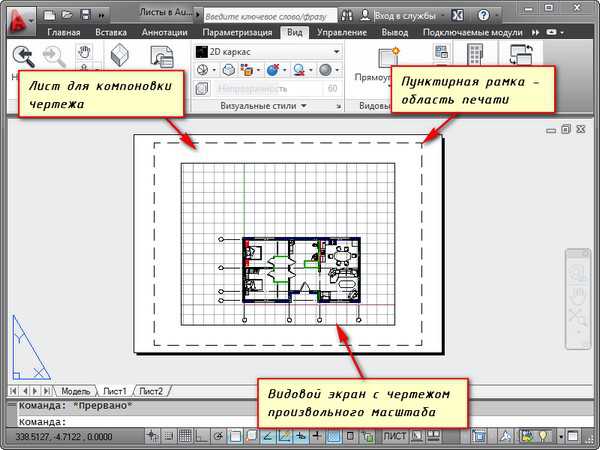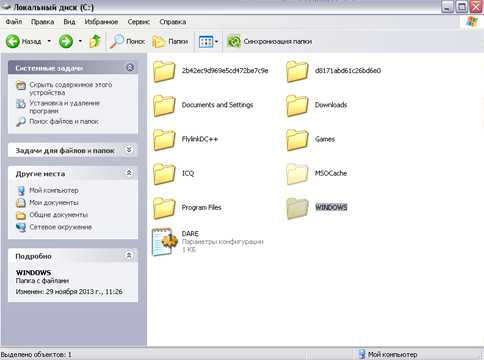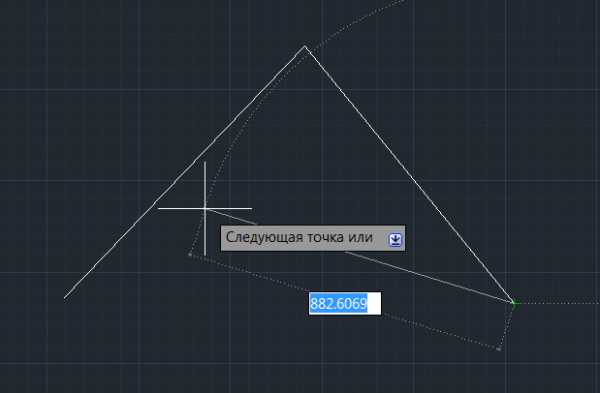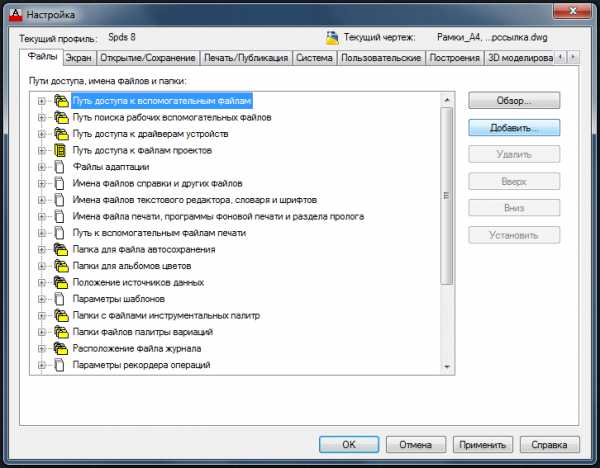Мы принимаем к оплате:
«Подарочный сертификат» от нашего Учебного Центра – это лучший подарок для тех, кто Вам дорог! Оплате обучение и подарите Вашим родным и близким обучение по любому из курсов!!!
«Сертификат на повторное обучение» дает возможность повторно пройти обучение в нашем Учебном Центре со скидкой 1000 рублей!
А также:
Как в фотошопе соединять слои
Как соединить слои в фотошопе в 2018 году
Вам понадобится
- Фотошоп, картинка, разбитая на слои.
Инструкция
На иллюстрации вы видите, что картинка разбита на много слоев, не объединенных друг с другом. Все они названы в соответствии с теми элементами, которые на них изображены. Каждый из слоев может корректироваться и передвигаться независимо от других. Т.е. правую руку, например, вы можете передвинуть в другое место, перерисовать ее, удалить, добавить эффект, перекрасить. И все это ни как не повлияет на другие части тела нашей «девочки».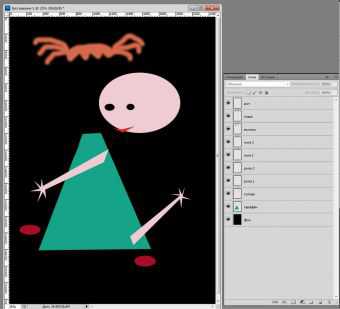 Но если вы уже довели все части головы до совершенства, нет никакого смысла хранить их на отдельных слоях. Объединим нужные нам слои. Расставьте все части по местам. Зажмите клавишу Ctrl и выделите все необходимые для объединения слои (в нашем случае это рот, глаза, волосы и голова). Теперь кликните по любому из них правой кнопкой мыши. Появится меню, в котором в самом низу вы должны выбрать пункт «Объединить слои». Теперь голова и все, что к ней относится, объединились и стали одним элементом. Переименуйте этот слой и дайте ему имя «голова». Это первый способ объединения слоев.
Но если вы уже довели все части головы до совершенства, нет никакого смысла хранить их на отдельных слоях. Объединим нужные нам слои. Расставьте все части по местам. Зажмите клавишу Ctrl и выделите все необходимые для объединения слои (в нашем случае это рот, глаза, волосы и голова). Теперь кликните по любому из них правой кнопкой мыши. Появится меню, в котором в самом низу вы должны выбрать пункт «Объединить слои». Теперь голова и все, что к ней относится, объединились и стали одним элементом. Переименуйте этот слой и дайте ему имя «голова». Это первый способ объединения слоев. 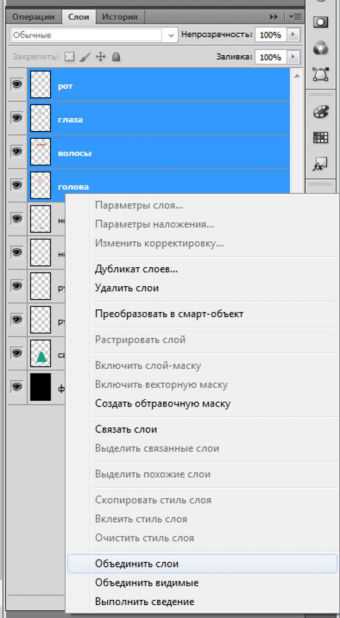
Теперь можно пойти другим путем. На этот раз объединить надо сарафан, руки и ноги, т.е. создать туловище. Отключите слои «голова» и «фон», убрав глаз с окошка рядом со слоем. Кликните на одном из видимых слоев правой кнопкой мыши и выберите пункт меню «Объединить видимые». Те слои, которые не были отключены, сольются в один. Назовите этот слой «туловище».
 Остался последний способ, он называется «Сведение». Его используют, как самый последний шаг работы с изображением. «Сведение» объединяет все слои документа и закрепляет их. Включите слои «голова» и «фон». Щелкните правой кнопкой мыши на любом слое и выберите в появившемся меню «Выполнить сведение». Теперь все части изображения соединены. Это нужно для уменьшения веса psd-файла.
Остался последний способ, он называется «Сведение». Его используют, как самый последний шаг работы с изображением. «Сведение» объединяет все слои документа и закрепляет их. Включите слои «голова» и «фон». Щелкните правой кнопкой мыши на любом слое и выберите в появившемся меню «Выполнить сведение». Теперь все части изображения соединены. Это нужно для уменьшения веса psd-файла. 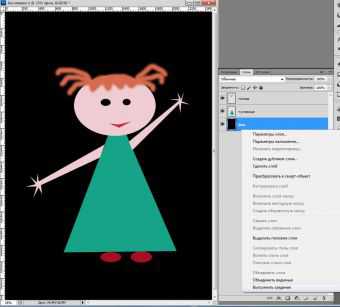
Полезный совет
Не объединяйте слои, если есть шанс того, что они вам еще могут понадобиться по отдельности.
Как соединить слои в фотошопе?
Во время работы в Фотошопе может накопиться очень большое количество слоев. Некоторые из них уже полностью проработаны и только создают массу, мешая работе. От лишних слоев нужно избавиться. Но как, ведь удалять их нельзя? Зато можно их объединить или выполнить сведение.
Вам понадобится
- Фотошоп, картинка, разбитая на слои.
Инструкция
Особенности применения Фотошопа. Как соединять слои?
Работа с графическим контентом — это часть профессии любого дизайнера. При помощи графических инструментов профессионалам удаётся творить настоящие чудеса, делая уникальные изображения, которые в будущем используются в презентациях или на разнообразных выставках. Главным же инструментом дизайнеров является графический редактор Adobe Photoshop.

Фотошоп — это многофункциональная программа, которая объединяет в себе множество возможностей и функций, позволяющих преобразовывать изображения до неузнаваемости. Неудивительно, что она нашла своё применение не только в среде профессиональных дизайнеров, а повсеместно.
Сейчас даже лица моделей, смотрящие на проходящих мимо людей с обложек глянцевых журналов, представляют собой тщательно обработанные фотографии. Иногда доходит до того, что реальный человек и изображение настолько отличаются, что их нельзя сопоставить между собой.
Разнообразные фильтры и эффекты позволяют уменьшить талию или сделать глаза больше. Спектр возможностей Adobe Photoshop настолько широк, что это вызывает восхищение.
Своё применение программа нашла и в искусстве. Современные художники постоянно используют её, чтобы создавать цифровые арты. Возможности программы позволяют сократить время, нужное для создания картины в десятки раз. При этом можно делать всё с чистого листа или же взять за основу понравившийся арт.
Люди, профессия которых не связана с графическими изображениями, также часто используют Фотошоп для того, чтобы сделать себя немного красивее, чем в жизни. С его помощью можно легко избавиться от эффекта красных глаз, замаскировать мешки и убрать прыщи, угри и другие дефекты кожи, которые портят фотографию. При желании также возможно поменять фон или сделать ночь днём.
Изучение списка функций графического редактора может занять сотни часов. Для того же чтобы в совершенстве освоить программу могут понадобиться месяцы. Поэтому в большинстве случаев люди сосредотачивают своё внимание только на тех опциях, которые им нужны, и сегодня пойдёт речь про то, как делать соединение слоёв в Photoshop.
Для чего нужно соединять слои?
Представим, что вам нужно создать передовую страницу для садоводческого журнала. Тема выпуска: опыление растений. У вас есть фотография цветка, дома и пчелы. По отдельности они для вас бесполезны. Но если их соединить, то может получиться отличная передовица.
Для этого и служит функция объединения слоёв. Она позволяет объединить несколько фотографий в одну, тем самым избавив вас от необходимости платить огромные деньги фотографу и посылать его на природу для запечатления пчелы на фоне цветов и дачных домиков.
Как объединять слои
Существует несколько проверенных алгоритмов, которые помогут вам объединить слои в Фотошопе для создания полноценной композиции. Но перед тем как приступить к работе, не забудьте сделать резервную копию. Дело в том, что слияние — это необратимый процесс.
Чаще всего в Фотошопе приходится объединять верхний слой с нижним. Чтобы сделать это необходимо правой кнопкой мышки выделить нужный вам рисунок и найти в контекстном меню: «Объединить с предыдущим».
Также есть наборы горячих клавиш, которые позволяют быстро выполнять операции в Adobe Photoshop. Нажмите Ctrl+E и сэкономьте время на поиск нужной опции в контекстном меню. Только при этом будьте внимательны с выделением слоёв на панели, так как объединение произойдёт именно с ними.
О том, как объединять все видимые слои или только выделенные, а также о преобразовании в смарт-объекты читайте по ссылке выше. Там вы найдёте пошаговую инструкцию и иллюстрации.
Как объединить слои в фотошопе
 Как объединить слои в фотошопе? Для объединения слоев в фотошопе, вам необходимо вначале выделить слои, которые нужно объединить. Для этого зажмите Ctrl и удерживая нажимайте на слои,которые надо соединить, после того как необходимые слои были выделены, нажмите правую кнопку мыши на слои и нажмите “объединить слои”, на английской версии фотошопа нужно нажать на “merge layers” или Ctrl+E.
Как объединить слои в фотошопе? Для объединения слоев в фотошопе, вам необходимо вначале выделить слои, которые нужно объединить. Для этого зажмите Ctrl и удерживая нажимайте на слои,которые надо соединить, после того как необходимые слои были выделены, нажмите правую кнопку мыши на слои и нажмите “объединить слои”, на английской версии фотошопа нужно нажать на “merge layers” или Ctrl+E.