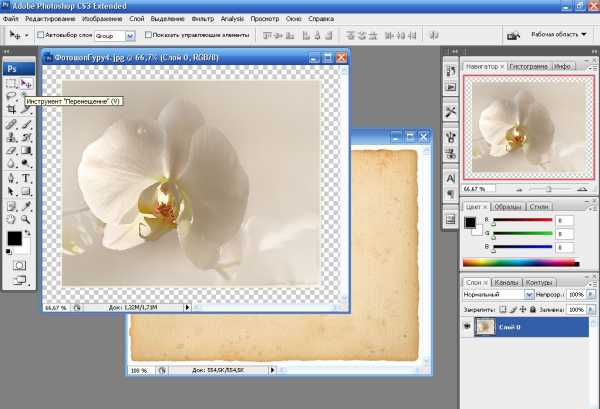Мы принимаем к оплате:
«Подарочный сертификат» от нашего Учебного Центра – это лучший подарок для тех, кто Вам дорог! Оплате обучение и подарите Вашим родным и близким обучение по любому из курсов!!!
«Сертификат на повторное обучение» дает возможность повторно пройти обучение в нашем Учебном Центре со скидкой 1000 рублей!
А также:
Как загрузить в фотошоп градиенты
Как установить новый градиент в фотошопе

В природе практически отсутствуют однотонные поверхности – даже обычный березовый листок «раскрашен» десятками оттеков зеленого, что уж говорить о таких монументальных категориях как небо или море. Стараясь в своих работах быть наиболее реалистичными, пользователи фотошоп вместо равномерной окраски используют градиенты (Gradients).
К сожалению, градиенты, встроенные в программу «по умолчанию», лишь на маленький шажок приблизят нас к естественности – их крайне мало, но зато разработчики дали возможность каждому творить, находить и добавлять в Photoshop новые.
Есть два способа установить новый градиент в Photoshop:
- Первый – выбрать соответствующий инструмент и обратить свой взор на верхнюю панель, где и вызвать меню редактирования градиента. Щелкнув по кнопочке со стрелкой в правом верхнем углу, мы увидим контекстное меню, где в верхней части – команды управления наборами градиентов, а в нижней – список уже загруженных в Photoshop наборов. Нажмите на один из этого списка, и программа вас «спросит», хотите ли вы заменить текущие градиенты на градиенты выбранного набора, или же добавить их. Выбираем нужный ответ, и вот уже новые градиенты доступны для применения. Что делать, если набора нет в этом списке? Выбираем в том же меню пункт Загрузить градиенты (Load Gradients), открывается диалоговое окно, в котором надо указать Фотошопу нужный . GRD-файл. По умолчанию программа ищет новый градиент в «своей» папке (путь 1), вы можете заранее скопировать туда скачанный градиент, или указать свой путь к нужному файлу (путь2). Далее – указываем конкретный файл с расширением . grd и нажимаем кнопку «Загрузить». Все градиенты выбранного набора автоматически добавятся к текущим
- Вариант второй. Заходим в пункт меню Редактирование/Управление наборами (Edit/Preset Manager). В появившемся окошке выбираем Градиенты – отобразятся все текущие наборы. Нажимаем кнопку «Загрузить» и видим меню для выбора нужного файла, такое же, как в предыдущем варианте. Аналогичным образом указываем путь к набору градиентов, нажимаем «Загрузить» и «Готово» и приходим к нужному результату. А дальше – обычная работа: выбираем «самый-самый» градиент из загруженного набора и творим, творим, творим…
Как установить градиент?
| Если вы скачали файл с набором градиентов (скачать набор градиентов бесплатно можно на takpro100.net.ua), то его нужно загрузить в фотошоп. Есть два простых способа загрузки градиентов: 1 способ 1.Откройте редактор градиентов Photoshop 2.Нажмите в окне редактора кнопку Load (Загрузить) 3.Выберите в открывшемся окне файл градиента. (Примечание: файлы градиентов обычно скачивают в виде архива, сначала нужно распаковать архивный файл) 2 способ1.Найдите в главном меню фотошоп вкладку Edit (Редактирование)и выберите команду Preset Manager (Управление наборами) |
Как установить в фотошоп плагины, шрифты, кисти, градиенты.
Плагины для фотошоп, это те же дополнительные фильтры для разных целей, качественно убрать шумы, для ретуши или для дизайнерских приемов, загнуть уголки слоя например, созданы облегчить работу дизайнера или фотографа. Бывают разные, посложнее и попроще.
Установка.
Если плагин посложнее, то обычно он требует установки и имеет установочный фаил с расширением exe, устанавливается как любая программа, часто прилагается инструкция. Устанавливаются плагины как правило в папку C:\Program Files\Adobe\Adobe Photoshop CS5\Plug-ins\, если установится непонятно куда, просто перетащите, что установилось в эту папку.
Плагин попроще, без всяких установок перетаскивается туда же - C:\Program Files\Adobe\Adobe Photoshop CS5\Plug-ins\Filters, только в зависимости от плагина в папки Filters или File-Formates и т.д.
При перезагрузке программы ими можно пользоваться. Появятся в панели Filters/Фильтры в самом низу.
Некоторые плагины, не работают в разных версиях программы. Например, плагин для CS2 может не работать в более новых версиях CS3 и выше.
Как установить градиенты в фотошоп.
1. Скачиваете градиенты. Тип фаила градиент GRD. Устанавливаете (просто вставляете) в папку. C:\Program Files\Adobe\Adobe Photoshop CS5\Presets/Gradients
Потом, перезапустив фотошоп, открываете в программе вкладку градиенты, они появятся там и кликаете в списке нужные.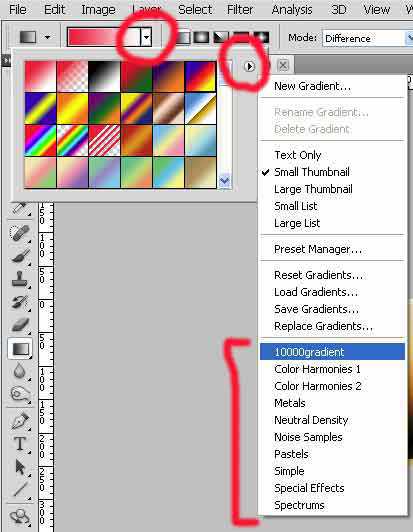
2. Второй способ установить градиенты.
Кликаете в панели меню Edit – Preset manager – в строке Preset type выбираете из списка Gradients, откроется окошко, ищем файл градиентов на своем компьютере, выбираем его и жмем Load (загрузить) . Загрузятся и появятся в списке.
Можно открыть Preset manager не через Edit… а др путем, через список градиентов как на скриншоте .
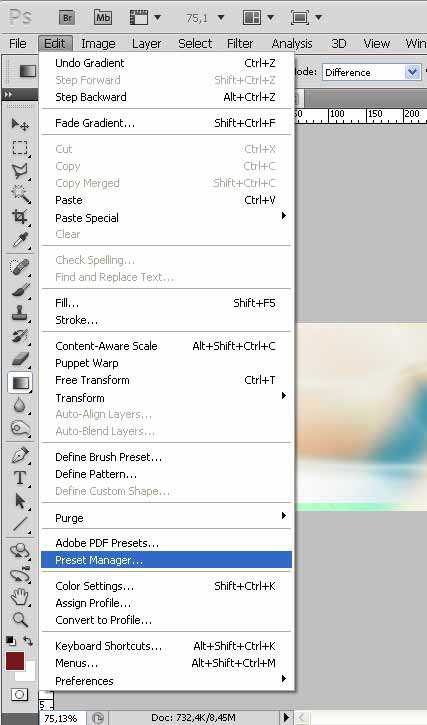
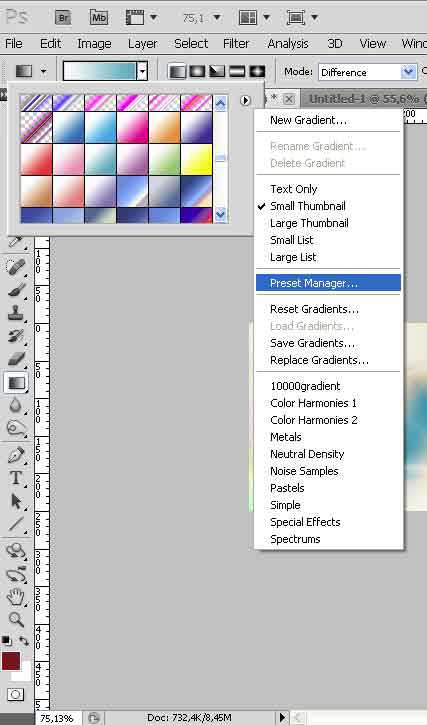
Как установить кисти в фотошоп.
1.Установка кистей точно так же как и гарадиента . Берем скаченный фаил с кистями и вставляем в папку C:\Program Files\Adobe\Adobe Photoshop CS5\Presets/Brushes. Расширение фаила кисти – abr. После перезагрузки программы кисти появятся в списке. При выборе, вы можете набор кистей менять на другой нажав ОК ( тогда в пользовании будет только один конкретный набор) или добавлять к общим кистям в конец списка нажав Append. Потом сбрасывать по умолчанию если нужно. Reset brushes.
2.Второй способ добавить кисти. Так же как и градиенты через Preset manager. Edit – Preset manager – строка Preset Type выбираем из списка brushes. Загрузятся и появятся в списке.
Можно открыть Preset manager не через Edit… а др. путем, через список кистей как на рисунке.
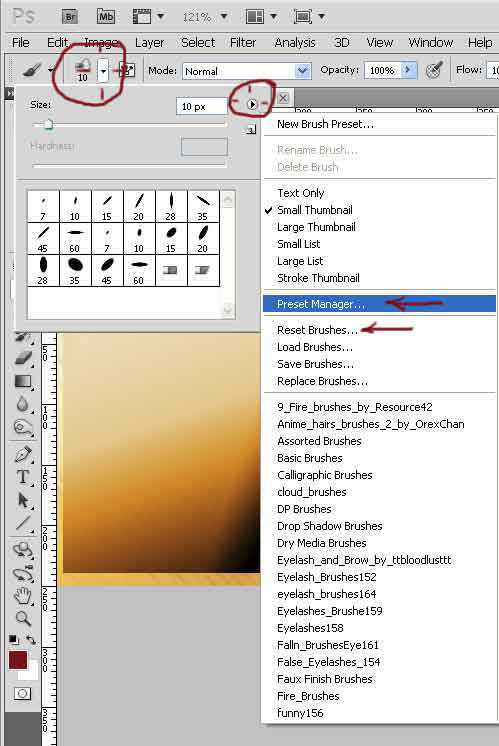
Как установить шривты в фотошоп.
Шрифты устанавливаются непосредственно на ваш компьютер через панель управления, не в программу фотошоп. Потом они будут доступны в других программах использующих шрифты. Таких как Word например.
Кликаете: Пуск – Настройка – Панель управления – Папка Шрифты. Переносите файлик со шрифтами туда.
❶ Как добавить градиент в Photoshop
Инструкция
Установите программу Adobe Photoshop CS5, именно эта версия обладает наибольшими возможностями (по состоянию на конец 2011 года). Запустите ее, затем создайте файл: «Файл» – «Создать». В открывшемся окне выберите необходимые размеры, например, по 1000 пикселей в высоту и ширину.
Создайте прямоугольник. Для этого воспользуйтесь инструментом «Прямоугольник» на панели инструментов в левой части программы. Выберите инструмент, кликните им в окошке изображения. Затем растяните прямоугольник до нужного вам размера. Появится прямоугольник, окрашенный в цвет, установленный в настройках цветности. Вы можете заранее установить нужный вам цвет, кликнув мышкой цветной квадратик в нижней части панели инструментов.
Прямоугольник создан, теперь добавьте на него градиент. Чтобы сделать это, сначала создайте новый слой: «Слои» – «Новый» – «Слой». Параметры слоя оставьте по умолчанию. Продолжить работу без создания нового слоя или без слияния всех слоев вы не сможете.
Теперь выделите созданный прямоугольник инструментом «Прямоугольная область». Границы выделения определят ту область, на которую будет действовать градиент.
Выберите инструмент «Градиент». В верхней части окна программы появится пять вариантов градиента - выберите левый - «Линейный градиент». Подведите курсор к середине левой стороны созданного прямоугольника, нажмите левую кнопку мышки. От этой точки за курсором будет тянуться линия, определяющая направление градиента. Протяните ее до середины правой стороны прямоугольника и отпустите кнопку. Результатом станет создание градиента между начальной и конечной точками линии. Отмените выделение – «Выделение» – «Отменить выделение».
Поэкспериментируйте с созданием градиента, протягивая линии в разном направлении. Исследуйте оставшиеся четыре инструмента создания градиента: «Радиальный градиент», «Конусовидный градиент», «Зеркальный градиент», «Ромбовидный градиент».


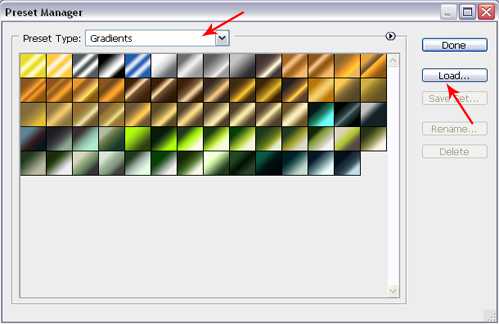 2.Выберите в списке Preset Type (Тип набора) - Gradients (Градиенты) 3.Нажмите в окне Load (Загрузить)4.Выберите в открывшемся окне файл градиента.
2.Выберите в списке Preset Type (Тип набора) - Gradients (Градиенты) 3.Нажмите в окне Load (Загрузить)4.Выберите в открывшемся окне файл градиента.