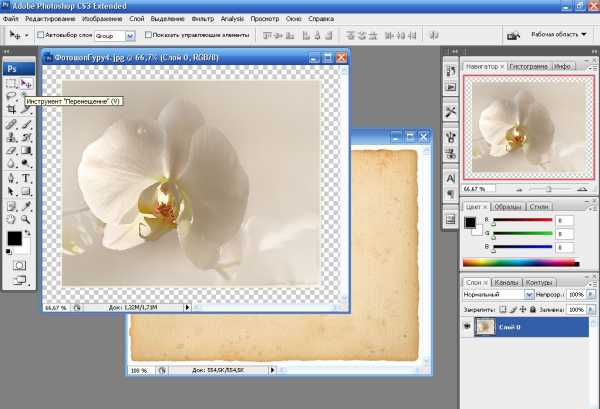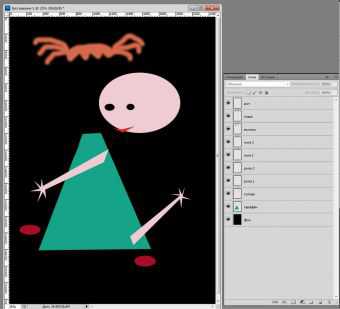Мы принимаем к оплате:
«Подарочный сертификат» от нашего Учебного Центра – это лучший подарок для тех, кто Вам дорог! Оплате обучение и подарите Вашим родным и близким обучение по любому из курсов!!!
«Сертификат на повторное обучение» дает возможность повторно пройти обучение в нашем Учебном Центре со скидкой 1000 рублей!
А также:
Как кадрировать в фотошопе изображение
Photoshop. Как правильно кадрировать изображение

В этом уроке по обработке фотографии вы узнаете, как правильно кадрировать изображения и несколько способов использования инструмента – РАМКА.
Для фоторедакторов этот инструмент чрезвычайно важен и нужен, благодаря кадрированию фотография приобретает совершенно иной вид. Мы можем обрезать края изображения и создать тем самым новую композицию или убрать из кадра ненужные объекты, расположенные на границах фотографии.
Когда следует кадрировать изображение?
Очень часто из-за нехватки времени мы вынуждены пренебрегать построением правильной композиции в кадре непосредственно во время съемки.Но благодаря программе Photoshop у нас есть возможность менять композицию уже после съемки при помощи инструмента – РАМКА/КАДРИРОВАНИЕ.
Также у этого инструмента есть дополнительные функции, созданные для обучения основам построения композиции, например, ПРАВИЛУ ТРЕТЕЙ.
С помощью КАДРИРОВАНИЯ мы можем не только избавляться от лишних объектов в кадре, но и исправлять весьма распространенные ошибки. Например, мы можем скорректировать заваленный на фотографии горизонт, который является грубой ошибкой и раздражает зрителей не меньше криво висящей на стене картины.
Иногда возникают трудности при подготовке снимков к печати, когда соотношение сторон кадрированного изображение не соответствует соотношению сторон изображения, которое не обрезалось. Особенно эта проблема существенна, если вы хотите объединить фотографии в одну серию.
Улучшаем композицию
Просматривая отснятый материал, мы выбираем самые удачные фотографии, и как часто бывает, таких фотографий очень мало. Шансы получить хороший кадр увеличиваются, если пользоваться ПРАВИЛОМ ТРЕТЕЙ.
Согласно этому композиционному приему, кадр делится на девять равных частей при помощи сетки. Помещая объекты съемки в создаваемые сеткой отсеки, на пересечении линий или же вдоль линий, мы в разы улучшаем композицию фотографии.
Подойдите к процессу кадрирования творчески, используйте квадратную рамку вместо стандартной, зачастую такой вариант смотрится более эффектно.
Используем режим наложения сетки кадрирования
1. Нарисуйте квадрат
Откройте исходное изображение (CTRL+O). Выберете на панели инструментов – РАМКА/КАДРИРОВАНИЕ. Удерживая клавишу Shift (эта комбинация делает область кадрирования квадратной) выделите область, которую хотите оставить. Область, которая после кадрирования будет удалена, окрасится в прозрачный серый, а нетронутый фрагмент изображения сохранит стопроцентную видимость.
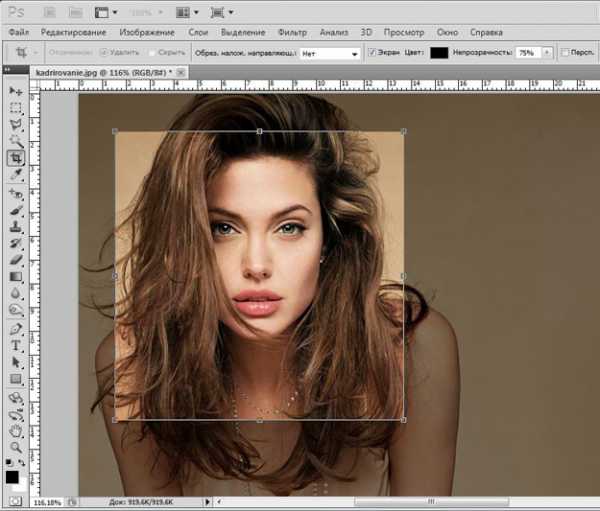
2. Сохраняйте баланс
На панели параметров установите режим просмотра ЭКРАН и ПРАВИЛО ТРЕТЕЙ.
Перетащите квадрат кадрирования так, чтобы пересечения линий расположились поверх глаз модели. Далее установите курсор мышки за квадратом кадрирования и поверните его, чтобы изменить угол наклона головы модели и достичь симметрии.

3. Творческий подход к кадрированию
Теперь перетащите квадрат кадрирования вправо, чтобы оставить за его границей левую часть лица модели. Результат по-прежнему отвечает ПРАВИЛУ ТРЕТЕЙ: глаз, нос и рот находятся в левой трети, волосы в средней, а в правой трети пустое пространство.
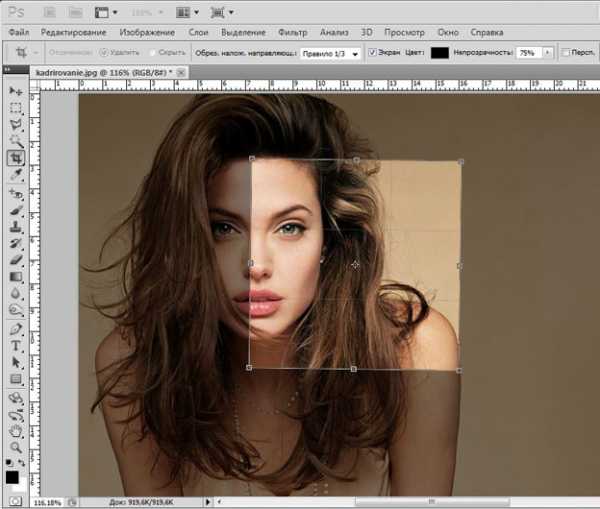
4. Изменение настроек экрана кадрирования
Область за пределами окна кадрирования по умолчанию отображается серым полупрозрачным экраном, что помогает сконцентрироваться непосредственно на фрагменте, который останется после кадрирования.
Если вы хотите полностью скрыть область, которая будет отсечена, вы можете изменить ее прозрачность. Для этого на панели параметров установите НЕПРОЗРАЧНОСТЬ на 100% .
Так же вы можете выбрать любой цвет для отображения отсекаемой области.
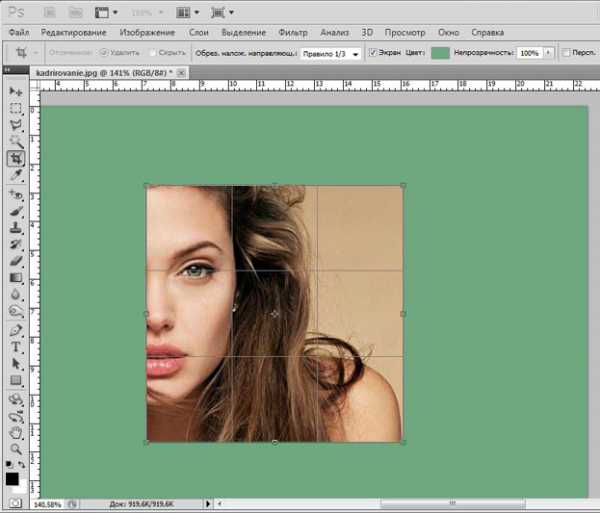
Исправляем ошибки путем кадрирования

Помимо улучшения композиции, кадрирование также позволяет исправлять некоторые ошибки, допущенные при съемке. Чтобы охватить весь пейзаж, пришлось максимально уменьшить масштаб, в итоге в кадр попали края бленды. Также на фото немного завален горизонт, но к счастью, есть возможность исправить такие помарки при помощи кадрирования.
Выбираем инструмент – РАМКА/КАДРИРОВАНИЕ, на панели параметров нажимаем кнопку ИЗОБРАЖЕНИЕ – это позволит сохранить исходное соотношение сторон фотографии. Наводим курсор мышки на левый верхний угол фотографии и перетаскиваем его так, чтобы оставить за областью кадрирования вошедшую в кадр бленду.
Чтобы исправить заваленную линию горизонта, установите курсор за рамкой кадрирования и поверните ее так, чтобы линия горизонта шла параллельно горизонтальным линиям сетки.
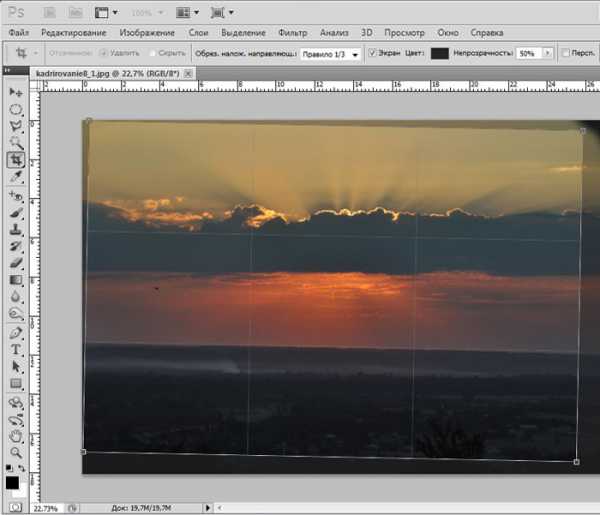
Изменение размера
Иногда, отправляя на печать серию фотографий, мы получаем частично нормально напечатанные фотографии, которые занимают весь лист фотобумаги, а частично обрезанные. Сейчас мы ознакомим вас с пошаговым руководством правильного и точного кадрирования.
Как изменять размер фотографии?
1. Выбираем масштаб
Откройте исходное изображение. Выберете инструмент – РАМКА/КАДРИРОВАНИЕ, в левой части панели параметров нажмите на стрелочку, расположенную рядом с иконкой инструмента и из представленных пресетов кадрирования выберете 5 inch x 7 inch 300 ppi (5 дюймов x 7 дюймов, 300 пикселей на дюйм).
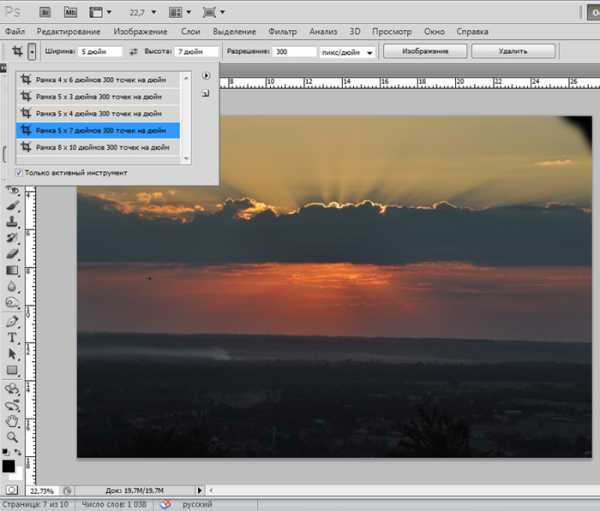
2. Изменяем ориентацию фотографии
По умолчанию пресет создаст ориентацию для портретной фотографии, но нам необходим альбомный формат. Для переключения ориентации в панели параметров есть специальная кнопка в виде двойной стрелки.
Добавить комментарий:
- ВКонтакте
- Я не зарегистрирован ВКонтакте
5 секретов кадрирования фотографий в Photoshop
?Одесса в фотографиях (cdyu) wrote, 2011-09-30 11:05:00 Одесса в фотографиях cdyu 2011-09-30 11:05:00 Возможно, вы привыкли, взяв инструмент «кадрирования» выделить часть и изображения и нажать Enter. Вы удивитесь, но существует множество других вариантов использования этого инструмента. В это статье Хелен Брэдли описывает пять «самых больших секретов» обрезки фотографий в Photoshop.
1 Поворачивайте ваше кадрирование
Когда вы двигаете выделенную область кадрирования по вашему изображению вы также можете вращать выделение за любой из улов. Интересно знать, что двойной клик по выделенной зоне применяет обрезку. При нажатой кнопке Shift устанавливается шаг поворота в 15 градусов, а с кнопкой Alt вы можете установить точку, вокруг которой происходит вращение.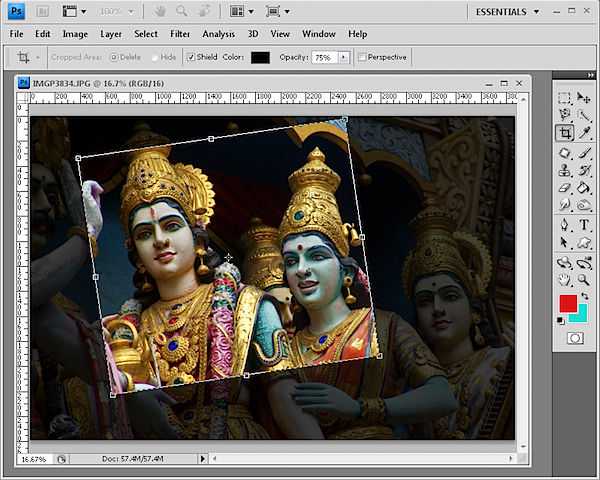
2 Исправляйте перспективу при кадрировании фотографии
Одновременно с кадрированием фотографии можно исправить перспективу. Для этого нужно установить флажок «Перспектива» на панели свойств инструмента. Теперь вы можете произвольно тянуть за углы изображения. Применив инструмент, вы снова получите прямоугольное изображение. Интересно, знать, что используя клавишу Shift вы сможете тянуть только одну из линий в то время как вторая окажется зафиксированной. С клавишей Alt вы сможете править зону обрезки, в нормальном режиме при включенном флажке «Перспектива».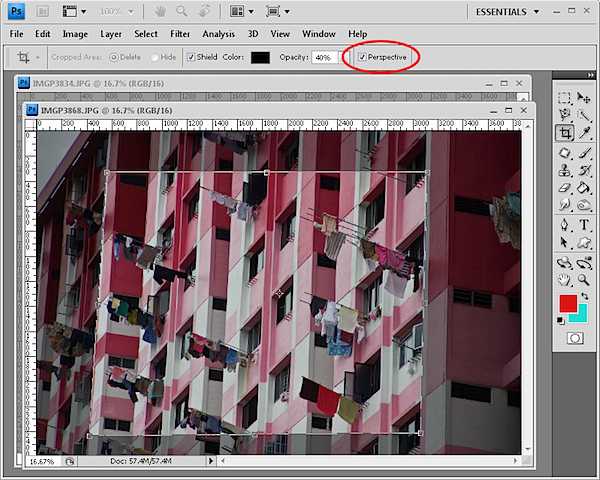
3 Кадрирование да не совсем
Обрезанные при кадрировании области, можно просто-напросто скрыть. Чтобы сделать это, вам необходимо создать копию слоя, выделить область кадрирования и установить на панели инструмента опцию «Скрыть». При обрезке часть изображения будет скрыта, но всё ещё доступна.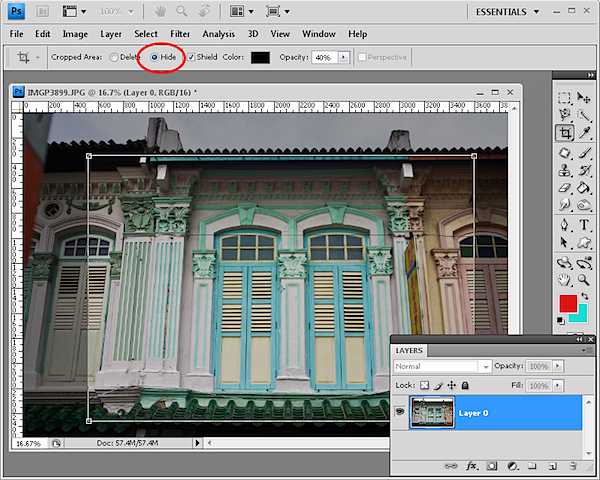
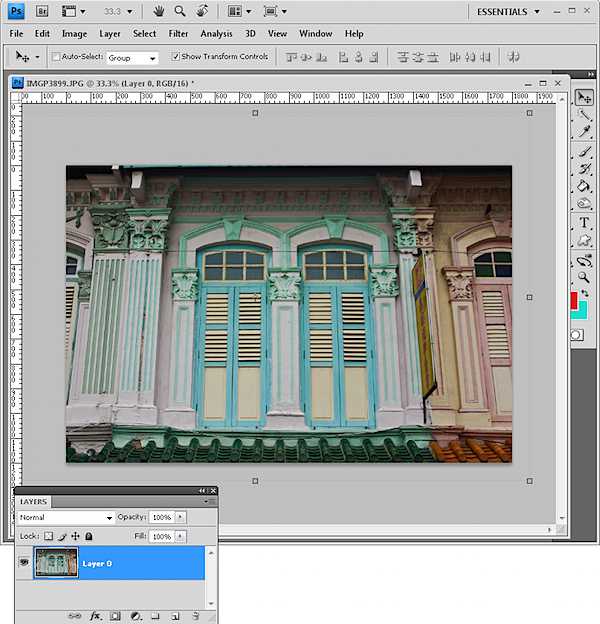
4 создание и использование пресетов кадрирования
При нажатии кнопки инструмента кадрирования на панели свойств вы можете выбрать различные предустановки из выпадающего списка. Вы можете поменять книжную ориентацию предустановки на альбомную, повернув его на 90 градусов.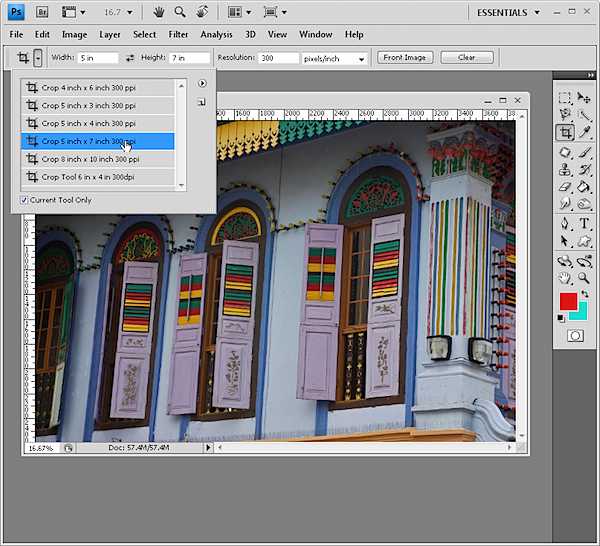
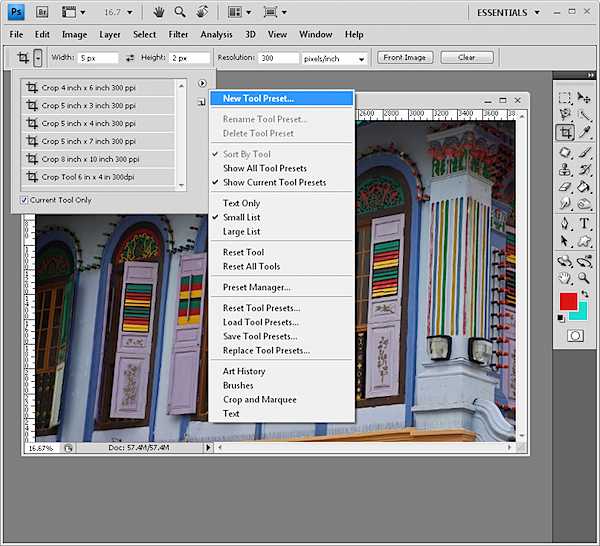
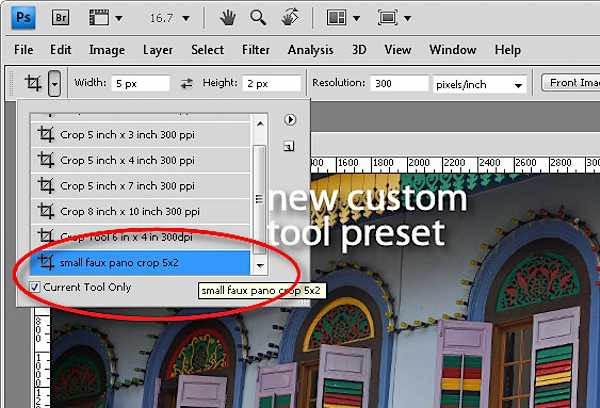
5 По образу и подобию
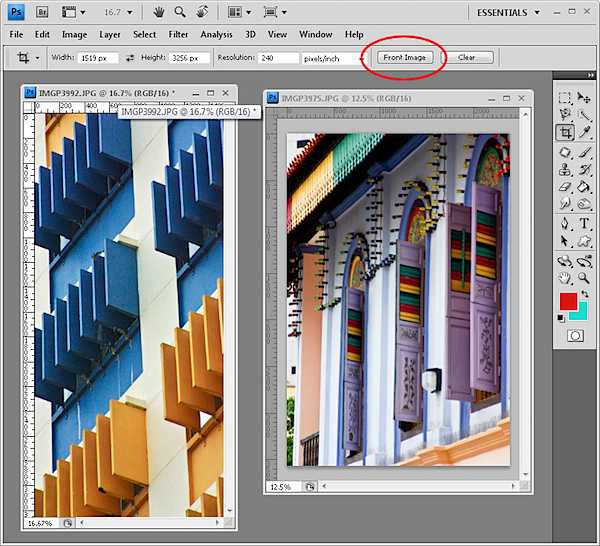
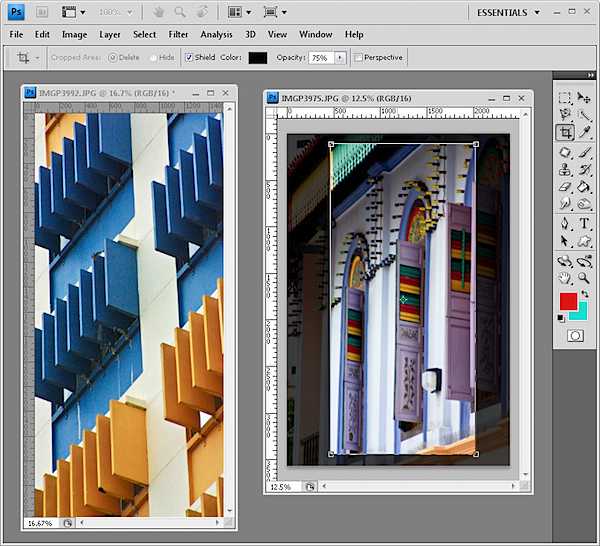
Внимание!
Если кадрирование не работает должным образом, нажмите Esc для выхода из инструмента и нажмите кнопку «Очистить», чтобы сбросить установки.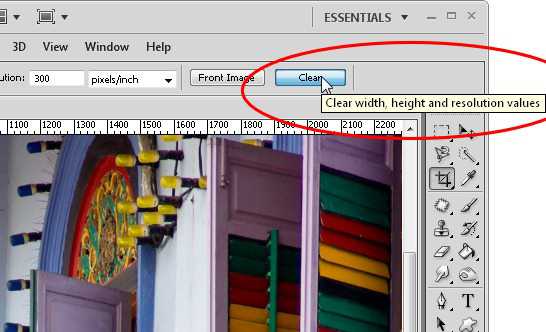
Кадрирование изображения
Кадрирование (обрезка) изображения — одна из задач редактирования с которой часто приходится сталкиваться. Для решения этой задачи в фотошоп предусмотрено несколько способов. На этом уроке мы рассмотрим три простых способа (кадрирование без заданного размера, кадрирование с сохранением размера изображения и кадрирование с заданным размером).
Способ 1. Кадрирование без заданного размера.
Шаг 1. Откройте фотографию для кадрирования. В данном примере я хочу обрезать снимок так, чтобы на нём остались только молодожены.

Шаг 2. Выберите инструмент Рамка (Кадрирование) ( С ). Щёлкните на снимке и перетащите указатель мышки, чтобы создать рамку кадрирования в соответствии с которой будет вырезана часть изображения. Изображение за рамкой окажется затемнённой. Если Вам не удалось создать рамку в нужном месте, изменить её размеры можно перетащив любой из маркеров по её периметру. При необходимости созданную рамку кадрирования можно повернуть в любую сторону. Для этого переместите указатель мышки за пределы рамки, щёлкните мышью и перетащите указатель в нужном направлении.

Шаг 3. Установив рамку в нужном месте, нажмите Enter, чтобы вырезать фрагмент изображения. Снимок готов.

Способ 2. Кадрирование с сохранением размера изображения.
Шаг 1. Откройте фотографию и выберите инструмент Рамка (Кадрирование) ( С ). Вверху на панели Опции появилась строка параметров инструмента Рамка. Мы будем кадрировать изображение с сохранением размеров открытой фотографии, а для этого нам необходимо указать размеры в полях Ширина и Высота.
Шаг 2. Чтобы указать размеры открытого снимка, достаточно нажать на кнопке Изображение и программа Фотошоп автоматически введёт в соответствующие поля все необходимые значения.
Шаг 3. Теперь щёлкните на снимке и перетащите указатель мышки для создания рамки кадрирования. Обратите внимание, что высота и ширина рамки связаны друг с другом. Рамку можно переместить, и изменить размеры с помощью маркеров по углам рамки.
Возможно, вам будет это интересно: Ретушь портрета в светлых тонах
Шаг 4. Установив рамку в нужном месте, нажмите Enter, чтобы вырезать фрагмент изображения. После того как Вы вырезали изображение нажмите на кнопке Очистить, чтобы удалить введённые значения.
Снимок готов. Сохраните изображение и Вы увидите, что размеры остались как у начального снимка.
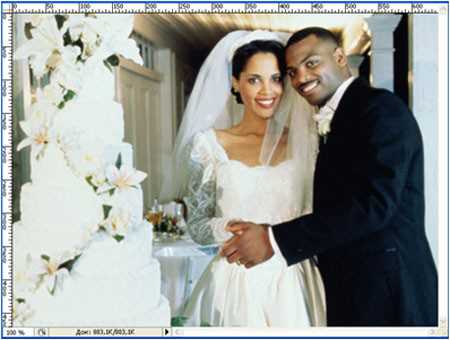
Способ 3. Кадрирование с заданным размером изображения.
Шаг 1. Откройте фотографию и выберите инструмент Рамка (Кадрирование) ( С ). Теперь мы будем кадрировать изображение, задав нужный нам размер. Мне нужно изображение размером 360 х 480. Единицу измерения я буду вводить в пикселях.
Шаг 2. Теперь щёлкните на снимке и перетащите указатель мышки для создания рамки кадрирования. Обратите внимание, что высота и ширина рамки связаны друг с другом. Рамку можно переместить, и изменить размеры с помощью маркеров по углам. Независимо от размеров самой рамки кадрирования, размеры изображения внутри этой рамки всегда будут составлять 360 х 480 пикселей.

Шаг 3. Установив рамку в нужном месте, нажмите Enter, чтобы вырезать фрагмент изображения. После того как Вы вырезали изображение нажмите на кнопке Очистить, чтобы удалить введённые значения.
Снимок с заданным размером 360 х 480 пикселей готов.
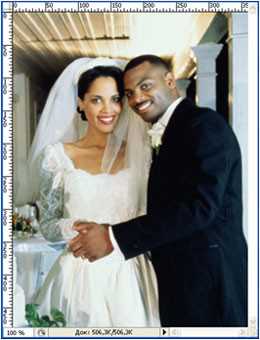
Автор: Владимир Нестеров Источник: photoshop-virtuoz.ru
Рамка в фотошопе — инструмент кадрирования фотографий
Обучение фотошопу / УЧЕБНИК 56619 Нет комментариевВ этой статье Вы познакомитесь с инструментом, с помощью которого осуществляется кадрирование изображений — Рамка. Инструмент обладает рядом интересных возможностей, которые сделают этот процесс более креативным и творческим. Также легко научитесь выполнять, на первый взгляд, сложные манипуляции с фотографиями.
Рамка расположена на панели инструментов в пятой по счете группе. Здесь же расположены другие инструменты: Раскройка и Выделение фрагмента. Горячая клавиша вызова — С (если хотите изменить клавишу на другую, то смотрите инструкцию как это сделать).
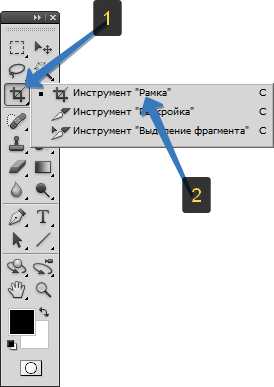
Что такое кадрирование
Чтобы было понятно что такое кадрирование, приведу пример: допустим, наша задумка вырезать героя комикса и сделать его прямым. Буквально 10 секунд и вот какой получился результат:

Как правило, кадрирование нам нужно в следующих случаях:
- Качественное улучшение композиции кадра. Допустим, вы сделали фотографию с человеком в полный рост, но можно кадр обрезать так, чтобы он был по пояс или только портрет.
- Обрезка лишних деталей на фотографии. Допустим, вам нужно вырезать из фотографии самолет, чтобы использовать его в коллаже. Для этого надо удалить лишний фон (существует масса способов как это сделать, например, волшебный или фоновый ластик). Но зачем мучиться со всем изображением — это же очень неудобно. Проще отрезать все лишнее вокруг самолета и только после этого начать удалять фон. Работы стало меньше.
- Подогнать фотографию под определенный размер.
Панель параметров
В отличии от других инструментов фотошопа, здесь панель параметров двойная. То есть, когда вы выбрали инструмент, но еще ничего не сделали, фотошоп предлагает такую группу опций:
Когда рамка будет нарисована, то панель будут отображать совсем другие опции:
О том для чего нужны все эти параметры читайте ниже в этой статье.
Как работать с инструментом Рамка
Откройте любую фотографию, выберите Рамку на панели инструментов (клавиша С), а затем перетащите указатель мыши по диагонали, создавая рамку вокруг фрагментов изображения. Вот что вы увидите:

Чтобы завершить кадрирование нажмите клавишу Enter (либо кнопочку с изображением галочки на панели параметров). Если передумали обрезать — клавиша Esc (либо кнопочка с изображением перечеркнутого круга).
Если остались недовольными получившимся результатом, то можно отменить неверное действие. Читайте в статье все способы как это можно сделать.
- Если удерживать нажатой клавишу Shift на клавиатуре, то вы создадите ровный квадрат.
- Если удерживать нажатой клавишу Alt на клавиатуре, то рамочка будет симметрично расширяться относительно своего центра.
- Если удерживать нажатой клавишу Shift+Alt на клавиатуре, то у вас получится симметрично расширяющийся квадрат.
- После создания рамки, ее можно свободно перемещать. Для этого нажмите левой кнопкой мыши в любом месте внутри нее и двигайте мышку в сторону.
- Если нажимать на клавиатуре клавиши со стрелками (вправо, влево, вверх, вниз), то рамочка будет сдвигаться в соответствующую сторону на 1 пиксель.
- Если удерживать нажатой клавишу Shift на клавиатуре и нажимать стрелочки на клавиатуре, то рамка будет сдвигаться в соответствующую сторону на 10 пикселей.
- Можно одновременно создавать и перемещать рамочку кадрирования. Для этого, в процессе создания границ, нажмите и удерживайте клавишу Пробел.
Обратите внимание, что внешняя часть за границами затемнена. Так фотошоп более наглядно сообщает вам, что будет в итоге обрезано. Эта темная часть называется Экран.
Если вам не нравится или мешает, то можно этот экран отключить. Для этого снимите галочку на панели параметров:
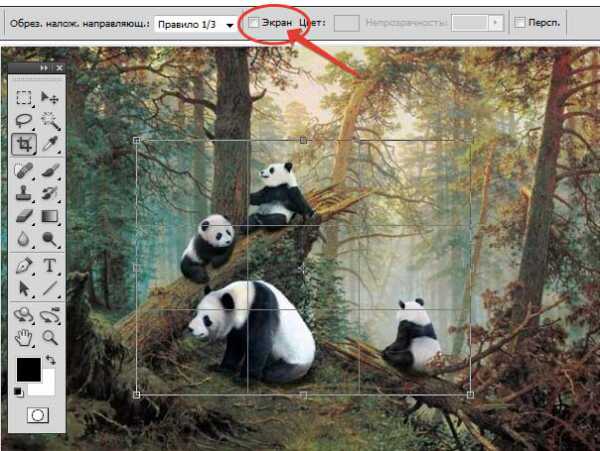
Параметр Экран можно настроить на свой вкус. Для этого рядом с этой опцией на панели параметров имеются еще две настройки. Цвет — открывает палитру, в которой можно указать абсолютно любой цвет (по умолчанию стоит черный); Непрозрачность — задает по 100 процентной шкале уровень прозрачности экрана (по умолчанию стоит 75%-ая непрозрачность экрана).
Удаление и сокрытие экрана
Итак, Экран — это область которая будет отсечена при кадрировании. Но фотошоп предлагает два варианта
- Удаление — это безвозвратное, полное отсечение лишней части изображения
- Сокрытие — фотошоп будет скрывать обрезанную область. Вы ее не будете видеть, но она есть и ее можно в любой момент вернуть обратно. Она как бы находится за пределами границ документа и стоит увеличить его размеры, как скрытая часть фотографии снова станет видна. Например, когда решите повторно нарисовать рамку кадрирования и если потянуть за уголок и увеличить границы рамки так, чтобы она выходила за пределы изображения, то фотошоп вернет в эту область сокрытую часть изображения.
По умолчанию установлен режим Удаление. Чтобы поменять на Сокрытие надо поставить соответствующую галочку на панели параметров.
Обратите внимание, что в моем примере эти параметры окрашены в серый цвет, то есть их нельзя нажать. У многих возникает такой вопрос: что это и как сделать так, чтобы кнопки отсечения стали активными?
Проблема в том, что фоновый слой с фотографией заблокирован. Об этом нам сигнализирует маленькая иконка замка. Как разблокировать этот слой — читайте в этой статье.
Поворот и изменение размеров рамки. Выравнивание горизонта
Обратите внимание на угловые маркеры. Если к ним поднести указатель мыши, то он изменится на полукруглую стрелочку. Это означает, что рамку можно вращать по часовой или против часовой стрелки.
Также, если потянуть за эти угловые маркеры, то можно изменить размеры границ.

Но здесь есть важная особенность. Если вы сделали рамку под наклоном, это не означает, что после подтверждения кадрирования получится фрагмент изображения под наклоном. Фотошоп ВСЕГДА отображает документ на рабочем пространстве прямо. Поэтому изображение будет автоматически повернуто.
Этот прием можно использовать, например, когда требуется выровнять завалившийся горизонт на фотографии. Правда, чтобы по углам не оставались белые области, придется немного обрезать изображение с краев.


Правило третей или золотое сечение
Существует множество правил композиции кадра. Одно из самых популярных — правило третей (еще его называют золотое сечение, это словосочетание вы должны были слышать в школе на уроках математики). Суть правила в том, что условно фотографию можно разделить вот такой сеткой:
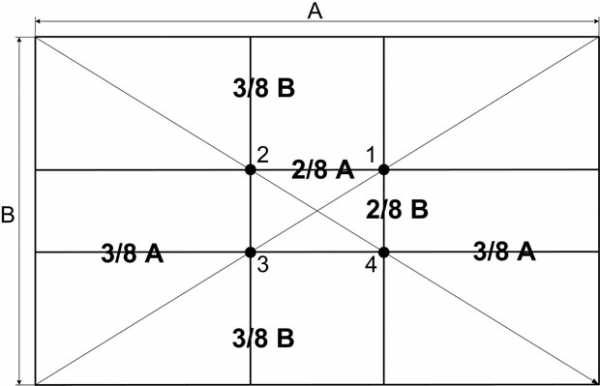
При этом главный объект/объекты съемки должны находиться на пересечении с одной или более точками в центре сетки.
Настоятельно рекомендую ознакомиться со статьей, посвященной этому правилу. Каждый фотограф должен обязательно его соблюдать.
Если вы пользуетесь версией фотошопа до CS5 включительно, то вы увидите такой выбор правил кадрирования:
Если вы пользуетесь фотошопом CS6, то выбор будет побогаче:
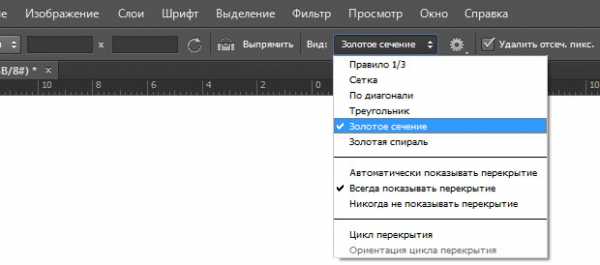
Кадрирование с перспективой
Если вы сняли изображение под углом, а затем обнаружили, что вам необходимо его выпрямить, можно кадрировать изображение и одновременно изменить его перспективу.

Чтобы кадрировать с перспективой, прежде всего нарисуйте рамку вокруг объекта, который необходимо выпрямить (она необязательно должна быть выровнена точно по объекту, но вам действительно необходимо захватить объект целиком).
Далее установите флажок Перспектива на второй панели параметров, а затем перетащите угловые маркеры так, чтобы линии рамки оказались параллельны линиям изображения, находящимся под углом или наложены поверх них. Если все сделано надлежащим образом, кадрированное изображение будет выглядеть прямым и красивым.
Однако будьте осторожны: этот инструмент искажает изображения, и объекты могут выглядеть так, будто вы фотографировали их отражение в кривом зеркале.
Если вам интересно как испралять ошибки перспективы при съемке архитектуры, то рекомендую ознакомиться с этой статьей.
Заметили ошибку в тексте - выделите ее и нажмите Ctrl + Enter. Спасибо!
Cовет как лучше обучаться фотошопу:
- Изучайте теорию - учебник по фотошопу.
- Набивайте руку практикой, повторяя уроки.
- Сложно? Задавайте вопросы в комментариях к уроку или по этой форме. Посмотрите ответы уже разобранных вопросов.
- Подписывайтесь на обновления, чтобы не пропустить появление новых статей и уроков.
Подписаться на обновления сайта
наверх