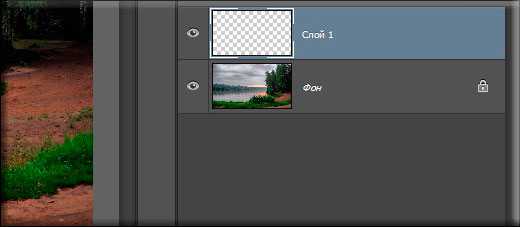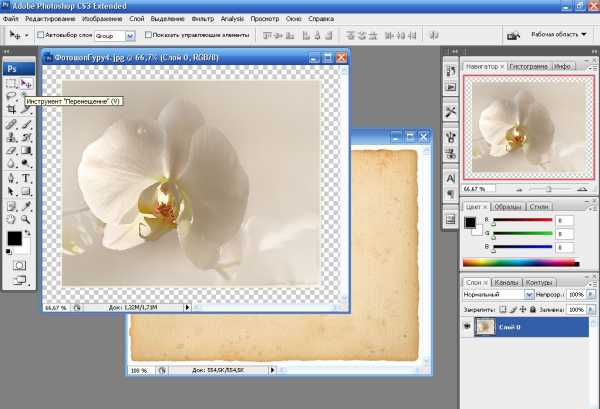Мы принимаем к оплате:
«Подарочный сертификат» от нашего Учебного Центра – это лучший подарок для тех, кто Вам дорог! Оплате обучение и подарите Вашим родным и близким обучение по любому из курсов!!!
«Сертификат на повторное обучение» дает возможность повторно пройти обучение в нашем Учебном Центре со скидкой 1000 рублей!
А также:
Фотошоп как сохранить фото
В каком формате сохранять фото в Фотошопе
 Знакомство с программой фотошоп лучше начинать с создания нового документа. Пользователю на первых порах понадобится умение открывать фото, предварительно сохраненное на ПК. Важно также научиться сохранять в Фотошопе любую картинку.
Знакомство с программой фотошоп лучше начинать с создания нового документа. Пользователю на первых порах понадобится умение открывать фото, предварительно сохраненное на ПК. Важно также научиться сохранять в Фотошопе любую картинку.
На сохранение изображения или фотографии влияет формат графических файлов, при выборе которых требуется учитывать следующие факторы:
Скачать последнюю версию Photoshop• размер; • поддержку прозрачности;
• число цветов.
Информацию относительно различных форматов можно найти дополнительно в материалах, описывающих расширения с форматами, которые применяются в программе.
Подведем итог. Сохранение картинки в фотошопе выполняется двумя командами меню:
Файл – Сохранить (Ctrl+S)
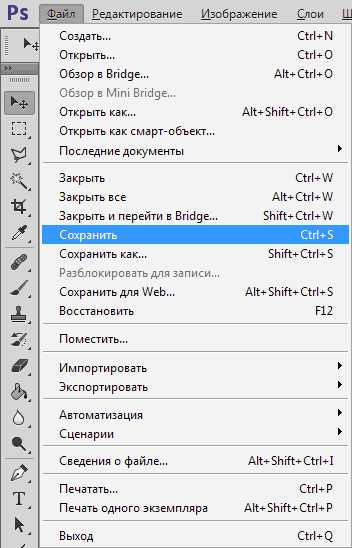
Такую команду следует использовать, если пользователь работает с существующим изображением с целью его редактирования. Программа обновляет файл в том формате, в котором он был до этого. Сохранение можно назвать быстрым: оно не требует от пользователя дополнительной регулировки параметров изображения.
Когда создается новое изображение на компьютере, команда будет работать как «Сохранить как».
Файл – Сохранить как… (Shift+Ctrl+S)
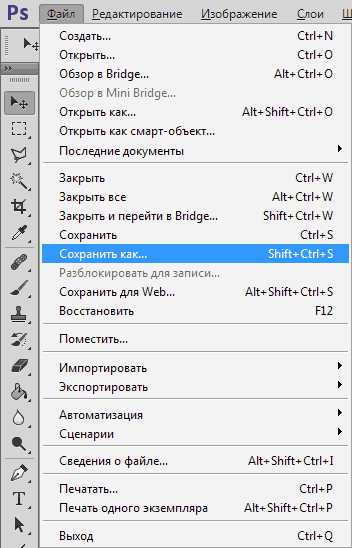
Эту команду считают главной, и при работе с ней нужно знать множество нюансов.
После выбора этой команды пользователь должен указать Фотошопу, каким образом он хочет сохранить фотографию. Необходимо назвать файл, определить его формат и показать место, куда он будет сохранен. Все указания выполняют в появившемся диалоговом окне:
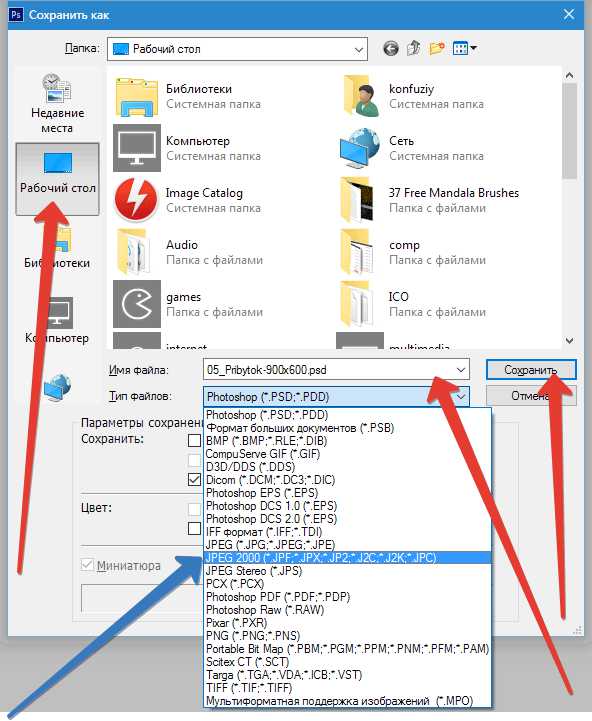
Кнопки, позволяющие управлять навигацией, представлены в виде стрелок. Пользователь показывает ими место, где планирует сохранить файл. С помощью стрелки синего цвета в меню нужно выбрать формат изображения и нажать кнопку «Сохранить».
Однако считать процесс завершенным было бы ошибкой. После этого программа покажет окно под названием Параметры. Его содержимое зависит от формата, который вы выбрали для файла.
К примеру, если отдать предпочтение JPG, диалоговое окно будет выглядеть так:
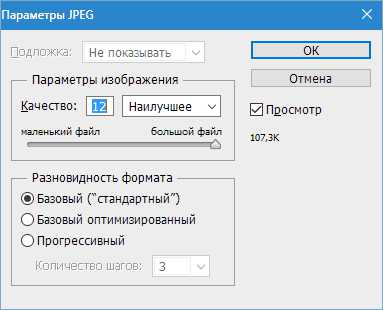
Далее предстоит выполнить ряд действий, предусмотренных программой Фотошоп.
Важно знать, что здесь осуществляется настройка качества изображения по желанию пользователя. Для выбора обозначения в списке поля с цифрами выбирают нужный показатель, значение которого варьируется в пределах 1-12. Обозначенный размер файла появится в окне с правой стороны.
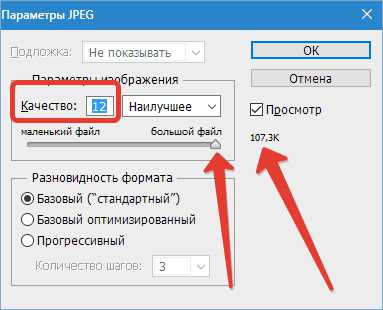
Качество изображения способно повлиять не только на размер, а и на скорость, с которой открываются и загружаются файлы.
Далее пользователю предлагают выбрать одну из трех видов формата:
Базовый («стандартный») – при этом картинки или фото на мониторе отображаются построчно. Так отображаются файлы JPG.
Базовый оптимизированный – изображение с оптимизированной кодировкой Huffman.
Прогрессивный – формат, обеспечивающий показ, во время которого улучшается качество загружаемых изображений.
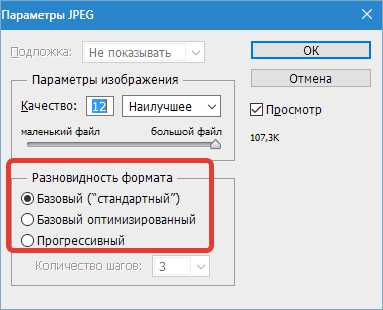
Сохранение может рассматриваться как сохранение результатов работы на промежуточных этапах. Специально для этого предназначен формат PSD, его разработали для использования в программе Фотошоп.
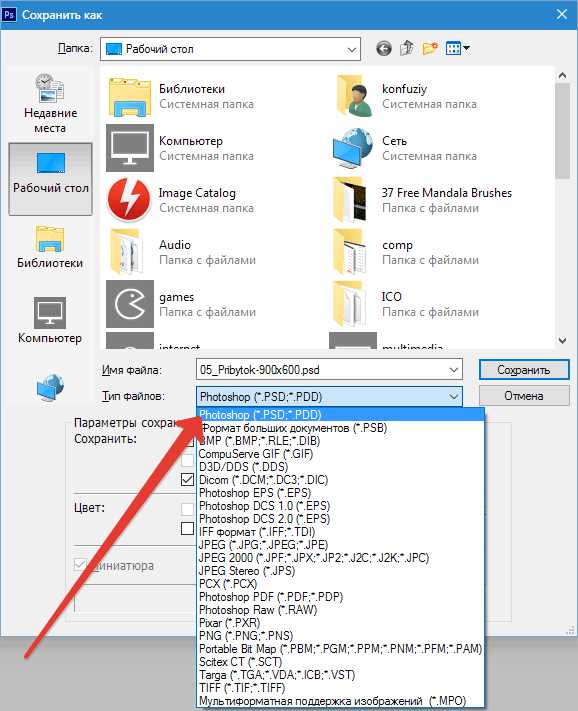
Пользователю нужно выбрать его из раскрывающегося окна со списком форматов и нажать «Сохранить». Это позволит при необходимости вернуть фото к редактированию: будет выполнено сохранение слоев и фильтров с эффектами, которые вы уже применили.
Пользователь сможет, если понадобится, снова все настроить и дополнить. Поэтому в Фотошопе удобно работать как профессионалам, так и новичкам: не требуется создавать изображение с самого начала, когда можно вернуться на нужный этап, и все исправить.
Если после сохранения картинки пользователь хочет ее просто закрыть, команды, описанные выше, использовать не обязательно.
Чтобы продолжить работать в программе Фотошоп после закрытия изображения, следует нажать на крестик вкладки картинки. Когда работа завершена, кликните на крестик программы Фотошопа сверху.
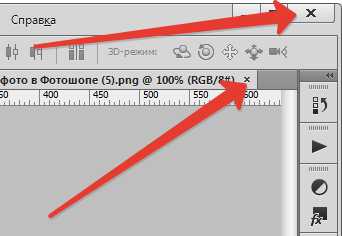
В появившемся окне будет предложено подтвердить выход из Фотошопа с сохранением результатов работы или без него. Кнопка отмены позволит пользователю вернуться в программу, если он передумал.
Форматы для сохранения фото
PSD и TIFF
Оба эти формата позволяют сохранять документы (работы) со структурой, созданной пользователем. Сохраняются все слои, их порядок, стили и эффекты. Имеются незначительные отличия по размеру. PSD весит меньше.
JPEG
Наиболее распространенный формат для сохранения фотографий. Подходит как для печати, так и для публикации на странице сайта.
Основным недостатком данного формата является утрата некоторого количества информации (пикселей) при открытии и произведения манипуляций с фото.
PNG
Имеет смысл применять, если на изображении имеются прозрачные участки.
GIF
Не рекомендуется для сохранения фото, так как имеет ограничение по количеству цветов и оттенков на итоговом изображении.
RAW
Несжатое и необработанное фото. Содержит наиболее полную информацию обо всех особенностях снимка.
Создается аппаратным обеспечением фотокамеры и обычно имеет большой размер. Сохранять фото в RAW формате смысла не имеет, так как обработанные снимки не содержат той информации, которую требуется обрабатывать в редакторе RAW.
Вывод следующий: наиболее часто фотографии сохраняются в формате JPEG, но, если существует потребность создать несколько изображений разного размера (в сторону уменьшения), то лучше использовать PNG.
Остальные форматы не совсем подходят для сохранения фотографий. Мы рады, что смогли помочь Вам в решении проблемы. Опишите, что у вас не получилось. Наши специалисты постараются ответить максимально быстро.
Помогла ли вам эта статья?
ДА НЕТЕще статьи по данной теме:
Не забудь обновить браузер!
- Google Chrome
- Яндекс Браузер
- Opera
- Mozilla Firefox
Как сохранить фото в Фотошоп и ускорить свой сайт | Блоги Мам
2Блоговодство Автор: Юлия 21 Декабрь, 2017
Есть у вас проблемы с медленной загрузкой сайта? Довольно часто блогеры не задумываются над тем как правильно сохранять фотографии в Фотошоп для Web. А, между прочим, картинки и плагины делят первое место, как первопричина заторможенности в работе сайта. Сегодня своими секретами оптимизации фото поделится Лисицына Юлия, автор сайта «Фотошоп для блогера».

Почему важна скорость работы сайта?
Чем плоха медленная работа блога или сайта? Прежде всего влиянием на поведенческий фактор посетителей. По статистике, лишняя секунда ожидания на 7% снижает конверсию на сайте, на 11% уменьшает просмотры страниц и на 16% снижает желание клиентов ещё раз заглянуть к вам в гости.
Большое фото может увеличить время загрузки вашего ресурса на 5%. Как же можно решить проблему не потеряв в качестве визуального контента.
Что вы должны знать об оптимизации изображений
Если вы хотите оптимизировать фото и загрузить картинку на блог, прежде необходимо сделать две вещи: выбрать правильный формат для фотографии и сделать минимальный разумный размер.
Напоминаю, оптимальный размер фотографии для публикации на сайте — не более 100 Кб. Для миниатюры сайта — не более 50 Кб.
Если для публикации выбрана цветная фотография, лучше сохранять в формате JPEG. Если картинка маленькая или транспарентная (полупрозрачная) — оптимально применить PNG формат. Различия форматов — в возможностях цветопередачи изображения.
Для получения минимального размера, используйте разумную компрессию (сжатие) картинки, т.е получение минимального размера без сильной потери качества.
Несмотря на обилие программ по обработке фотографий в данном обзоре я воспользуюсь Фотошоп и расскажу как должным образом сохранить фото для Web.
Как сохранить фото в Фотошоп в 4 шага
Данный протокол подойдет для всех версий Фотошоп ( от CS4 — точно).
Шаг 1 Открываем фото
На самом деле это шажочек. Открываем нашу картинку в Фотошоп. Меню «Файл» (File), подраздел «Открыть» (Open), и выбираем откуда открыть наше фото.

Шаг 2 Уменьшаем фото
Далее, уменьшим размер фото до необходимого для корректной публикации на вашем сайте. Для сайта Блоги Мам — это 500 pix
Заходим в меню «Изображение» (Image) и выбираем подраздел «Размер изображения» (Image size). В открывшемся окошечке, вводим необходимый нам размер по ширине. По автоматическим настройкам, высота фото уменьшится пропорционально.
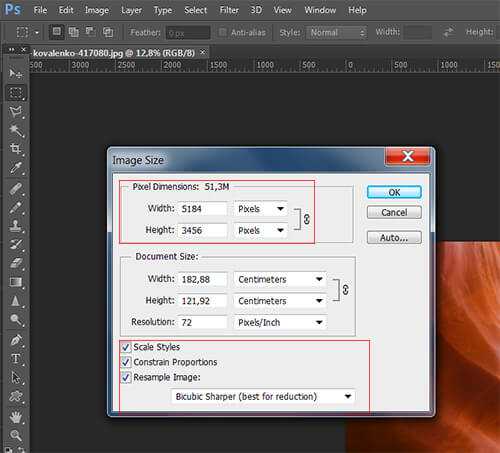
Шаг 3 Возвращаем резкость
В результате уменьшения, фото станет немного размытым. Это убирается в один клик.
Меню «Фильтры» (Filtres), подменю «Усиление резкости» (Sharpen) — «Контурная резкость» (Unsharp Mask). И вводим значения как на фото, они оптимальны.
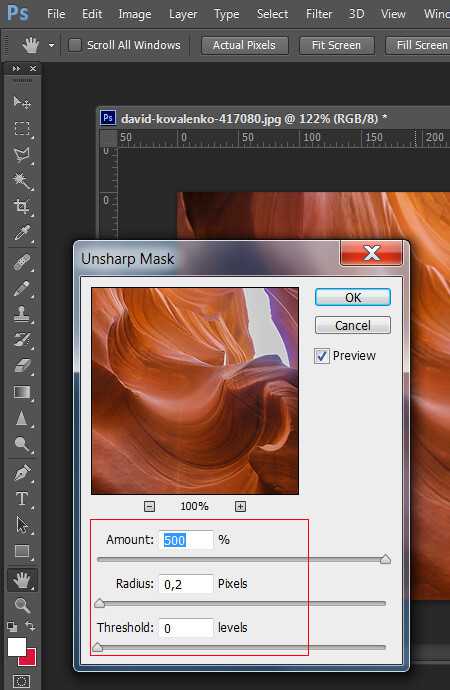
Вы зрительно увидите, что фотографии вернулась потерянная резкость.
Шаг 4 Сохранение фотографии в Фотошоп
Заходим в меню «Файл» (File), подраздел «Сохранить для Web» (Save for Web). В открывшемся для вас окне обращаем внимание на выделенные мною фрагменты.
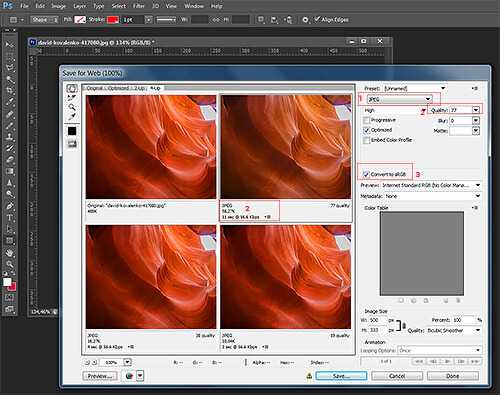
Под цифрой 1, ещё раз акцентирую внимание на выборе формата вашего фото: GPEG или PNG.
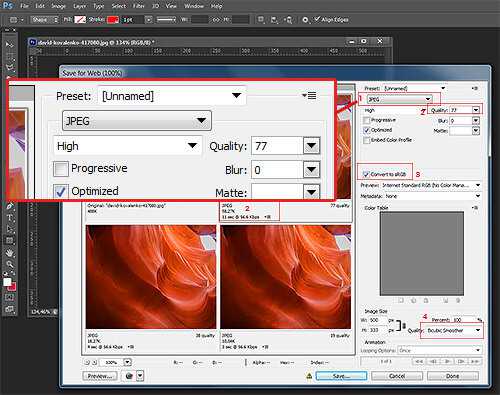
Под цифрой 2, выбор качества изображения и, соответственно, его размера.
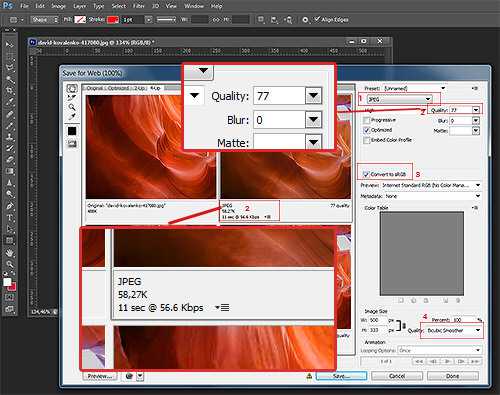
Под цифрой 3, акцентирую внимание на выборе цветового пространства RGB. Но оно у вас будет стоять по умолчанию.
Остаётся нажать кнопку «Сохранить» и опубликовать фотографию на вашем сайте. Хочу отметить, что использованное мною фото изначально «весило» 51Мб и имело размер 5000 pix по ширине. Конечное фото — 99 Кб и 500 pix по ширине.
Вот так, всего в 4 шага, вы можете самостоятельно и грамотно сохранить фотографию в Фотошоп и ускорить работу вашего сайта без вмешательства со стороны.
Автор текста Лисицына Юлия.
Источник фото: Unsplash.com
Как сохранить фото в Photoshop (Фотошопе)?
Программа Adobe Photoshop, или попросту, Фотошоп, обычно используется для редактирования фотографий, создания картинок, колажей, анимаций и тд. В руках специалиста, она является мощным инструментом, с которым можно творить невероятные вещи и создавать действительно красочные шедевры. Ну, а сегодня мы узнаем, как сохранять фото в Фотошопе, какими инструментами воспользоваться, какие форматы для этого выбрать и многое другое.
Для того чтобы сохранить вашу отредактированную фотографию, вам нужно нажать на кнопочку «Файл», в верхнем левом углу программы. В выпадающем списку вы увидите перечень действий, которыми можно воспользоваться, в том числе и для сохранения фотографии. Если вы решили просто сохранить фото в фотошопе, то выберите команду «Сохранить» или нажмите одновременно клавиши «Ctrl+S». В данном случае ваша фотография сохраниться в той же самой папке и в том же самом формате, в котором была до этого.
Если же вы хотите сохранить фотографию в другом формате и в другой папке, то выберите команду «Сохранить как…» или воспользуйтесь кнопками на клавиатуре «Sift+Ctrl+S». После этого откроется окно сохранения файла, в котором вы можете изменить необходимые пункты. Так, например, в пункте «Имя файла» вы сможете задать свое название вашей фотографии, которое сохраниться после завершения вашей работы.
Чуть подробнее остановимся на пункте «Тип файлов» и рассмотрим, какие форматы бывают и какие вам выбрать для лучшего отображения. Самым распространённым форматом для сохранения фотографий, является «JPEG» и «GIF». Сохранения в этих форматах является наиболее приемлемым, так как позволяет сохранять фотографии в лучшем качестве при минимальных размерах. Поэтому нажав на окошечко «Тип файлов», выберите один из двух этих форматов. После внесения всех параметров, изменения имени и типа файлов, выберите нужную папку для сохранения и нажмите на кнопочку «Сохранить».
Хочется подметить ещё один формат, который сгодится, чтобы сохранить фото в Фотошопе. Это формат «PNG», который является собственным расширением программы Adobe Photoshop и используется для редактирования ваших фотографий с изменением всех ранее произведённых действий. То есть если вы сохраните фото в этом формате, то в следующий раз оно откроется ужё в Фотшопе и вы сможете сразу же редактировать его, отменять ранее произведённые действия, добавлять новые и сохранять столько раз, сколько вам будет нужно.