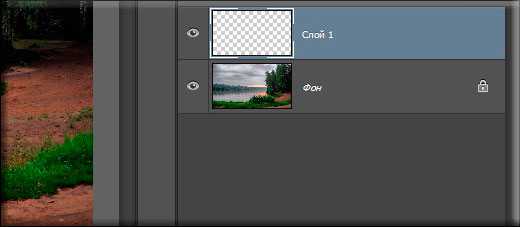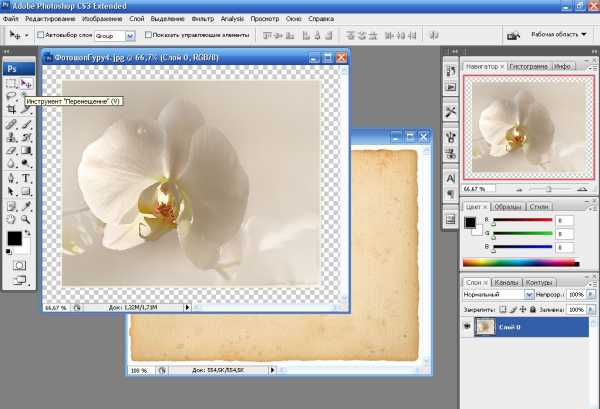Мы принимаем к оплате:
«Подарочный сертификат» от нашего Учебного Центра – это лучший подарок для тех, кто Вам дорог! Оплате обучение и подарите Вашим родным и близким обучение по любому из курсов!!!
«Сертификат на повторное обучение» дает возможность повторно пройти обучение в нашем Учебном Центре со скидкой 1000 рублей!
А также:
Как в фотошопе сделать дым
Создаём Кисти Дым в Adobe Photoshop
 What You'll Be Creating
What You'll Be CreatingСлед дыма элегантен, красив и восхитителен. Тонкие струи дыма, танцующие в воздухе, показывают, насколько текучей является наша атмосфера. Эффект обманчиво прост, а динамика его головокружительно сложна.
Воссоздание правдоподобного дыма в цифровой среде - непростая задача. Однако уловить фактический эффект намного проще. В этом коротком уроке, я покажу вам технику, которую я использовал, чтобы создать потрясающе красивые кисти Дым в Adobe Photoshop.
1. Создаём Эффект в Реальности
Самое важное, что нужно запомнить во время этого проекта - это техника безопасности! Открытый огонь - это опасно, и вы должны предпринять все меры предосторожности, чтобы можно было погасить огонь, если что-то выйдет из-под контроля. Рядом должна стоять чашка с водой, чтобы вы могли погасить зажжённые спички в ней, а также держите огнетушитель под рукой на всякий случай!
Шаг 1
Материалы для этого проекта очень просты и, скорее всего, уже имеются в вашем доме:
- Небольшая, но жаропрочная поверхность, например, металлическая форма для выпечки
- Спички (или зажигалка)
- Ватные палочки
- Прищепки
- Вазелин

Шаг 2
Возьмите ватную палочку, а затем нанесите вазелин на один конец палочки. Ватная палочка станет фитилем для нашего проекта. Вазелин создаст очень горячее пламя, которое будет гореть гораздо дольше, чем простая спичка. Так же вазелин поможет создать больше дыма.

Шаг 3
Зажмите чистый конец ватной палочки в прищепке, чтобы она находилась в вертикальном положении. Расположите прищепку и палочку на жаропрочной поверхности. Я использовал форму для выпекания, которую я перевернул. Таким образом, если что-то подгорит, это произойдёт на внешней поверхности металлической формы, и никак не повлияет на вкус пирогов!
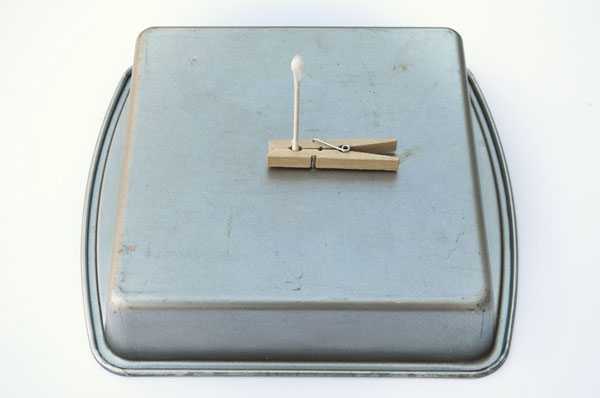
Шаг 4
Установите металлическую форму где-нибудь рядом с очень тёмным фоном и источником света. Вы можете увидеть мою расстановку рабочей сцены на скриншоте ниже. Я создал чёрный фон, повесив чёрный материал на стену комнаты. Прожектор расположен рядом с фитилём сбоку и направлен вверх. На мой взгляд, я подобрал наилучшую позицию для освещения дыма, не создавая помех его движению. После нескольких тестовых снимков я использовал отражающий зонт, чтобы свет не попадал на задний план.

На скриншоте ниже, вы можете увидеть ту же самую расстановку рабочей сцены при включённом прожектере и остальной частью затемнённой комнаты.

Даже если у вас нет того же самого осветительного оборудования, то вы можете обойтись затемнённой комнатой, используя чёрным лист и мощный фонарик.
Шаг 5
Перед тем, как приступить к съёмке фитиля, выставьте настройки камеры. Маловероятно, что вам подойдёт автоматическая настройка камеры, так как камера выдаст вам, что сцена слишком тёмная, и вспышка испортит снимок. Вместо этого, снимайте в ручном режиме без вспышки. На мой взгляд, следующие настройки камеры: выдержка затвора 1/100, диафрагма объектива F/5.0 и ISO 500 отлично подойдут для моей рабочей сцены. Режим Спуска должен быть установлен в режим Непрерывный, чтобы зафиксировать как можно больше кадров. На скриншоте ниже вы можете увидеть тестовый снимок с указанными настройками. Снимок очень тёмный, но дым будет очень хорошо выделяться!

Шаг 6
Итак, пришло время аккуратно поджечь фитиль. Если вы используете спички, то рядом должна стоять чашка с водой, чтобы вы могли опустить зажжённую спичку в чашку.

Дайте фитилю разгореться, чтобы можно было работать с полным пламенем.

Погасите пламя, осторожно задув его, и вы увидите красивые потоки дыма!

Шаг 7
Скорей! Сейчас снимайте дым! Быстро сделайте снимок, захватив дым на фоне тёмной стены. Постарайтесь не захватывать сам фитиль и прожектор при съёмке. Далее, нажмите и удерживайте кнопку спуска затвора, чтобы получить как можно больше кадров, пока буфер не заполнится. Фитиль продолжит источать дым в течение примерно от 30 секунд до минуты, что должно хватить, чтобы захватить нескольких кадров.

Повторите процесс столько раз, сколько захотите, чтобы получить больше фотоснимков дыма. Обязательно поместите использованные фитили в чашку с водой, чтобы предотвратить тление дыма и случайного воспламенения ещё чего-нибудь.
2. Создаём Цифровую Кисть
Теперь, когда мы завершили работу с огнём, пришло время обработать эти изображения дыма и превратить их в полезный цифровой ресурс!
Шаг 1
Откройте один их снимков в программе Photoshop. Несмотря на то, что дым кажется серым, некоторая информация о цветовых оттенках присутствует. Photoshop игнорирует цветовые оттенки при создании кисти, поэтому лучше все использовать то же самое. Добавьте корректирующий слой Чёрно-белый (Black & White), чтобы обесцветить изображение.
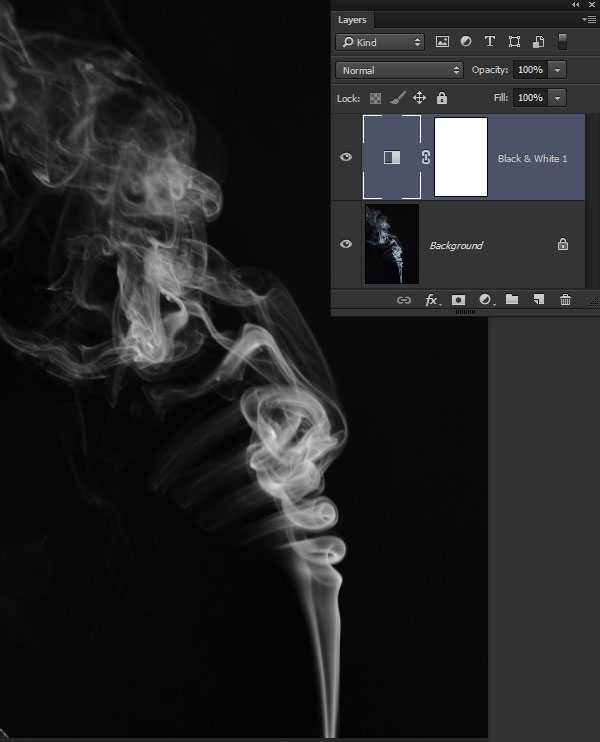
Шаг 2
Добавьте корректирующий слой Уровни (Levels), а затем сместите внешние бегунки внутрь так, чтобы они коснулись краёв графика гистограммы. Таким образом. мы усилим контраст изображения и в конечном итоге, это поможет создать более чёткую кисть.
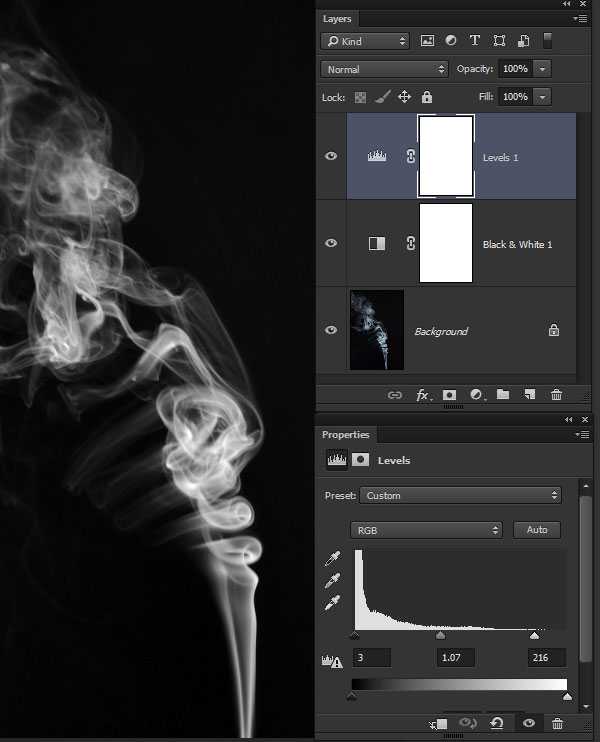
Шаг 3
Создайте новый слой поверх фонового слоя, назовите этот слой Коррекция Контура Края (Edge Treatment), а затем с помощью инструмента Кисть (Brush (B), кисть мягкая, размер кисти большой, цвет кисти чёрный, прокрасьте края изображения, чтобы они были полностью чёрными. На участках изображения, где потоки дыма касаются краёв изображения, уменьшите Непрозрачность (Opacity) кисти, а затем аккуратно создайте тёмное затенение. Это предотвратит появление видимых жёстких краёв при использовании созданной кисти. Также используйте эту возможность, чтобы прокрасить и соответственно скрыть любые лишние метки, которые могут испортить эффект созданной кисти.
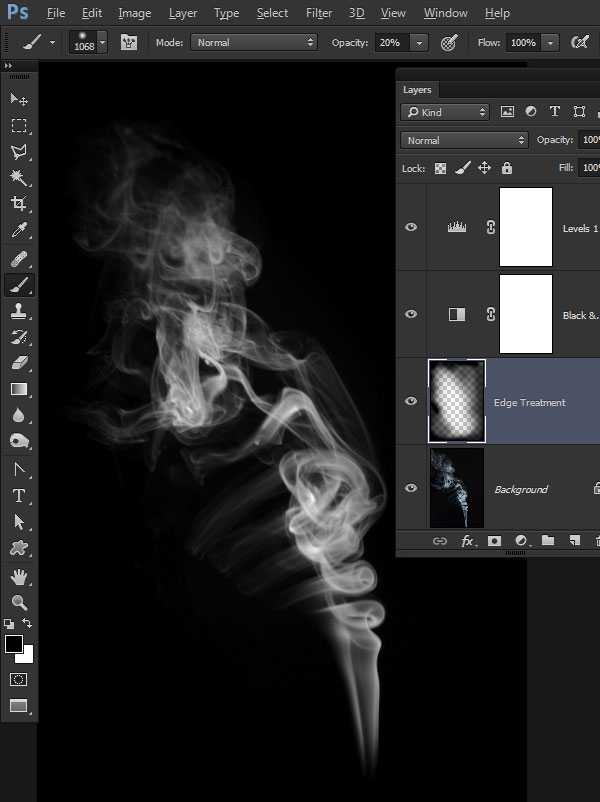
Шаг 4
Пользовательские кисти Photoshop интерпретируют чёрный, как положительные пиксели, а белый - как негативные, поэтому изображение должно быть чёрным на белом, а не белым на чёрном. Добавьте корректирующий слой Инверсия (Invert) поверх всех остальных слоёв, чтобы полностью инвертировать значения белых и чёрных тонов.
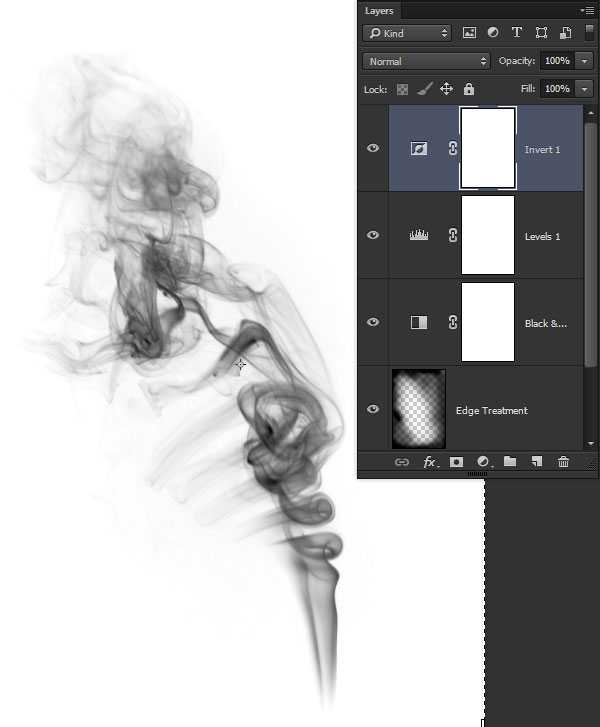
Шаг 5
Photoshop не определит кисть, поскольку активным является корректирующий слой, поэтому щёлкните по слою с эффектом дыма (Background), чтобы этот слой стал активным, а затем идём Редактирование – Определить кисть (Edit > Define Brush Preset). Дайте название новой кисти, а затем нажмите ‘OK’. Таким образом. вы добавите новую кисть Дым в стандартный набор кистей.
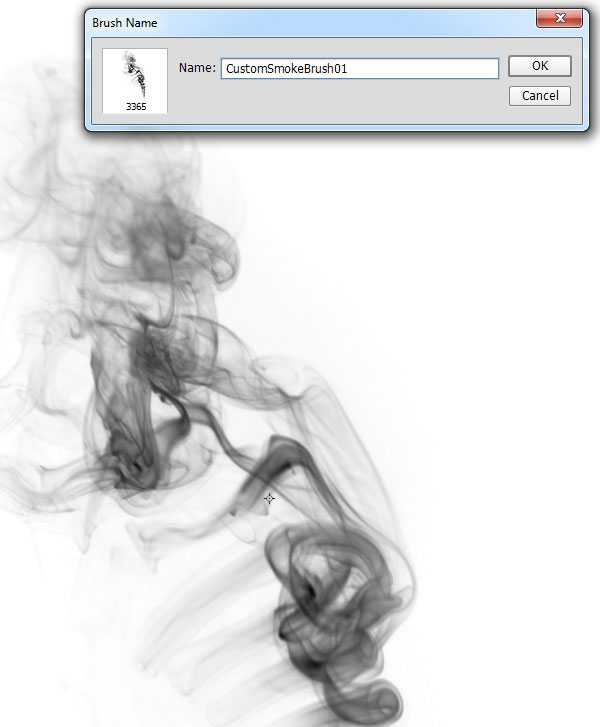
3. Вы можете использовать Мои Кисти
Я настоятельно рекомендую вам выполнить данный урок и узнать, как создать свои собственные кисти на практике. Но если у вас нет времени или возможности, чтобы создать свои собственные кисти, то вы можете использовать мои кисти Дым в своих работах!
Шаг 1
Скачайте кисти Дым в приложении к данному уроку. Далее, идём Редактирование – Управление наборами (Edit > Presets > Preset Manager). И в выпадающем меню Тип набора (Preset Type), выберите опцию Кисти (Brushes). Далее, нажмите кнопку Загрузить (Load) и в появившемся окне, выберите установочный файл CustomSmokeBrushes.abr.
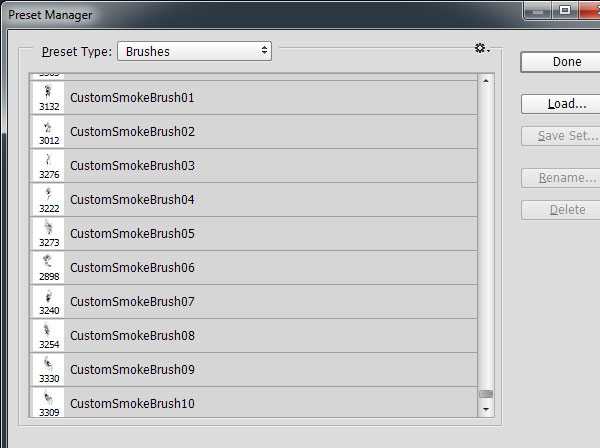
Таким образом, вы добавите 15 новых кистей Дым в свой стандартный набор кистей.
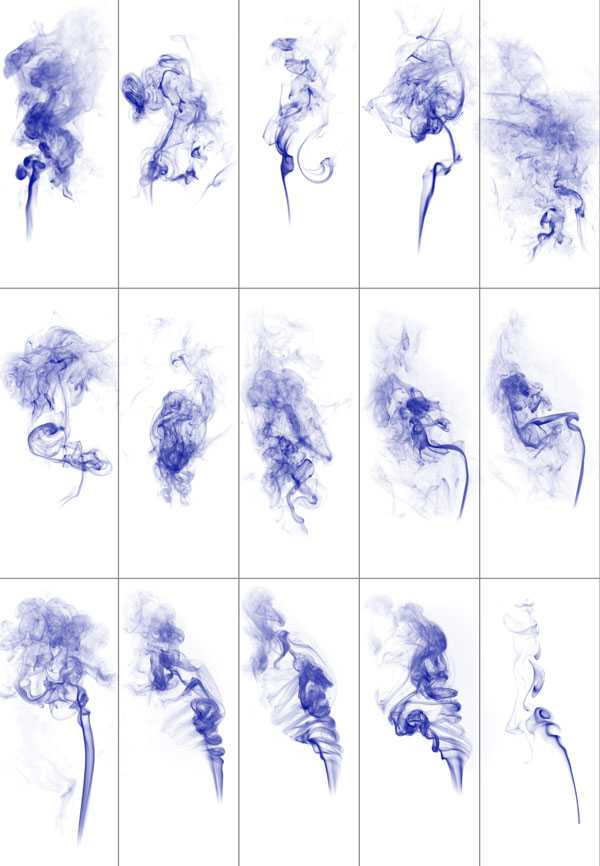
Шаг 2
Проявите креативность! Теперь примените новые кисти Дым, которых у вас не было раньше, в своих цифровых работах, создав эффекты дыма. Дым - легко узнаваемый природный элемент, который можно сместить и деформировать, создав практически любую форму, а эффекты дыма добавляют энергии и ощущение динамики к сцене. Поэтому, используйте их с интересом и с творческим подходом.

Хотите Ещё?
У вас недостаточно своих созданных собственных кистей в программе Photoshop? Хотите узнать больше о том, как использовать созданные кисти в проектах по созданию фотоманипуляций? Тогда заходите на мой профиль на Tuts +, чтобы ознакомится с уроками и обучающими программами, здесь вы найдёте всё, что вас интересует и даже больше!
Создание своей собственной библиотеки цифровых ресурсов, которые вы создали на практике, это тот опыт, который принесёт плоды в будущем. Вместо поисков интересных текстур на стоковых ресурсах, попробуйте создать некоторые текстуры самостоятельно! Я хотел бы увидеть их в комментариях к уроку.
Рисуем дым в Фотошопе
88 545 128Сложность: Легкая
115 423 268Сложность: Средняя
35 352 79Сложность: Легкая
76 764 245Сложность: Средняя
9 580 12Сложность: Легкая
45 690 35Сложность: Легкая
Обрабатываем фотографию дыма в Фотошоп
Даже если вы научились фотографировать дым, зачастую, без дополнительной обработки, это не выглядит круто. То, каким вы хотите видеть результат, поможет вам определить, какие конкретно навыки редактирования пригодятся. Ниже приведены основные, хотя конечно далеко не единственные, способы обработки фотографий дыма.
Фотография Stuart Randall Saffen
Прежде чем начать, всегда дублируйте слой с вашим изображением. Это поможет вам вернуться к оригиналу в случае ошибки, или если вы вдруг передумаете что-то менять. Дубликат слоя делается одним из способов:
- Нажать правой кнопкой на редактируемый слой и выбрать Создать дубликат слоя (Duplicate Layer);
- Или нажать на панели меню Слои > Создать дубликат слоя (Layer > Duplicate Layer)
На заметку: имейте в виду, что со многими из приведенных ниже техник вы также можете использовать инструменты осветления и затемнения, чтобы выделить определенные области на вашей фотографии. Ориентируйтесь на ваше видение того, что вы пытаетесь достичь.
Как создать белый фон
Предпочитаете ли вы редактировать на белом фоне или хотите использовать белый для резкого контраста, в любом случае вам пригодится эта простая техника, выполняемая всего парой кликов.
Откройте ваше изображение. Выберите на панели меню Изображение > Коррекция > Инверсия (Filter > Adjustments > Invert).
Примечание переводчика: по умолчанию соответствует сочетанию клавиш Ctrl+I.
Фотография butch
Примечание: Эта комбинация изменит цвет всего изображения. Черный фон станет белым, а белый дым будет казаться черным, если только вы не изменяли настройки цвета.
Как сделать дым ярче
При работе с яркостью дыма важно не спускать глаз с фона. Это поможет предотвратить появление белых пятнышек и защитит черный от исчезновения, возможного из-за чрезмерного осветления.
- Откройте гистограмму, нажав на панели меню Слои > Новый корректирующий слой > Уровни (Layer > New Adjustment Layer > Levels)
- Используя гистограмму, двигайте белую стрелку влево до тех пор, пока не достигнете желаемого эффекта
Фотография Sean Naber
Как придать дыму цвет
Есть два основных способа работы с цветом, которые могут пригодиться при обработке дыма: использовать определенный цвет или задействовать градиент.
Чтобы добавить задуманный цвет, необходимо:
- В панели меню выбрать Слои > Новый корректирующий слой > Цветовой тон/насыщенность (Layer > New Adjustment Layer > Hue/Saturation)
- Изменить цвет, двигая ползунок Цветового тона (Hue) влево или вправо
- Ползунок Насыщенности (Saturation) поможет увеличить или уменьшить интенсивность вашего цвета. Обыкновенно, чем выше уровень насыщенности, тем ярче цвет.
Фотография Bastiaan
Как добавить градиент на дым
Приятным аспектом работы с градиентом является возможность настроить его в соответствии с вашими желаниями. Можно наложить градиент на определенный участок дыма, или на всё изображение. Как вам захочется.
- Выберите Слои > Новый слой-заливка > Градиент (Layer > New Fill Layer > Gradient) на панели меню. В открывшемся диалоговом окне можно настроить параметры градиента: цвета, углы, стили и прочее.
- Чтобы применить градиент к дыму, найдите на панели Слои выпадающее меню режимов наложения. По умолчанию обычно выбран режим Нормальный (Normal). Пролистайте вниз и выберите режим Цвет (Color) - он расположен в том же разделе, где Цветовой тон, Насыщенность и Яркость (Hue, Saturation, Luminosity).
- Если по какой-то причине захочется вдруг изменить любой из параметров градиента - дважды щелкните на слой градиентной заливки на панели Cлоев и внесите необходимые исправления.
Фотография kennysarmy
Как всегда в мире фотографий - нужно время, чтобы научиться ловить и создавать кадры, которые будут действительно по душе. Однако зная несколько простых приемов, вы с легкостью сумеете придать изображению блеск и создать что-то по-настоящему эффектное. Самое главное, не бойтесь экспериментировать. Творите! Не останавливайтесь на достигнутом и не ведитесь на похвалы - упорно трудитесь, пока не создадите то, чем вы сможете искренне гордиться. Независимо от того, какова конечная цель, суть рабочего процесса везде одна: чем больше вы практикуетесь, тем легче всё получается.
Фотография Nick Olejniczak
Вам доводилось обрабатывать фотографии дыма? Не забудьте поделиться своими любимыми приемами и лучшими результатами в комментариях.
Автор: Chelsea O'Neill
Создание дыма

Возможно, вы считатете, что единственный способ показать дым - это обеспечить его присутствие в моменте съемки, или смонтажировать из другой фотографии. Однако, как показывает практика, его можно создать с нуля с помощью программы Photoshop. Сложность рисования дыма состоит в том, чтобы верно передать его движение и рассеивание в разных направлениях. Для решения этой задачи нам поможет очень интересный и таинственный фильтр Wave, при помощи которого мазки кисти превращаются в плывущие клубы дыма.
1. Откройте изображение в программе Photoshop. Я выбрала такое фото:

2. В палитре Layers (F7) создайте поверх Background новый слой (Ctrl+Shift+N). Рабочий цвет должен быть черным.
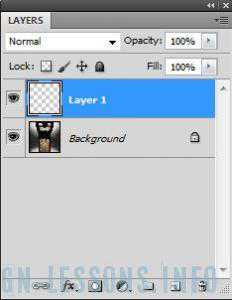
3. Выбираем инструмент Gradient. В списке вариантов находим Foreground to Transparent, а затем Linear Gradient

...и проводим линию от верхней части снимка к нижней. Режим наложения - Soft Light (Мягкий свет).

4. Снова делаем активным слой Background и нажимаем в палитре Layer на ч/б пиктограмму

...выбираем из списка Levels (Уровни).
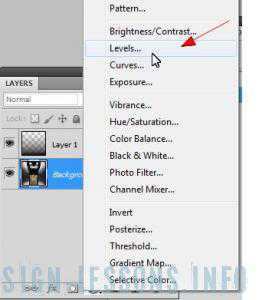
С помощью ползунков отрегулируйте фон, как вам нравится.
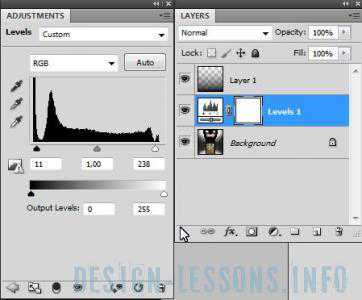
Теперь в любой момент вы сможете редактировать яркость/насыщенность фона, для этого нужно дважды щелкнуть по слою Levels и передвинуть ползунки Gamma.
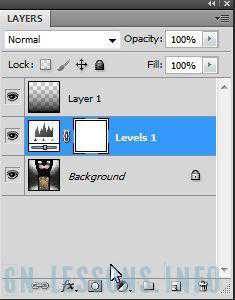
5. Создаем новый слой (Ctrl+Shift+N) поверх слоев. Рабочий цвет - серый, цвет фона - белый. В меню Filter выбираем Render - Clouds
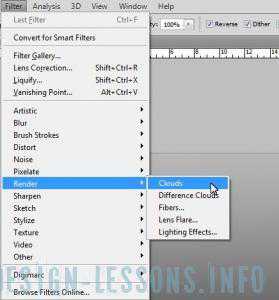
...и в палитре Layers устанавливаем режим наложения Screen и непрозрачность 70%.

Заходим Transform - Scale
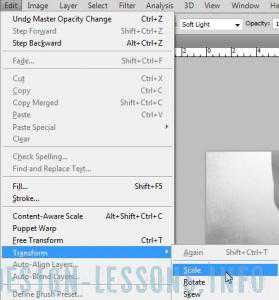
...и увеличиваем слой, придерживая клавишу SHIFT. Жмем enter.

Далее создаем маску слоя Layer - Layer Mask - Reveal All. В режиме маски, при помощи большой мягкой кисти черного цвета с непрозрачностью 35-40% рисуем облака в верхней части кадра.
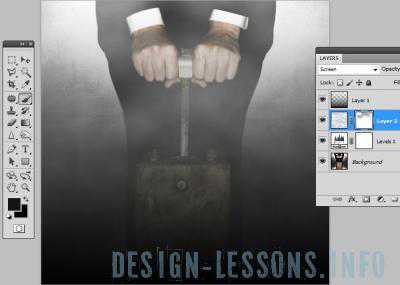
6. Создаем копию этого слоя, размещаем поверх всех слоев.
Нажмите shift+F5, выйдет окошко Fill, в поле Content выберите Black.
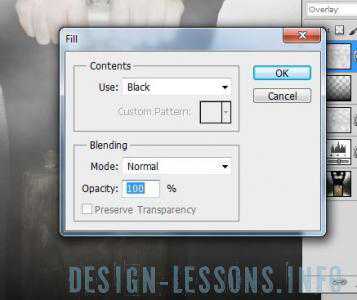
Далее рисуем внизу облака белой кистью с прозрачностью 40%.

Создаем поверх копию слоя (Ctrl+J). Режим наложения - Overlay. Белой кистью мы можем дорисовывать, черной - стирать. Кликаем прямо по значку слоя (не по маске) и выбираем в меню Edit - Transform - Flip Horizontal. Кликаем по значку маски слоя.

7. Создаем поверх еще новый слой (Ctrl+Shift+N). Выбираем кисть, желательно с заостренным краешком
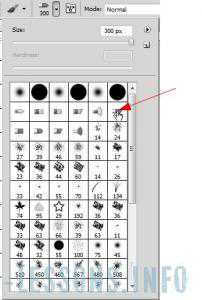
и попробуем нарисовать несколько завивающихся мазков, располагая их по направлению движения дыма, желательно, чтобы кончики были тонкими (поищите такую кисть в библиотеке с каллиграфическими кистями.

8. После. выбираем в меню Filter - Distort - Wave.
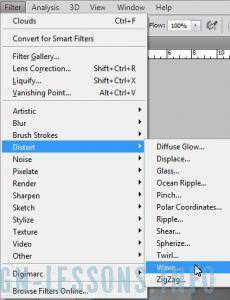
В открывшемся окне кликаем по кнопке Randomize, ОК.
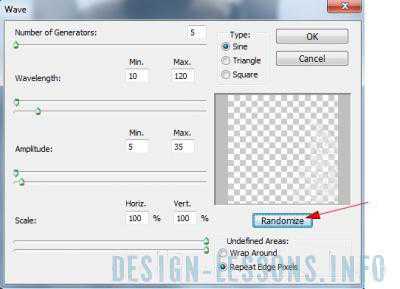
В меню Edit выбираем Fade Wave. Fade Amount устанавливаем на 40-50%.

Кликаем ОК. Повторяем этот шаг три раза, пока не получим дым, который будет устраивать. В конце установите режим наложения Screen и настройте непрозрачность.
9. Также, вы можете создать еще слои с дымом, используя больше кисть, но кончик кисти должен быть тонким.
10. Для коррекции формы дыма, чтобы создать элемент движения, выбираем в меню Edit - Transform - Warp.
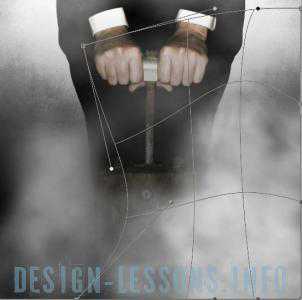
Перемещаем маркеры сетки Warp, пока не достигнете желаемого эффекта. Жмем Enter.Вот, что получилось :)
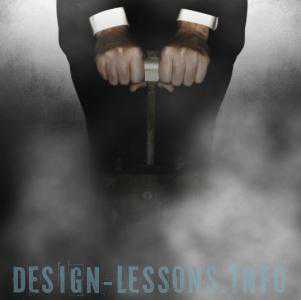
Обновлено (05.05.2012 21:59)