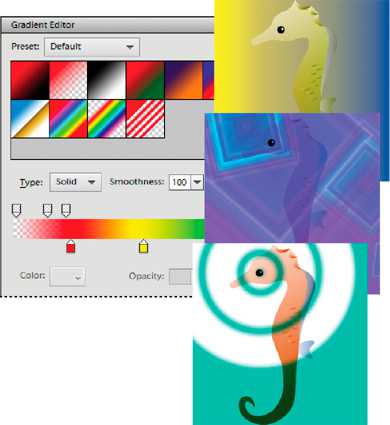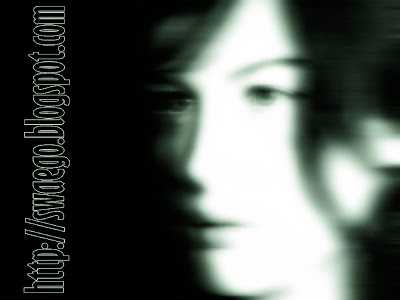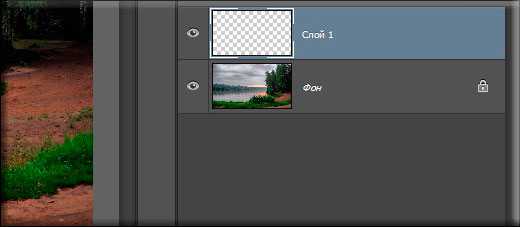Мы принимаем к оплате:
«Подарочный сертификат» от нашего Учебного Центра – это лучший подарок для тех, кто Вам дорог! Оплате обучение и подарите Вашим родным и близким обучение по любому из курсов!!!
«Сертификат на повторное обучение» дает возможность повторно пройти обучение в нашем Учебном Центре со скидкой 1000 рублей!
А также:
Как в фотошопе сделать зомби
Создаём зомби в Фотошоп - Часть 1
Добро пожаловать на очередной урок. В этом уроке, вы узнаете, как создать кинопостер на популярную тематику про зомби/вирус. Вначале мы используем кисть поверх стокового изображения, а завершим работу применением текстуры. Каждый этап урока сопровождается видео, поэтому, вы не пропустите ни одного даже штриха, а т.к. в уроке присутствуют сложные элементы рисования, то настоятельно рекомендуется просмотреть каждую часть видео урока во время выполнения отдельных этапов урока. Итак, давайте приступим к уроку.
Итоговый результат
Исходные материалы:
Архив
1. Создаём основу мышечной плоти
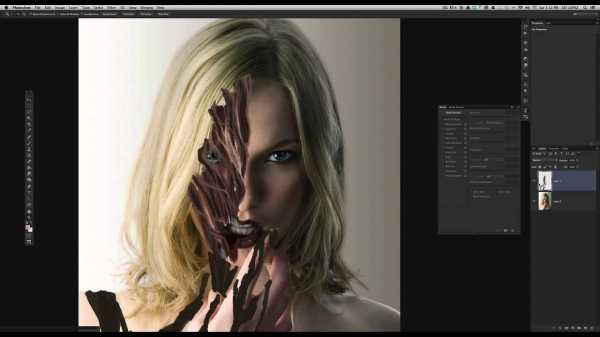
Шаг 1
Откройте стоковое изображение модели. Кадрируйте данное изображение, как показано на скриншоте ниже. Далее, создайте новый слой поверх слоя с моделью.
Шаг 2
Выберите инструмент Кисть (brush). Далее, установите ту кисть, которая указана на скриншоте ниже. В настройках кисти, выберите опцию Передача (transfer), а затем в настройках Управление (control), установите опцию Нажим пера(pen pressure), как указано на скриншоте ниже. Далее, с помощью инструмента Пипетка (Eye dropper), выберите образец тёмного оттенка с изображения модели и с помощью кисти, начните прокрашивать и наносить мазки, как показано на скриншоте ниже.
Шаг 3
Проделайте то же самое на плече и руке модели, как показано на скриншоте ниже. Следующий образец оттенка будет светлее, отберите образец оттенка с участка кожи.
Примечание переводчика: для каждого типа штрихов, постарайтесь создать отдельный слой, потом при необходимости слейте все слои вместе, хотя автор рисует всё на одном слое.
Шаг 4
Немного уменьшите размер кисти, начните прокрашивать мазками в тех местах, где на ваш взгляд будет расслаиваться мышечная ткань.
Шаг 5
Далее, поменяйте оттенок цвета на розовый оттенок, например, оттенок языка. Также пройдитесь по предыдущим штрихам, как показано на скриншоте ниже.
Шаг 6
Продолжайте добавлять волокна мышечной ткани, как показано на скриншоте ниже, помните, что мы создаём набросок и планируем, как мышечные ткани будут расслаиваться и как они будут совмещены. В дополнение к уже созданным штрихам, нарисуйте штрихи более тёмных тонов, взятых с ротовой полости. Верхние слои мышечных тканей будут светлее, например, верхний слой дёсен имеет более светлые оттенки, а нижняя часть имеет более тёмную основу, т.к. тем глубже плоть, тем кровь будет иметь более тёмный оттенок.
Примечание переводчика: автор предлагает наносить штрихи вначале тёмного оттенка, а поверх тёмных штрихов наносить штрихи более светлых оттенков, т.к. верхняя плоть имеет более светлую основу, а нижняя плоть более тёмную основу из-за плотности мышечной ткани и насыщенности крови.
Шаг 7
Теперь, отберите образец цветового оттенка с участка зуба, далее, мы обнажим кость и участки зубов.
Примечание переводчика: в этом шаге, вы можете воспользоваться инструментом Штамп (Clone Stamp Tool).
Шаг 8
Далее, мы продолжим создавать рваные края, используя ту же самую технику нанесения штрихов, таким образом, мышечные ткани приобретут некий объём и плотность.
Шаг 9
Также обрисуйте штрихами глаз модели, т.к. необходимо пространство для него.
Примечание переводчика: 1. участки, где автор берет образцы цветовых оттенков, отмечены кружком на скриншотах. 2. автор дорисовывает глазное яблоко, кстати, вы можете использовать цветовые оттенки для обрисовки с оригинального изображения глазного яблока.
Шаг 10
Следующий штрих, добавьте мышечные волокна поверх глаза.
Примечание переводчика: на скриншоте ниже, вы можете увидеть круг с цветовыми оттенками, светлый оттенок расположен сверху, т.к. он будет наносить в последнюю очередь после нанесения тёмного оттенка.
Шаг 11
Как мы ранее говорили, верхний слой мышечной ткани должен быть светлым, поэтому, нанесите штрихи, как показано на скриншоте ниже.
Шаг 11
На этом этапе, я решил немного расчистить область глаза, чтобы он был виден немного больше.
Шаг 13
Учитывая толщину и глубину мышечной ткани, нам необходимо прорисовать на некоторых участках кистью светлого оттенка, чтобы слегка обнажить кость, поэтому, выберите образцы цветовых оттенков, как показано на скриншоте ниже, а затем, прорисуйте кость на участках в соответствии со скриншотами.
Шаг 14
OK отлично! Теперь нам нужно набросать те же самые штрихи на оставшиеся части тела, на руку и плечо. Это всё пока на данном этапе, мы создали структуру мышечной ткани.
2. Глаза
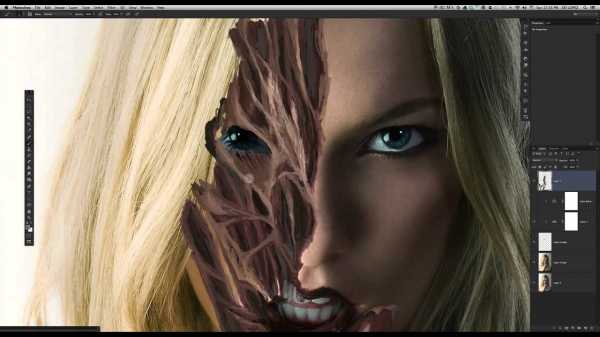
Шаг 1
Итак, давайте приступим к модификации правого глаза, чтобы придать ему немного больше печали, для этого, продублируйте оригинальное изображение модели, а затем, создайте выделение вокруг глаза, как показано на скриншоте ниже. Далее, трансформируйте созданное выделение, как показано на скриншоте ниже.
Шаг 2
Немного уменьшив выделенную область, примените инструмент Восстанавливающая кисть (healing tool), чтобы восстановить зазор, образовавшийся после уменьшения.
Шаг 3
Далее, зазор, образовавшийся в верхней части мы заполним с помощью восстанавливающей кисти, примените данную кисть только в области глазного яблока, не заходя на тёмную часть ресниц и уголков глаз, в противном случае, может получиться грязное пятно.
Шаг 4
Для оставшихся участков зазора, мы применим инструмент Штамп (clone tool), восстановите весь участок, как показано на скриншоте ниже. В нижней части глазного яблока я оставил небольшой участок белого оттенка, предполагая, что это слеза.
Шаг 5
Отлично, теперь, давайте выделим правый глаз, а затем скопируем и вклеим скопированное изображение на новый слой. Далее, сместите дубликат глаза в левую область лица, расположив поверх оригинального левого глаза.
Примечание переводчика: на скриншоте ниже, вы можете увидеть, что автор временно скрыл слой с нарисованной мышечной тканью.
Шаг 6
Далее, примените небольшое Искажение (Distort), как показано на скриншоте ниже, а затем с помощью ластика удалите область вокруг глаза, оставив лишь сам глаз.
Шаг 7
Далее, выберите инструмент Штамп (clone tool), установите размер кисти 6px.
Шаг 8
Теперь, примените штамп, чтобы немного подправить глаз, как показано на скриншоте ниже.
Шаг 9
Создайте дубликат слоя с глазом. Поверните дубликат, далее, с помощью ластика, скройте верхнюю часть, таким образом, у нас получился круглый зрачок. В заключение, с помощью штампа, немного подправьте белую часть глазного яблока.
Шаг 10
Итак, объедините оба слоя с глазом. Выберите инструмент Палец (smudge tool), настройки инструмента указаны на скриншоте ниже. Далее, с помощью инструмента Палец, размажьте глаз так, чтобы он был похож на заражённый глаз.
Шаг 11
Далее, уменьшите размер кисти до, примерно 4px и с помощью инструмента Палец, добавьте ещё деталей.
Шаг 12
Теперь мы можем включить видимость слоя с мышечной тканью. Далее, мы проведём цветовую коррекцию к слою с созданным глазом.
Примечание переводчика: автор проводит цветовую коррекцию глаза, поэтому, корректирующий слой Цветовой Баланс (Color Balance) будет использоваться в качестве обтравочной маски.
Шаг 13
Далее, к слою с глазом примените корректирующий слой Уровни (levels), примените настройки, которые указаны на скриншоте ниже.
Шаг 14
Давайте удалим участок, который указан на скриншоте ниже.
Шаг 15
Отберите образец цветового оттенка, далее, с помощью кисти, прокрасьте штрихами в направлении от глаза.
Шаг 16
Далее, выберите более светлый оттенок.
Шаг 17
А данном этапе, я решил переделать мышечную ткань поверх глаза, таким образом, я немного удалил ткань, как показано на скриншоте ниже.
Шаг 18
Далее, отберите образец рядом с областью коррекции, а затем нарисуйте мышечные ткани, как показано на скриншоте ниже.
Шаг 19
Выберите кисть, установите настройки, которые указаны на скриншоте ниже.
Шаг 20
Итак, давайте приступим к ретуши вокруг глаза и проведём небольшую коррекцию, давайте избавимся от подтёков, которые мы создали на начальном этапе, когда мы наносили штрихи. Далее, давайте перейдём к следующему этапу.
3. Продолжаем усиливать детали
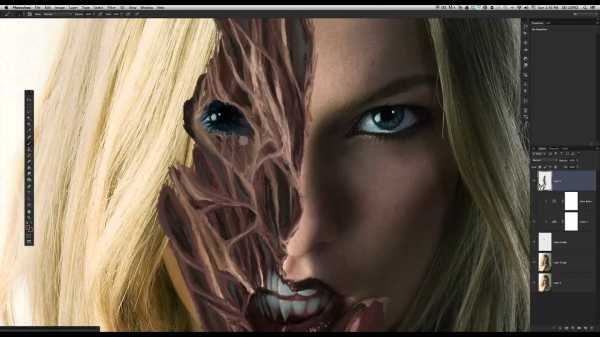
Шаг 1
Давайте продолжим добавлять детали к лицу, путём улучшения краев и ретуши форм и добавления цветовых оттенков, необходимых для придания объема к мышечной плоти.
Шаг 2
Скройте очевидные подтёки, удалите волокна мышечной ткани.
Шаг 3
Давайте обнажим корни зубов, образцы цветовых оттенков можно взять с тех же самых зубов.
Шаг 4
Давайте продолжим ретушь на границах мышечной плоти для создания глубины плоти.
Шаг 5
Теперь, давай нарисуем ресницы, сохранившиеся вокруг глаза.
Шаг 6
На этом месте, давайте создадим тень для левого глаза, который окружён мышечной тканью, для этого, создайте новый корректирующий слой к слою с левым глазом в качестве обтравочной маски. Примените настройки, которые указаны на скриншоте ниже.
Шаг 7
Залейте слой-маску корректирующего слоя чёрным цветом, таким образом, коррекция корректирующего слоя Уровни (Levels) исчезнет. Далее, выберите мягкую белую кисть и с помощью данной кисти, прокрасьте на слой-маске слоя поверх уголка левого глаза, как показано на скриншоте ниже.
Шаг 8
Теперь, мы проведём ретушь мышечных волокон для придания им формы, т.к. волокна должны наиболее лучшим способом крепиться к остальной части мышечной плоти, а также проведём коррекцию самой плоти.
Шаг 9
Проведите коррекцию участков плоти, которые требуют дальнейшей детализации или изменения мышечной структуры, таким образом, мы завершаем данный этап ретуши и детализации. Не забывайте просматривать видео на каждом этапе урока.
4. Детализация. Часть II

Шаг 1
Для примера, давайте поработаем над коррекцией и детализацией данного участка плоти, который указан на скриншоте ниже. Отберите образцы цветовых оттенков, как показано на скриншоте ниже.
Шаг 2
Нарисуйте несколько кругообразных впаек, далее, отберите образец более светлого оттенка, прокрасив поверх нарисованных впаек.
Шаг 3
Далее, выберите посветлее оттенок и слегка щёлкните кистью поверх нарисованных впаек для окончательного завершения этих страшных впаек гнилой кожи.
Шаг 4
Также используя светлый оттенок, добавьте другие пятна, как показано на скриншоте ниже для завершённости структуры.
Шаг 5
Давайте перейдём в область лобной части. Уменьшите размер кисти. Прокрасьте кистью, создавая детали, как показано на скриншоте ниже.
Шаг 6
Далее, отберите образец тёмного оттенка. Добавьте мазки между плотью, которую мы только что нарисовали, добавляя детали на краях, как показано на скриншоте ниже.
Шаг 7
Далее, отберите образец средних тонов с кожи. Дорисуйте детали на поверхности кожи.
Шаг 8
Далее, отберите образец тёмного оттенка. Добавьте ещё деталей на поверхность.
Шаг 9
Отлично! Теперь, давайте создадим новый слой. Установите голубой оттенок и размер кисти, как показано на скриншотах ниже.
Шаг 10
Итак, нарисуйте голубые вены, которые начинаются из заражённой области, как показано на скриншоте ниже, затем, уменьшите размер кисти и нарисуйте мелкие венозные капилляры на концах.
Шаг 11
Далее, поменяйте режим наложения для слоя с капиллярами на Мягкий свет (soft light), а также уменьшите непрозрачность слоя, чтобы эффект был достаточно нежный.
Шаг 12
Давайте дорисуем кожные ткани, которые всё ещё соединяют участки поражения.
Шаг 13
Давайте заполним данный участок, для этого, отберите образец оттенка, а затем прокрасьте кистью, чтобы заполнить пустоту.
Шаг 14
Выберите оттенок потемнее. Дорисуйте детали, как показано на скриншоте ниже.
Шаг 15
Далее, выберите оттенок посветлее. Проделайте то же самое, что вы делали в предыдущих шагах на смежных участках лица для создания глубины и световых бликов на данном участке.
Шаг 16
OK, отлично! Теперь давайте проведём коррекцию данной области челюсти. Добавьте детали тем же способом.
Шаг 17
Перейдите в область шеи. Добавьте фрагменты кожи, предварительно отобрав образец цветового оттенка
Шаг 18
Далее, выберите оттенок потемнее, чтобы добавить глубины, как показано на скриншоте ниже.
Шаг 19
Для следующего участка, давайте нарисуем небольшое отверстие, которое будет проходить через всю шею. Выберите светлый оттенок. Прокрасьте, как показано на скриншоте ниже.
Шаг 20
Давайте продолжим добавлять детали на оставшихся участках тела.
Примечание переводчика: автор создаёт детали костей, используя сероватый оттенок.
Шаг 21
Проделайте то же самое в области плеча, то же самое, что мы делали с лицом вначале. Начните с наброска, правильно определяя участки расположение кости и мышечной ткани.
Шаг 22
То же самое проделайте с рукой, добавляя детали.
Шаг 23
Проведите коррекцию пальцев, добавляя детали близкие к деталям лица.
Шаг 24
Затем подправьте оставшуюся часть руки. Также добавьте детали, тем самым, заканчивая данный этап урока.
5. Работа с текстурой. Дальнейшая детализация

Шаг 1
Далее, мы используем текстуру, которая поможет нам добавить ещё больше деталей к нашей работе, итак, откройте изображение, которое указано на скриншоте ниже. Создайте выделение, а затем переместите выделенное изображение на наш рабочий документ. Примените искажение и небольшое масштабирование, как показано на скриншоте ниже.
Шаг 2
Создайте дубликат слоя, немного уменьшите масштаб, как показано на скриншоте ниже.
Шаг 3
Выберите инструмент Штамп (clone tool), установите размер, который указан на скриншоте ниже.
Шаг 4
С помощью инструмента Штамп (clone tool), клонируйте участки текстуры мяса для всех участков, которые мы нарисовали. Затем, преобразуйте слой с клонированной текстурой в обтравочную маску к слою с нарисованной мышечной тканью и поменяйте режим наложения для слоя с текстурой на Мягкий свет (soft light).
Шаг 5
С помощью текстуры, мы провели детализацию нарисованной мышечной ткани. Теперь, давайте проведём коррекцию текстуры с помощью Уровней (levels).
Шаг 6
А затем проведём коррекцию насыщенности текстуры с помощью коррекции Цветовой тон / Насыщенность (hue saturation).
Шаг 7
Отлично, теперь к слою с текстурой добавьте слой-маску. Далее, выберите чёрную кисть.
Шаг 8
Находясь на слой-маске слоя с текстурой, прокрасьте чёрной кистью поверх участков, где мы хотим скрыть текстуру для того, чтобы были видны зубы и кости.
Шаг 9
Уменьшите Непрозрачность (opacity) слоя с текстурой до 93%, а затем объедините оба слоя вместе.
Примечание переводчика: на скриншоте ниже видно, что автор вначале создал дубликат слоя с нарисованной мышечной плотью, а затем объединил слой с дубликатом мышечной плотью и слой с текстурой в один слой.
Шаг 10
Теперь у нас только один слой, мы можем вернуться и дорисовать некоторые детали, для этого, выберите кисть, выберите образец оттенка, как показано на скриншоте ниже. С помощью данной кисти, дорисуйте детали виде предполагаемых хрящей.
Шаг 11
Установите следующий оттенок цвета, а также установите размер кисти 18px.
Шаг 12
Далее, с помощью кисти, создайте небольшое затенение кости.
Шаг 13
Теперь, дорисуйте детали на кромках кожи, так, чтобы был виден переход.
Шаг 14
Далее, продолжайте создавать переходы на других участках.
Шаг 15
Как мы видим, детали плоти очерчивают вид текстуры, а детали кожи сливаются с кромкой кожи, что означает завершение данного этапа урока.
Автор: Ed Lopez
Создаем ЗОМБИ
Этот урок покажет вам, как, используя стандартные приёмы Фотошоп, создать собственного монстра – зомби (нервных просим удалиться).
ЛЮБИТЕЛЯМ ФИЛЬМОВ УЖАСОВ – ПОСВЯЩАЕТСЯ.
Итак, что нам понадобится: портрет «жертвы» (чем интереснее портрет, тем интереснее будет результат), фото человеческого черепа.
Загрузите коллекцию кистей необходимых для урока “Pretty Cuts`n`cracks”, “Pretty Sore”, “Veins”
Скачать кисти вы можете ЗДЕСЬ
Ну что, за дело!
Для начала установите загруженные кисти в Photoshop, которые понадобятся нам позже.
Шаг 1. Выбранный вами портрет откройте в Фотошопе. Дальнейшие рекомендации в этом шаге не являются обязательными, но если вы хотите что ваш «зомби» выглядел убедительно, то придётся немного потерпеть.
Первое: Создайте документ не менее 1300 пикс. по длинной стороне. Вставьте в этот документ фото «жертвы». Масштабируйте фото так, чтобы лицо было максимально увеличено. Дело в том, что кисти, которые вы загрузите, смотрятся интересно и фактурно только при большом размере.
Теперь нужно изменить тональность изображения. Автор урока предлагает воспользоваться платным плагином «tonemapping plugin». (мои рекомендации по достижению похожего результата я укажу чуть ниже).
Итак, авторский способ изменения тональности: переведите изображение в 16-ти битное. (Image – Mode – 16-bit/channels), далее запустите загруженный и установленный tonemapping plugin. Двигая ползунки, экспериментируйте, пока не получите желаемый результат, по идее изображение должно стать более тёмным и приобрести мрачный характер.
Создайте дубликат слоя. Убедившись, что активным является дубликат слоя, обесцветьте его (CTRL+SHIFT+U). Blend mode (режим наложения) поменяйте на Overlay (перекрытие). Уровень непрозрачности для слоя около 70%.
Теперь затемним область вокруг глаз. Для этого добавьте слой-маску (нажмите на палитре слоёв кнопку в виде чёрного прямоугольника с белым кругом внутри) к верхнему слою. Убедившись, что активна маска, выберите мягкую кисть, установите чёрный цвет для foreground (переднего плана). Пройдитесь кистью вокруг глаз.
OK, теперь объедините слои. Shift + Ctrl + E.
Мой вариант изменения тональности. Создайте два дубликата слоя (CTRL + J), переименуйте (снизу вверх) Слой 1, Слой 2, Слой 3. Слой 2 обесцветьте (Shift + Ctrl + U), Blending Mode (режим наложения) – Hard Light (жёсткий свет) Слой 3Blending Mode (режим наложения) - Multiply (умножение), уровень непрозрачности 56%
Layer – New Adjustment Layer – Color Balance (Слой –Новый корректирующий слой – Цветовой баланс): 22, -14, -85.
Объедините слои, выберите инструмент Burn «затемнение»: размер кисти 30пикс., края мягкие, диапазон - средние тона, экспозиция – 40%. Затемните лицо в местах, где падает тень. Уделите внимание областям вокруг глаз, подбородку, щекам.
Создайте новый слой, Filter – Render – Clouds (Фильтр – рендеринг – облака). Blending Mode (режим наложения) – Overlay (перекрытие), уровень непрозрачности 59.
Создайте новый слой, залейте белым цветом, Filter – Noise – Add Noise (Фильтр – Шум – Добавить Шум). Настройки:Amount (Количество): 62%. Distribution (Распределение): uniform (равномерное). Blanding Mode (режим наложения) – Soft Light (мягкий свет), уровень непрозрачности 30%. Добавьте к слою с шумом маску слоя и чёрной кистью с мягкими краями удалите шум выходящий за пределы головы.
Объедините все слои
Шаг 2. Теперь вставьте в документ фотографию с черепом поверх лица. Переименуйте слой в «skull»
Снизьте уровень непрозрачности черепа до 50% за тем, трансформируйте череп Edit – free transform (Редактирование – Свободная трансформация), его размеры должны максимально сочетаться с размерами лица. Важный момент, глазницы и челюсть черепа должны совпадать с глазами и челюстью «жертвы» соответственно. Идеальный для этого способ трансформации Edit – Transform - Warp (Редактирование – Трансформация – Деформация) Если ваш Фотошоп ниже CS2, используйте другие инструменты трансформирования.
По достижению желаемого результата, верните черепу 100% уровень непрозрачности. Добавьте слой-маску для черепа. Убедившись, что активна маска, пройдитесь мягкой кистью чёрного цвета, убирая ненужные детали по краям слоя с черепом. Так же автор сделал видимыми пальцы.
OK, теперь вернитесь к фотографии «жертвы», продублируйте слой (Ctrl + J), на палитре слоёв поместите его на верх, добавьте слой-маску.
Убедившись, что маска активна, выберите мягкую кисть чёрного цвета. Пройдитесь по лицу, обнажая глазницу, зубы и нос, точнее его отсутствие. Меняя размер кисти, уделите особое внимание области вокруг зубов черепа.
Основная работа уже проделана и зомби уже выглядит жутко, осталось только навести «макияж»
Шаг 3.
Создайте новый слой и назовите его «VEINS». Загрузите и установите коллекцию кистей“Pretty Cracks & Sores”, если не сделали это раньше.
Выберите любую кисть, установите на цветовой палитре тёмно-красный цвет # 4a0000. Кликая кистью по слою, оставляйте отпечатки на лице в разных местах. Не бойтесь переборщить, это легко поправимо. Добавьте к слою «VEINS» слой-маску и, используя чёрную кисть «удалите» отпечатки кисти в местах, которые в них не нуждаются (глаза, обнажённые скулы черепа, зубы и т.д.) Установите Blending Mode для слоя Multiply.
Далее, кликните правой кнопкой мыши по слою и выберите “Blending Options” (настройки стиля слоя) и поставьте галочку напротив “Bevel & Emboss” (тиснение). Настройки по умолчанию, но если есть желание - экспериментируйте.По желанию вы можете добавить ещё слоёв и использовать на них разные кисти. Так же отдельные слои нужны и для разных частей тела (руки, шея)
Что ещё можно сделатьс зомби? Объедините все слои и примените к слою Image – Adjustment - Gradient Map (Изображение – Корректировки – Карта градиента), цвет градиента от чёрного к белому. Так же можно настроить Image – Adjustment - Contrast/brightness (Изображение – Корректировки – Яркость/Контраст).
Итог: George Romero может вами гордиться!
Автор: Mark Simms
Как превратить человека на фото в зомби
В этой статье я покажу вам, как превратить человека на фото в зомби. Вы узнаете, как использовать корректирующие слои, объединять изображения и работать с текстурами.
Окончательное изображение
Программное обеспечение: Photoshop CS и выше
Ресурсы
- Модель;
- Рана;
- Мясо;
- Ржавчина 1;
- Ржавчина 2.
Шаг 1
Сначала нам нужно подготовить фото модели. Вы должны выбрать соответствующую фотографию (например, использовать снимок человека с милой улыбкой было бы неуместно, наоборот — кричащий человек, с пронзительным взглядом подойдет намного лучше). Я использовала инструмент «Кадрирование», чтобы удалить нижнюю часть тела модели. Это позволит сфокусировать внимание на лице:
Шаг 2
Перейдите в Слой> Новый корректирующий слой> Кривые и уменьшите яркость фото:
Шаг 3
Используйте корректирующий слой «Цветовой тон / Насыщенность», чтобы уменьшить насыщенность цветов изображения:
Шаг 4
Создайте новый слой (Cmd / Ctrl + Shift + N), измените для него режим смешивания на «Перекрытие», 100% и залейте слой серым цветом 50%:
Выберите инструмент «Затемнитель», установите для диапазона «Средние тона» и «Экспонирования» значения порядка 15-20%, чтобы затемнить некоторые части тела и лица модели. На рисунке ниже показано, что получилось у меня при режиме смешивания «Нормальный» и при «Перекрытие»:
Шаг 5
Создайте новый слой, жесткой кистью с цветом #a5a39f зарисуйте глаза. На фото видно, что зрачки глаз все еще немного видны:
Шаг 6
Я использовала корректирующий слой «Кривые» с обтравочной маской, чтобы затемнить глаза. В маске слоя я использовала мягкую кисть черного цвета, чтобы стереть области по центру глаз и придать им глубину:
Шаг 7
Скопируйте рану из исходного изображения и поместите ее на груди модели:
Нажмите вторую справа кнопку в нижней части палитры слоев, чтобы добавить к этому слою маску. Используйте мягкую черную кисть, чтобы удалить жесткие края раны и создать плавный переход от раны к коже:
Шаг 8
Я добавила для раны корректирующий слой «Цветовой тон / Насыщенность» и в маске этого слоя мягкой черной кистью зарисовала центр раны, чтобы сделать ее на вид не такой свежей:
Шаг 9
Откройте текстуру «Ржавчина 1». Поместите ее под слоем модели и измените режим смешивания на «Перекрытие»:
Добавьте маску слоя и мягкой черной кистью удалите края текстуры, которые выходят за пределы тела модели:
Шаг 10
Используйте корректирующий слой «Цветовой тон / Насыщенность», чтобы привести в соответствие эффект ржавчины с тоном кожи:
Шаг 11
Поместите изображение «Мясо» на живот модели и измените режим смешивания этого слоя на «Умножение»:
Используйте маску слоя, чтобы смешать текстуру мяса с кожей модели:
Шаг 12
Уменьшите интенсивность этого эффекта с помощью корректирующего слоя «Цветовой тон / Насыщенность»:
Шаг 13
Мы продолжаем делать фигуру модели еще более «пугающей«. Откройте изображение «Ржавчина 2». Используйте инструмент «Лассо», чтобы выделить часть этой текстуры, и поместите ее на лицо модели. Установите для этого слоя режим смешивания на «Перекрытие». А также используйте маску слоя, чтобы смешать текстуру с кожей модели:
Шаг 14
Возьмите другие части этой текстуры и поместите их на разные части тела модели. Вот как это сделала я:
Шаг 15
Выберите все слои, в которых используются фрагменты текстуры «Ржавчина 2», и нажмите Cmd / Ctrl + G, чтобы сгруппировать их. Измените режим смешивания этой группы на «Перекрытие». Добавьте для нее корректирующий слой «Цветовой тон / Насыщенность», чтобы немного ослабить интенсивность эффекта ржавчины:
Шаг 16
Используйте корректирующий слой «Кривые», чтобы затемнить этот эффект, а затем в маске этого слоя черной кистью зарисуйте те области, в которых вы не хотите затемнять ржавчину:
Шаг 17
Мы можем добавить еще кое-что к изображению модели, чтобы сделать его еще более страшным. На новом слое мягкой кистью с цветом #940206 нарисуйте кроваво-красные участки на теле и в углу губ. Измените режим смешивания этого слоя на «Умножение»:
Шаг 18
Создайте новый слой с теми же настройками, что и в шаге 4. Используйте инструмент «Затемнитель», чтобы нарисовать морщины и вены на коже модели:
Мы закончили!
Я надеюсь, что вам понравилась эта статья:
Перевод статьи «Turn a Portrait into a Zombie in Photoshop» был подготовлен дружной командой проекта Сайтостроение от А до Я.
Рисуем зомби в Photoshop | Урок - смотреть онлайн
название:
Рисуем зомби в Photoshop | Урок
перевод:
Профессиональный (одноголосый)
1Описание:Качество фильма:
Как сделать зомби в Фотошопе? Никогда не делали из своей фотографии зомби? TeachVideo поможет! Смотрите наш урок, как сделать зомби в Фотошоп (Photoshop). Для начала откройте исходные фотографии. Для приготовления зомби в Фотошопе нам понадобиться: фото курицы 2 штуки, фото человека 1 штука. С помощью инструмента лассо, выделяем произвольный участок фотографии, заходим в меню выделение, пункт модификация, растушевка. Радиус ставим 20 пикселей, что необходимо для плавного перехода. Вырезаем обведенную область нажав «ctrl+c». Переходим на фотографию с человеком. Нажав «ctrl+v» мы вставим ранее вырезанную область на новый слой. Нажмем «ctrl+t» и в режиме «свободного трансформирования» разместим слой с мясом поверх фона. Теперь зайдем в меню цветовой баланс, нажав сочетание клавиш «ctrl+b». Установите параметры как показано на экране или поэкспериментируйте и установите свои настройки цветового баланса. Повторим данные действия несколько раз, чтобы придать фотографии побольше эффектов. Если при трансформирование слоя с мясом, какой либо кусочек выходит на фон за человеком, нестрашно, это можно легко исправить при помощи ластика с мягким основанием. Снимем блокировку со слоя фон. Выберем слой фон и, удерживая клавишу shift, выберем слой 6, нажмем «ctrl+alt+e» и объединим все слои в «слой 6 объединенный». Зайдем в меню «цветовой тон /насыщенность» и изменим параметры как на экране. Смените режим наложения на умножение. Немного осветлим нашу фотографию при помощи уровней и кривых. Дублируем «слой 6 объединенный». И опять немного поработаем с уровнями. Выбираем цвет 69140b, и с помощью специальных кистей, рисуем капли крови. PSD файл, фотографии, а также кисти, с которыми мы работали, можно скачать на нашем сайте: www.teachvideo.ru
Создавайте своих зомби вместе с TeachVideo!