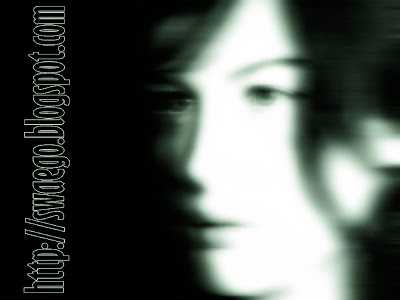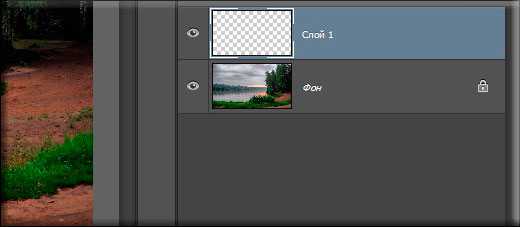Мы принимаем к оплате:
«Подарочный сертификат» от нашего Учебного Центра – это лучший подарок для тех, кто Вам дорог! Оплате обучение и подарите Вашим родным и близким обучение по любому из курсов!!!
«Сертификат на повторное обучение» дает возможность повторно пройти обучение в нашем Учебном Центре со скидкой 1000 рублей!
А также:
Градиент как использовать в фотошопе
Использование градиентов в Photoshop Elements
Выполнить заливку области градиентом можно путем перетаскивания инструмента «Градиент» на изображении или путем выделения области с его помощью. Расстояние между начальной точкой (где вы сначала нажимаете и затем удерживаете кнопку мыши) и конечной точкой (где вы отпускаете кнопку мыши) влияет на вид градиента, как, впрочем, и тип применяемого градиента.
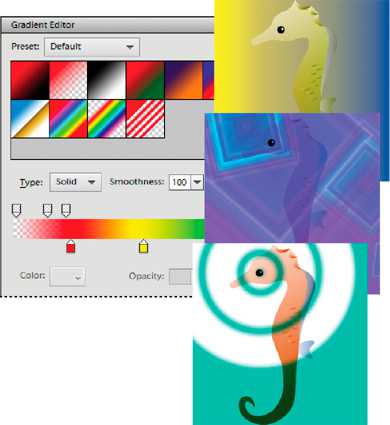
С помощью инструмента «Градиент» и окна «Редактор градиента» можно создать уникальное сочетание цветов на фотографии.
На панели параметров инструмента можно выбрать любой из следующих типов градиента:
Выполняет затенение от начальной точки до конечной точки по прямой линии.
Выполняет затенение от начальной точки до конечной точки в виде кругового узора.
Выполняет затенение в виде спирали, разматывающейся против часовой стрелки вокруг начальной точки.
Выполняет затенение с использованием симметричных линейных градиентов по обе стороны от начальной точки.
Выполняет затенение во все стороны от начальной точки в виде ромбовидного узора. Конечная точка определяет один из углов ромба.
Примечание.
Чтобы применить градиент к изображению, можно воспользоваться слоем заливки. Слой заливки обеспечивает гибкость при изменении свойств градиента и редактирования маски слоя заливки, чтобы ограничить действие градиента определенной областью изображения.
Градиенты хранятся в библиотеках. Можно выбрать другую библиотеку градиентов для отображения в меню палитры «Выбор цвета», щелкнув меню и выбрав нужную библиотеку в конце списка. Это меню также позволяет сохранить и загрузить свою собственную библиотеку градиентов. Наряду с этими возможностями, управлять свойствами градиента можно в окне «Управление наборами».
- Чтобы выполнить заливку фрагмента изображения, выделите нужную область с помощью одного из инструментов группы инструментов выделения. В противном случае градиентная заливка применяется ко всему активному слою.
- Выберите инструмент «Градиент» .
- Нажмите нужный тип градиента на панели параметров инструмента.
- Выберите градиентную заливку на панели «Выбор градиента» панели параметров инструмента.
- (Необязательно) Задайте по своему усмотрению параметры градиента на панели параметров инструмента.
Задает режим смешивания градиента с имеющимися пикселями в изображении.
Задает степень непрозрачности градиента. Низкое значение параметра непрозрачности позволяет пикселям под градиентом просвечиваться. Перетащите ползунок или введите значение непрозрачности в числовом поле.
Заменяет на обратный порядок следования цветов в градиенте.
Использует прозрачность градиента (вместо прозрачных областей изображения), если градиент имеет прозрачные области.
Сводит к минимуму возможное появление полосок на градиенте.
- Поместите курсор в том месте изображения, в котором должен начинаться градиент, и перетащите его к конечной точке градиента. Чтобы ограничить распространение градиента с шагом 45°, нажмите и удерживайте клавишу Shift при перетаскивании инструмента.
- Выделите текст, к которому требуется применить заливку.
- Выполните команду «Слой» > «Упростить слой», чтобы преобразовать векторный текст в растровый формат. После растеризации текст нельзя будет отредактировать.
- Удерживая клавишу Ctrl (Command в ОС Mac OS), нажмите миниатюру текстового слоя на панели «Слои».
- Активизируйте инструмент «Градиент».
- Нажмите нужный тип градиента на панели параметров инструмента.
- Выберите градиентную заливку на панели «Выбор градиента».
- Поместите курсор на тексте в месте, где градиент должен начинаться, и перетащите его до конечной точки градиента.
Свои собственные градиенты можно задать в диалоговом окне «Редактор градиента». Градиент может включать два или несколько цветов или один и несколько цветов при переходе в прозрачность.
Диалоговое окно «Редактор градиента».
A. Контрольная точка цвета B. Средняя точка цвета C. Контрольная точка укрывистостиЧтобы изменить градиент, можно добавить маркер дополнительного оттенка градиента, перетащить промежуточный маркер, чтобы изменить расстояние между оттенками градиента, и отрегулировать маркеры непрозрачности, чтобы получить желаемую степень прозрачности градиента.
- В разделе «Рисование» панели инструментов выделите инструмент «Градиент».
- Для вызова диалогового окна «Редактор градиента», нажмите кнопку «Редактировать» под образцом градиента.
- В разделе «Заготовки» диалогового окна «Редактор градиента» выберите градиент, на основе которого вы собрались создать новый градиент.
- Чтобы выбрать цвета для градиента, дважды нажмите контрольную точку цвета или нажмите «Образец цвета», чтобы отобразить палитру цветов. Выберите нужный цвет и нажмите «ОК».
- Чтобы изменить положение оттенка в градиенте, перетащите маркер оттенка вправо или влево.
- Чтобы добавить новый оттенок к градиенту, нажмите снизу полоски градиента для выбора другого маркера оттенка.
- Чтобы отредактировать положение промежуточного маркера перехода оттенков друг в друга, перетащите ромб снизу полоски градиента вправо или влево.
- Чтобы удалить редактируемый маркер оттенка, нажмите кнопку «Удалить».
- Чтобы отрегулировать гладкость перехода оттенков, введите значение в процентах в числовом поле «Гладкость» или перетащите ползунок.
- По желанию степень прозрачности градиента можно отрегулировать перетаскиванием маркеров непрозрачности.
- Чтобы сохранить градиент в библиотеке заготовок градиентов, введите имя нового градиента, а затем нажмите кнопку «Добавить в заготовку».
- Нажмите кнопку «ОК». Новый градиент будет выделен и готов к использованию.
Каждая градиентная заливка имеет настройки (маркеры непрозрачности), которые определяют степень непрозрачности заливки в разных местах на градиенте. Узор в виде шахматной доски указывает величину прозрачности в окне просмотра градиента. Градиенты должны иметь не менее двух маркеров непрозрачности.
- Чтобы отрегулировать маркер непрозрачности в окне «Редактор градиента», нажмите левый маркер непрозрачности над полоской градиента. Треугольник внизу станет черным, указывая на то, что вы редактируете начальную прозрачность.
- Отрегулируйте степень непрозрачности, выполнив одно из следующих действий:
Введите значение от 0 (полностью прозрачный) до 100% (полностью непрозрачный).
Перетащите стрелку на ползунке регулировки непрозрачности.
- Чтобы откорректировать непрозрачность конечной точки, нажмите правый маркер прозрачности над полоской градиента. Затем задайте степень непрозрачности, как описано в шаге 3.
- Чтобы откорректировать местоположение начальной или конечной контрольной точки непрозрачности, выполните одно из следующих действий.
Перетащите соответствующую контрольную точку непрозрачности влево или вправо.
Выберите соответствующую контрольную точку непрозрачности и задайте значение для параметра «Позиция».
- Чтобы откорректировать местоположение непрозрачности в средней точке (точке на полпути между начальной и конечной контрольными точками непрозрачности), выполните одно из следующих действий.
Перетащите ромб над панелью выбора градиента влево или вправо.
Выделите ромб и введите значение в поле «Положение».
- Чтобы удалить редактируемый маркер непрозрачности, нажмите кнопку «Удалить» или перетащите маркер с полоски градиента.
- Чтобы добавить промежуточный маркер непрозрачности, нажмите над полоской градиента для выбора нового маркера непрозрачности. Далее можно отрегулировать и переместить этот маркер так, как перемещаются маркеры начала и конца непрозрачности.
Чтобы удалить промежуточную непрозрачность, перетащите ее маркер вниз или вверх с полоски градиента или выделите маркер и нажмите кнопку «Удалить».
- Чтобы сохранить градиент в библиотеке заготовок градиентов, введите имя нового градиента в поле «Имя», а затем нажмите кнопку «Новый». В результате создается новый образец градиента с заданным значением прозрачности.
- Нажмите «ОК», чтобы выйти из диалогового окна и выберите только что созданный градиент. Убедитесь, что на панели параметров инструмента установлен флажок «Прозрачность».
Градиент шума — это градиент, содержащий оттенки заданного спектра, распределенные беспорядочно.
Градиент шума с разными значениями шума.
A. 10% шум B. 50% шум C. 90% шум
- Активизируйте инструмент «Градиент».
- Для вызова диалогового окна «Редактор градиента» нажмите кнопку «Редактировать» на панели параметров инструмента.
- Выберите «Шум» из меню «Тип градиента».
- Задайте параметры градиента.
Задает степень плавности перехода между оттенками градиента.
Задает цветовую модель, используемую для выбора спектра цветов, включаемых в градиент. Чтобы задать спектр цветов, перетащите ползунки каждого компонента цвета.
Предотвращает перенасыщение цвета.
Добавляет прозрачность случайным оттенкам.
- Чтобы смешать цвета по случайному алгоритму, нажимайте кнопку «Рандомизировать» до тех пор, пока результат вас не удовлетворит.
- Введите имя нового градиента.
- Чтобы добавить созданный образец градиента к библиотеке заготовок, нажмите кнопку «Новый».
- Нажмите «ОК», чтобы выйти из диалогового окна, и затем выделите только что созданный градиент.
Инструмент Градиент
Инструмент Градиент (Gradient Tool) создаёт заливку с плавным переходом между двумя или несколькими цветами. На протяжении цветовой растяжки могут меняться как цвета, так и прозрачность. Градиент (Gradient Tool) является одним из самых эффективных и часто используемых инструментов Фотошоп, поэтому отличное владение этим инструментом является обязательным условием эффективной работы в Фотошоп.
Градиент (Gradient Tool) можно применить непосредственно к содержимому слоя или использовать новый слой заливки градиентом. Во втором случае Градиент (Gradient Tool) будет находиться на отдельном слое, и содержать маску слоя. Чтобы применить Градиент (Gradient Tool), достаточно просто перетащить курсор из одной точки изображения в другую.
Панель инструментов.
Инструмент Градиент (Gradient Tool) находится в одной группе с инструментом Заливка (Paint Bucker). Данную группу инструментов можно активировать с помощью клавиши быстрого вызова (G), либо кликнув на значок Градиента (Gradient Tool) или Заливки (Paint Bucker) в панели инструментов. Чтобы переключиться с одного инструмента на другой, достаточно кликнуть на значке правой клавишей мышки и выбрать нужный инструмент или с помощью сочетания клавиш (Shift + G).
В рамках данной статьи мы познакомимся с инструментом Градиента (Gradient Tool), обладающим широкими возможностями в управлении.
Панель настроек инструмента.
Инструмент Градиента (Gradient Tool) имеет свою панель настроек.
1. Выбор градиента.
- а) Щелкните треугольник рядом с образцом градиента, чтобы выбрать подготовленный вариант градиентной заливки (к этой функции мы ещё вернёмся ниже).
- б) Кликните внутри образца градиента, чтобы открыть окно Редактора градиентов (Gradient Editor) (эту функцию мы так же рассмотрим ниже).
2. Вариант применяемой градиентной заливки.
- Линейный градиент (Linear Gradient) выполняет переход от начальной до конечной точки по прямой линии.
- Радиальный градиент (Radial Gradient) выполняет равномерный переход от центральной точки во все стороны.
- Конусовидный градиент (Angle Gradient) выполняет переход в виде спирали по часовой стрелки вокруг начальной точки.
- Зеркальный градиент (Reflected Gradient) выполняет переход с использованием симметричных линейных градиентов по обе стороны от начальной точки.
- Ромбовидный градиент (Diamond Gradient) выполняет переход в виде ромба.
3. Режим (Mode) наложения градиента.
4. Непрозрачность (Opacity) градиента.
5. Чтобы сменить порядок цветов в градиентной заливке на противоположный, поставьте галочку Инверсия (Reverse).
6. Для создания более гладкого наложения с меньшим количеством полос установите галочку Дизеринг (Dither).
7. Поставьте галочку Прозрачность (Transparency), чтобы прозрачные области также можно было залить градиентом.
Выбор образца градиента.
Чтобы выбрать другой набор градиентов загруженных в Фотошоп, нажмите на треугольник в красном кружке и выберите набор из списка, обведённого красной рамкой.

1. Чтобы добавить скаченный из интернета набор градиентов, выберите команду Загрузить градиенты (Load Gradients) (на скриншоте выше в синей рамке). В открывшемся окне укажите путь к Вашему набору и нажмите Загрузить.
2. Чтобы заменить активный набор градиентов, выберите команду Заменить градиенты (Replace Gradients) и так же в открывшемся окне укажите путь к Вашему набору и нажмите Заменить.
3. Если хотите сохранить созданный Вами набор градиентов, выберите команду Сохранить градиенты (Save Gradients). В открывшемся окне введите название файла, укажите местоположение для хранения и нажмите Сохранить (расширение файла .grd).
Градиент можно сохранить в любом месте. Но если файл будет помещен в папку с примерным путём: Диск C / Program Files / Adobe / Adobe Photoshop CS3 / Presets / Gradients, то имя градиента появится в списке наборов градиентов (обведён красной рамкой на скриншоте выше) после перезапуска Фотошоп.
4. Чтобы восстановить набор градиентов заданных по умолчанию, выберите команду Восстановить градиенты (Reset Gradients).
Диалоговое окно «Редактор градиентов».
В Фотошоп имеется возможность редактировать выбранный градиент. Для этого в панели настроек инструмента достаточно кликнуть на активном образце градиента и у Вас откроется окно Редактора градиентов (Gradient Editor).
Возможно, вам будет это интересно: Инструмент Перемещение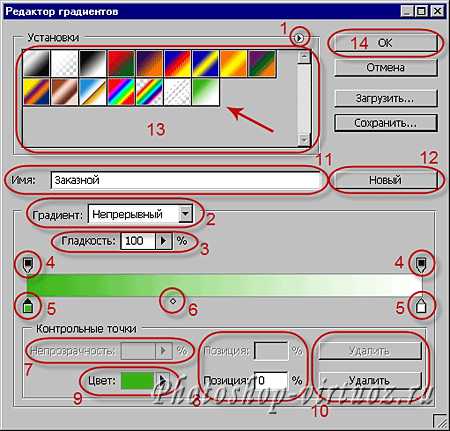
Диалоговое окно Редактор градиентов (Gradient Editor) позволяет создать новый градиент, модифицируя копию существующего. Можно также добавить в градиент промежуточные цвета, создавая наложение, в котором применяется больше двух цветов.
1. Меню инструмента градиент.
2. Тип градиента: Непрерывный (Solid) или Шумовой (Noise). Эти два типа градиентов имеют разные элементы управления.
3. Гладкость (Smoothness). Устанавливает плавность перехода между цветами градиента.
Далее расположена цветовая полоса — это образец редактируемого градиента с переходами цвета и прозрачности. Над полосой и под ней расположены контрольные точки в виде квадратиков с треугольниками. При клике на контрольной точке цвет треугольника становится чёрным, указывая, что происходит редактирование именно этого маркера.
4. Контрольная точка Непрозрачности (Opacity).
5. Контрольная точка Цвета (Color).
Для того, чтобы создать новую контрольную точку с промежуточным цветом, достаточно кликнуть в любой точке над или под цветовой полосой градиента. Чтобы удалить контрольную точку нажмите кнопку Удалить (Delete) (10).
6. Средняя точка цвета. Между каждой парой ползунков есть указатель средней точки. Это точка в которой соседние цвета смешиваются в равной пропорции. Сместите среднюю точку для любой пары цветовых ползунков вправо или влево. Чем она ближе к одному из ползунков, тем более резким будет переход.
7. Непрозрачность (Opacity). Непрозрачностью управляют контрольные точки над цветовой полосой.
8. Позиция (Location). Определяет положение контрольной точки на цветовой полосе.
9. Цвет (Color). Цветом управляет контрольная точка под цветовой полосой. Чтобы поменять цвет, достаточно кликнуть на образце цвета в окошке и в открывшемся окне Палитры цветов (Color Picke) выбрать нужный цвет.
10. Удалить (Delete). Удаляет контрольные точки.
Если Вы хотите сохранить созданный образец градиента, достаточно сделать следующее: в поле Имя (Name) (11) введите название созданного градиента. Нажмите кнопку Новый (New) (12). Ваш градиент появится в окошке Наборы (Presets) (13). Нажмите ОК (14).
Возможно, вам будет это интересно: Инструмент Свободное трансформированиеЧтобы удалить сохранённый градиент из окошка Наборы (Presets) (13), кликните на образце градиента в этом окне правой клавишей мышки и выберите в появившемся списке доступных операций команду Удалить градиент (Delete Gradient). Будьте осторожны, удаляйте только свои сохранённые градиенты!
Ну вот пожалуй и всё. Успеха Вам в освоении этого интересного инструмента!
Автор: Владимир Нестеров Источник: photoshop-virtuoz.ru
Дизайн, создание, продвижение сайтов и многое другое
На этом уроке мы с вами продолжим изучать инструменты в программе Photoshop, а так же их настройки.
Теперь настала очередь рассмотреть в работе два таких инструмента, как градиент и заливка в Photoshop.
Инструмент ГРАДИЕНТ в Photoshop.
Давайте рассмотрим настройки инструмента градиент в Photoshop.
Если мы нажмем маленькую черную стрелочку в редактировании градиента, то увидим представленные наборы градиентов.
Если мы перейдем по стрелочке, которую я обвела на рисунке красным цветом, то у нас откроется диалоговое окно, где мы можем создать новый градиент, переименовать или удалить его; далее следуют настройки миниатюр и управление наборами. В общем-то, многие из таких настроек мы с вами уже разбирали при изучении инструмента кисть.
Давайте рассмотрим на примере. Выбираем инструмент градиент, затем выбираем подходящий нам цвет градиента в настройках данного инструмента (показано на рисунке выше).
Далее, в палитре слои создаем новый слой и на новом слое применяем этот градиент. Про создание нового слоя подробно описывалось в статье Слои в Photoshop, четыре способа создания нового слоя.
Теперь мы, к примеру, можем изменить параметр непрозрачности данному градиенту и получим:

Создание градиента в Photoshop.
Щелкаем левой кнопкой мыши по градиенту в его настройках.
У нас открывается диалоговое окно редактора градиента. Нижние ползунки (на рисунке один из них я обвела красным цветом) отвечают за цвет градиента в Photoshop, а верхние — за прозрачность градиента:
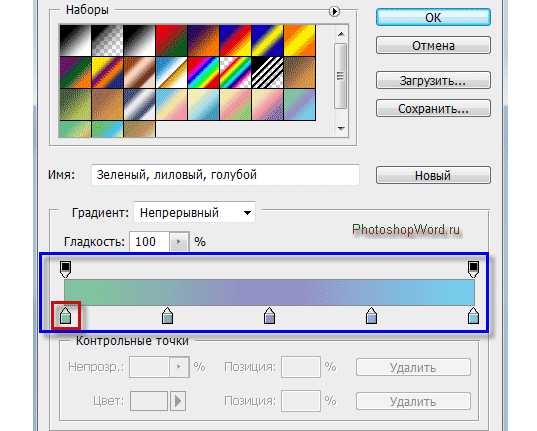
Лишние ползунки (значки) можно удалять: щелкнул по нему (выделил) и удалил. Обозначить начальную точку градиента, т.е. задать ей цвет: щелкаем по ней и в строке ЦВЕТ выбираем необходимый нам цвет.
Если у градиента в Photoshop присутствует только начальная и конечная точки (ползунки), т.к. остальные ползунки мы удалили, то на градиенте будет присутствовать, так называемая, средняя точка цвета, передвигая которую, мы будем регулировать границы градиента.

Подведя к полоске градиента и щелкнув по пустому месту на ней, мы можем, при необходимости, создать новый ползунок (флажок).
Щелкнув по верхнему ползуночку мы можем изменить непрозрачность цвета, щелкнув по строке НЕПРОЗРАЧНОСТЬ и поставив, к примеру, непрозрачность 50%. Что мы видим? В полосе градиента нам стала видна шахматка, что и означает непрозрачность цвета.
Чтобы сохранить только что созданный новый градиент в Photoshop, то в строке ИМЯ мы задаем ему имя и нажимаем кнопку НОВЫЙ.
Вид градиента в Photoshop.
Следующие пять кнопок в настройках инструмента градиент в Photoshop обозначают вид градиента: линейный, радиальный, конусовидный, зеркальный и ромбовидный градиент.
Чуть выше мы рассматривали рисование линейным градиентом (первая кнопочка вида). Остальными попробуйте порисовать сами — работают они точно так же.
Левый край градиента — это начало градиента, т.е. откуда мы начинаем проводить линию, используя инструмент градиент.
Остальные настройки градиента в Photoshop.
Так же в настройках инструмента градиент в Photoshop можно изменить РЕЖИМ, НЕПРОЗРАЧНОСТЬ, использовать ИНВЕРСИЮ (поменять в градиенте местами цвета, т.е. начальный цвет станет конечным и наоборот).
Инструмент ЗАЛИВКА в Photoshop.
Инструмент заливка в Photoshop очень прост в использовании. Выбираем в палитре цветов нужный нам цвет, щелкаем по слою и он целиком заливается в выбранный нами цвет.
Давайте рассмотрим его настройки.
Залить слой можно основным цветом, а можно и узором (в другой версии фотошопа называется — регулярный).
Если мы выбираем заливку узором, то нам будут предложены варианты этих самых узоров.
Нажав на маленькую черную стрелочку (на рисунке я обвела ее красным цветом) у нас откроются дополнительные папочки с узорами. Вы можете дополнительные узоры как добавить, так и заменить ими узоры по умолчанию. Для возврата узоров, которые стояли по умолчанию, выбираете команду ВОССТАНОВИТЬ УЗОРЫ.
Так же заливку в Photoshop можно выполнять, выбрав в МЕНЮ команду ВЫПОЛНИТЬ ЗАЛИВКУ. Откроется диалоговое окно, в котором нам предложат выбрать цвет заливки: основной или фоновый цвет, цвет (откроется палитра цветов), узор, черный, серый 50% или белый. А так же выбрать режимы и непрозрачность.
Набор инструментов Градиент (Gradient) в Фотошопе
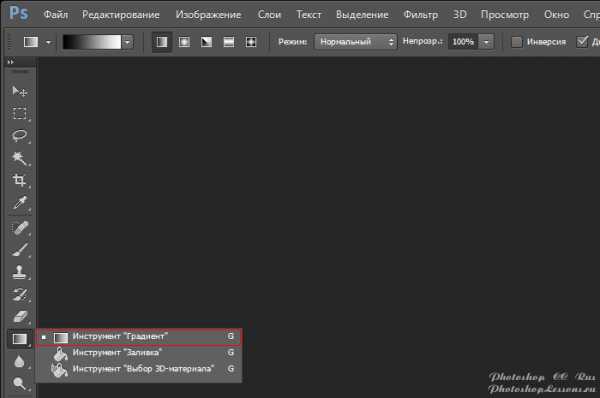 Инструмент «Градиент» (Gradient Tool / G) на примере Photoshop CC (2014) (Rus)
Инструмент «Градиент» (Gradient Tool / G) на примере Photoshop CC (2014) (Rus)Градиент (от лат. Gradiens — шагающий) — характеристика, показывающая направление наискорейшего возрастания некоторой величины, значение которой меняется от одной точки пространства к другой. Градиент создаёт заливку с плавным переходом между двумя или несколькими цветами. Применяется очень часто, поэтому отличное владение этим инструментом является обязательным условием эффективной работы в Фотошоп.
Градиент можно применить непосредственно к содержимому слоя или использовать новый слой заливки градиентом (градиент будет находиться на собственном слое и обладать маской слоя, с помощью которой можно маскировать пиксели слоя).
Значок Градиент (1) вы найдёте в одной группе с инструментом Заливка (Paint Bucker), клавиша G (или Shift+G для переключения между ними).
Вид градиента задаётся кнопками на панели параметров (2):
Линейный градиент (Linear Gradient) – переход осуществляется по прямой линии вдоль определённого направления.
Радиальный градиент (Radial Gradient) – изменение цвета равномерно во все стороны от центральной точки.
Конусовидный градиент (Angle Gradient) – переход цвета по кругу с центром в заданной точке по часовой стрелке.
Зеркальный градиент (Reflected Gradient) – два линейных градиента, которые распространяются от начальной точки в противоположных направлениях.
Ромбовидный градиент (Diamond Gradient) – образующие линии выстраиваются в виде ромба.
В прямоугольном окошке (3) вы можете видеть текущий вариант предлагаемого по умолчанию градиента.
Если щёлкнуть кнопкой мыши на стрелке, расположенной рядом с ним, откроется палитра градиентов.
Вы можете выбрать нужный вам градиент, щёлкнув на нём кнопкой мыши.
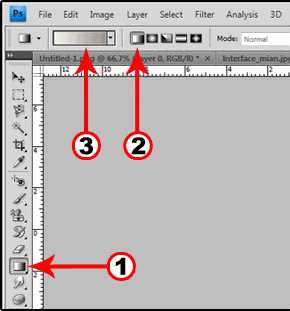
Окно редактирования градиента открывается при щелчке на образце градиентной заливки (3).
Раздел Наборы (Presets) содержит готовые градиенты.
Имя (Name) – имя градиента.
Заказной (Custom) – это градиент с пользовательскими настройками.
Градиент (Gradient Type) - есть два варианта: Непрерывный (Solid) и Шумовой (Noise).
Сглаживание (Smoothness) – мягкость перехода цветов в градиенте.
Если вы хотите редактировать уже существующий градиент, щёлкните на его образце.
Обратите внимание на цветовую полосу в центре окна – это образец редактируемого градиента с переходами цвета и прозрачности. Под полосой и над ней расположились маркеры (4) (квадратики с треугольниками над или под ними).
Те, что под полосой отвечают за переходы цвета. Если вы щёлкнете кнопкой мыши на каком-нибудь маркере, треугольник над ним станет цветным, значит, маркер стал активным и готов к редактированию. Что можно сделать? Можно переместить его в любую сторону вдоль цветовой полосы, можно поменять его цвет.
Для этого щёлкните на окошке Цвет (Color) (5) и в окне Цветовая палитра (Color Picker) выберите нужный оттенок (6).
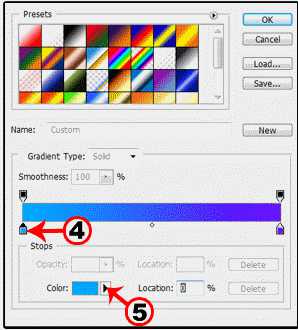
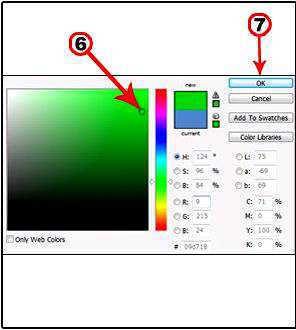
Если вы щёлкнете на любом свободном месте между маркерами, появится новый маркер, который вы тоже можете двигать и настраивать. Перемещать маркер можно мышью, или меняя числовое значение в поле Позиция (Location).
0% - левый край цветовой полосы, 100% - правый.
Ползунки прозрачности располагаются над цветовой полосой, они ограничивают прозрачность градиентной заливки. Редактируются они также как и цветовые, только вместо настройки цвета необходимо задать значение прозрачности (opacity), расположение маркеров прозрачности можно указывать в поле Позиция (Location).
Если вам необходим маркер, аналогичный существующему, вы можете его просто скопировать, перетащив при нажатой клавише Alt.
Если же необходимо удалить ненужный цветовой ограничитель, просто передвиньте его за пределы полосы с цветовыми переходами или выделите и нажмите одну из кнопок Удалить (Delete): нижнюю кнопку – для цветовых маркеров, верхнюю – для маркеров прозрачности.
Создадим новый градиент. Откроем диалоговое окно (щёлкнув по окошку 3). Выберите цвет заливки для левого цветового маркера, кликните по правому маркеру (8), установите для него свой цвет, в поле Имя (Name) (10) введите его название и нажмите кнопку Новый (New) (11), ваш градиент появится в окошке Наборы (Presets), нажмите ok.
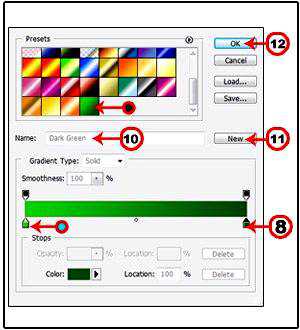
Перевод: Оксана Гудкова;
Источник;