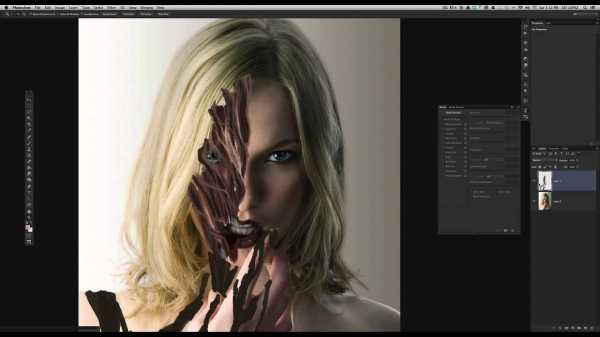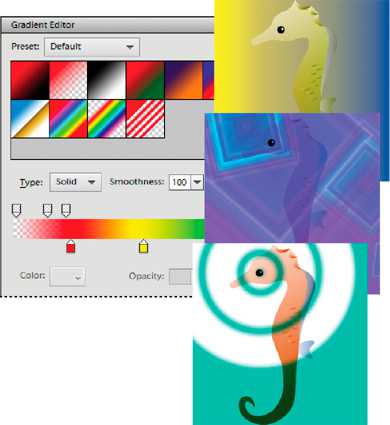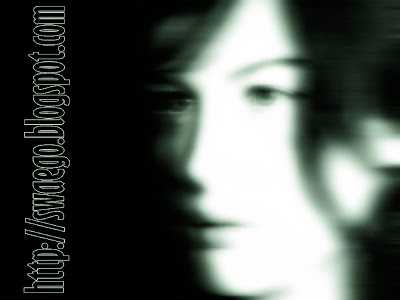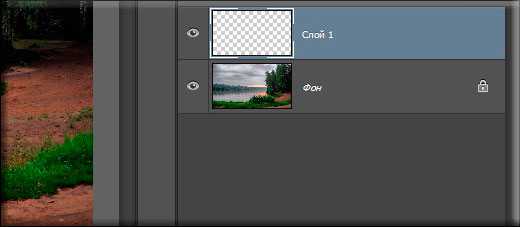Мы принимаем к оплате:
«Подарочный сертификат» от нашего Учебного Центра – это лучший подарок для тех, кто Вам дорог! Оплате обучение и подарите Вашим родным и близким обучение по любому из курсов!!!
«Сертификат на повторное обучение» дает возможность повторно пройти обучение в нашем Учебном Центре со скидкой 1000 рублей!
А также:
Как в фотошопе убрать перо
Как убрать фон в фотошопе с помощью инструмента Перо
-
 Смарт объект в Фотошопе
Смарт объект в Фотошопе В этой статье пойдет речь о том, что такое смарт слой, как его использовать и что с его помощью можно сделать. В этом уроке вы получите общий обзор и узнаете все, что нужно для того, чтобы уже сейчас начать работать со смарт объектами.
-
 Как выделить волосы в Фотошопе
Как выделить волосы в Фотошопе В этом уроке я расскажу Вам как сделать качественное выделение волос с минимальными затратами времени.
-
 Секреты Photoshop тонкости работы с текстом
Секреты Photoshop тонкости работы с текстом В этом уроке я расскажу Вам некоторые секреты Photoshop: тонкости работы с текстом.
-
 Как уменьшить объём файла анимации GIF в Photoshop
Как уменьшить объём файла анимации GIF в Photoshop Продолжение советов по оптимизации и уменьшению объёма анимированного файла GIF.
-
 Оптимизация анимации файлов GIF в Фотошопе
Оптимизация анимации файлов GIF в Фотошопе В этом уроке мы внимательно рассмотрим все доступные варианты для преобразования видео в GIF-анимацию, и как оптимизировать размер файла.
-
 Как быстро вырезать объект из фото в Фотошопе
Как быстро вырезать объект из фото в Фотошопе В этом материале я расскажу об одном из самых простых и быстрых способов вырезки объекта из фотографии или рисунка.
-
 Полезные советы по работе с инструментом Лассо в Фотошопе
Полезные советы по работе с инструментом Лассо в Фотошопе В этом уроке я расскажу несколько полезных советов по работе с инструментом Лассо в Фотошопе.
-
 Как выделить объект в Фотошопе
Как выделить объект в Фотошопе В этом уроке мы будем выделять объекты в Фотошопе.
-
 Как извлечь пушистого зверька из фона в Фотошопе
Как извлечь пушистого зверька из фона в Фотошопе В этом уроке мы будем извлекать пушистого зверька из фона в Фотошопе.
-
 Как извлечь волосы при помощи каналов в Фотошопе
Как извлечь волосы при помощи каналов в Фотошопе В этом уроке мы будем извлекать волосы из фона при помощи каналов в Фотошопе.
-
 Как добавить снег на фото в Фотошопе (видео урок) способ 2
Как добавить снег на фото в Фотошопе (видео урок) способ 2 В этом уроке вы узнаете, как добавить снег на фото в Adobe Photoshop (cs5, cs6, cc).
-
 Как сделать анимированный падающий снег в Фотошопе (видео урок)
Как сделать анимированный падающий снег в Фотошопе (видео урок) В этом уроке вы узнаете, как сделать анимированный падающий снег в Adobe Photoshop (cs5, cs6, cc).
-
 Как добавить снег на фото в Фотошопе (видео урок)
Как добавить снег на фото в Фотошопе (видео урок) В этом уроке вы узнаете, как добавить снег на фото в Adobe Photoshop (cs5, cs6, cc).
-
 Как размыть фон в Фотошопе (видео урок)
Как размыть фон в Фотошопе (видео урок) В этом уроке вы узнаете, как размыть фон в Adobe Photoshop (cs5, cs6, cc).
-
 Как извлечь пламя из фона в Фотошопе
Как извлечь пламя из фона в Фотошопе В этом уроке мы будем извлекать пламя из фона в Фотошопе.
-
 Как вырезать сложный объект из фона в Фотошопе (видео урок)
Как вырезать сложный объект из фона в Фотошопе (видео урок) В этом уроке вы узнаете как вырезать сложный объект из фона в Adobe Photoshop (cs5, cs6, cc).
-
 Как извлечь тёмные объекты из белого фона в Фотошопе
Как извлечь тёмные объекты из белого фона в Фотошопе В этом уроке мы будем извлекать тёмные объекты из белого фона в Фотошопе.
-
 Как вырезать изображение человека из фона в Фотошопе
Как вырезать изображение человека из фона в Фотошопе В этом уроке мы будем вырезать изображение человека из фона в Фотошопе.
-
 Как извлечь простой объект из фона в Фотошопе
Как извлечь простой объект из фона в Фотошопе В этом уроке мы будем извлекать простые объекты из фона в Фотошопе.
-
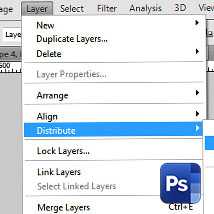 Одинаковое расстояние между слоями в Фотошопе
Одинаковое расстояние между слоями в Фотошопе В этом коротком уроке мы поговорим о выравнивании слоёв при помощи инструмента Перемещение (Move Tool).
Инструмент перо в фотошопе: как пользоваться?
Далеко не всё можно изобразить с помощью простых геометрических фигур. Часто есть потребность рисовать области со сложными границами. Выделять объекты при помощи рассмотренных в первом и четвёртом уроках инструментов тоже не всегда получается, так как бывает нужна точность.
Именно для таких ситуаций и разработаны инструменты группы Перо, которые вы найдёте, щёлкнув значок на уже знакомой палитре.
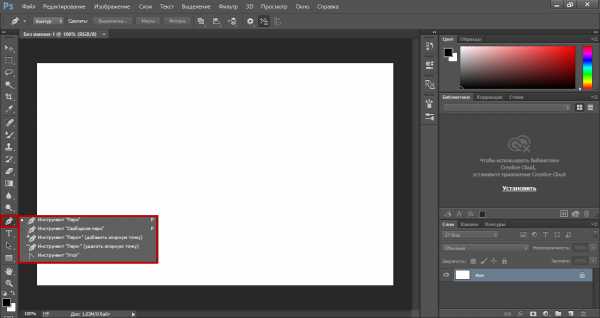
- Перо. Инструмент позволяет создавать векторные контуры на основе нарисованных на холсте опорных точек. Вы ставите точки, перо рисует линии. Границы контура легко меняются. Впрочем, об этом инструменте мы будем говорить всю оставшуюся часть статьи.
- Свободное перо. Создаёт контур на основе нарисованных вами от руки уже не точек, а линий.
- Добавить опорную точку. Используется для изменения уже существующего контура. Позволяет изменить его форму, переопределив направляющие, переместив существующие или добавив новые узловые точки.
- Удалить опорную точку. Как и предыдущий инструмент, нужен для работы с формой уже нарисованного контура, но, в отличие от него, позволяет не добавлять, а удалять узловые точки.
- Угол. Даёт возможность сменить тип узловых точек.
Теперь сделайте следующее:
- Создайте новый документ Photoshop с произвольными настройками.
- Выберите инструмент Перо.
- Щёлкните там, где должен начинаться контур. Так вы создадите первую опорную точку. В ней будет начинаться отрезок.
- Щёлкните кнопкой мыши там, где грань контура должна заканчиваться. Чтобы угол наклона сегмента не превышал 45 градусов, во время щелчка удерживайте нажатой клавишу Shift.
- Добавьте третью опорную точку там, где должен заканчиваться второй отрезок (выходить он будет из первой опорной точки).
- Добавляйте столько опорных точек, сколько нужно. Чтобы завершить контур, щёлкните в первой опорной точке. Если указатель установлен верно, рядом с пером появится окружность. Если же вы хотите оставить контур открытым, просто выберите другой инструмент.
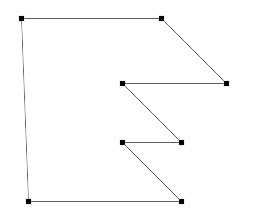
С помощью пера можно рисовать и дугообразные кривые лини. Для этого.
- Щёлкните кнопкой мыши в первой опорной точке и, удерживая её нажатой, перемещайте указатель, задавая таким образом крутизну части будущей линии. Когда всё готово, отпустите кнопку мыши.
- Щёлкните кнопкой мыши на второй опорной точке, а затем, удерживая её нажатой, задайте кривизну и форму дуги.
Для создания C-образной линии перемещайте указатель в сторону, противоположную от направляющих первой узловой точки.
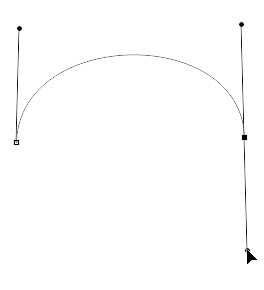
Чтобы получить S-образную линию, двигайте указатель мыши в ту же сторону, в которую перемещали его при создании предыдущей точки.
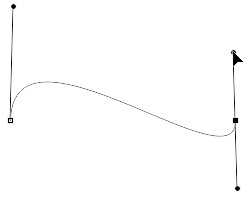
- Аналогичным образом нарисуйте остальные грани контура.
- Для завершения щёлкните на первой опорной точке.
Таким достаточно простым способом инструмент Перо позволяет рисовать сложные элементы.
Полезные ссылки:
Как вырезать объект в фотошопе с помощью инструментов Волшебная палочка и Перо
 Здравствуйте, дорогие мои читатели! Продолжаем учиться вырезать объект из фотографий в фотошопе. В предыдущей статье мы познакомились с такими способами, как быстрая маска и инструменты Прямолинейное и Магнитное лассо. Сегодня же в своем очередном уроке фотошоп для начинающих я поведаю Вам о своих самых любимых приемах, которые использую почти всегда, когда хочу поменять фон на фото или просто вырезать объект для дальнейшего его применения. Речь пойдет о двух инструментах: Волшебная палочка и Перо.
Здравствуйте, дорогие мои читатели! Продолжаем учиться вырезать объект из фотографий в фотошопе. В предыдущей статье мы познакомились с такими способами, как быстрая маска и инструменты Прямолинейное и Магнитное лассо. Сегодня же в своем очередном уроке фотошоп для начинающих я поведаю Вам о своих самых любимых приемах, которые использую почти всегда, когда хочу поменять фон на фото или просто вырезать объект для дальнейшего его применения. Речь пойдет о двух инструментах: Волшебная палочка и Перо.
1.Волшебная палочка
Этот инструмент мне был знаком еще тогда, когда фотошоп я изучала методом тыка: выбирала понравившуюся вкладку в Панели инструментов и смотрела, к чему приводят результаты использования каждого. Тогда-то я и наткнулась на Волшебную палочку. Итак, откроем изображение, с которого надо отделить объект.
Нажимаем правой кнопочкой в указанном на скриншоте месте в Панели инструментов и выбираем инструмент Волшебная палочка.
Перед использованием его необходимо немного настроить, иначе результат разочарует. Но для этого нужно знать, по какому принципу работает данный инструмент. В отличие от Магнитного или Прямолинейного лассо, которые ищут границы перехода пикселей одного цвета в другой и привязываются к контурам объекта, Волшебная палочка реагирует на тон того места, где мы кликнем ею. И таким образом, получим выделение большого участка с этим цветом. В верхней панели настроек можно поменять значение Допуска. Он показывает, насколько большим будет разброс по цвету, оттенку, тону в выделяемом участке. Ведь на фотографии оттенков коричневого, например, может быть достаточно много (светлые, темные, насыщенные и т.д.) и все их нужно выделить. Если я установлю значение 20, то это значит, что будет выделено 20 более темных и 20 более светлых рядом стоящих оттенков. Чем больше это значение, тем больше пикселей разных цветов захватит Волшебной палочкой. Посмотрите пример: слева установлено значение допуска 20, справа 50.
Читайте также: Как сделать простой коллаж из фотографий в фотошопе

Я же выберу 35. Выделять сам цветок будет долго и сложно, предлагаю конкретно на этом фото выделить фон, а затем, инвертировав выделение, вырезать объект. Обратите внимание, чтобы выделение проходило успешно, необходимо выбрать в настройках параметр Добавить к выделенной области.
Теперь смело кликаем по фону, очерчивая все больше участков до тех пор, пока весь он не окажется выделенным. В тех местах, где захватываются лишние пиксели, уменьшаем величину Допуска перед кликом.

Далее инвертируем выделение Выделение – Инверсия или сочетание клавиш Shift+Ctrl+I
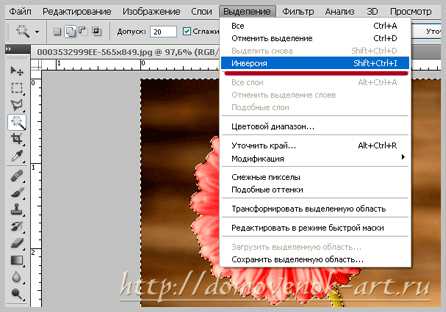
Теперь либо копируем на новый слой (Ctrl+J), либо вырезаем и вставляем в новый документ.
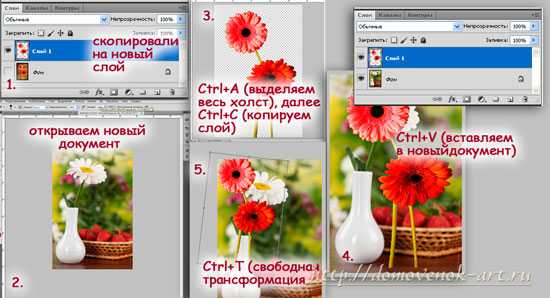
Лишнее стираем ластиком, не забыв его настроить.
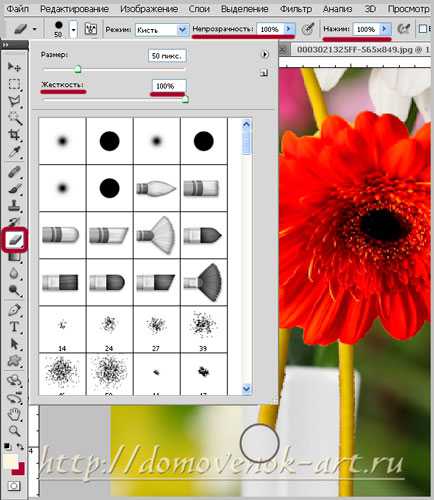
Обратите внимание, что не любая фотография подойдёт для вырезания данным способом. Желательно, чтобы фон и объект имели достаточно четкую границу и контрастировали, иначе работа Волшебной палочкой займет немало времени.
После трансформирования и удаления лишней части стеблей наших гербер мы имеем вот такой результат. Я люблю этим инструментом вырезать цветы, получается довольно неплохо и, главное, быстро (если фото подходящее).

2. Инструмент Перо
Сразу скажу, этот инструмент у меня №1 среди всех остальных. Поскольку именно он может дать точное выделение объекта без бесконечных подстроек, захватов лишних пикселей и т.д. На первый взгляд может показаться, что сам процесс долог, но поверьте мне, при выделении объектов с почти сливающимся с ним фоном лучше этого способа не найти, потому что попытки применить другие методы как правило заканчиваются провалом. Итак, откроем фото (я взяла в качестве примера фотографию с почти белыми фруктами и серо-белым фоном).

Давайте посмотрим в настройки инструмента: вверху выбираем параметр Контуры и установим параметр Исключить наложение областей.
Принцип действия Пера следующий: когда вы кликаете по картинке, в этом месте появляется опорная точка. Таким образом, нажимая в разных местах объекта, мы получим ломаную линию, как и при использовании прямолинейного лассо. Если же мы не просто нажмем, а еще и потянем в сторону мышкой, то получим уже не отрезок прямой, а кривую, которую можно регулировать направляющими по касательной. Предупреждаю, поначалу мышка не слушается, и кривые получаются как попало, нужно потренироваться! В отличие от Лассо, здесь у нас уже получается полноценный контур, каждую точку которого можно отредактировать в любой момент при рисовании. Например, если нам нужно удалить опорную точку, мы подводим к ней мышь и при появлении значка «-» нажимаем на нее. При этом остальная часть контура останется. Для добавления промежуточной точки нужно кликнуть на контур в том месте, где собираетесь ее добавить (при этом увидите знак «+»).

Таким образом, обойдя вокруг весь объект, мы получим замкнутый контур, который в дальнейшем легко преобразовать в выделение. Я решила выделить одно яблочко.

Далее кликаем правой кнопкой мыши и выбираем вкладку Образовать выделенную область, устанавливаем следующие настройки

Мы получили выделение, теперь копируем на новый слой. Предлагаю поменять цвет нашего яблока. Для этого зажимаем клавишу Ctrl и кликаем мышью по иконке слоя, загрузив тем самым выделение. Далее создаем над ним новый слой, нажав на специальный значок.

Выбираем кисть с настройками: размер 300 пикс, цвет f92a5b , непрозрачность 100% . Закрашиваем этой кистью выделенную область на новом слое, меняем режим смешивания слоя на Умножение.
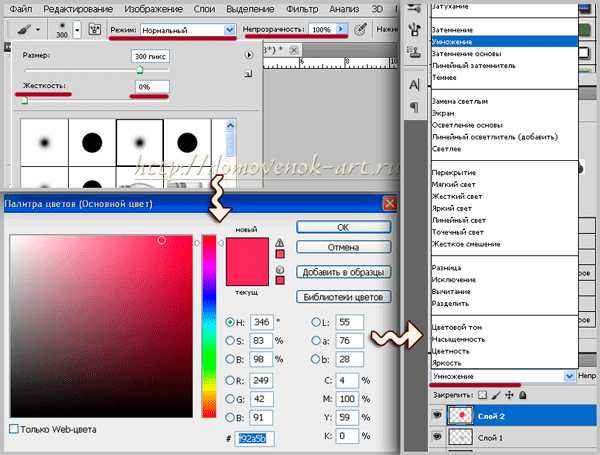
Теперь сделаем яблоко более натуральным, добавим несколько светлых пятен. Меняем цвет кисти на f9ee94, непрозрачность 22%. И пару раз проходимся ею по яблоку.
Читайте также: Создаем ленту - этикетку для упаковки мыла в фотошопе
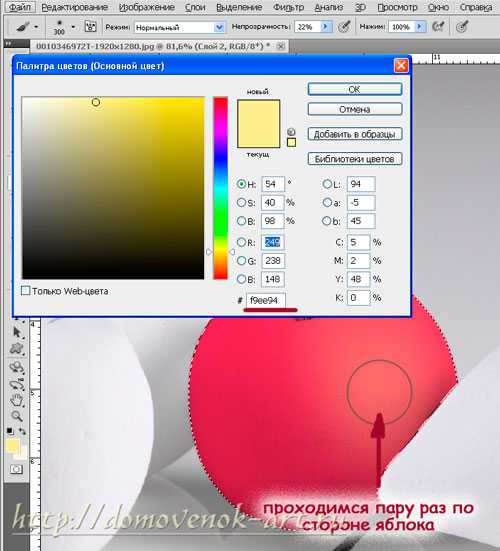
Аналогичным образом делаем тень от яблока. Вот что у нас получилось.

Как видите, инструмент Перо позволяет выделить любой объект на любом фото , поэтому данный метод считается универсальным. За что я его и полюбила. Единственный минус этого способа – невозможность выделить сложные объекты, такие как листья и ветки деревьев, волосы (хотя их всегда можно дорисовать). Здесь уже нужны более совершенные методы, о которых пойдет речь в следующем уроке.
Теперь Вы знаете, каким еще образом можно вырезать объект в фотошопе, а значит, в скором времени сможете начать создавать великолепные коллажи. А мои уроки для начинающих Вам в этом помогут. Но всему свое время. А на сегодня все! Если что не понятно – пишите, постараюсь ответить. И жду вас у себя в гостях снова! До скорого!
Ваш домовенок Елена.
Вкусные идеи для Вас:
Звёздные новости:
Понравилась статья? Поделитесь ссылкой с друзьями:
Руководство по применению инструмента Перо в Фотошоп, Уроки
Инструмент Перо (Pen Tool) присутствует практически во всем диапазоне продукции Adobe. Его функции и применение варьируются в зависимости от используемого приложения, и, освоив Перо (Pen tool), вы будете работать значительно быстрее, качественнее и с лучшими результатами. В этом уроке вы узнаете, как использовать Перо в программе Photoshop.Прежде чем начать изучение инструмента, скачайте файл PSD с упражнением (http://d2f8dzk2mhcqts.cloudfront.net/221_Pen_Tool/Pen_Tool_Exercise.psd.zip) и, следуя рекомендациям в уроке, попробуйте сами создать подобный контур.
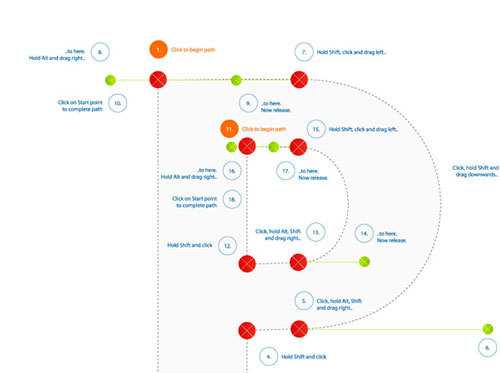
Функции
Перо (Pen Tool): кликните по холсту, создавая контур из нескольких прямых сегментов. Кликните и перетащите манипуляторы из опорной точки для создания контуров с изогнутыми линиями, так называемыми «кривыми Безье». (http://en.wikipedia.org/wiki/Bézier_curve). Используя манипуляторы, можно округлять сегменты, выстраивая плавные очертания контура.
Инструмент «Свободное перо» (Freehand Pen tool): щелкните по холсту и свободно рисуйте, как если бы вы рисовали кистью.
Инструмент «Добавить опорную точку» (Add Anchor Point): щелкнув по любому сегменту контура, вы можете добавить дополнительную опорную точку.
Инструмент «Удалить опорную точку» (Delete Anchor Point): щелкнув по любой опорной точке контура, вы можете удалить ее с него.
Инструмент «Угол» (Convert Point tool): нажмите на любую точку контура и вытяните из нее манипуляторы для изменения формы сегмента. Чтобы удалить манипуляторы с опорной точки, снова щелкните по ней.
Сочетание клавиш
Клавиша P: Выбор инструмента Перо (Pen Tool) или Свободное Перо (Freeform Pen tool) в зависимости от того, который был последним установлен в панели инструментов.
Курсоры
Инструмент Перо (Pen tool) принимает различные формы в зависимости от того, что именно вы делаете, когда его используете.
Клавиша Caps Lock выполняет переключение между указателем (иконка) и перекрестием инструмента.
– подготовка к началу создания контура;
– в процессе создания или редактирования контура;
– при нажатии мышью;
– добавить опорную точку контура;
– удаление опорной точки с контура;
– возврат в начальную точку контура при его закрытии;
– остановка на конечной точке во время создания контура для ее редактирования;
–подготовка для преобразования опорной точки;
–свободное перо;
– магнитное свободное перо;
– инструмент Direct Selection Tool (Стрелка). Активируется также инструментом Перо (Pen Tool) с нажатой клавишей Ctrl (Сommand).
– инструмент Path Selection Tool (Выделение контура). Активируется с инструментом Перо (Pen tool) c нажатыми клавишами Alt+Ctrl (Alt+Command).
–время остановки над холстом с нажатой клавишей Ctrl, подготовка для опций меню.
Вторичное управление мышью (во время создания контура автоматическое добавление (Add)/удаление (Delete)) опорных точек).
Инструмент Перо при подведении мыши к любой опорной точке контура изменяется на инструмент «Удалить опорную точку» (Delete anchor point tool).
Инструмент Перо при подведении мыши к любому сегменту контура изменяется на инструмент «Добавить опорную точку» (Add anchor point tool).
Управление клавиатурой
- Нажатие Ctrl и клик по холсту открывает меню опций;
- Нажатие Shift на опорной точке контура выполняет управление кривой под углами 45, 90, 135 или 180° при ее создании или редактировании;
- Выбираем опорную точку контура инструментом «Стрелка» (Direct selection tool) и нажимаем клавишу Delete (Удалить). Удаляется данная опорная точка и два прилегающих к ней сегмента;
- Сочетание Перо (Pen Tool)+Alt активирует инструмент «Угол» (Convert anchor point tool);
- Сочетание Перо (Pen Tool)+Alt позволяет редактировать контур, используя на узловой точке кривую Безье. Разбивает кривую на две рукоятки.
- Сочетание Перо (Pen tool)+Ctrl во время создания контура активирует инструмент «Стрелка» (Direct Selection Tool), позволяющий переместить созданные ранее опорные точки.
Параметры
Панель параметров (Windows-Options), как правило, расположена в верхней части экрана, и содержит наиболее важные настройки для выбранного вами инструмента.
Это также относится и к инструментам группы Перо (Pen Tools).
1. Наборы (Presets): данная опция позволяет сохранять созданные наборы выбранного вами инструмента. Определяет опции, показанные ниже, и сохраняет созданный набор для быстрого возврата к нему в случае необходимости. Сохранение набора выполняется нажатием на иконку нового набора справа (выглядит, как иконка нового слоя).
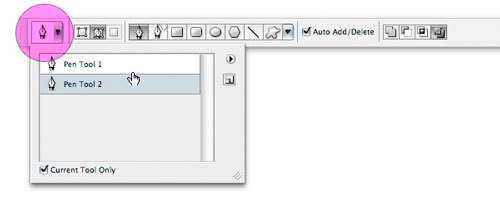
2. Слой-фигура (Shape Layers): вторая иконка в панели параметров. При ее активации контур будет создаваться в виде векторной фигуры с заданным цветом. Отражается в палитре «Контуры» (Paths) и в панели «Слои» (Layers) в виде векторной маски.
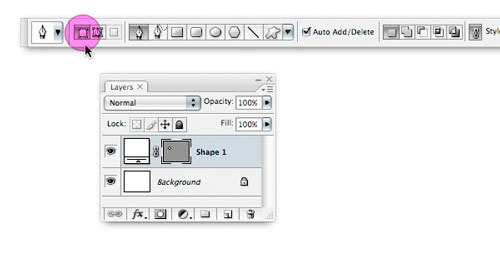
3. Контуры (Paths): третья иконка в панели параметров. Выглядит, как перо в рамке. При ее активации контур создается обычным способом. Отражается в панели «Контуры» (Paths).
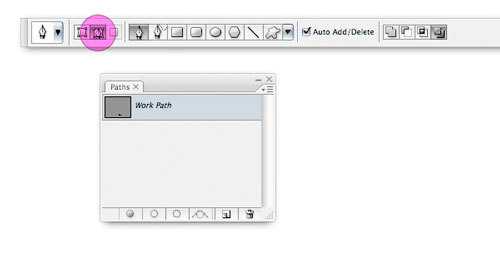
4. Заливка пикселей (Fill Pixels): четвертая иконка в панели параметров. Активируется при выборе любого инструмента векторных фигур. При создании фигуры заполняется выбранным цветом заливки.
Перо (Pen Tool): эта иконка активирует инструмент Перо.
Свободное перо (Freehand Pen Tool): активирует инструмент Свободное перо (Freehand Pen Tool).
Резиновая лента (Rubber Band) или просмотр контура: эта опция доступна при активации инструмента Перо (Pen Tool). Помогает представить визуально контур, который вы хотите создать, без необходимости нажатия мышью на холсте.
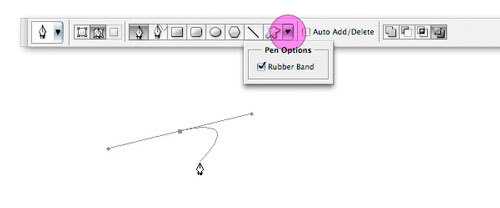
Кривые (Curve fit): опция доступна при активации инструмента «Свободное перо» (Freehand Pen Tool). Позволяет установить свои настройки для создания контура. Введенное значение погрешности определяет точность, с которой манипуляторы Безье будут добавлены к вашему свободному контуру. Чем выше значение, тем точнее будет ваш результат. Требуемое значение от 0,5 до 10 рх.
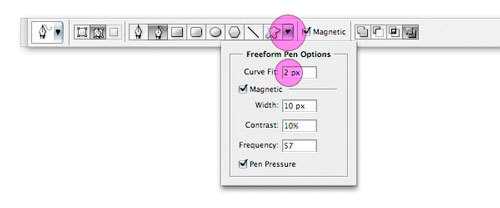
Магнитное перо (Magnetic): опция доступна при активации инструмента «Свободное перо» (Freehand Pen). Позволяет создавать контур по краю изображения, как бы «примагничиваясь» к пограничным пикселям. В параметрах настройки инструмента можно задать ширину области контура, контрастность пикселей и частоту (кол-во) опорных точек контура.
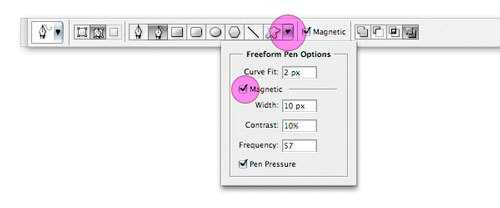
Опция «Нажим пера» (Pen Pressure): доступна при активации инструмента «Свободное Перо» (Freehand Pen Tool). позволяет при использовании планшета выполнять имитацию нажима на ручку, влияет на толщину пера.
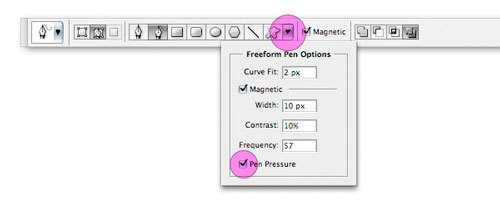
Автоматическое добавление/удаление (Add/Delete): опция доступна при активации инструмента Перо (Pen tool). Позволяет добавлять или удалять опорные точки при создании контура (см. главу «Вторичное управление мышью»).
Варианты выделения контуров (Pathfinders): эти параметры позволяют выполнить добавление контуров, вычитание, их исключение и пересечение.
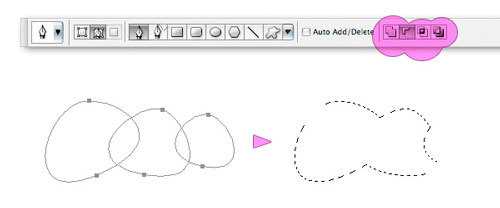
Стиль слоя (Layer Style): опция доступна при активации параметра слоя-фигуры (иконка рамки в верхней панели настроек). При выбранном вами в верхнем выпадающем меню стиле слоя создается векторная фигура с заданными параметрами как отдельный слой (если активна иконка скрепки) или на текущем слое (если иконка скрепки не активна).
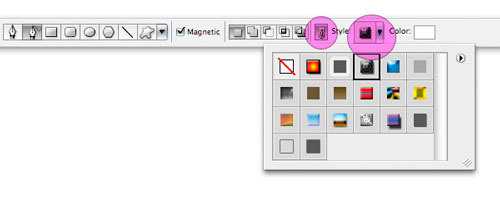
Дополнительные рекомендации
- В состоянии выделения контура клавиша Пробел (Spacebar) активирует инструмент «Рука» (Hand Tool), позволяющий выполнять прокрутку изображения на экране монитора без снятия выделения контура или смены инструментов.
- Переходим в меню Просмотр - Показать – Сетку (View > Snap To > Grid) для более точного создания контура.
Лучшие практические советы
- Перетаскиваем манипуляторы из первой опорной точки, когда начинаем создавать кривую контура;
- Перетаскиваем манипуляторы вокруг одной трети кривой для округления вашего контура.
- Располагайте опорные точки на кривой там, где контур начинает изменять направление, но не в середине контура.
- Используйте опорные точки дозировано: чем их меньше, тем аккуратнее контур.
Упражнения
Теперь, чтобы лучше закрепить теоретический материал, выполните наше практическое упражнение. Скачайте его из ресурсов урока и попробуйте самостоятельно создать контур букв, следуя рекомендациям статьи.