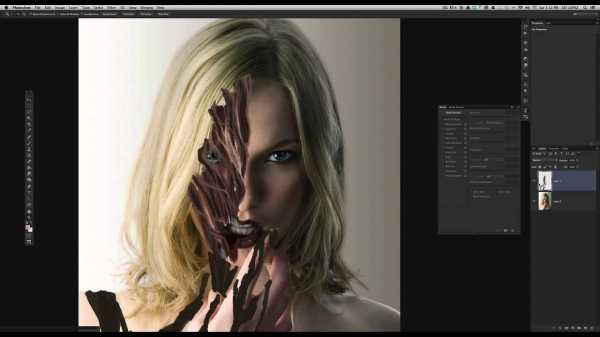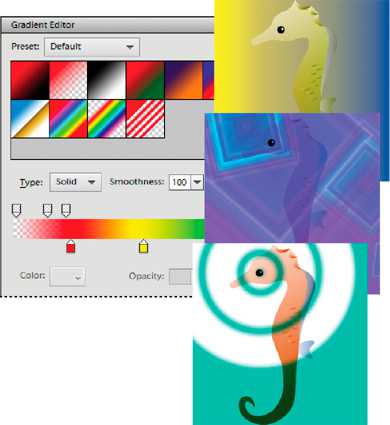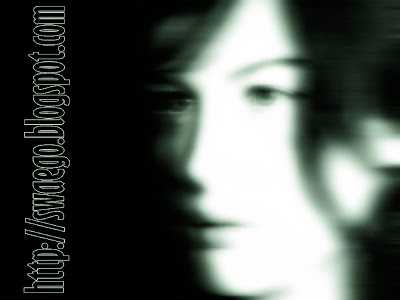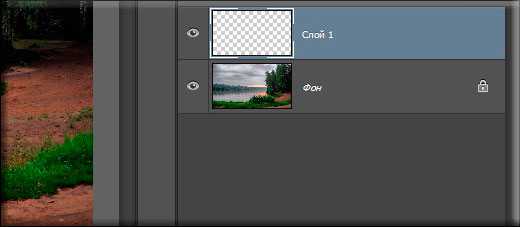Мы принимаем к оплате:
«Подарочный сертификат» от нашего Учебного Центра – это лучший подарок для тех, кто Вам дорог! Оплате обучение и подарите Вашим родным и близким обучение по любому из курсов!!!
«Сертификат на повторное обучение» дает возможность повторно пройти обучение в нашем Учебном Центре со скидкой 1000 рублей!
А также:
Где в автокаде лежат шрифты
Шрифты Автокад.
Получил чертеж от заказчика, открыл, а в нем вместо текста набор не понятных значков. См. Рис. 1.
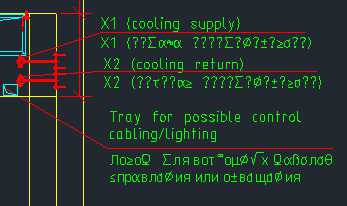
Рис 1. Текст отображается не правильно.
В моей практике это случается не редко. Поэтому решил написать об этом статью.
Что же делать в этой ситуации?
Очевидно, что тот, кто делал этот чертеж, использовал шрифты, которые в моем Автокаде не установлены.
Как же узнать какие это шрифты?
Для этого сразу после загрузки Автокад, нажмите F2. Откроется «Текстовое окно AutoCAD». Подымаемся почти в самый верх этого окна и видим, что в моем случаи, это шрифты CS_Gost2304.shx и pitsimp8.shx, вместо которых программа подставила simplex.shx. См. Рис. 2.
Рис. 2. Шрифты, которые необходимо установить.
Теперь нам остается, лишь найти эти шрифты и установить. И тогда надписи в чертеже будут отображаться корректно.
Найти их можно на просторах Интернета.
Также большую коллекцию шрифтов для Автокад вы можете скачать с моего сайта.
(Посмотреть список шрифтов).
Скачать шрифты для Автокада. (Размер файла: 10.7 MB)Отдельно Вы можете скачать шрифты и тип линии по ГОСТ:
Посмотреть шрифты ГОСТ для AutoCAD
Скачать шрифты ГОСТ для Автокада. (Размер файла: 1.45 MB)AutoCAD поддерживает два типа шрифтов:
- Стандартные шрифты Windows - *.ttf (True Type Fonts)
- Шрифты, созданные специально для AutoCAD — *.shx
Теперь, давайте разберем, как их устанавливать.
Установка шрифтов TTF.
Если вы работаете в Windows 7 или Windows 8, просто щелкните правой кнопкой мыши по шрифту. Появится контекстное меню, в котором выберите «Установить».
Если вы работаете в Windows XP, то шрифты нужно скопировать в одноименную папку, которая находится в «Панели управления». См. Рис. 3.
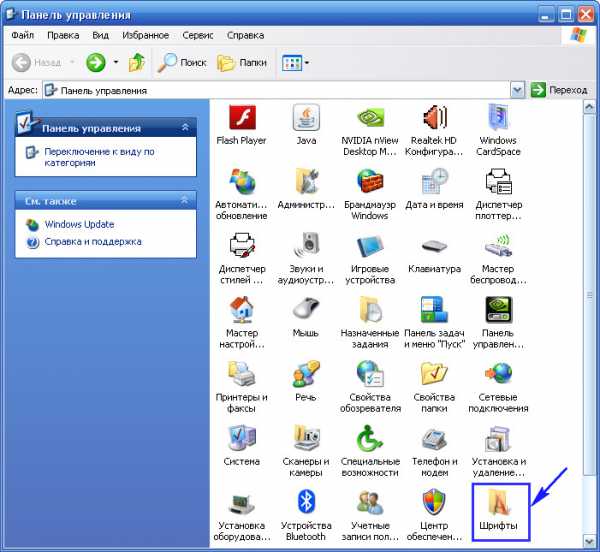
Рис. 3. Папка в которую нужно скопировать шрифты *.ttf
Установка шрифтов SHX.
Эти шрифты нужно скопировать в специальную папку для шрифтов AutoCAD. Для того, чтобы определить местонахождение этой папки, откройте AutoCAD, щелкните сначала по кнопке приложение, затем по кнопки «Параметры». См. Рис. 4.
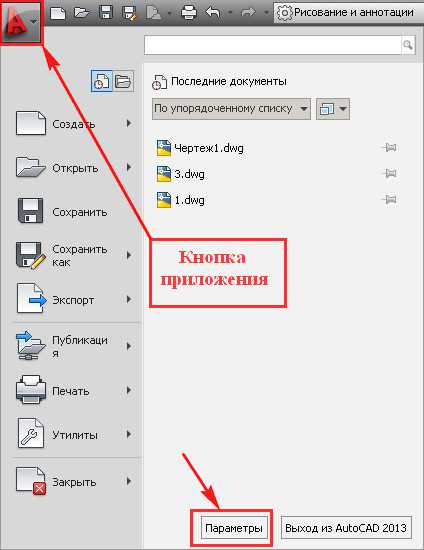
Рис. 4. Кнопка «Параметры»
Откроется окно «Настройка».
Переходим на вкладку «Файлы». Щелкаем по [+] в строке с надписью «Путь доступа к вспомогательным файлам». Откроется список, в котором надо найти строчку со словом fonts на конце. Эта строчка указывает на место папки, в которую нужно скопировать необходимые шрифты. В моем случаи это: C:\program files\autodesk\autocad 2013\fonts. См. Рис. 5.
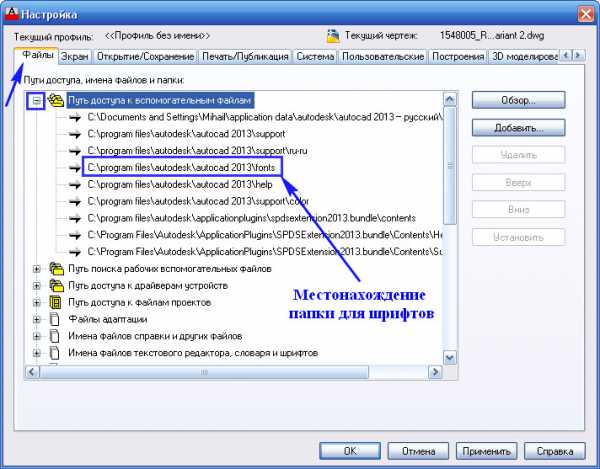
Рис. 5. Месторасположение папки для копирование шрифтов *.shx
После того, как вы скопировали необходимые шрифты, Автокад необходимо перезапустить.
Шрифт CS_Gost2304.shx я установил, а шрифт pitsimp8.shx так и не смог найти. Перезапустил Автокад, открываю снова чертеж и вижу, что текст не поменялся.
См. Рис. 6.
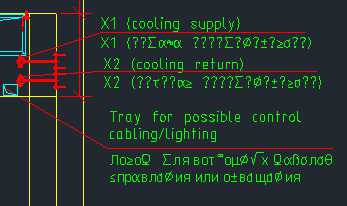
Рис 6. Текст отображается не правильно.
Возможно, что у вас, текст отображается уже правильно. Если нет, продолжайте читать статью.
Давайте, определим стиль текста написанного некорректно:
Для этого выделяем этот текст и нажимаем Ctrl + 1. Откроется палитра «Свойства», в которой мы видим, что текст написан в стиле «Standard». Обратите внимание на строку «Содержание», которая находится немного выше. В ней текст отображается правильно. Это говорит о том, что в Автокаде уже установлен шрифт, который отобразит наш текст корректно. См. Рис. 7.
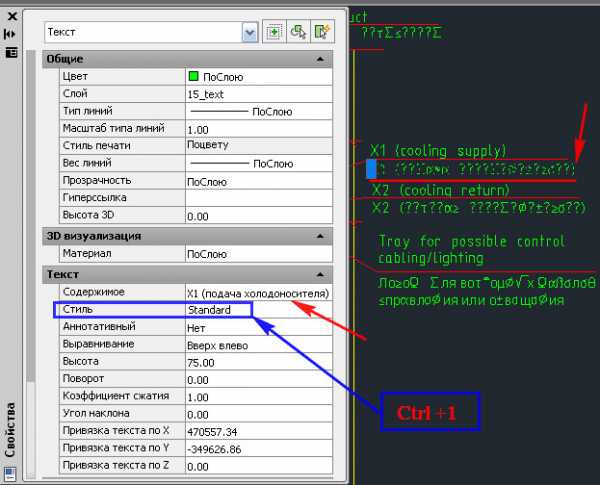
Рис. 7. Палитра «Свойства».
Давайте поменяем шрифт у стиля «Standard».
Для этого переходим на вкладку «Аннотации» и щелкаем по стрелке, расположенной в правом нижнем углу панели инструментов «Текст».
Откроется окно текстовые стили. Выделяем стиль «Standard». Открываем список шрифтов, щелкнув по имени текущего шрифта.
Выбираем шрифт на который хотим поменять текущий (я выбрал cx_gost2304.shx ). См. Рис.8.
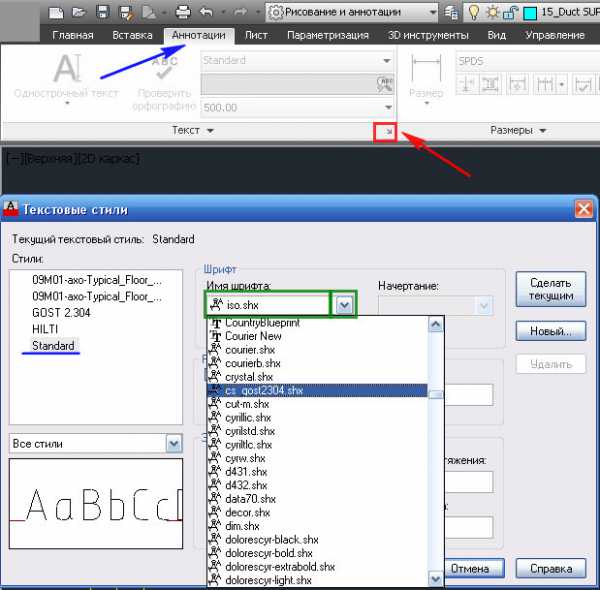
Рис. 8. Смена шрифта у стиля шрифтов.
Нажимаем на кнопку «Применить». Затем на кнопку «Закрыть».
Иногда, чтобы новый шрифт вступил в силу, нужно еще регенерировать чертеж: Наберите в командной строке «_regenall» и нажмите .
Текст стал отображаться корректно. См. Рис. 9.
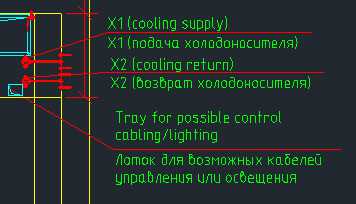
Рис 9. Текст отображается корректно.
Если у Вас текст все еще отображается не правильно. Меняйте шрифт у стиля, пробуя разные шрифты пока не найдете необходимый.
Пишите в комментариях:
Помогла ли вам это статья?
Если Вы тоже сталкивались с этой проблемой и решали ее как то по другому. Поделитесь своим опытом.
Если вы хотите получать новости с моего сайта. Оформляйте подписку.
До новых встреч.
«Автор: Михаил Орлов»
Посмотреть список шрифтов.
Скачать шрифты для Автокада. (Размер файла: 10.7 MB)Посмотреть шрифты ГОСТ для AutoCAD.
Скачать шрифты ГОСТ для Автокада. (Размер файла: 1.45 MB)Также на эту тему Вы можете почитать:
Урок 2. Настройка AutoCAD.Установка шрифта в Автокаде — рассматриваем проблему со всех сторон
Уже давно прошли те времена, когда шрифты для Автокада были примитивными «пугающими» примерами векторных образцов, которые ни одна приличная программа и брать-то не хотела. Сегодня в распоряжении AutoCAD’а вся палитра фонтов, векторных, растровых — ttf, fon — которые доступны и любой другой программе на компьютере. Другими словами, при проектировании теперь можно пользоваться всеми фонтами, установленными в системе.

Как в Автокаде установить шрифты.
Кроме того, рассматриваемая «чертёжная» (хотя это так, для дилетантов, на самом деле сегодня Автокад — мощная система для проектировщиков со своими вычислительными и моделирующими возможностями) программа по-прежнему работает со своими «старыми» векторными образцами —shx. Таким образом, задача, как установить шрифты в данной системе, разбивается на две — как добавить шрифт в систему и как устанавливается собственный фонт программы.
Устанавливаем шрифт от операционной системы
Подгружать fonts от Windows необходимо в два приема:
- Сначала переписываем файл в общую папку хранения для всех — С:\Windows\Fonts (это если у вас системный C: и вы систему тоже ставили в папку по умолчанию — Windows, иначе сориентируйтесь, где у вас стоит система).
- Но такой переписи ещё мало (часто в других ситуациях подобных установок и такого элементарного действия хватает). Для шрифта же требуется его зарегистрировать в системе — установить.
- Это делается здесь же, в папке Fonts — выбираете переписанный файл и идёте в меню «Файл», в команду «Установить шрифт». Заметим, иногда система меняет меню содержимое своих специальных папок.
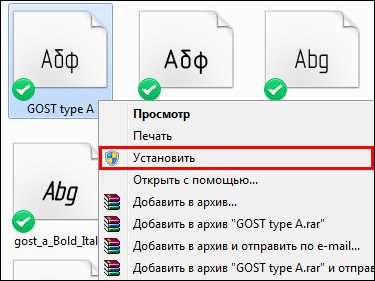
- Установленный ресурс будет тут же доступен для любой программы на компьютере. Хотя советуем не забывать об одном нюансе. Подобная установка связана, кроме всего прочего, с его регистрацией в системном реестре. Поэтому, для чистоты «эксперимента», не мешает перезагрузить систему.
- Как бы то ни было, теперь можно загрузить Автокад и использовать установленный шрифт.
Для установки мы использовали стандартные возможности Windows. Но они предоставляют минимум сервиса. Существует множество и других программ (одна из них входит в пакет Corel Draw — Font Navigator), которые с успехом выполнят ту же задачу, но, кроме того, предоставят множество очень полезных дополнительных функций. Эти функции помогут не запутаться на компьютере со шрифтами, ведь их может быть несколько тысяч (и все, кстати, доступны в Автокаде).
Устанавливаем «родной» шрифт Автокада
Строго говоря, у вас не будет такой необходимости — по своей инициативе использовать эти примитивные фонты в векторном формате shx от самой Autodesk — разработчика программы. Они уже слишком устарели по сравнению с теми же «Колибри» и «Верданами», так популярными в Интернете, их качество во многом оставляет желать лучшего, хотя и сокращают несколько ресурсы и скорость работы печатающих устройств.
ВНИМАНИЕ. Но эти шрифты могут быть полезны, когда вам поступает чертёж, и в нём используется образец надписи «от Автодеска», отсутствующий у вас. В этом случае на полотне чертежа вы увидите не нормальный различимый текст, а какие-то каракули. Это верный признак того, что программа «увидела» — в работе используется фонт, которого у вас на компе нет. В этом случае происходит попытка заменить отсутствующий файл на подходящий из имеющихся. Когда попытка заменить каракули — к сожалению, оказалась не слишком удачной.
Проверить, какая замена была произведена, очень просто. Нажмите на клавишу F2 — вызовите Окно команд Автокада — и перейдите в самый верх окна. Там будет строка типа: «Fonts abc.shx instead xyz.shx» — обнаружено применение несуществующего шрифта xyz.shx и вместо него был установлен abc.shx. Теперь и становится понятной задача — найти этот самый xyz.shx и обеспечить его добавление в используемый софт. Делается всё очень просто:
- Сначала нужно любыми путями скачать файл в сети, таких ресурсов полно.
- Затем «Проводником» открыть папку, где находятся все подобные объекты программы — это C:\Program Files\AutoCAD\Fonts. Опять же — системный диск может быть другим, а полное имя папки, где установлены файлы софта, будет сопровождаться версией-годом выпуска программы.
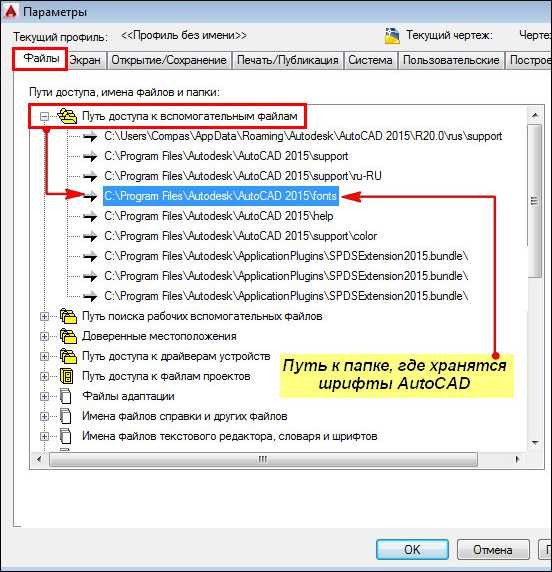
- В папке Fonts уже будет порядка 4–5 десятков шрифтов shx. Вы просто сюда же переписываете новый файл — xyz.shx.
- Теперь снова запускаем AutoCAD и открываем чертёж — все надписи на своих местах (если вы, конечно, скачали гарантированно нужный шрифт, в противном случае, поиски придётся продолжить).
Замена шрифтов уже в рамках Автокада
Все приведённые операции ни у кого не должны вызывать вопросов — шрифт в Автокаде, хоть и заметная «величина», но работа с ней упрощена до предела. Гораздо важнее уже потом, в процессе работы в программе, «набить» руку их использования и применять с умом, решая всё ту же задачу, как изменить шрифт. Здесь важно иметь ввиду следующие нюансы:
Изначально на панелях инструментов («Draw») предоставляется только один инструмент для работы со шрифтами — «Multiline Text» — многострочный текст. На самом деле палитра «текстовых» инструментов гораздо богаче — все они находятся на панели «Text», которая требует специального вывода.
Среди других возможностей этой панели:
- Single Line Text — однострочный текст;
- Edit Text — редактирование ранее введённого текста, вот здесь и меняем один шрифт на другой, уже в том понимании, как оно общепринято во всех программах;
- Fine and Replace — ещё одна попытка решения, как поменять, но уже в рамках набранного многострочного текста;
- Text Style — работа со стилями текстов;
- Scale Text — масштабирование набранного текста;
- Justify Text — выбор выравнивания текста относительно 9-ти характерных точек описанного прямоугольника;
- Convert distance between spaces — корректировка размера пробелов в тексте.
Собственно, все операции позволяет делать один инструмент работы с многострочными текстами, там же и возможность вставки специальных символов, отсутствующих на клавиатуре (знаки «градуса» и «плюс/минус» — самые характерные).
СОВЕТ. Советуем обратить внимание и на однострочный текст, который незаменим при компоновке чертежа в режиме «Layout».
При этом имеем в виду — после создания текст в рассматриваемом приложении — во многом такой же объект чертежа, как и любой другой, его можно перемещать, копировать, удалять. Есть возможность импортировать ранее набранный текст из любого редактора.
Обращаем особое внимание на текстовые стили. С ними связан ещё один нюанс изменения шрифта. Вы можете создать несколько текстовых стилей — или с помощью инструмента «Text Style» на панели «Text» или с помощью команды «Text Style…» меню «Format». Каждый стиль связывается с конкретным шрифтом. Таким образом, изменяя стиль текста, вы можете автоматически менять и все его составляющие. Изначально в программе создан только один стиль «Standard» со шрифтом txt.shx.
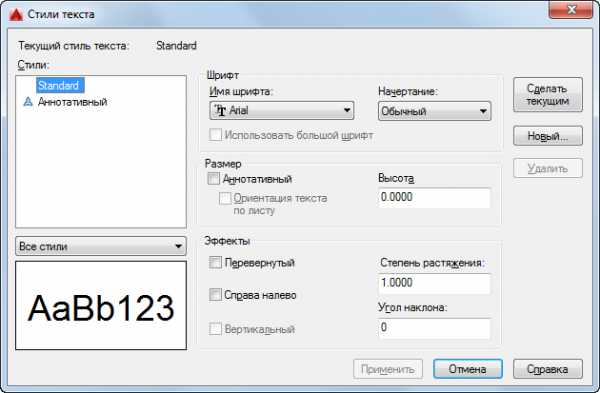
По мере работы существует возможность, по-прежнему оставаясь в рамках одного стиля, менять некоторые его характеристики в конкретных местах чертежа — расстояние между строками, фактор масштабирования по горизонтали, выравнивание и т. п.
В процессе проектирования иногда нецелесообразно использовать данный размерный стиль для особо сложных участков чертежа. Тогда размер просто можно скомпоновать из линий, стрелок, специального символа и текста. В этой гибкости и заключается одна из самых привлекательных сторон Автокада. Всё что угодно вы сможете сделать самыми разными инструментами, главное — каждому найти своё оптимальное применение.
Стили текста и шрифты в AutoCAD - СтройМетПроект
За внешний вид текста в системе AutoCAD отвечают текстовые стили. В стиле текста в автокаде определены такие параметры шрифта, как имя и начертание шрифта, угол наклона букв, степень сжатия/растяжения букв и др.
По умолчанию текущим текстовым стилем в автокаде является стиль «Standard». Чтобы сменить его, сразу после вызова команды создания однострочного текста в autocad — «ДТ», выберите опцию «Стиль». Т.е. на запрос Вам надо набрать с клавиатуры букву «С».
Соответственно, потом программа AutoCAD попросит Вас ввести название текстового стиля, который хотите использовать. И по умолчанию в текстовом поле будет стоять значение «Standard».
Вы в свою очередь пишете название текстового стиля. Но если вы не помните его название, то на этот запрос введите ответ в виде знака «?».
Система AutoCAD ответит вам запросом:
Далее просто нажмите на клавишу «Enter», и перед Вами появится текстовое окно AutoCAD. В нем будет выведен полный список всех имеющихся текстовых стилей. Внизу окна Вам необходимо будет ввести название нужного стиля.
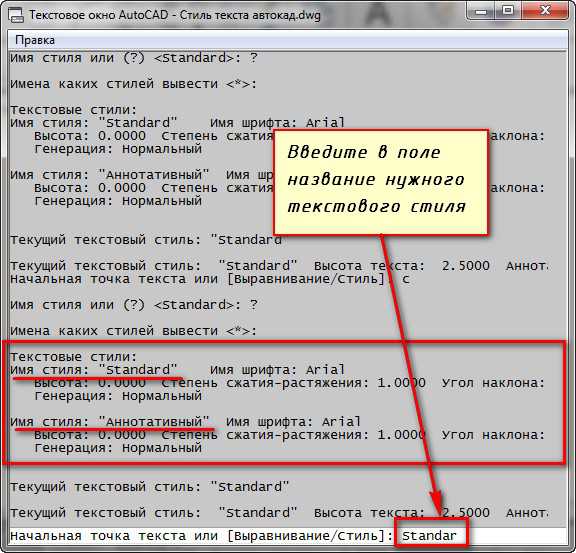
Нажмите «Enter». Теперь Вы вернетесь к первичному запросу, в котором Вас будут просить указать начальную точку вставки текста.
Наверняка у Вас в списке имеющихся стилей текста будет всего 2 стиля. Это «Standard» и «Аннотативный». Однако по мере работы в программе AutoCAD Вам придется настраивать собственные текстовые стили. Задавать для них параметры, удовлетворяющие вашим требованиям.
Давайте теперь поговорим, как создать собственный стиль текста в Автокаде.
При создании нового текстового стиля, тем более если Вы собираетесь его использовать при создании профессиональных чертежей, Вам следует придерживаться стандартов ГОСТ 2.304 — 81.
Создание, изменение или определение стилей текста в автокаде производится через диалоговое окно «Стили текста».
Вызвать его можно через вкладку «Главная» ⇒ панель «Аннотации» ⇒ кнопка «Стиль текста».
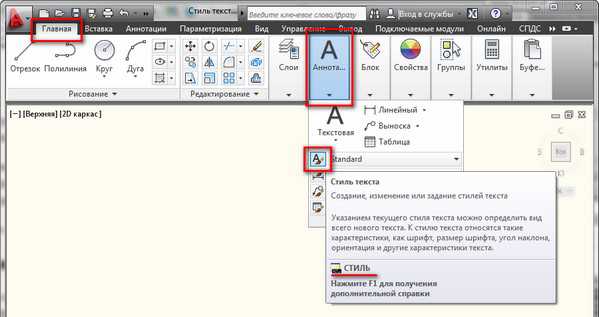
Я же рекомендую набрать с клавиатуры короткую команду вызова окна — «СТ».
Для начала создадим новый стиль текста и оставим название так, как предлагает нам программа автокад. Для этого нажмем на кнопку «Новый», а затем «ОК». Можете, конечно, задать какое-то свое имя стиля.
В справке AutoCAD написано, что «Имя стиля текста может содержать до 255 символов. В именах можно использовать буквы и цифры, а также некоторые специальные знаки: знак доллара ($), подчеркивание (_) и дефис (-)».
Теперь приступаем к настройке параметров нового текстового стиля в AutoCAD.
Собственные векторные шрифты AutoCAD в этом списке оканчиваются на . shx, а Windows-шрифты (шрифты типа True Туре) выделены сдвоенной буквой Т в начале.
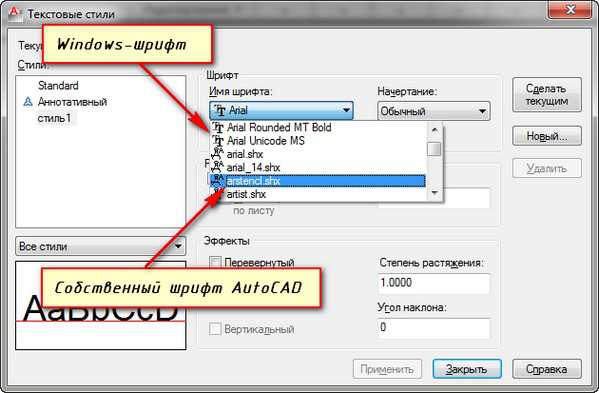
Я обычно использую шрифт ISOCPEUR. При этом стал доступен список «Начертание» (т.к. выбранный мною шрифт является шрифтом Windows). Я оставляю обычный.
Я обычно задаю высоту стандартно по ГОСТ 2,5мм. При вводе текста AutoCAD уже не будет просить Вас задать его высоту.
Если же Вы укажете в поле «Высота» значение 0, то сохраните возможность каждый раз при вводе текста задавать его высоту.
Поставьте пока значение 2,5мм. Я думаю в процессе работы в программе Вы сами поймете, как Вам удобнее — задавать высоту текста или нет.
Что такое размер текста аннотативный я расскажу в одном из следующих уроков.
Данный параметр отвечает за сжатие и растяжение символов в тексте. По умолчанию этот параметр равен 1, что соответствует стандартному виду шрифта.
Для шрифта, который мы с Вами выбрали, я использую степень растяжения — 0.8.
Это угол наклона символов текста. Значение угла наклона текста может лежать в диапазоне от -85 до 85 градусов.
По умолчанию он равен 0. Соответственно, положительные значения будут приводить к наклону букв вправо, а отрицательные — к наклону влево.
Перевернутый. Эффект зеркального отображения текста относительно горизонтальной оси.
Справа Налево. Эффект зеркального отображения текста относительно вертикальной оси.
Вертикальный. Данный эффект текстового стиля в автокаде размещает текст по вертикали.
Вертикальное направление может быть выбрано, только если оно поддерживается используемым шрифтом. Для шрифтов TrueType оно недопустимо. В нашем случае этот шрифт не поддерживает данный эффект стиля текста.
Итак, с настройкой параметров текстового стиля AutoCAD мы закончили.
Теперь нажмите кнопку «Применить», чтобы применить все настроенные параметры к созданному стилю AutoCAD. Далее — на кнопку «Сделать текущим». И теперь только что созданный стиль станет стилем по умолчанию.
После этого можно закрывать диалоговое окно «Стили текста».
Вновь созданные стили сохраняются вместе с чертежом. При этом они и доступны только из чертежа, на котором были созданы.
Однако Вы можете импортировать созданные стили текста автокада на другой компьютер. О том, как это сделать я расскажу в другой статье.
Подведем итог. Теперь Вы понимаете, что такое стиль текста в автокаде, а также знаете, как создать его и настроить.
В этом обзоре разберем, как загрузить шрифты в Автокад. Но сначала давайте посмотрим, какие типы шрифтов поддерживаются программой.
Шрифт ГОСТ для Автокада в формате SHX
Шрифты SHX для Автокада – это специальный формат шрифтов, который был разработан для этой САПР. Чтобы программа работала корректно нужно добавить шрифты AutoCAD в соответствующую папку fonts. Путь к этой папке можно посмотреть непосредственно в самом Автокаде. Для этого перейдите в пункт меню «Файл» → «Параметры».
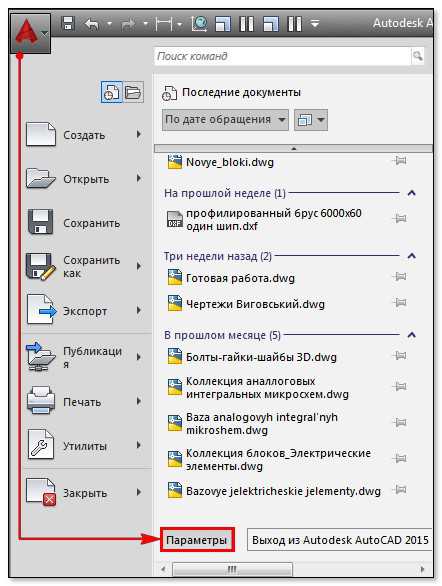
Перейдите на вкладку «Файл», затем раскройте первую папку «Путь доступа к вспомогательным файлам». Место где лежат шрифты прописывается следующим образом C:\Program Files\Autodesk\AutoCAD 2015\Fonts
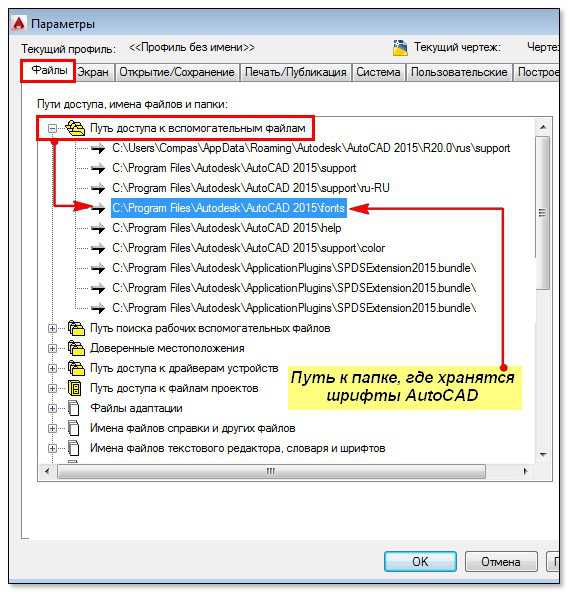
Теперь, найдите эту папку на компьютере и скопируйте в нее нужны файлы с расширением SHX.
Шрифт ГОСТ для Автокада может иметь расширение .*ttf (True Type Fonts), которое является стандартным для всех шрифтов Windows. Так, если шрифт ГОСТ 2.304 81 для Автокада имеет расширение .*ttf, то он будет доступен и в других, как текстовых, так и графических редакторах.
Так как добавить шрифты в Автокаде TTF? Если у вас Windows 7 или 8, то достаточно нажать ПКМ по файлу с расширением .*ttf и выбрать «Установить».
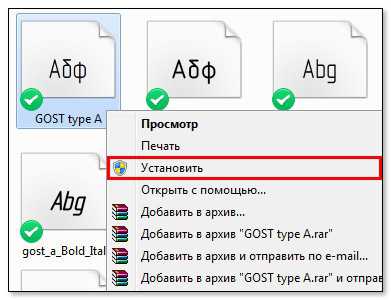
Если вы работаете в Windows XP, то нужно скопировать файл шрифта в папку Fonts, которая находится в Панеле Управления.
Что же, теперь вы знаете, как загрузить шрифт в Автокаде, но возникает справедливый вопрос: где же взять эти файлы? Шрифты ГОСТ для Автокада скачать можно с моего сайта. Я подготовил для вас целый набор файлов, который содержит, как шрифты с расширением SHX, так и TTF (скачать шрифты Автокад). Здесь вы найдете:
— шрифт для Автокада GOST type A (italic, bold);
— шрифт для Автокада GOST type В (italic, bold);
— шрифт для Автокада GOST 2.304;
— шрифты MechaniCS, mipgost, rucad, symbol_a, symbol_b.
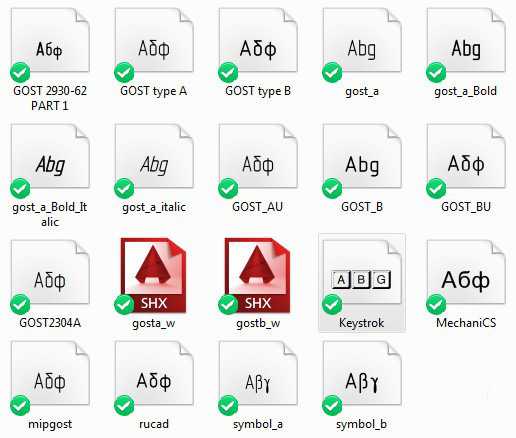
Источник данного материала: http://autocad-specialist.ru
Как установить шрифты в Автокад?
Как установить шрифты в Автокад?
Автор: Алексей Меркулов / 06/06/2016 / 36335
В этом обзоре разберем, как загрузить шрифты в Автокад. Но сначала давайте посмотрим, какие типы шрифтов поддерживаются программой.
Шрифт ГОСТ для Автокада в формате SHX
Шрифты SHX для Автокада – это специальный формат шрифтов, который был разработан для этой САПР. Чтобы программа работала корректно нужно добавить шрифты AutoCAD в соответствующую папку fonts. Путь к этой папке можно посмотреть непосредственно в самом Автокаде. Для этого перейдите в пункт меню «Файл» → «Параметры», как показано на рис.1.

Как установить шрифт в Автокаде
Рис. 1. Вызов окна «Параметры» в AutoCAD.
Перейдите на вкладку «Файл», затем раскройте первую папку «Путь доступа к вспомогательным файлам». Место где лежат шрифты прописывается следующим образом C:\Program Files\Autodesk\AutoCAD 2015\Fonts
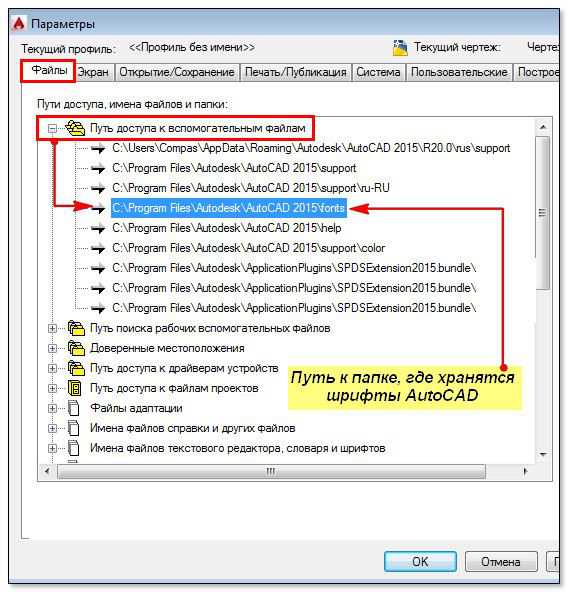
где в автокаде шрифты
Рис. 2. Путь к файлу AutoCAD с шрифтами.
Теперь, найдите эту папку на компьютере и скопируйте в нее нужны файлы с расширением SHX.
Шрифты для Автокада с расширением .*ttf
Шрифт ГОСТ для Автокада может иметь расширение .*ttf (True Type Fonts), которое является стандартным для всех шрифтов Windows. Так, если шрифт ГОСТ 2.304 81 для Автокада имеет расширение .*ttf, то он будет доступен и в других, как текстовых, так и графических редакторах.
Так как добавить шрифты в Автокаде TTF? Если у вас Windows 7 или 8, то достаточно нажать ПКМ по файлу с расширением .*ttf и выбрать «Установить», как показано на рис.
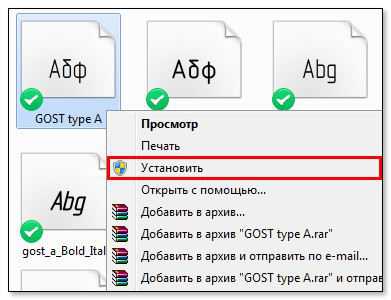
шрифты для автокада TTF
Рис. 3. Как установить шрифт в Автокаде.
Если вы работаете в Windows XP, то нужно скопировать файл шрифта в папку Fonts, которая находится в Панеле Управления.
Где взять шрифты ГОСТ для Автокада?
Что же, теперь вы знаете, как загрузить шрифт в Автокаде, но возникает справедливый вопрос: где же взять эти файлы? Шрифты ГОСТ для Автокада скачать можно с моего сайта. Я подготовил для вас целый набор файлов, который содержит, как шрифты с расширением SHX, так и TTF (скачать шрифты Автокад ). Здесь вы найдете:
- шрифт для Автокада GOST type A (italic, bold);
- шрифт для Автокада GOST type В (italic, bold);
- шрифт для Автокада GOST 2.304;
- шрифты MechaniCS, mipgost, rucad, symbol_a, symbol_b.
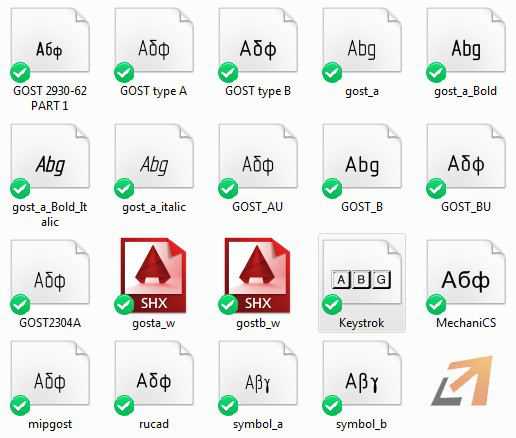
шрифт гост для автокада
Рис. 4. Гостовские шрифты для Автокада.
Политика конфиденциальности
1. ПРЕАМБУЛА
1.1. Настоящий документ (далее – «Политика») издан и применяется ИП Меркуловым Алексеем Леонидовичем и размещен на сайте http://autocad-specialist.ru (далее – «Оператор») в соответствии с п. 2 ст. статьи 18.1 Федерального закона от 27.07.2006 N 152-ФЗ «О персональных данных». 1.2. Политика определяет порядок и условия обработки персональных и иных конфиденциальных данных Оператором, устанавливает процедуры, направленные на предотвращение и выявление нарушений законодательства Российской Федерации в области защиты персональных данных, устранение последствий таких нарушений, связанных с обработкой персональных данных и недопущение их впоследствии. 1.3. Обработка организована Оператором на принципах: - законности и справедливости; - обработки только персональных данных, которые отвечают целям их обработки; - соответствия содержания и объема обрабатываемых персональных данных заявленным целям обработки. - недопустимости объединения баз данных, содержащих персональные данные, обработка которых осуществляется в целях, несовместимых между собой. - обеспечения точности персональных данных, их достаточности, а в необходимых случаях и актуальности по отношению к целям обработки персональных данных. Оператор принимает необходимые меры либо обеспечивает их принятие по удалению или уточнению неполных, или неточных данных; - хранения персональных данных в форме, позволяющей определить субъекта персональных данных, не дольше, чем этого требуют цели обработки персональных данных. 1.4. К персональным данным по смыслу настоящей Политики относятся: ФИО, электронная почта, сведения о месте жительства, паспортные данные, платежные реквизиты (номера кошельков электронных платежных систем, банковских карт, реквизиты расчетных счетов), телефон, а также иные данные о субъекте персональных данных, полученные Оператором из общедоступных источников. 1.5. Под субъектом персональных данных понимается физическое лицо, подписавшееся на бесплатную рассылку, осуществляемую Оператором, либо приобретающее товар Оператора (далее – «Пользователь»). Под товаром применительно к настоящей Политике понимаются аудиовизуальные и литературные произведения, право на использование которых предоставляет Оператор (далее – «Товары»). 1.6. Согласие на обработку персональных данных может быть дано в письменной форме, по электронной почте, с использованием простой электронной подписи, путем совершения конклюдентных действий на сайте оператора, свидетельствующих о намерении предоставить персональные данные Оператору.
2. ОБРАБОТКА ПЕРСОНАЛЬНЫХ ДАННЫХ
2.1. Под обработкой персональных данных применительно к настоящей Политике понимается хранение Оператором персональных данных Пользователя с целью оформления рассылки или продажи Товара. 2.2. Все персональные данные, полученные Оператором, предоставляются Пользователями самостоятельно. 2.3. Совершение действий на сайте Оператора, направленных на приобретение Товара, либо подписка на рассылку, означает полное и безоговорочное согласие и принятие условий настоящей Политики. 2.4. Целями и задачами размещения персональных данных являются: исполнения обязательств, возникших в результате акцепта Пользователями оферты Оператора, а также реализации механизма рассылки рекламных и иных информационных сообщений. 2.6. Оператор обязан незамедлительно сообщить об утрате персональных данных Пользователя. 2.7. Персональные данные хранятся бессрочно. 2.8. С целью защиты персональных данных при их обработке в информационных системах персональных данных от неправомерного и случайного доступа к ним, уничтожения, изменения, блокировки, копирования, предоставления, распространения, а также от иных неправомерных действий с ними Оператором применяются организационные и технические меры.
3. ДОСТУП К ПЕРСОНАЛЬНЫМ ДАННЫМ. ХРАНЕНИЕ
3.1. Персональные данные, полученные Оператором, могут быть переданы третьим лицам при уступке прав требования, а также в случаях, когда такая передача необходима в целях исполнения обязательств Оператора. 3.2. Персональные данные Пользователей могут быть доступны любым сотрудникам Оператора, а также иным лица, которым в силу возложенных на них обязанностей должны обрабатывать персональные данные. 3.3. Хранение персональных данных может осуществляться в виде электронных баз данных на сервере Оператора, а также в скан копиях по месту нахождения Оператора. 3.4. Хранение персональных данных может включать в себя сбор, запись, систематизацию, накопление, хранение, уточнение (обновление, изменение), извлечение, использование, передачу (распространение, предоставление, доступ), обезличивание, блокирование, удаление, уничтожение персональных данных;
4. ОСНОВНЫЕ МЕРЫ ПО ОБЕСПЕЧЕНИЮ БЕЗОПАСНОСТИ ПЕРСОНАЛЬНЫХ ДАННЫХ
Для защиты персональных данных при их обработке Оператор применяет следующие организационные и технические меры: • доступ к персональным данным предоставляется только тем сотрудникам Оператора, на которых возложена обязанность по их обработке. Указанные лица имеют право на обработку только тех персональных данных, которые необходимы им для выполнения конкретных функций, связанных с исполнением должностных обязанностей; • обработка персональных данных ведется сотрудниками Оператора на рабочих местах, выделенных для исполнения ими должностных обязанностей; • рабочие места размещаются таким образом, чтобы исключить бесконтрольное использование конфиденциальной информации; • конфиденциальная информация, содержащая персональные данные субъектов персональных данных, проходит процедуру уничтожения в соответствии с принятым у Оператора порядком в сроки, установленные законодательством РФ; • проводятся процедуры, направленные на обнаружение фактов несанкционированного доступа к персональным данным и принятие соответствующих мер; • разграничены права доступа к персональным данным, обрабатываемым в информационных системах персональных данных; • проводится ознакомление работников Оператора, непосредственно осуществляющих обработку персональных данных либо имеющих к ним доступ в силу своих должностных обязанностей, с положениями законодательства РФ, требованиями к защите персональных данных, локальными нормативными актами Оператора по вопросам обработки персональных данных; • своевременно выявляются и предотвращаются нарушения требований законодательства РФ в области обработки персональных данных, устраняются последствия таких нарушений; • проводится контроль за принимаемыми мерами по обеспечению безопасности персональных данных при их обработке, а также проводится контроль соответствия обработки персональных данных требованиям Федерального закона «О персональных данных» № 152-ФЗ от 27.07.2006 г. и принятым в соответствии с ним нормативным правовым актам, требованиям к защите персональных данных, локальным нормативным актам Оператора.
5. ОТВЕТСТВЕННОСТЬ. ПОРЯДОК РАЗРЕШЕНИЯ СПОРОВ
5.1. Оператор и Пользователи несут ответственность за неисполнение или ненадлежащее исполнение Федерального закона от 27.07.2006 N 152-ФЗ «О персональных данных». 5.3. При возникновении споров Пользователь и Оператор стремятся к их разрешению путем переговоров. 5.4. При невозможности разрешения споров путем переговоров, они подлежат рассмотрению по месту нахождения Оператора.
6. ЗАКЛЮЧИТЕЛЬНЫЕ ПОЛОЖЕНИЯ
6.1. Настоящая Политика по своему правовой смыслу является публичной офертой, акцепт оферты возможен путем совершения конклюдентных действий, указанных в пунктах 2.3 и 2.4 настоящей Политики. 6.2. Оператор вправе в одностороннем порядке изменить текст настоящей Политики. Все новые изменения будут распространяться на правоотношения, возникающие после внесения соответствующих изменений. 6.3. Во всем остальном, не урегулированном настоящей Политикой, применению подлежит законодательство Российской Федерации, в том числе Федеральный закон от 27.07.2006 N 152-ФЗ «О персональных данных».
http://autocad-specialist.ru