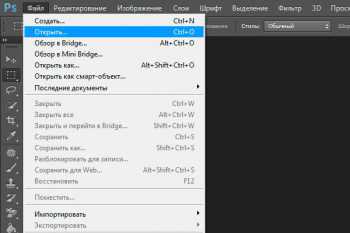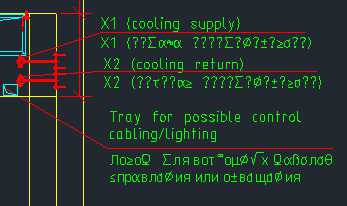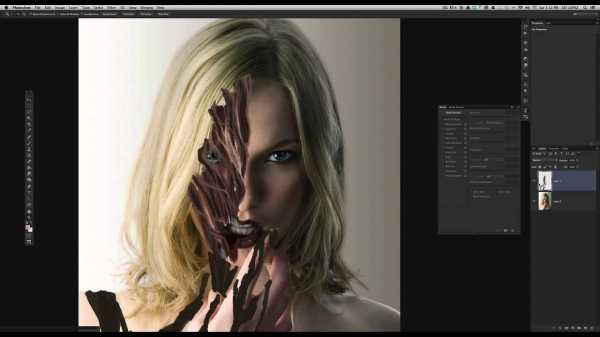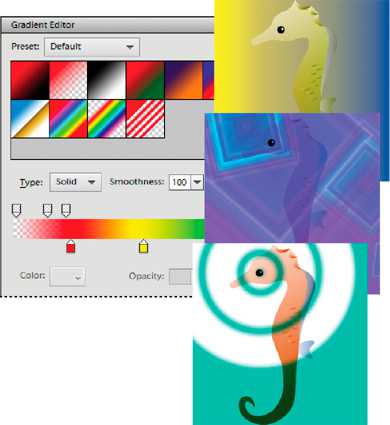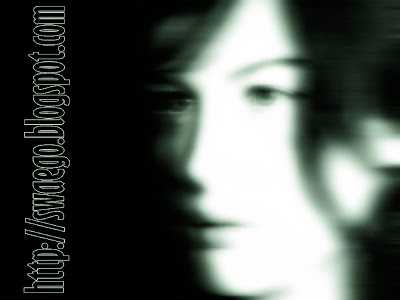Мы принимаем к оплате:
«Подарочный сертификат» от нашего Учебного Центра – это лучший подарок для тех, кто Вам дорог! Оплате обучение и подарите Вашим родным и близким обучение по любому из курсов!!!
«Сертификат на повторное обучение» дает возможность повторно пройти обучение в нашем Учебном Центре со скидкой 1000 рублей!
А также:
Как в фотошопе увеличить историю
Как увеличить количество запоминаемых шагов истории в Adobe Photoshop
Как увеличить количество запоминаемых шагов истории в Adobe Photoshop
5, голосов: 2Каждый кто работал с программой Adobe Photoshop в определенный момент был вынужден отменить проделанное действие из-за ошибки или неудачного движения мышки или, к примеру, любимый питомец задел руку и тут все пошло на перекосяк. Отменить действие можно практически в любой программе нажатием заветных клавиш Ctrl+Z. Photoshop конечно же не исключение, правда в нем есть возможность «Отменить (Undo Ctrl+Z)» и «Шаг назад (Step Backward Ctrl+Alt+Z)». И если Вам приходилось пользоваться этими функциями, то вы могли заметить, что отмена действий не бесконечная. Это связано с ограничением в самом Фотошопе. К счастью эту проблему можно решить за пару кликов. Первое что нам понадобится — запустить Adobe Photoshop и перейти в его настройки.
Выполнить это можно двумя способами:
- Комбинация клавиш Ctrl+К.
- Переходим в меню «Редактирование» — «Настройки» — «Основные» (или сразу выбираем пункт «Производительность»).
- Если у вас английская версия Photoshop, то путь будет выглядеть так: «Edit» — «Preferences» — «General» (или сразу выбираем пункт «Performance»).
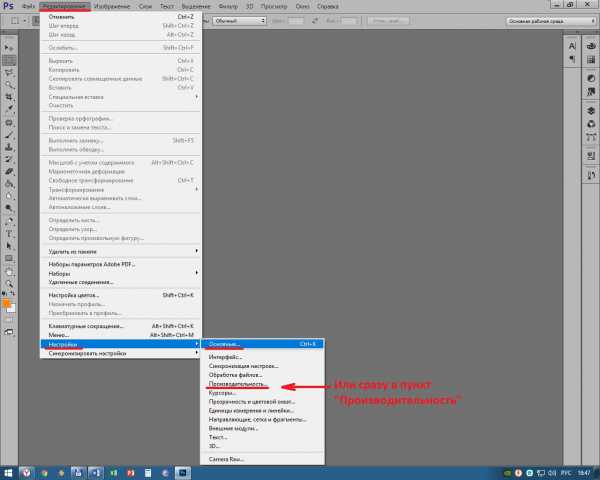
После открытия окна настроек Фотошопа идем в раздел «Производительность» (Performance) и ищем пункт «История действий» (History States). По умолчанию там стоит значение 20, то есть хранить в кэше не более 20 изменений. Теперь смело вписуем или через ползунок меняем значение на то, которое вам нужно. Стоит помнить, что выше 1000 установить не получится.
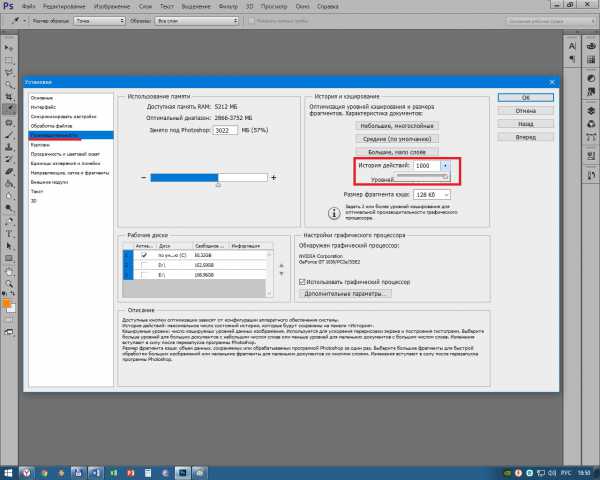
После нажатия на кнопку «Ок» не забывайте, что действия вступят в силу после перезапуска Adobe Photoshop.
Как расширить историю действий в Adobe Photoshop
История в Photoshop, как расширить?
Сочетание клавиш в Ctrl + Z и Ctrl + Alt + Z в Photoshop
Знаете друзья, такой редактор как Photoshop - это что-то с чем-то. Сложный, функциональный, практическая магия. Я с огромным удовольствием смотрю за работой людей в этом редакторе растровой графики (за работой тех, кто работать в нем умеет). Как правило это выглядит как разнообразные действия мышью, вызов меню, контекста, тут отрезал, там добавил, наложил, создал маску, стер и т.д. В результате на экране возникает какой-то просто невероятный результат. При этом сам я не очень силен в этом редакторе, я пару раз проходил обучающие курсы в интернете, но за неимением практики очень быстро все забыл. Сейчас Photoshop для меня это скорее инструмент, который идет дополнительно с моей подпиской на Lightroom, но не основной инструмент работы. Так о чем я? О истории в Photoshop.
История действий в этом редакторе. Количество шагов которые программа запомнит, прежде чем запишет поверх них новые.
Работая в Photoshop, довольно часто возникает потребность в том, чтобы вернуться на несколько шагов назад, чтобы переделать последовательность своих действий. Для этого используется сочетание клавиш Ctrl + Z (чтобы вернуться на один шаг) и Ctrl + Alt + Z (для возвращения на несколько шагов соответственно).
По умолчанию, в программе сохраняется не так много действий, история сильно ограничена по соображению производительности. Ваш Photoshop - инструмент довольно требовательный к ресурсам и поэтому вас заботливо ограничивают на старте.
Первое, что нам необходимо сделать - это пройти в настройки программы. Тут я у вас попрошу прощения, моя версия редактора на английском языке (так проще учится, и находить ответы в интернете, ведь его русская часть очень скудна). Но я думаю у вас не будет проблемы найти эти установки и в русской версии.
Заходим в меню Edit (Редактирование) - Preferences (Настройки) - Performance (Производительность)
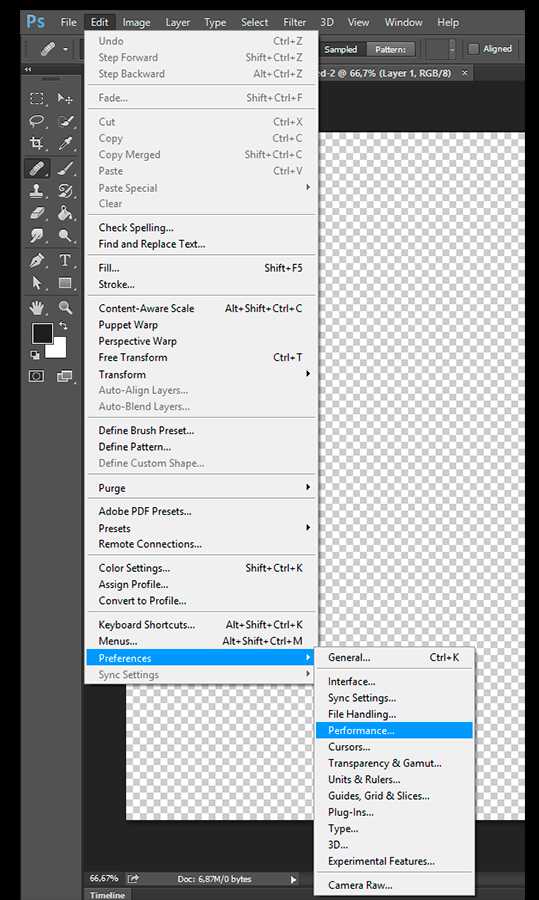
Из названия понятно, куда мы заходим. Это меню в которым идет главная настройка нашего графического редактора в плане производительности и потребления ресурсов нашей рабочей станции.
По умолчанию Photoshop ставит History States (Историю действий) в 20 пунктов. Вы сделаете 20 каких-либо изменений в редакторе и всегда можете их отменить. Нужно больше? Без проблем, но это очень сильно повлияет на производительность вашей рабочей станции.
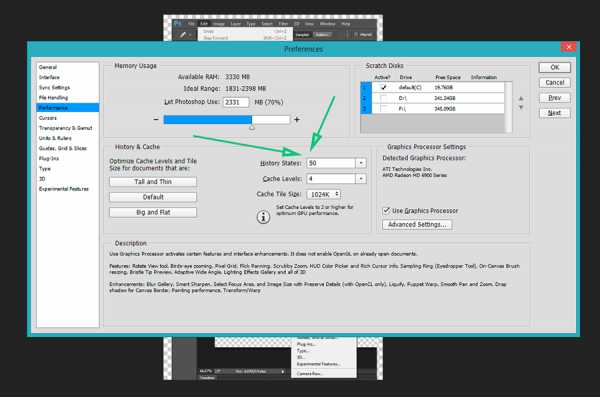
Кстати, в Photoshop есть ограничение на количество записанных действий - 1000. Конечно не один проект в мире не может разрабатываться с такой производительностью (кто-то работал с графическим объектом, вспомнил что 1000 шагов назад было лучше и вернулся, нажав Ctrl + Alt + Z 999 раз). В любом случае, вы должны понимать, если обрабатываемый вами объект не так велик (исходный файл, дополнительные файлы в слоях), то возможно вы не почувствуете разницу в производительности между 20 и 100, но при этом не стоит злоупотреблять этой функцией. У меня стоит 50, и это настройка с одного из курсов которые я проходил, совет в 50 давал мастер этого редактора и даже он не советовал делать больше.
Удачи и до новых статей!
Настройки фотошопа (история, производительность)
/ Сергей Нуйкин / Теория по фотошопу
Приветствую друзья! Тема сегодняшнего поста будет о настройках фотошопа как вы наверное уже догадались.
В статье мы рассмотрим и настроим производительность программы, историю и масштабирование холста для удобства работы в графическом редакторе. Возможно, кто-то знает эти настройки, кто-то нет, но так как они являются полезными, решил этот вопрос раскрыть. Настройки фотошопа полезны для всех, кто активно использует фотошоп в работе с фотографией и графикой.
Приступим к настройки нашего графического редактора abobe photoshop. Для этого идем редактирование > установки > основные и сразу же на открывшейся вкладке основные настроим масштабирование холста при помощи колесика мыши. Для этого установим галочку в поле масштабирование колесиком мыши.
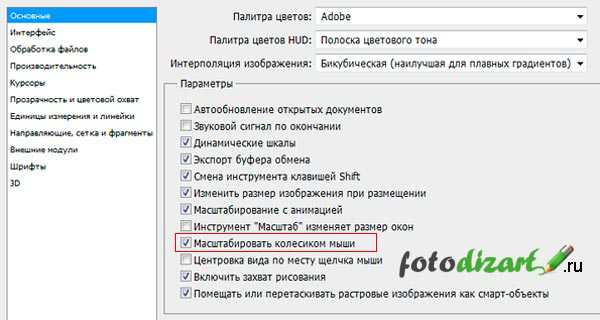
Данная настройка позволит нам без использования дополнительных инструментов горячих клавиш производить масштабирование холста, что ускорит производительность и придаст более комфортное ощущение работы. Настройка полезна во всех случаях, так как после ее установки достаточно только покрутить колесико мыши в ту или иную сторону, чтобы изменить масштаб.
Особенно эта настройка фотошопа полезна при создании иллюстрации и работ, которые в последствие будут немного уменьшены в своем размере. Мы сможем максимально быстро менять масштаб изображения и наблюдать изменения в работе.
Настройка фотошопа, панель история
Давайте теперь настроим панель истории. В этой панели сохраняются все действия в хронологическом порядке которые производились во время работы. По умолчанию панель история хранит (20) действий. Зачастую 20 действий по умолчанию недостаточно, так как если на каком-то из ранних этапов работы будет допущенна ошибка мы не сможем вернуться назад далее чем на 20 действий. Поэтому мы увеличим количество возможных возвратимых действий.
Если панель истории у вас не отображается в правом блоке программы то можете ее включить в окно > история и она появится в виде иконочки.

Для увеличения количества действий панели история нам нужно в панели установки которую мы вызывали ранее идя редактирование > установки > основные. Нам нужно перейти на вкладку производительность, в правой части окна мы увидим история и кэш вот тут то и настраивается панель история. Меняем параметр история действий на такой, который нам необходимо от этого параметра зависит количество действий на которое мы сможем вернуться для правок (но нужно учитывать, что большие параметры потребуют больше ресурса).
Скрин со всеми настройками фотошопа в конце статьи.
Настройка фотошопа, производительность
Настроим кэш
Для улучшения перерисовки экрана можно также настроить и кэш его параметр по умолчанию 4 можно увеличить до 8 на ваше усмотрение, скорость загрузки изображений увеличится, но также кушает память. Я оставляю либо по умолчанию, или прибавляю до 5 — 6 уровней кэша. Также нужно учитывать индивидуальные особенности производительности компьютера.
Настроим использование памяти
Все графические редакторы используют значительные ресурсы оперативной памяти, поэтому этот параметр необходимо настраивать. Настройки возьмем из диапазона рекомендуемых программой, от этого параметра будет зависеть быстрота работы photoshop.
Настроим рабочие диски
Ну и в заключение настроим рабочие диски. Это необходимо для того чтобы разгрузить оперативную память, так как при работе в редакторе мы совершаем большое количество действий и все они сохраняются в ОЗУ. Так вот для того чтобы разгрузить ее и назначаются рабочие диски на которых будут создаваться временные файлы для хранения информации.
После окончания работы и закрытия программы эти файлы удалятся. Указывать следует жесткие диски с большим объемом свободного места, можно использовать несколько дисков. А также хотел бы заметить, что желательно не использовать системный диск (на котором установлена операционная система) так как он и без фотошопа нагружен, операционной системой, файлом подкачки и т.д.
Скриншот с настройками показан ниже.

Ну что же, сегодня я рассказал как настроить фотошоп для лучшей производительности, что значительно улучшит и ускорит вашу работу в редакторе. На этом все, подписывайтесь на рассылку и узнавайте о новых статьях fotodizart.ru первыми.
Как сохранить историю ваших манипуляций в Фотошопе
Как часто вы создавали классный спонтанный эффект на снимке в Фотошопе, а потом хотели применить такой же эффект к другому изображению? Проблема заключается в том, что если вы не делали записи о своих манипуляциях с изображением, то потом частенько бывает трудно вспомнить (или вообще невозможно) каждый шаг на пути к конечному изображению.
Встроенная в Фотошоп функция «History» ограничена в возможностях. Первая ее проблема в том, что, по-умолчанию, Фотошоп сохраняет только 20 последних действий, а если вы совершили их больше, то не сможете увидеть их полный список. Вторая проблема состоит в том, что даже если вы увеличите в настройках Фотошопа число сохраняемых действий (например, до 250), то все, что вы увидите на панели «History» — это короткое описание ваших манипуляций, таких как «Gaussian Blur», «Apply Image», «Blending Change», а не подробные настройки каждого из этих действий.

Вот несколько способов, которые, я надеюсь, помогут вам сохранить подробную историю ваших действий:
ШАГ 1
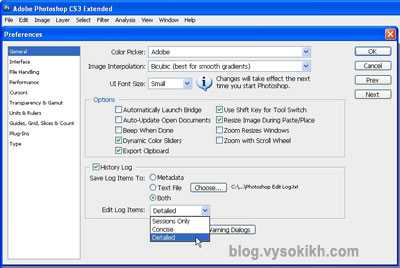
Перед началом работы с изображением, зайдите в Edit > Preferences > General и поставьте галочку в History Log (Вести историю). Также вы можете выбрать сохранять историю действий либо в метаданные изображения, либо в отдельный текстовый файл или же и туда и туда. Выбрав сохранение «в текстовый файл» или «туда и туда», вам будет предложено ввести название файла путь для его сохранения. Из выпадающего списка «Edit Log Items» выберите «Detailed» (Подробно) и нажмите ОК.
ШАГ 2
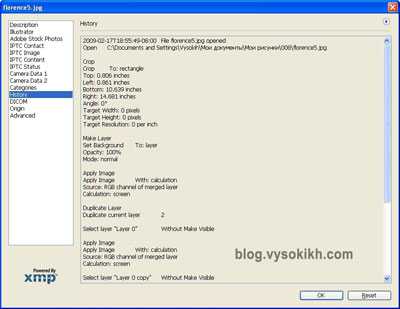
Ну вот, теперь при работе над изображением, вся подробнейшая история ваших манипуляций сохраняется в текстовом файле, в метаданных изображения или и там и там (зависит от того, что вы выбрали). Если вы выбрали сохранение в текстовом файле, то позже вы можете открыть данный файл при помощи любого текстового редактора, будь то Ворд (Word) или Блокнот (Notepad).
Если же вы выбрали сохранение в метаданных изображения, то для просмотра сохраненной информации зайдите в File > File Info > History и увидите подробную информацию о том, что вы творили со снимком в диалоговом окне.
Данную информацию можно использовать при редактировании других изображений.Небольшое дополнение
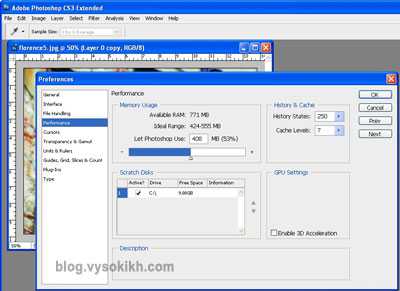
Как я уже говорил, по-умолчанию, Фотошоп сохраняет только 20 последних действий, произведенных вами. Чтобы увеличить их сохраняемое количество, зайдите в Edit > Preferences > Performance и проставьте в меню «History States» большее значение (например, 250). Имейте в виду, что информация об истории ваших действий доступна в панели «History» только пока открыто редактируемое изображение – как только вы закрываете картинку, информация удаляется – что не происходит с такой замечательной функцией, как «Ведение истории» в файл или метаданные снимка.