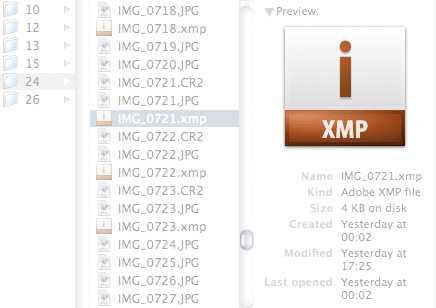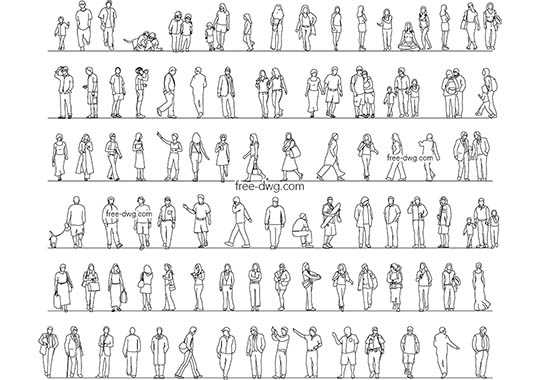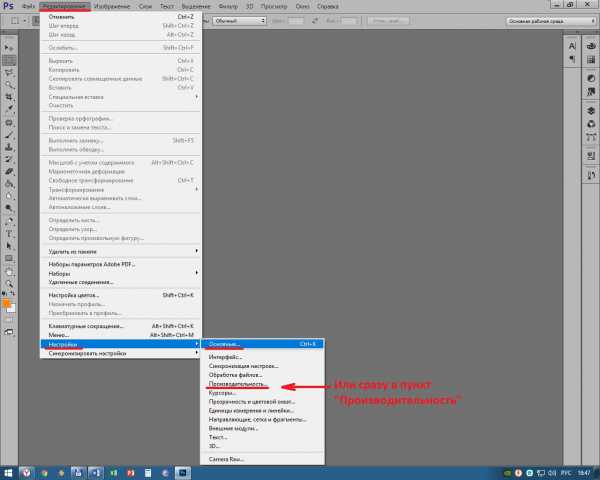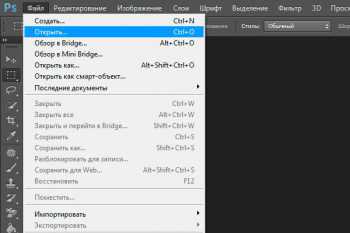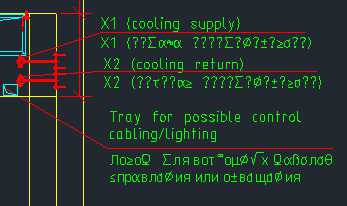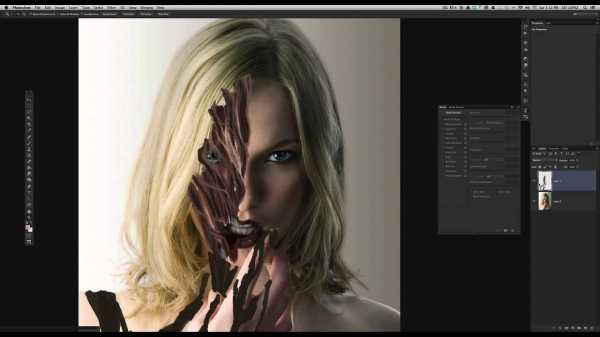Мы принимаем к оплате:
«Подарочный сертификат» от нашего Учебного Центра – это лучший подарок для тех, кто Вам дорог! Оплате обучение и подарите Вашим родным и близким обучение по любому из курсов!!!
«Сертификат на повторное обучение» дает возможность повторно пройти обучение в нашем Учебном Центре со скидкой 1000 рублей!
А также:
Как убрать в автокаде штемпель учебная версия
Как убрать учебную версию AutoCADa при печати?
Недавно получил файл для работы, созданный в программе AutoCAD учебной версии. Такой файл ничем не отличается от других, за одним исключением – при печати по периметру листа с 4-х сторон появляются надписи «Создано учебной версией продукта AutoDESK».
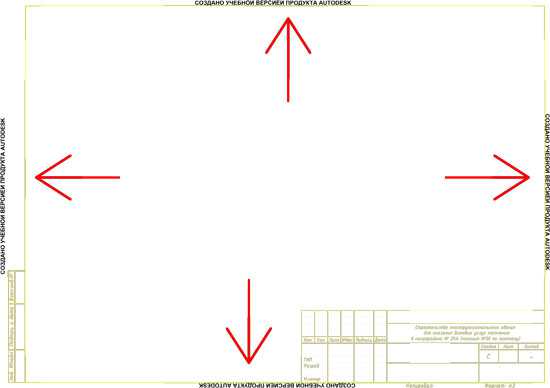
Удаление учебной версии AutoCAD
Как известно, AutoCAD является платной программой. Кто-то покупает лицензию, кто-то находит в интернете взломанную версию, а кто-то пользуется учебной версией, не нарушая ничьих авторских прав.
При открытии файла появляются предупреждающие сообщения:

Предупрждение, что файл созда в учебной версии AutoCAD
Нажимаем «Продолжить выполнение текущей операции».

Предупреждение, что при печати чертеж будет помечен учебным штемпелем
Нажимаем «Продолжить».
Главное здесь не спорить с автокадом и совсем соглашаться
Если вам пришлось или придется работать с такими файлами, то нужно проделать следующее, разумеется у вас должен быть лицензионный AutoCAD:
1 Сохраняем наш файл в формате *.dxf (открываем вкладку «файл -> сохранить как»). Желательно версию сохраненного файла указать ниже. Затем закрываем автокад. Открываем сохраненный файл *.dxf и сохраняем его обратно в формат *.dwg. Данные действия в большинстве случаев помагают. Этим способом я снял надпись «Создано учебной версией продукта AutoDESK», которая появляется при печати файла.
2 Но, иногда первый способ не помогает. Что делать? В таком случае можно обхитрить AutoCAD. Печатаем чертеж через pdf-принтер, т.е. создаем файл с расширением *.pdf. Затем открываем *.pdf в графическом редакторе, например в Photoshope и удаляем все ненужные надписи.
3 Печатаем как обычно наш чертеж и корректором замазываем ненужные надписи либо ножницами отрезаем надпись «Создано учебной версией продукта AutoDESK». Правда в таком случае у нас лист будет не по ГОСТу, вокруг рамки должно быть 5мм. А можно пойти еще дальше. Создаем формат листа примерно на 5-10 мм больше с каждой стороны. В этом случае надпись будет как-бы за пределами нашего листа.
Вот так можно избавиться от «учебной версии Автокада».
Как убрать надпись «учебная версия» и команды "Поворот" и "Расчленить" - СтройМетПроект
Главная » Самоучитель » Обучение AutoCAD » Как убрать надпись «учебная версия» и команды «Поворот» и «Расчленить»
Как убрать надпись «учебная версия» и команды Поворот и Расчленить — как оказалось, многие часто сталкиваются с такими вопросами. В данном уроке мы решили поговорить именно об этом.
Как известно, учебная версия Автокад – это лицензионная программа, скаченная с оф. сайта Autodesk (читать подробнее, про бесплатный AutoCAD и получение лицензии на 3 года). Такое ПО имеет полный функционал и отличается от коммерческой версии своеобразной защитой: при выводе чертежа на печать появляется надпись «Создано учебной версией продукта Autodesk» (см. рис.). Избавится от этого текста можно! Про это и пойдет речь в данной статье.

Рис. Штемпель «Создано в учебной версии Автокад».
Учебная версия продукта Autodesk – убираем штемпель!
Итак, рассмотрим поэтапно, как убрать надпись «создано учебной версией продукта Autodesk»:
- Сохраните ваш файл в формате *.dxf. Для этого выберите Файл → Сохранить как… Чтобы избежать лишних проблем, укажите версию сохраненного файла ниже той, в которой сейчас работаете.
- Закройте этот файл.
ПРИМЕЧАНИЕ:
Во время закрытия файла программа предложит сохранить внесенные изменения в более раннюю версию. Нажмите «нет».
Рис. Не сохранять файл, как чертеж в более ранней версии!
- Откройте ранее сохраненный файл *.dxf (см. п.1) и сохраните его обратно в формат *.dwg. После таких пересохраненний в большинстве случаев получается убрать надпись «Сделано в учебной версии AutoCAD».
ПРИМЕЧАНИЕ:
Как показывает практика, меньше всего проблем с последними версиями программы. В AutoCAD 2015 достаточно просто открыть файл и тут же его пересохранить. Штамп с надписью будет автоматически уничтожен.
Также штамп, что у вас учебная версия продукта Autodesk, можно убрать, воспользовавшись приложением DWGTrueView 2015 (дистрибутив можно найти на оф. сайте Autodesk).
Однако вышеописанный метод не всегда дает положительный результата. Иногда нужно очистить файл от объектов СПДС GraphiCS и им подобным дополнениям. Проблему могут создавать также прокси-объекты и внешние ссылки.
Если у вас возникли проблемы с очисткой файла и не удается избавиться от навязчивого штемпеля, то обратитесь к нашим специалистам [email protected] . Вы можете задать свой вопрос, а также прикрепить файл AutoCAD. Вам помогут в индивидуальном порядке при наличии свободного времени у наших проектировщиков!
Чтобы повернуть в Автокад любой объект (графический элемент, текст, таблицу и т.д.) достаточно воспользоваться командой редактирования «Поворот».
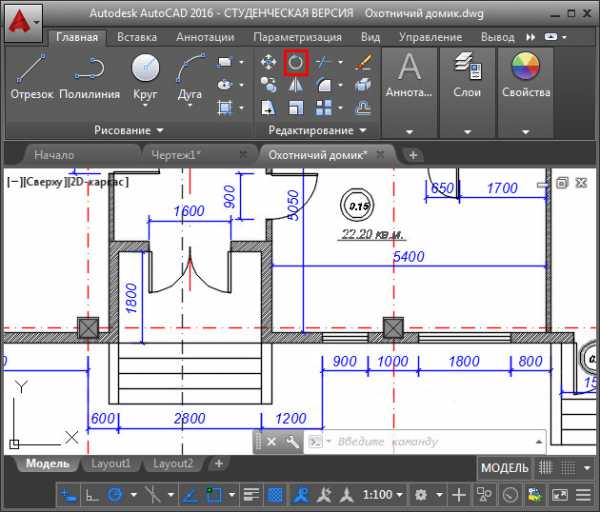
Рис. – Поворот в AutoCAD.
Поворот в Автокаде выполняется по заданному алгоритму (чтобы его не запоминать просто внимательно отслеживайте информацию в командной строке):
1. Выберите команду «Поворот».
2. Укажите объект, который нужно повернуть.
3. Задайте базовую точку (т.е. точку, относительно которой будет выполняться поворот). В зависимости от изменения местоположения базовой точки будет меняться конечный результат при одних и тех же действиях и параметрах.
4. Укажите угол поворота ИЛИ выберите одну из субопций (копировать или опорный угол).
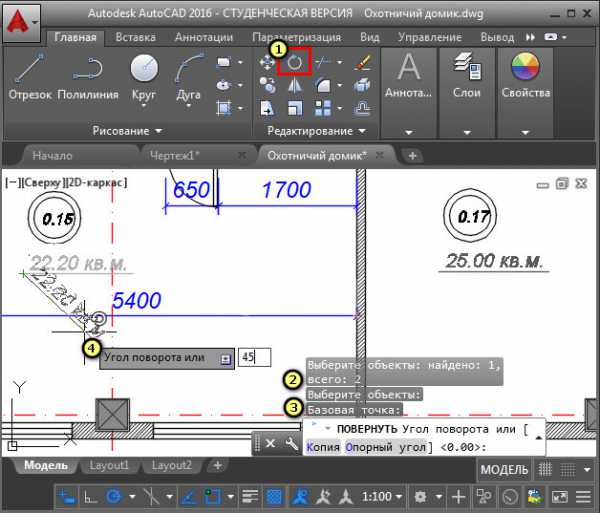
Рис. – Поворот объекта Автокад.
Как видите, вопрос «как повернуть объект в Автокаде» достаточно простой. Однако давайте более подробно рассмотрим нюансы, которые возникают, когда мы хотим задать угол поворота Автокад.
Как повернуть в Автокаде на определенный угол
Выше было рассмотрено, что во время выполнения команды «Поворот» нужно задавать угол. Сделать это можно графически, т.е. пользуясь привязками и линиями отслеживания непосредственно в рабочей области. Можно также ввести точное значение с клавиатуры.
Если изначально поворот был указан неверно, то можно обратиться к субопции Автокад «Опорный угол» (поворот при этом отменять не надо!). Это позволит указать новый угол относительно уже имеющегося. Диапазон угла 0-3600.
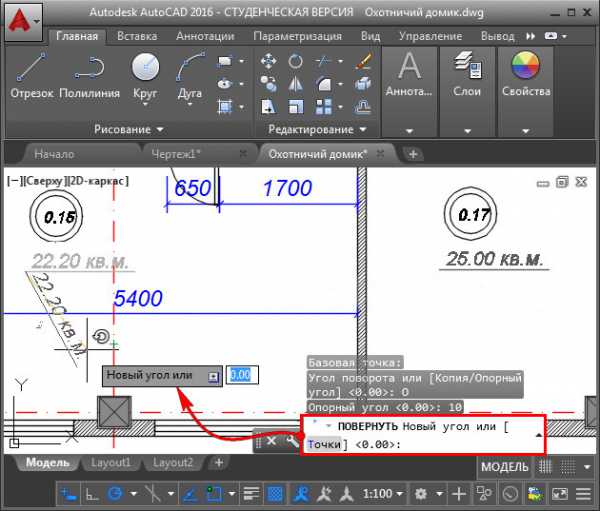
Рис. – Повернуть на угол Автокад.
Как расчленить объект в Автокаде? И другие способы редактирования чертежей в Автокад в наших детальных уроках. С помощью команды редактирования «Расчленить» можно разделять сложные объекты на составляющие (отдельные примитивы, из которых он состоит). Пользоваться командой командой расчленить в Автокаде (Аutocad) очень просто. На вкладке «Главная» на панели «Редактирование» нужно выбрать команду «Расчленить», после чего в рабочем пространстве AutoCAD выделить объекты, которые нужно разбить. Нажатием Enter подтвердить выполнение команды.

Рис. — Команда расчленить в Автокаде
Как в Автокаде расчленить блок
Как правило, блок представляет собой сложный объект, состоящий из совокупности различных элементов. Иногда возникает необходимость отредактировать один из блоков, то есть расчленить его в Автокаде (Аutocad), чтобы при этом исходное описание не изменялось. Чтобы узнать как расчленить блок в Автокаде, целесообразно воспользоваться командой «Расчленить», когда блок уже присутствует на чертеже. Однако, следует учитывать, что значение атрибутов после расчленения удаляется (остается только их описание).
ПРИМЕЧАНИЕ:
При выполнении команды «Расчленить» применительно к блокам происходит разбиение объектов одного уровня вложенности блоков, т.е. если блок состоит из др. блоков или полилиний, то для их расчленения следует выполнить команду расчленить в Автокаде повторно.
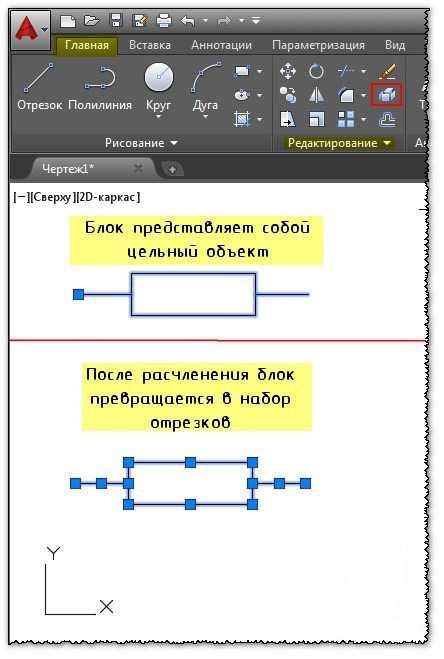
Рис. — Как в Автокаде разбить блок
Команда расчленить в Автокаде. Для чего ее можно применять
Итак с помощью команды “Расчленить” в Автокаде (Аutocad) можно:
— разбить полилинию в Автокаде (при ее расчленении информация о ширине теряется);
— расчленять штриховки и размеры (при этом теряется ассоциативность между всеми элементами);
— разбить массив в Автокаде (ассоциативный);
— разбить массив координатных осей, созданный с помощью модуля СПДС (причем, данную команду нужно выполнить дважды).
Таким образом, вы уже знаете, и как разбить объект в Автокаде и как разбить чертеж в Автокаде (если он по каким-то причинам представляет собой цельный объект). Команда «Расчленить» довольно-таки часто используется при работе в программе. Поэтому, обязательно проработайте данный материал на практике и посмотрите другие наши уроки, что правильно научиться работать в Автокаде.
Источник данного материала: http://autocad-specialist.ru
Как убрать учебную версию в Автокаде
В целях популяризации AutoCAD его разработчик, компания AutoDESK, распространяет бесплатно учебные версии Автокада для студентов. Созданные в них чертежи снабжаются учебным штемпелем: при отправке на печать по периметру листа появляется надпись «Создано учебной версией продукта AutoDESK». Если копировать элементы из такого dwg-файла в чертежи, созданные в лицензионной программе, то это неприятное дополнение появится и в них. Убрать учебную версию в Автокаде можно несколькими способами.
Инструкция
Способ первыйОткройте dwg-файл в полной лицензионной версии AutoCAD. Программа обязательно предупредит вас о том, что обнаружен штемпель учебной версии. Дважды ответьте «Да» на вопрос «Продолжить?» и загрузите чертеж. После этого сохраните его в формате dxf какой-нибудь более ранней версии Автокада, а исходный чертеж закройте без сохранения. Откройте файл dxf и пересохраните его в формате dwg текущей версии программы. В ряде случаев эта простая операция позволяет избавиться от учебного штемпеля. Однако часто при таком пересохранении возникают проблемы со шрифтами, либо dxf-файл оказывается испорченным и не открывается. Способ второйВоспользуйтесь одной из автономных программ, которые выполняют преобразование dwg-файлов без участия AutoCAD. Например, загрузите программу Any DWG DXF Converter. Она условно-бесплатная, без регистрации можно преобразовывать не более 3 файлов одновременно, но для ваших целей этого достаточно. Добавьте файл со штемпелем учебной версии в список файлов и отконвертируйте его, не меняя расширения dwg и версии Автокада (иными словами, выполните операцию пересохранения). Штемпель будет удален. При загрузке файла Автокад выдаст уведомление о том, что чертеж был сохранен сторонней программой, не лицензированной AutoDESK. Чтобы оно больше не появлялось, поставьте галочку в окошке «Всегда открывать dwg-файлы вне зависимости от происхождения». Способ третийМногие пользователи предпочитают не преобразовывать dwg-файлы, так как информация при этом часто теряется или искажается. Кроме того, учебный Автокад вполне функционален, а все проблемы возникают на стадии печати. Поэтому если у вас есть программа преобразования dwg-файлов в pdf (например, универсальный драйвер печати pdf-файлов doPDF) и какой-нибудь pdf-редактор (например, Infix PDF Editor), то возможен еще один способ избавления от штемпеля учебной версии. Загрузите чертеж в AutoCAD, отправьте на печать и выберите doPDF из списка принтеров. Полученный pdf-файл откройте редактором, удалите лишние надписи и сохраните. Этот вариант удобен еще и в том случае, когда у заказчика нет Автокада и так или иначе придется конвертировать dwg в pdf. Правда, если у вас установлена пробная версия PDF Editor, то она сама добавит к вашему чертежу соответствующий штемпель.Обратите внимание
Перечисленные выше способы являются неофициальными. Если вы пользуетесь лицензированным Автокадом и заражение ваших чертежей учебным штемпелем произошло случайно, по незнанию, обратитесь за помощью к авторизованному реселлеру, у которого вы приобретали лицензию.
Источники:
Распечатать
Как убрать учебную версию в Автокаде
Как убрать учебную версию в Автокаде?
В целях популяризации AutoCAD его разработчик, компания AutoDESK, распространяет бесплатно учебные версии Автокада для студентов. Созданные в них чертежи снабжаются учебным штемпелем: при отправке на печать по периметру листа появляется надпись «Создано учебной версией продукта AutoDESK». Если копировать элементы из такого dwg-файла в чертежи, созданные в лицензионной программе, то это неприятное дополнение появится и в них. Убрать учебную версию в Автокаде можно несколькими способами.