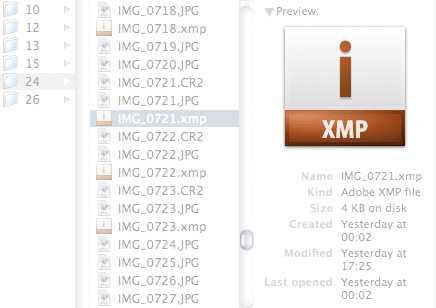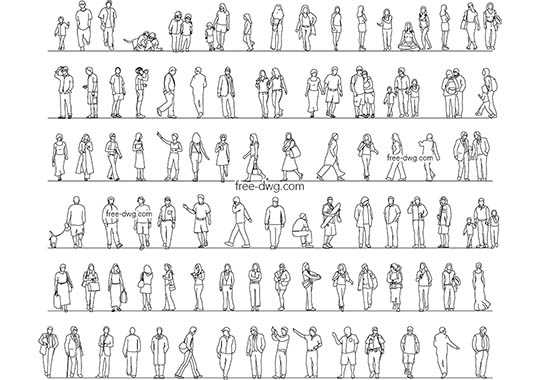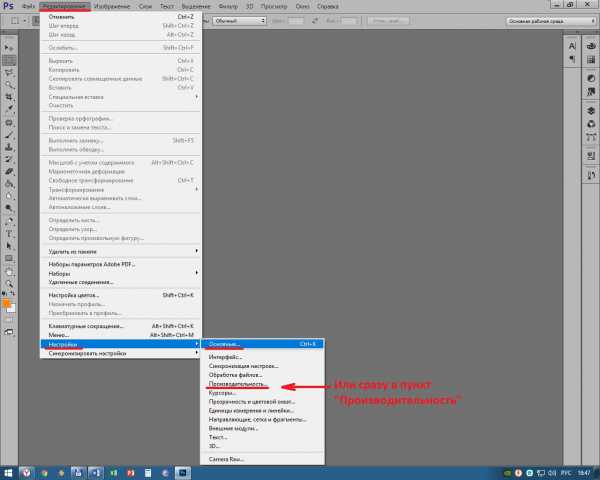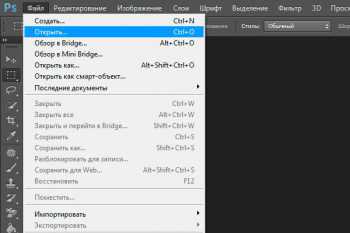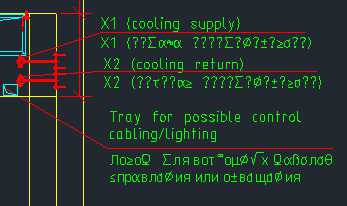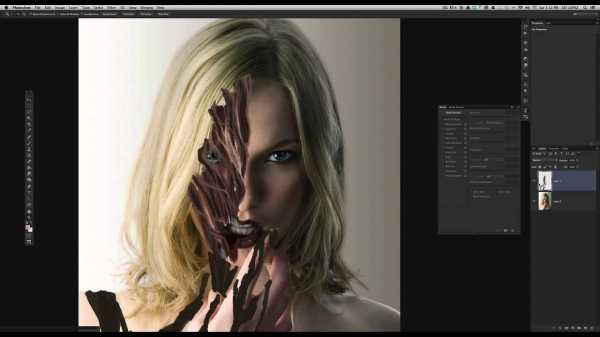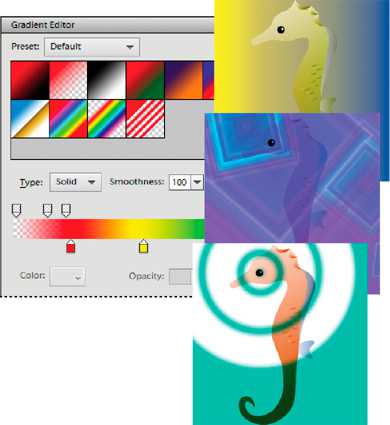Мы принимаем к оплате:
«Подарочный сертификат» от нашего Учебного Центра – это лучший подарок для тех, кто Вам дорог! Оплате обучение и подарите Вашим родным и близким обучение по любому из курсов!!!
«Сертификат на повторное обучение» дает возможность повторно пройти обучение в нашем Учебном Центре со скидкой 1000 рублей!
А также:
Как в фотошопе сделать курсив
Как использовать в Photoshop инструмент «Текст»
Как фотографы мы знаем, что изображение говорит само за себя. Тем не менее, бывают случаи, когда нужно добавить слово, чтобы облегчить понимание изображения, натолкнуть людей на дальнейшие размышления после просмотра фото.
В этой статье мы рассмотрим, как добавить красивый текст в Фотошопе к изображению в Photoshop:
Инструмент «Текст»
Инструмент Photoshop «Текст» находится в палитре инструментов, расположенной в левой части окна редактора. Это иконка, которая представляет собой заглавную букву T. Инструмент «Текст» также можно вызвать, нажав клавишу T.
По умолчанию активен «Горизонтальный текст», но также есть возможность переключиться на «Вертикальный текст»:
Особенности работы с текстом в Фотошопе: При выборе инструмента «Текст» Photoshop автоматически создает новый слой над оригинальным фоновым изображением. Это удобно, если вы допустили ошибку и хотите удалить слой, чтобы начать все сначала, внести изменения позже.
Изначально слой имеет название «Layer 1«, но когда вы начнете вводить текст, имя слоя меняется на текст, который был введен. В то же время это может сбивать с толку, особенно если вводить большое количество текста. Я рекомендую изменить имя слоя на что-то более понятное. Например, «Текст заголовка» или «Текст цитаты«:
Выбор шрифта
После того, как вы выбрали инструмент «Текст», в верхней части окна программы отображаются связанные с ним параметры. В том числе параметры выбора шрифта, стиля шрифта и его размера.
Слева направо (как показано на рисунке ниже) можно выбрать семейство шрифта, стиль, размер, выравнивание и цвет. При нажатии на стрелку вниз выпадает список всех доступных для использования шрифтов. Их разнообразие зависит от того, какие шрифты установлены на вашем компьютере.
Следующий параметр — стиль. В этом примере текста в Фотошопе я использовала курсив для изображения ниже. Далее идут размер, выравнивание и цвет шрифта. При нажатии на параметр цвета открывается палитра, в которой можно выбрать цвет из образцов или ввести шестнадцатеричное значение цвета:
Добавление текста к изображению
Инструмент Photoshop «Текст» позволяет добавлять различные типы текста в документ. Первый тип — это «Фигурный текст», а второй – «Текстовая область». Разница между ними заключается в том, что «Фигурный текст» используется для добавления небольшого количества текста в документ (несколько слов, название и т.д.). В то время как «Текстовая область» используется для добавления большего количества текста (например, цитата или абзац) внутри выделенной области. «Фигурный текст» является основным.
При выборе инструмента «Текст» по умолчанию активируется «Фигурный текст», который будет размещаться в одну строку до тех пор, пока вы вводите текст:
Как написать текст в Фотошопе: чтобы добавить текст с помощью «Фигурного текста», нажмите на изображение при выбранном инструменте «Текст» в том месте, где нужно начать ввод. На экране появится мигающий маркер вставки, который означает, что можно начинать вводить текст.
Удерживая нажатой клавишу Shift и перетаскивая границы текстового поля (мигающий маркер вставки), можно создать «Текстовую область». В нее можно вводить большие блоки текста, такие как абзацы. Также можно кликнуть мышью в документе и, удерживая нажатой левую кнопку, перетащить курсор, чтобы создать прямоугольник (так же, как создается область выделения).
В результате будет создана «Текстовая область»:
Инструмент «Текст» использовать для размещения надписей на изображении, а также для других целей. После того, как вы освоите работу с текстом в Фотошопе, можно попробовать добавлять различные эффекты, такие как тень и просматривающееся сквозь текст изображение.
Специальные эффекты текста
Инструмент «Текст» и эффект просматривающегося сквозь текст изображения
Эффект просматривающегося сквозь текст изображения и тени
Как сделать красивый текст в Фотошопе и добавить к нему тень:
- Создайте новый текстовый слой и выберите шрифт, размер и цвет текста. Чтобы наглядно увидеть эффект, выберите подходящий шрифт и размер (что-то жирное и широкое).
- Дважды кликните по текстовому слою, чтобы открыть панель «Стили слоя». Выберите стиль «Тень» и задайте размер, смещение и цвет тени:
Создайте новый текстовый слой поверх изображения и задайте шрифт, размер и цвет текста
Для работы с эффектом прозрачного текста лучше использовать жирный, крупный шрифт:
С помощью стилей слоя можно добавить эффект тени и настроить ее размер, смещение и угол
Создание просматривающегося сквозь текст изображения
Перед тем, как сделать красивый текст в Фотошопе и создать эффект прозрачного текста (сквозь который виден фон), откройте панель «Стили слоя» и выберите «Параметры наложения». Нам нужен раздел «Дополнительные параметры»:
Уменьшите непрозрачность заливки, переместив ползунок влево. Вот как будет выглядеть непрозрачность 50%:
Текстовый слой с уменьшенной непрозрачностью
Обратите внимание, что это не уменьшает непрозрачность ни одного из стилей слоя, которые мы применили. Но тени становятся невидимы на внутренней части букв. Это удобный трюк для создания на изображениях водяных знаков с вашим именем или логотипом:
Уменьшение непрозрачности до 0%
Примечание: если вы хотите, чтобы цвет текста в Фотошопе хорошо сочетался с тонами изображения, можно использовать палитру цветов, чтобы выбрать оттенок, прямо с изображения. Для этого нажмите на цвет в верхней панели параметров или в палитре символов, если она открыта. После чего появится всплывающее окно «Выбор цвета». Наведите курсор мыши на изображение, и вы увидите небольшую пипетку. Любой цвет, по которому вы кликните мышью, будет выбран прямо с изображения:
Использование палитры цветов для выбора цвета текста с изображения
Создание изображения внутри текста
Для добавления эффекта изображения, просматривающегося через красивый текст в Фотошопе, выполните следующие действия:
- После того, как вы ввели нужный текст, разместите изображение. Будет создан новый слой, и изображение будет размещено поверх текстового слоя. Вы увидите, что текстовый слой будет скрыт под изображением;
- Для создания эффекта просматривающегося через текст изображения нужно добавить к слою изображения «Обтравочную маску». Благодаря этому изображение будет обрезано по тексту;
- Чтобы добавить «Обтравочную маску» перейдите в Слои> Создать обтравочную маску;
- Можно перемещать изображение, используя трансформацию, чтобы изменить положение некоторых элементов изображения и подогнать их к тексту. Например, я переместила изображение, чтобы показать больше красных и розовых цветов под текстом.
Выберите изображение, которое хотите использовать для эффекта текста в Фотошопе и поместите его над текстовым слоем
Автоматически будет активирован режим трансформации. Настройте размер изображения по своему вкусу:
Добавьте к слою изображения «Обтравочную маску» (Слой -> Создать обтравочную маску). Изображение автоматически подрежется под текст. Маленькая стрелка вниз означает, что между двумя слоями применяется обтравочная маска:
Текст с эффектом изображения, просматривающегося сквозь него, и розовой тенью
Обязательно поэкспериментируйте с различными изображениями, чтобы посмотреть, какие из них вам подойдут. Как еще вы используете инструмент «Текст» для изображений? Напишите об этом в комментариях.
Перевод статьи «How to Use the Text Tool in Photoshop» был подготовлен дружной командой проекта Сайтостроение от А до Я.
Как сделать текст в Фотошопе, инструмент «Текст» (Type Tool)
 Инструмент «Горизонтальный текст» (Horizontal Type Tool / T) на примере Photoshop CC (2014) (Rus)
Инструмент «Горизонтальный текст» (Horizontal Type Tool / T) на примере Photoshop CC (2014) (Rus)Кто не знает текстовый инструмент (Type Tool)? Это, возможно, один из самых сильных и полезных инструментов в программе Фотошоп. Мы все использовали его, по крайней мере, один раз, но знаете ли Вы весь его потенциал?
Основы
Type Tool – это инструмент Фотошопа, представляющий собой набор векторных объектов и математических фигур для определения символов шрифта.
Type Tool расположен на «Панели инструментов» в Photoshop в виде буквы Т.
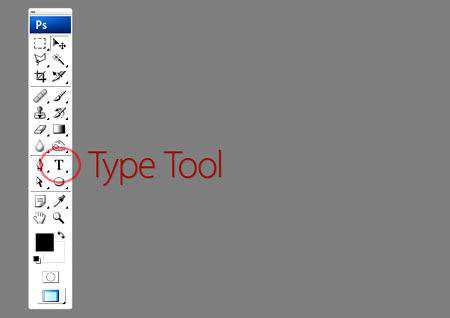 Расположение «Type Tool» (Инструмент «Текст») на примере Photoshop CS4
Расположение «Type Tool» (Инструмент «Текст») на примере Photoshop CS4Горячая клавиша «T» - текст , если вы несколько раз будете нажимать по клавише «Т», удерживая Shift, вы увидите четыре варианта этого инструмента:
- «Горизонтальный текст» (Horizontal Type) - обычный текст по умолчанию. Пишет тем цветом, который выбран в качестве «Foreground Color» (Цвет переднего плана), по горизонтали.
- «Вертикальный текст» (Vertical Type) - текст в вертикальном направлении, полезный, чтобы написать на восточных языках, таких как японский или китайский или если Вы хотите экспериментировать с типографским проектом.
- «Горизонтальный текст-маска» (Horizontal Type Mask) - создание быстрой маски, написание горизонтальным выделением (ниже мы рассмотрим более подробно).
- «Вертикальный текст-маска» (Vertical Type Mask) - написание вертикальным выделением.
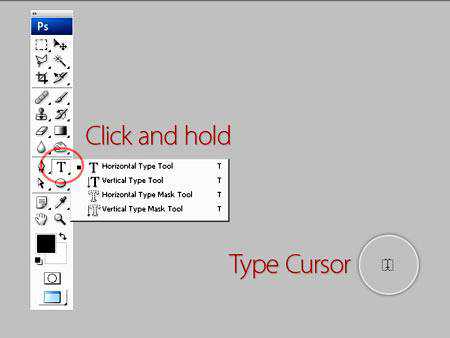 Варианты инструмента «Type Tool» (Инструмент «Текст») на примере Photoshop CS4
Варианты инструмента «Type Tool» (Инструмент «Текст») на примере Photoshop CS4Создание текстового слоя
Есть два способа создать текстовый слой:
Point Type: выбираем текстовый инструмент и щёлкаем курсором в том месте, где хотите написать текст.
На месте щелчка появится мигающая вертикальная палочка, иными словами – курсор.
После того, как введёте текст, нажмите на галочку на панели параметров (05) (применить текущую правку) или кликнув один раз на слое с текстом, или нажмите сочетание клавиш Ctrl+Enter, можно также нажать Enter на цифровой клавиатуре.
Если Вы просто нажмёте Enter, то курсор перейдёт на следующую строку, предлагая продолжать ввод текста.
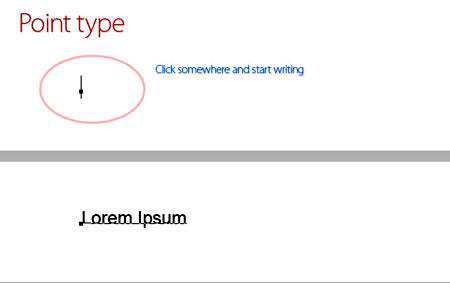
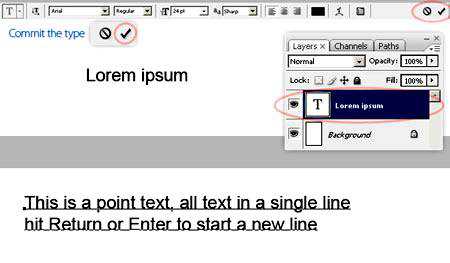
Paragraph Type: создание текстового слоя в рамке выделения, довольно полезно и для печати и для веб-дизайна.
Используя инструмент Type, выделите для текста место, начиная с верхнего левого угла тяните курсор по диагонали до правого нижнего, вводите текст и нажимаете Ctrl+Enter, чтобы применить.
Текст можно не только вводить (с клавиатуры), но и вставлять из других редакторов.
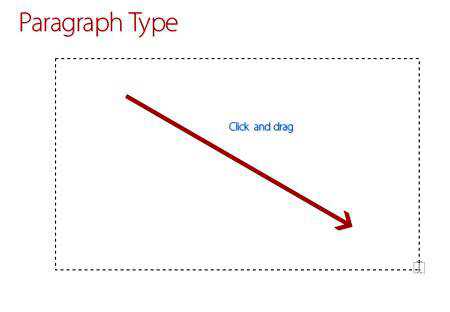
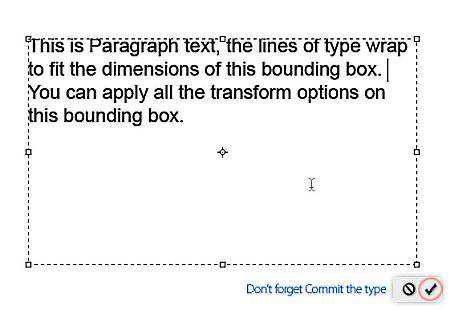
Не имеет значения, есть ли фоновое изображение, или любой другой объект, инструмент «Текст» создаст новый слой для нового текста.
Если Вы, завершив ввод текста, посмотрите на палитру Слои (Layers), то обнаружите, что ваша надпись находится на новом слое, обозначенном буквой Т.
Перемещение и трансформирование
Вы можете изменять размеры и перемещать каждый текстовый слой как любой другой при помощи инструмента «Перемещение» (Move Tool) (V). При помощи команды «Свободное трансформирование» (Free Transform) вы можете изменять размеры текста, поворачивать, деформировать и искажать.
Так же вы можете изменять размер текста при помощи рамки выделения Paragraph Type: квадратики по углам прямоугольника и в середине отрезков называются узлами, путём их перетаскивания можно выполнить любое преобразование выделенного текста, чтобы сохранить пропорции, удерживаем клавишу Shift.
Изменить размер (Resize)
Выберите инструмент «Текст» и щёлкните по текстовому слою.

Кликните и тяните узелок, чтобы изменить размеры рамки редактирования.
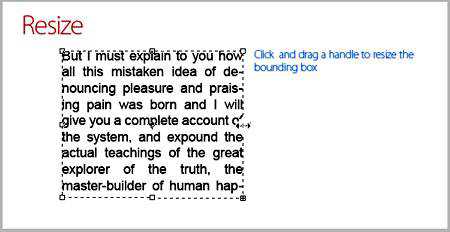
Поворот (Rotate)
Поместите курсор вне рамки редактирования до изменения курсора в изогнутую стрелку.
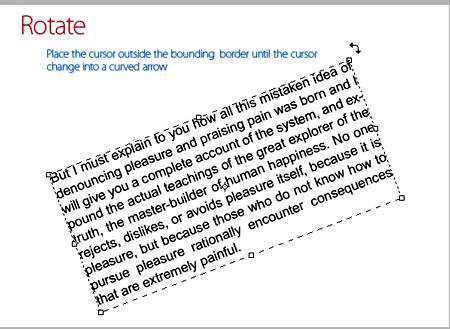
Угол (Skew)
Удерживая Ctrl, тяните узелок.
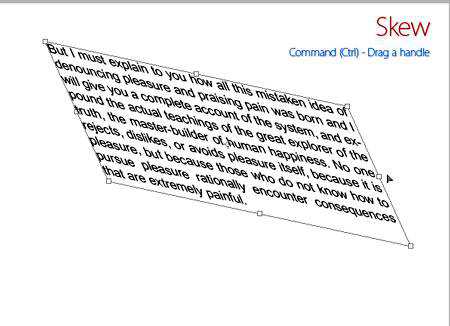
Форматирование текста
Итак, если вы откроете Окно - Символ (Window - Character) перед вами откроется палитра Символ (Character), весьма полезная при работе с текстом.
На этой палитре вы можете делать следующее:
Font Family, Font Style – выбирать гарнитуру и начертание шрифта;
Font Size – настраивать размер шрифта;
Text Color – изменять цвет;
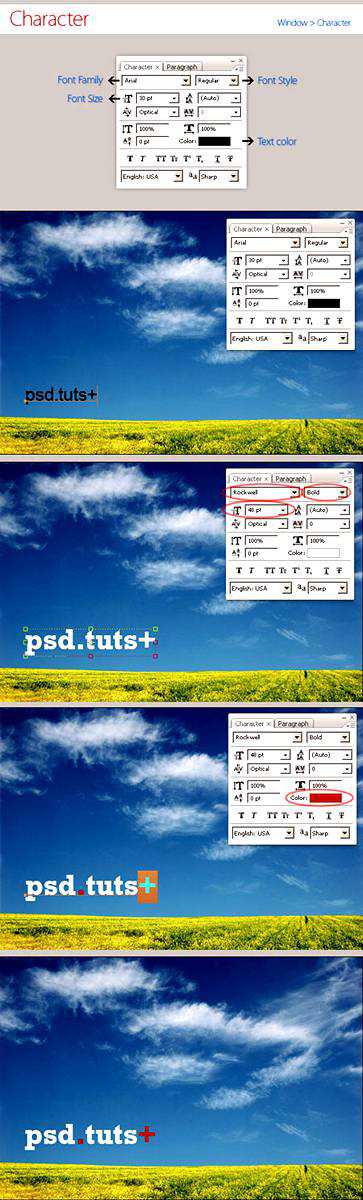
Kerning – настройка расстояний между символами внутри заданных пар;
Тracking – задавать межзнаковое расстояние;
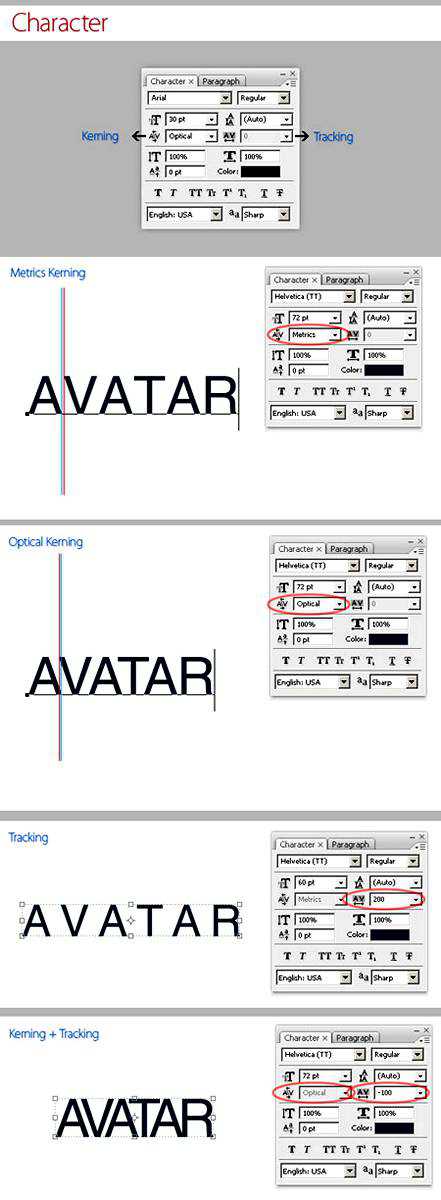
Vertical and Horizontal Scaling – масштабировать вертикально и горизонтально.
Вы можете изменять размер текстового слоя в окне Vertical Scalе и Horizontal Scalе.

Baseline Shift – поднимать знаки над строкой, это полезно, если вы хотите переместить часть текста выше или ниже основания остальной части текстового слоя.
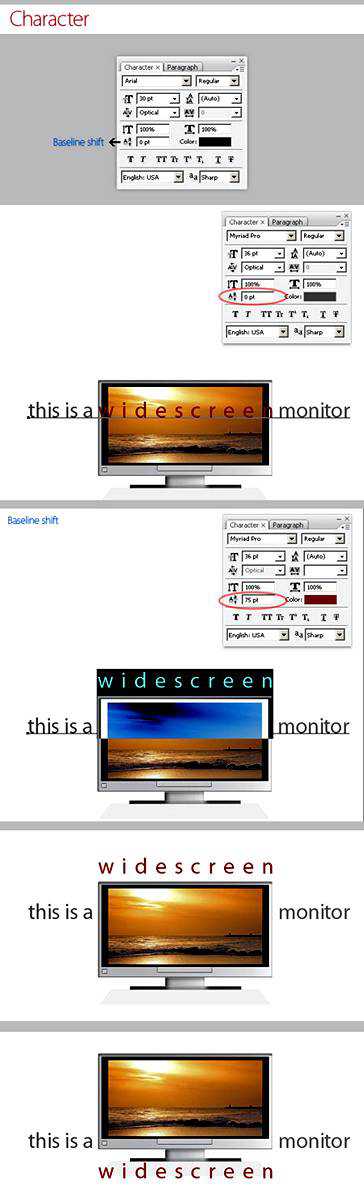
Faux Bold и Faux Italic Faux Bold (полужирный): Эта функция полезна в том случае, если для выбранного вами шрифта отсутствует полужирный вариант. Щёлкните на кнопке Faux Bold, и текст будет написан полужирным шрифтом.
Faux Italic (курсив). Если для выбранного вами шрифта отсутствует вариант курсива, просто щёлкните кнопку Faux Italic, и вы получите текст, написанный курсивом.
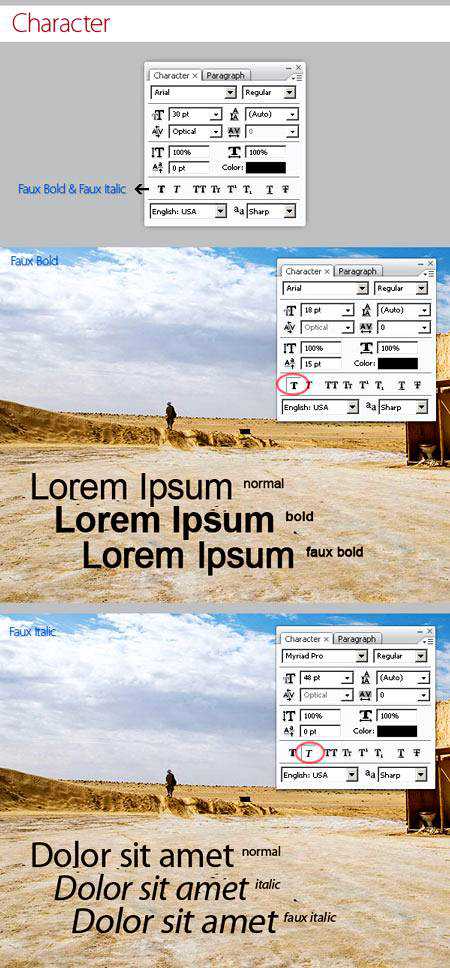
Варианты шрифта и текстовое оформление (Font Variants and Text Decoration)
All Caps (Верхний регистр). При нажатой кнопке All Caps все символы будут отбражаться в верхнем регистре, как если бы вы нажали клавишу Caps Lock.
Small Caps (Капители). Нажатие этой кнопки приводит к написанию капительными буквами. начертание в гарнитуре, в которой строчные знаки выглядят, как уменьшенные прописные. Изменения не касаются при этом букв, написанных в верхнем регистре.
Subscript (Нижний индекс). При использовании данной функции уменьшается размер букв, а верхняя граница строки сдвигается вниз, при этом нижняя граница остаётся прежней. Если в шрифте не поддерживается начертание в нижнем индексе, Photoshop генерирует его.
Superscript (Верхний индекс).
Underline (Подчёркивание). При помощи этой функции под строчкой задаётся горизонтальная лин6ия.
При выборе вертикального расположения текста возможно правое и левое вертикальное подчёркивание.
Strikethrough (Перечёркивание). При помощи этой функции создаётся горизонтальная линия посередине строки при горизонтальном расположении текста или вертикальная линия при вертикальном расположении.
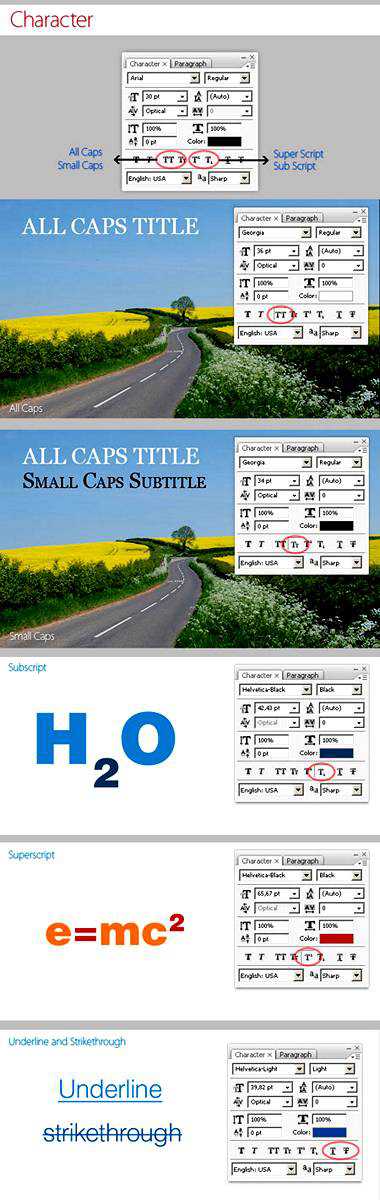
Anti-aliasing. Способ сглаживания текста. Назначение этого параметра – устранить неровности мелких шрифтов.
Есть варианты сглаживания: нет, резкое, чёткое, насыщенное, плавное.
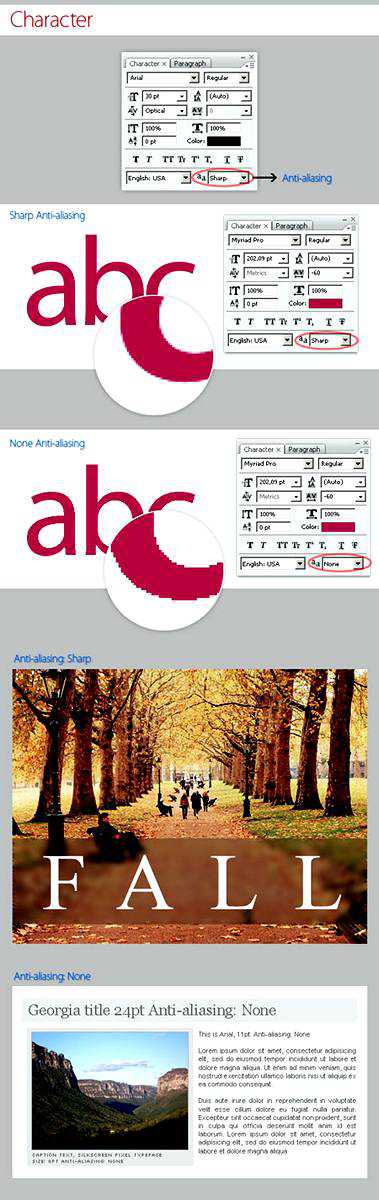
Leading. Эта функция позволяет настраивать расстояние между строками:
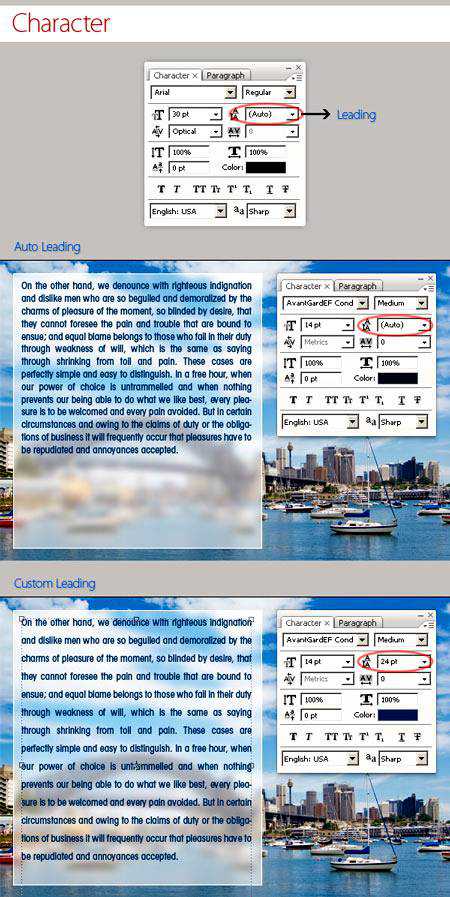
Обзор палитры Paragraph (Абзац) Window - Paragraph (Окно - Абзац).
Рассмотрим способы выравнивания текста в Photoshop.
Align (Выравнивание текста).
Как хорошо видно на кнопках, вы можете выбрать выравнивание текста по левому краю, центру и правому краю.
Justification (Интервалы) и Hyphenation (Перенос) – в эти диалоговые окна можно войти, нажав стрелочку в верхнем правом углу палитры Paragraph (Абзац).
Justification (Интервалы). Здесь вы можете изменять значения Межсловные и Межбуквенные расстояния (Word and Letter Spacing), Масштаб гифа (Glyph Scaling).
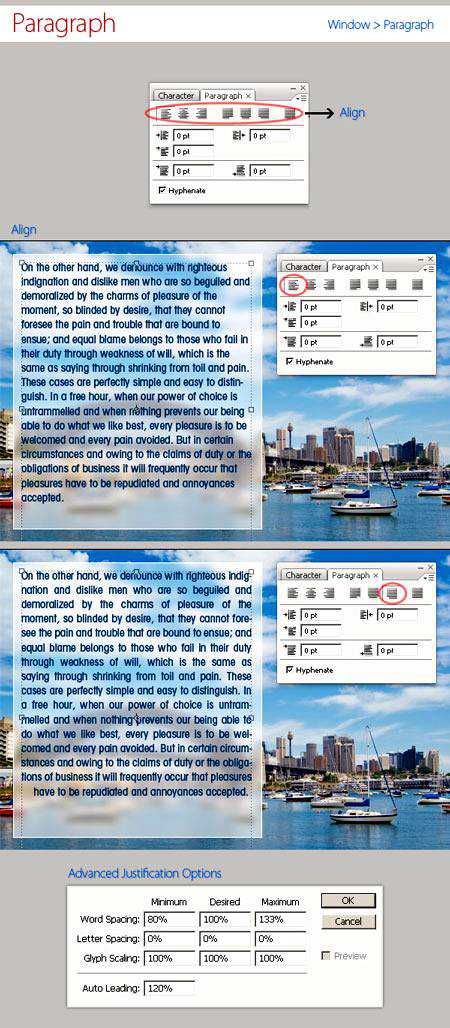
Hyphenation (Перенос). Здесь можно устанавливать различные параметры расстановки переносов.
Если вы установите флажок Hyphenation (Перенос), то переносы будут расставляться автоматически.
Отступ и пробел между абзацами (Indent and Space Between Paragraphs).
Indent Left Margin (Отступ левого края).
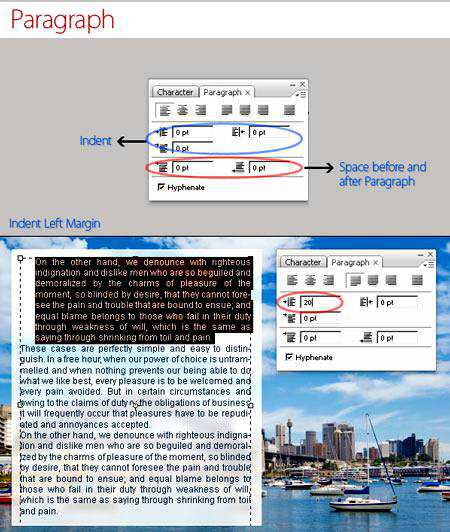
Indent Right Margin + Indent First Line (Отступ правого края + отступ первой строки абзаца).
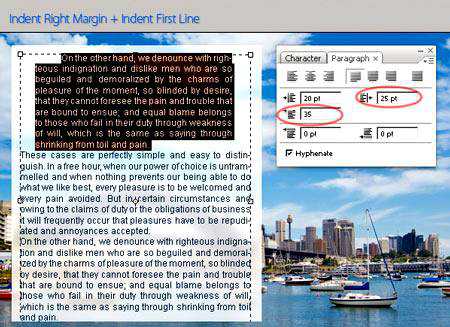
Add Space After Paragraph (Задать пробел после абзаца).
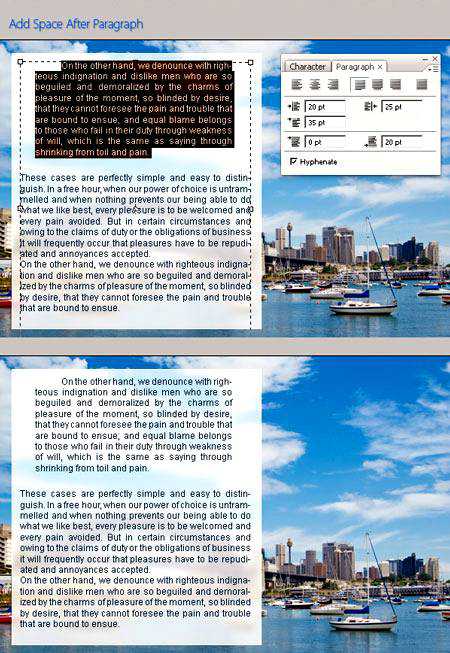
Деформация (Warp) текста
Одна из самых сильных особенностей инструмента «Текст» - способность деформировать любой текстовый слой, согласно вашим пожеланиям.
Чтобы деформировать текстовый слой, кликаем ПКМ по текстовому слою и выбираем «Деформировать текст» или нажимаем кнопку «Создать искривлённый текст» (Create Warped Text) на панели параметров.
Перед вами появится окно параметров Warp Text.
В списке Style (Стиль) можете выбрать вариант искривления.
Переключатель Горизонталь/Вертикаль (Vertical or Horizontal) применяет выбранный стиль в горизонтальной или вертикальной плоскости.
Регулятор Bend (Степень) определяет степень искривления.
Регуляторы «Горизонтальное и Вертикальное Искривление» (Horizontal and Vertical Distortion) дополнительно деформируют текст в горизонтальной и вертикальной плоскостях.
Ниже приведён пример того, как деформировать текст при использовании деформации Arc Warp при различных значениях Bend (Степень) и Distortion.
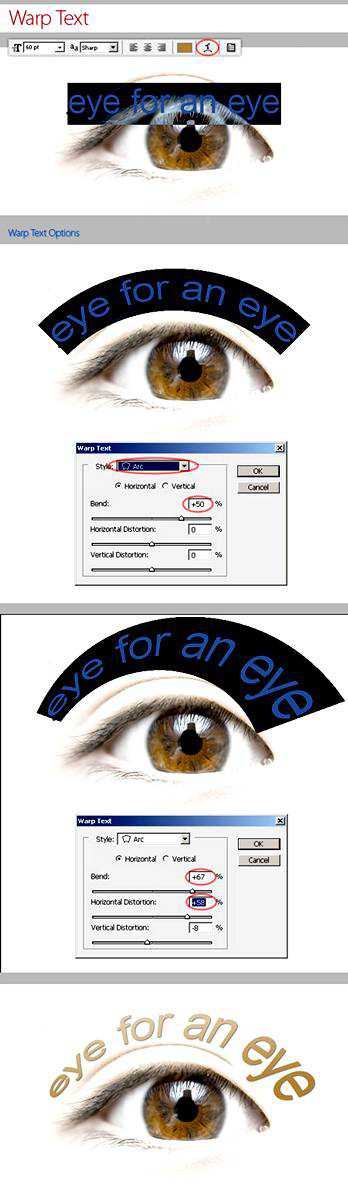
Вы можете деформировать Paragraph Text Layer при помощи Vertical Distortion и инструмента «Gradient» при Layer Mask (Маска-слоя).
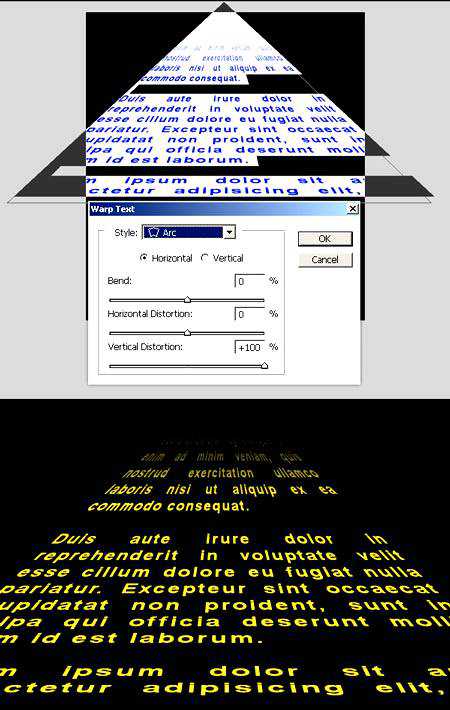
Вы можете попробовать различные варианты деформации текста, но вы не сможете применить деформацию, если ранее применяли Faux Bold и Faux Italic.
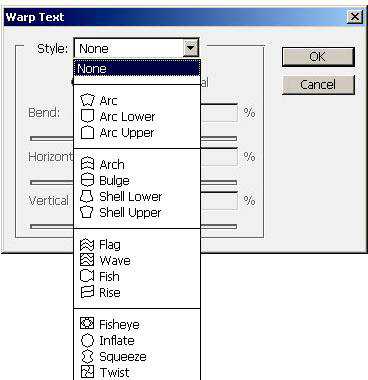
Текст по Контуру (Type on a Path)
Одной из самых важных возможностей Photoshop стало размещение текста по контуру.
Создайте любую кривую, причем это может быть как пользовательский контур, так и любая из автофигур.
Подведите к нему курсор текстового инструмента. Укзатель мыши изменит вид. Теперь можно ввести текст.
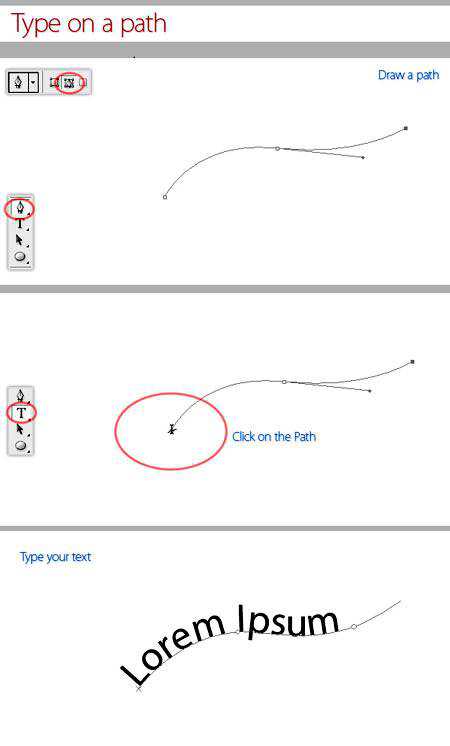
Процесс создания текста по фигуре прост. Создаёте фигуру, выбираете текстовый инструмент и печатаете.
При помощи палитры Символ (Character) вы можете изменить цвет и размер шрифта.
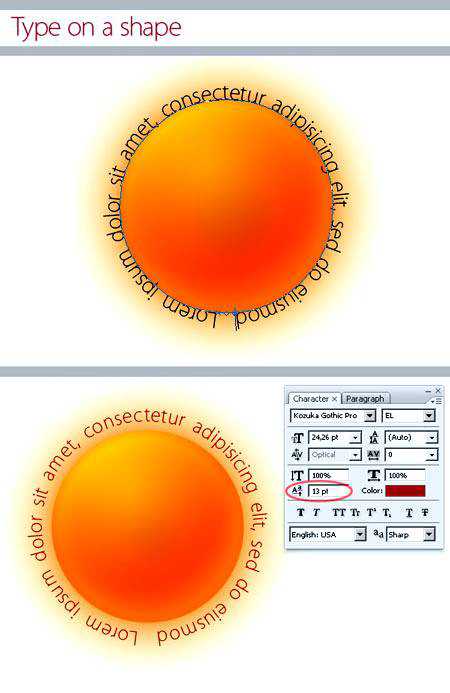
Редактирование текста по контуру (Edit Type on a Path)
Вы можете изменять положение текста по контуру. Для этого выберите инструмент «Выделение контура» (Path Selection Tool) и щелкните и тащите курсор вниз (как показано на рисунке), используйте этот же метод, чтобы поместить текст в фигуру.
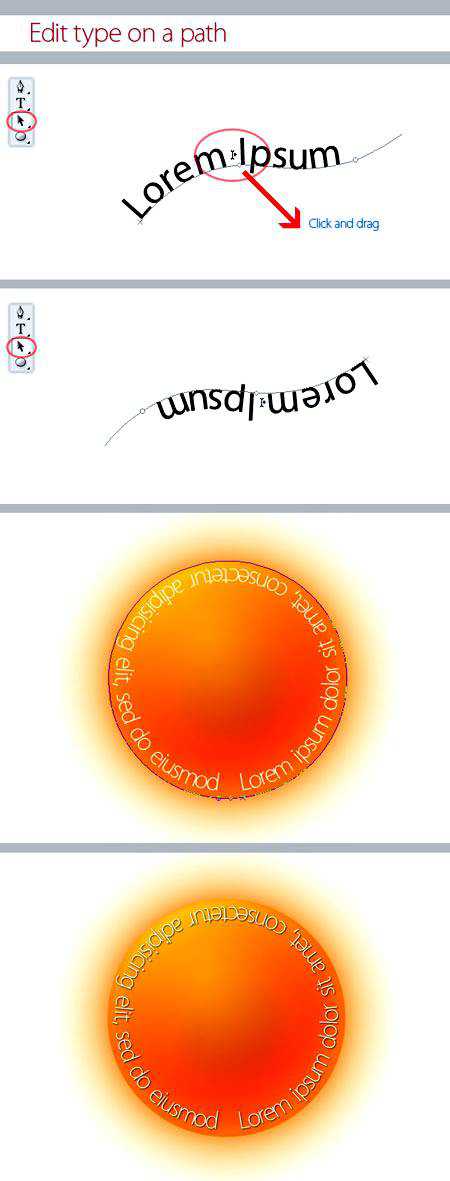
Преобразовать в фигуру (Convert Type into Shape)
Этот инструмент преобразует текст в векторную маску слоя, которая может быть отредактирована как любая другая векторная фигура.
Создайте текстовый слой и в меню Слой - Текст (Layer - Type / В Photoshop CC: Type - Convert to Shape (Текст - Преобразовать в кривые)) выберите «Преобразовать в кривые» (Convert Work Path), выберите инструмент «Выделение контура» (Path Selection Tool), кликните по букве, появится контур и потяните за опорные точки, чтобы изменить форму буквы.
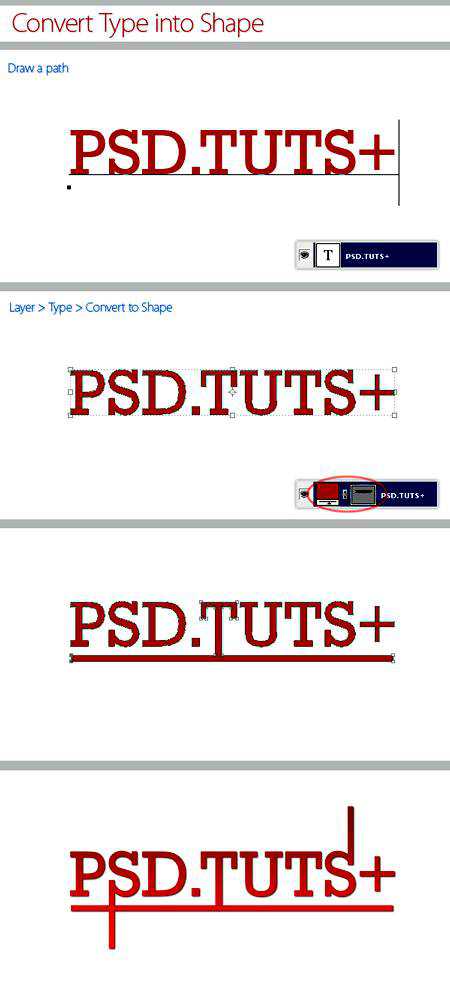
Инструмент Текст-маска (Type Mask Tool)
Осталось обсудить ещё два инструмента: «Горизонтальный текст-маска» (Horizontal Type Mask) и «Вертикальный текст-маска» (Vertical Type Mask).
Данные инструменты не создают отдельного слоя для вводимого текста, вместо этого они создают область выделения в активном слое. Это выделение можно использовать для заполнения цветом, градиентом, в результате мы получаем растрированный текст, поскольку его невозможно форматировать после применения выделения. Автор приводит пример использования «Горизонтальный текст-маска» (Horizontal Type Mask), чтобы создать маску слоя на картине.
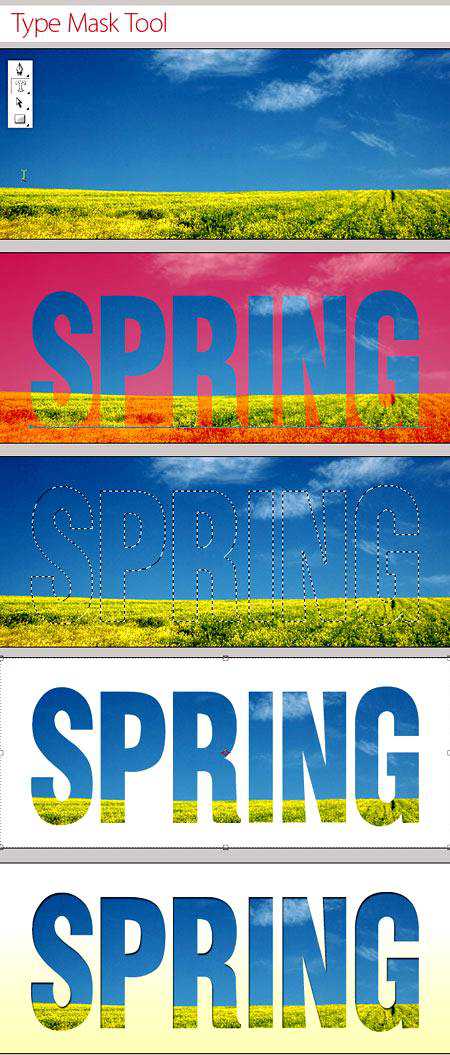
Заключение
Текстовый инструмент – одна из самых сильных возможностей программы Photoshop.
Необходимо постоянно практиковаться, чтобы играючи использовать возможности этого инструмента.
И для вас нет никаких границ для креатива с этим замечательным инструментом.
Желаю удачи!
Перевод: Оксана Гудкова;
Источник;
Жирный шрифт в Фотошопе
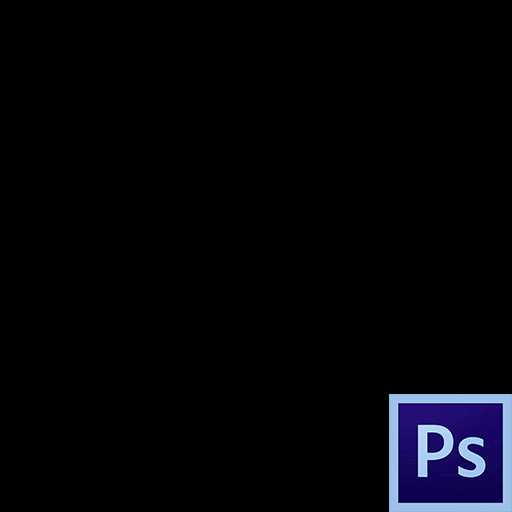 Шрифты в Фотошопе – отдельная обширная тема для изучения. Программа позволяет создавать как отдельные надписи, так и целые блоки текста. Хотя Фотошоп и является графическим редактором, но шрифтам в нем уделено большое внимание.
Шрифты в Фотошопе – отдельная обширная тема для изучения. Программа позволяет создавать как отдельные надписи, так и целые блоки текста. Хотя Фотошоп и является графическим редактором, но шрифтам в нем уделено большое внимание.
Урок, который Вы сейчас читаете, посвящен тому, как сделать шрифт жирным.
Скачать последнюю версию PhotoshopСодержание
- Жирный шрифт в Фотошопе
- Вопросы и ответы
Как известно, Фотошоп использует в своей работе системные шрифты, и все их свойства работают и в нем. Некоторые шрифты, к примеру, Arial, имеют в своем наборе знаки разной толщины. У данного шрифта это «Bold», «Bold Italic» и «Black».

Вместе с тем, у некоторых шрифтов отсутствуют «жирные» глифы. Здесь на помощь приходит настройка шрифта под названием «Псевдополужирное». Странное слово, но именно данная настройка помогает сделать шрифт жирным, даже жирнее жирного.
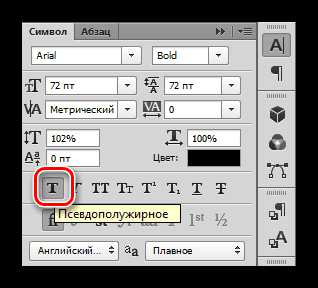
Правда, существуют ограничение на использование этого атрибута. К примеру, если Вы создаете дизайн сайта, то ни в коем случае не используйте «псевдо», только стандартные наборы «жирных» шрифтов.
Практика
Давайте создадим надпись в программе и сделаем ее жирной. При всей своей простоте, у данной операции существуют некоторые нюансы. Начнем с самого начала.
- Выбираем инструмент «Горизонтальный текст» на левой панели инструментов.

- Пишем необходимый текст. Слой создастся автоматически.
- Переходим в палитру слоев и кликаем по текстовому слою. После этого действия текст можно будет редактировать в палитре настроек. Обратите внимание, что после клика слою автоматически должно быть присвоено название, содержащее часть надписи.
Обязательно произведите данную процедуру, без нее отредактировать шрифт через палитру настроек будет невозможно.

- Для вызова палитры настроек шрифта идем в меню «Окно» и выбираем пункт под названием «Символ».
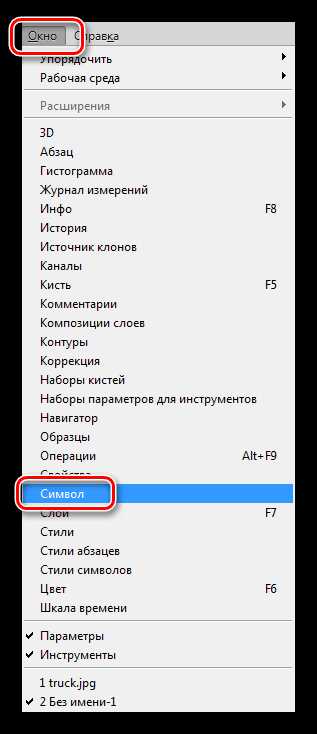
- В открывшейся палитре выбираем нужный шрифт (Arial), выбираем его «вес», и активируем кнопку «Псевдополужирное».
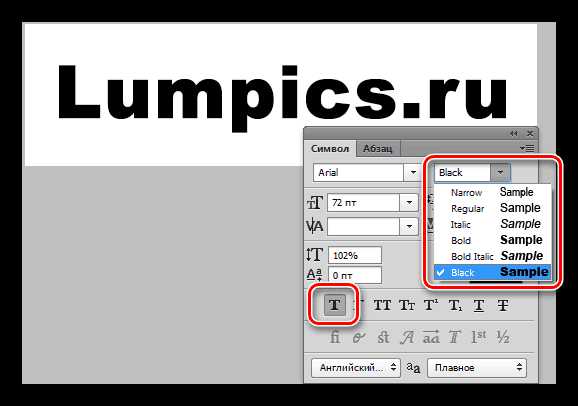
Таким образом, мы сделали самый жирный шрифт из набора Arial. Для других шрифтов настройки будут аналогичные.
Помните, что не всегда будет уместным применение жирного текста, но, если такая необходимость возникла, то информация, представленная в данном уроке, поможет Вам справиться с поставленной задачей.
Мы рады, что смогли помочь Вам в решении проблемы. Опишите, что у вас не получилось. Наши специалисты постараются ответить максимально быстро.Помогла ли вам эта статья?
ДА НЕТСоздаем и редактируем текст в Фотошопе
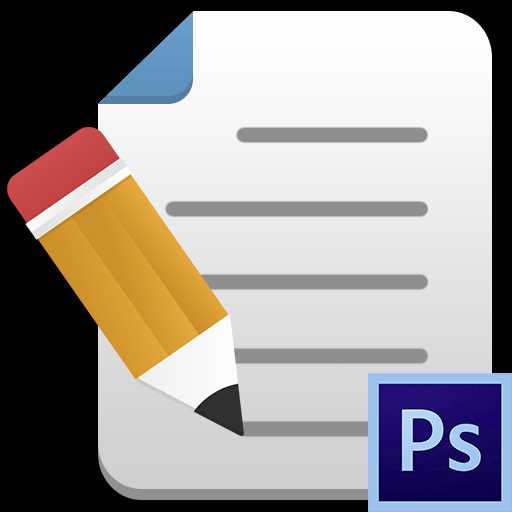 Фотошоп, несмотря на то, что является растровым редактором, предоставляет довольно широкие возможности для создания и редактирования текстов. Не Word, конечно, но для разработки дизайна сайтов, визиток, рекламных плакатов вполне хватает.
Фотошоп, несмотря на то, что является растровым редактором, предоставляет довольно широкие возможности для создания и редактирования текстов. Не Word, конечно, но для разработки дизайна сайтов, визиток, рекламных плакатов вполне хватает.
Кроме непосредственного редактирования текстового контента, программа позволяет украшать шрифты при помощи стилей. К шрифту можно добавить тени, свечение, тиснение, градиентную заливку и другие эффекты.
Скачать последнюю версию PhotoshopУрок: Создаем горящую надпись в Фотошопе
В этом уроке научимся создавать и редактировать текстовый контент в Фотошопе.
Редактирование текста
В Фотошопе существует группа инструментов, предназначенных для создания текстов. Как и все инструменты, она располагается на левой панели. Группа содержит четыре инструмента: «Горизонтальный текст», «Вертикальный текст», «Горизонтальный текст-маска» и «Вертикальный текст-маска».

Поговорим об этих инструментах подробнее.
Горизонтальный текст и Вертикальный текст
Данные инструменты позволяют создавать надписи горизонтальной и вертикальной ориентации соответственно. В палитре слоев автоматически создается текстовый слой, содержащий соответствующий контент. Принцип действия инструмента разберем в практической части урока.
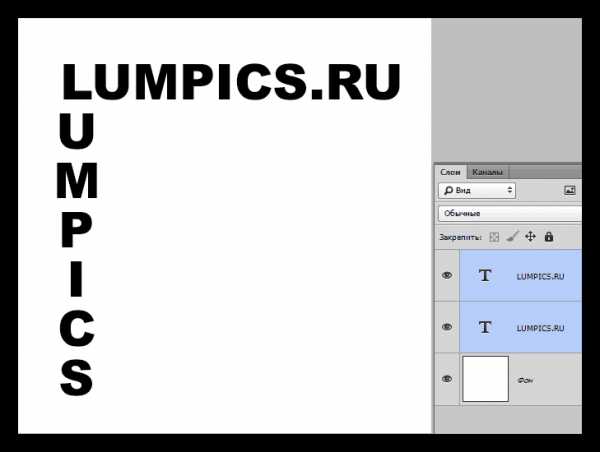
Горизонтальный текст-маска и Вертикальный текст-маска
При использовании данных инструментов создается временная быстрая маска. Текст печатается обычным способом, цвет не важен. Текстовый слой в данном случае не создается.

После активации слоя (клик по слою), либо выбора другого инструмента, программа создает выделенную область в форме написанного текста.
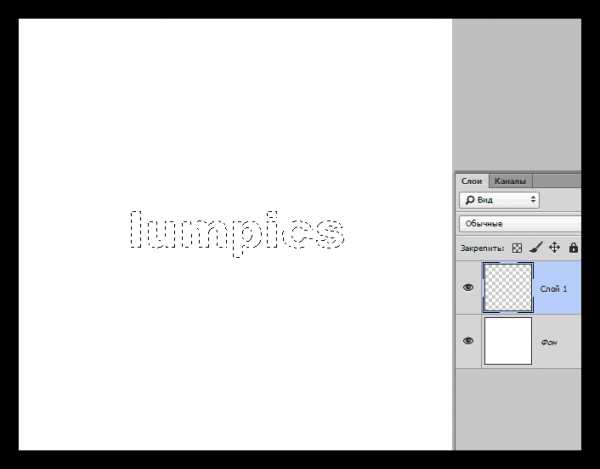
Данное выделение можно использовать в разных целях: просто закрасить его каким-то цветом, либо при его помощи вырезать текст из изображения.
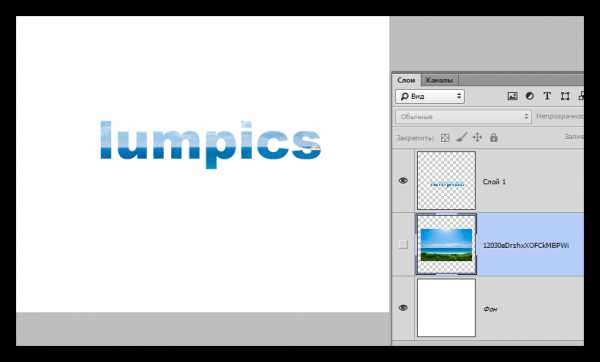
Текстовые блоки
Кроме линейных (в одну строку) текстов, Фотошоп позволяет создавать текстовые блоки. Главное отличие – контент, содержащийся в таком блоке, не может выйти за его границы. Кроме того, «лишний» текст скрывается из видимости. Текстовые блоки подлежат масштабированию и искажению. Подробнее – в практике.

Об основных инструментах создания текста мы поговорили, перейдем к настройкам.
Настройки текста
Настройка текста производится двумя способами: непосредственно во время правки, когда можно придать различные свойства отдельным символам,

либо применить правку и настроить свойства текстового слоя целиком.
Правка применяется следующими способами: нажатием кнопки с галкой на верхней панели параметров,
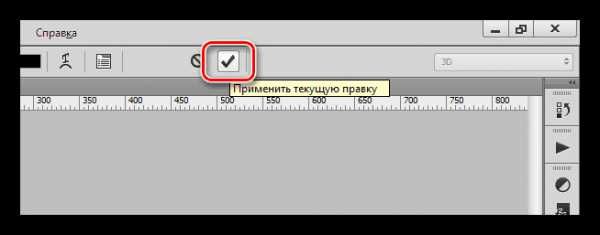
Кликом по редактируемому текстовому слою в палитре слоев,
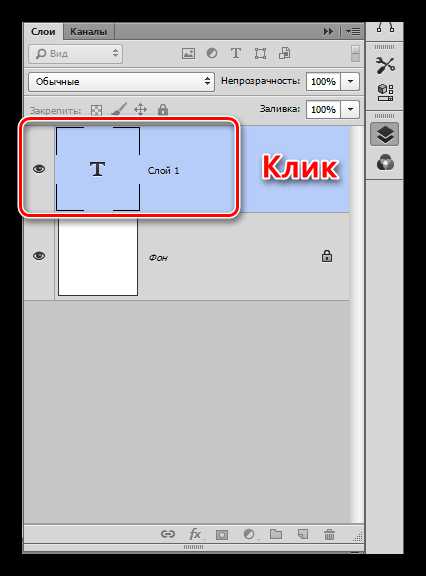
либо активацией любого инструмента. В этом случае отредактировать текст можно будет только в палитре «Символ».
Настройки текста находятся в двух местах: на верхней панели параметров (при активированном инструменте «Текст») и в палитрах «Абзац» и «Символ».
Панель параметров:
«Абзац» и «Символ»:
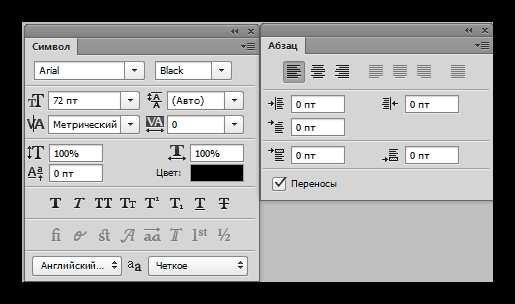
Вызываются данные палитры через меню «Окно».
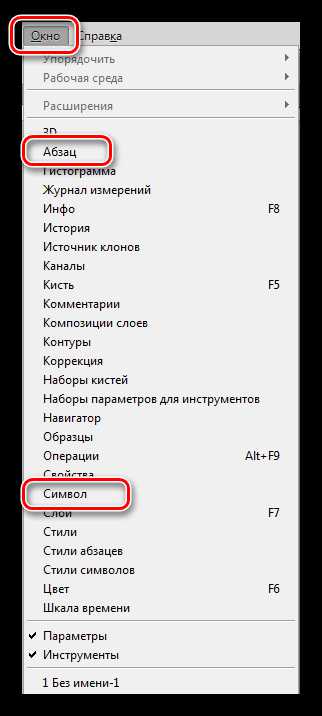
Перейдем непосредственно к основным настройкам текста.
- Шрифт. Шрифт выбирается в выпадающем списке, находящемся на панели параметров, либо в палитре настройки символов. Рядом находится список, содержащий наборы глифов разного «веса» (жирный, курсив, жирный курсив и др.)
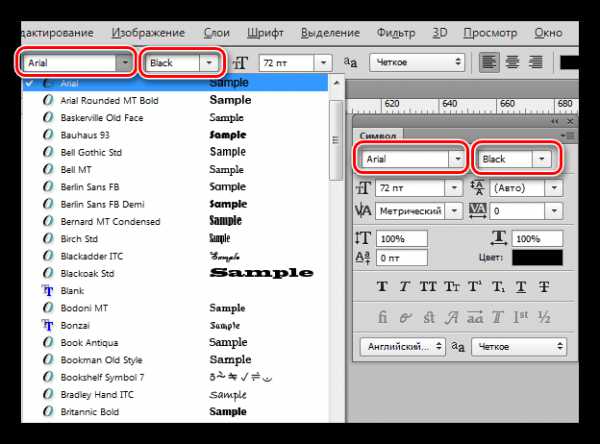
- Размер. Размер также можно выбрать в соответствующем выпадающем списке. Кроме того, цифры в данном поле поддаются редактированию. По умолчанию максимальное значение – 1296 пикселей.
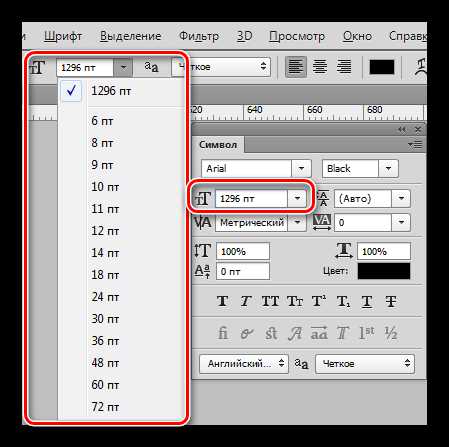
- Цвет. Цвет настраивается кликом по цветовому полю и выбором оттенка в палитре. По умолчанию тексту присваивается цвет, который является на данный момент основным.
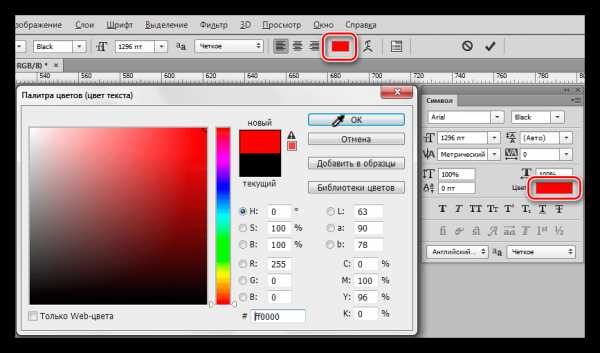
- Сглаживание. Сглаживание определяет, каким образом будут отображаться крайние (граничные) пиксели шрифта. Подбирается индивидуально, параметр «Не показывать» убирает все сглаживание.
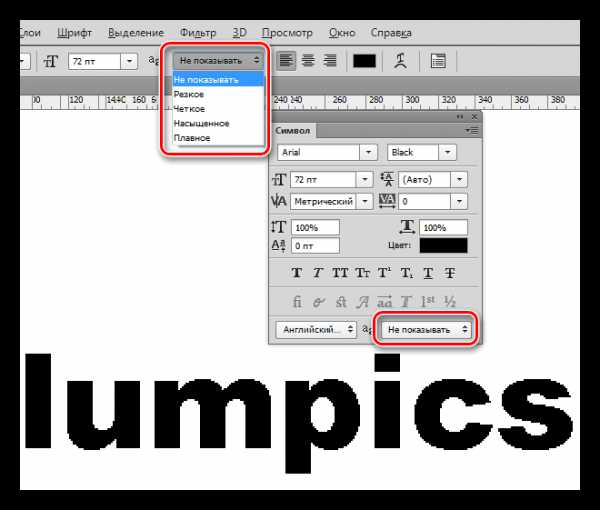
- Выравнивание. Обычная настройка, которая имеется почти в каждом текстовом редакторе. Текст можно выровнять по левому и правому краю, по центру и по всей ширине. Выравнивание по ширине доступно только для текстовых блоков.
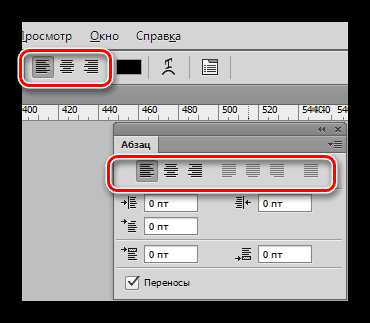
Дополнительные настройки шрифта в палитре Символ
В палитре «Символ» имеются настройки, недоступные на панели параметров.
- Стили глифов. Здесь можно сделать шрифт полужирным, наклонным, сделать все символы строчными или прописными, создать из текста индекс (к примеру, написать «два в квадрате»), подчеркнуть или зачеркнуть текст.
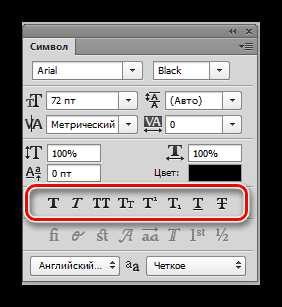
- Масштаб по вертикали и горизонтали. Данные настройки определяют высоту и ширину символов соответственно.

- Интерлиньяж (расстояние между строками). Название говорит само за себя. Настройка определяет вертикальный отступ между строками текста.
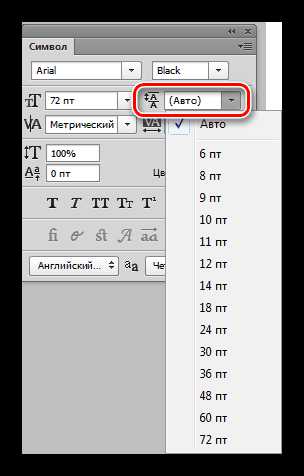
- Трекинг (расстояние между символами). Похожая настройка, определяющая отступы между символами текста.
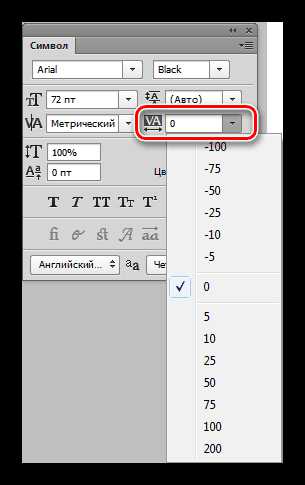
- Кернинг. Определяет избирательные отступы между символами для улучшения внешнего вида и читабельности. Кернинг призван выравнивать визуальную плотность текста.
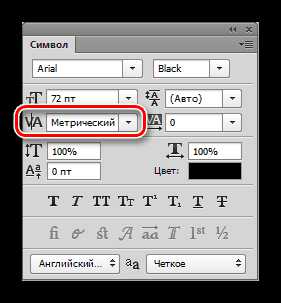
- Язык. Здесь можно выбрать язык редактируемого текста для автоматизации простановки переносов и проверки орфографии.
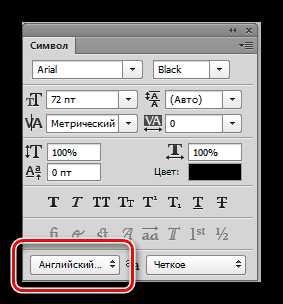
Практика
1. Строка. Для написания текста в одну строку, необходимо взять инструмент «Текст» (горизонтальный или вертикальный), кликнуть по холсту и напечатать то, что необходимо. Клавиша ENTER осуществляет переход на новую строку.
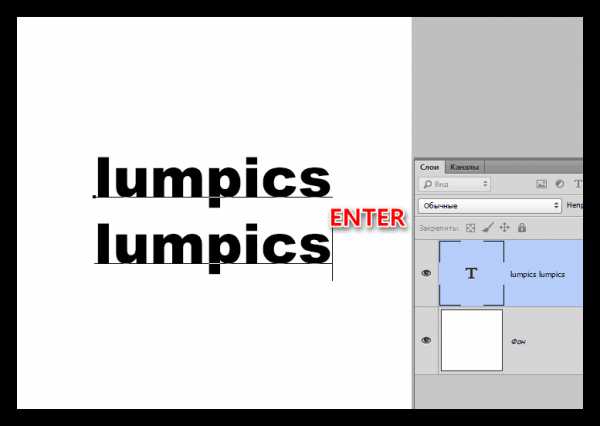
2. Текстовый блок. Для создания текстового блока также нужно активировать инструмент «Текст», кликнуть по холсту и, не отпуская кнопку мыши, растянуть блок.

Масштабирование блока осуществляется при помощи маркеров, находящихся в нижней части рамки.
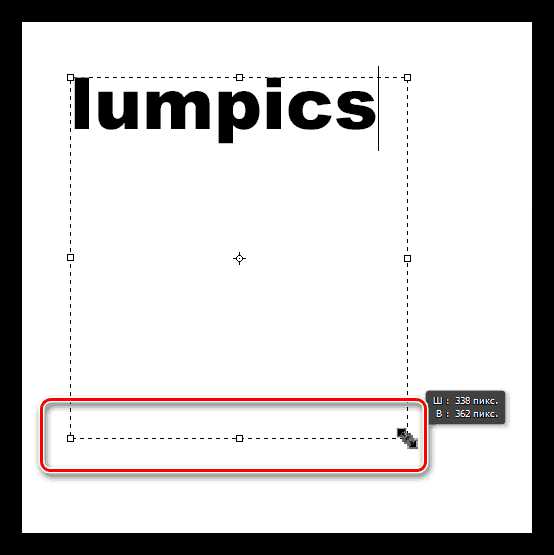
Искажение блока производится с зажатой клавишей CTRL. Здесь сложно что-то посоветовать, попробуйте повзаимодействовать с разными маркерами.
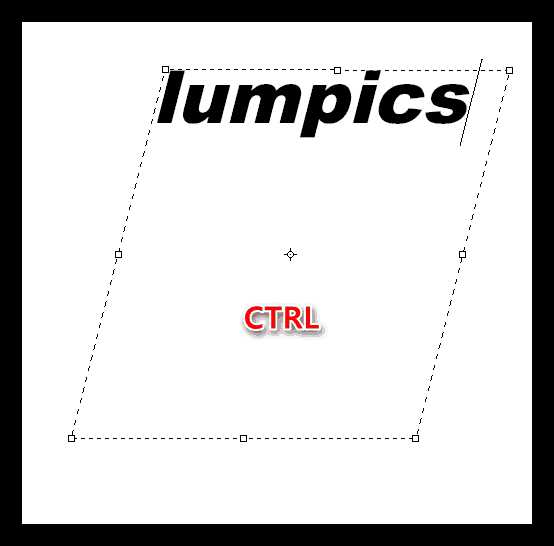
Для обоих вариантов поддерживается внесение текста копипастом (скопировать-вставить).
На этом урок по редактированию текста в Фотошопе окончен. Если Вам необходимо, в силу обстоятельств, часто работать с текстами, то досконально изучите этот урок, и практикуйтесь. Мы рады, что смогли помочь Вам в решении проблемы. Опишите, что у вас не получилось. Наши специалисты постараются ответить максимально быстро.