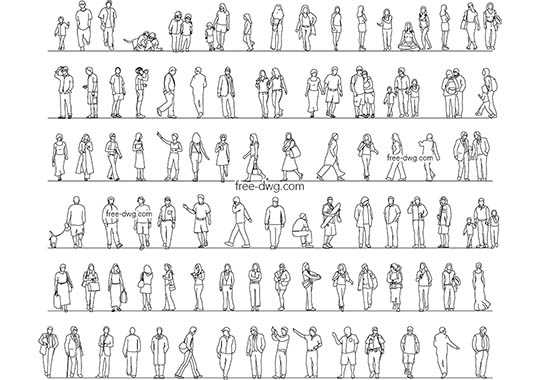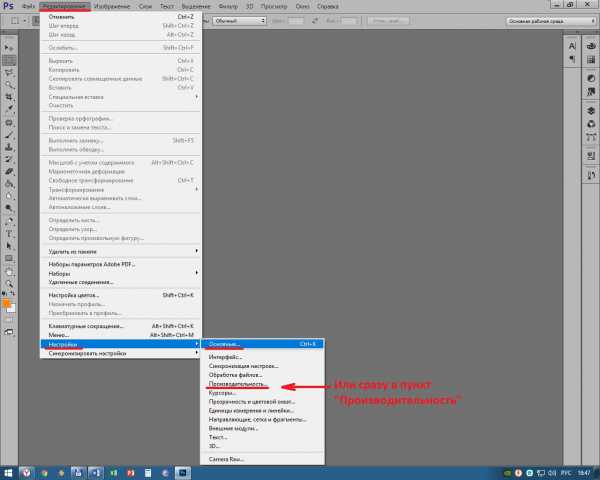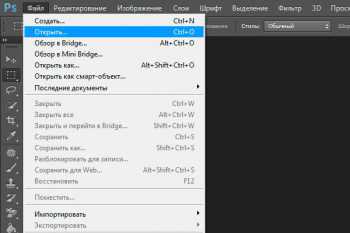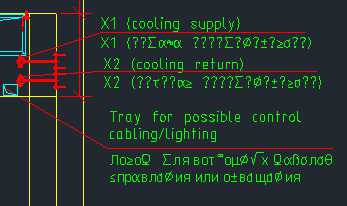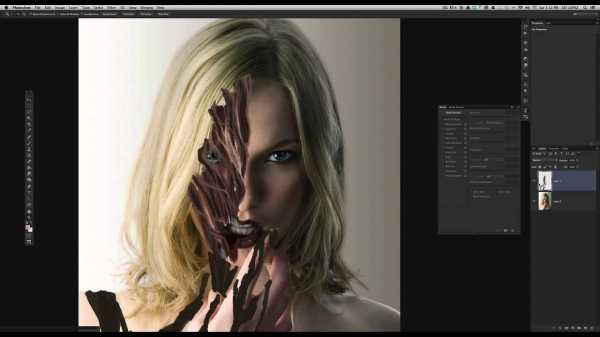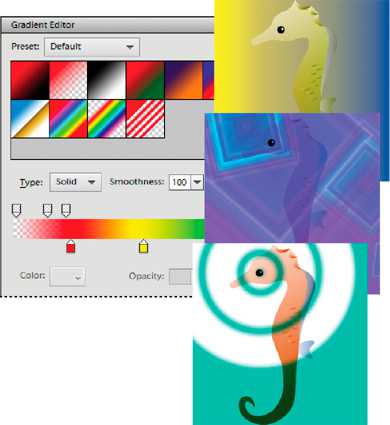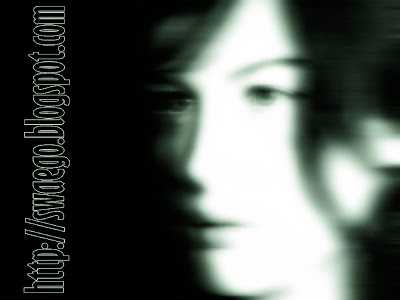Мы принимаем к оплате:
«Подарочный сертификат» от нашего Учебного Центра – это лучший подарок для тех, кто Вам дорог! Оплате обучение и подарите Вашим родным и близким обучение по любому из курсов!!!
«Сертификат на повторное обучение» дает возможность повторно пройти обучение в нашем Учебном Центре со скидкой 1000 рублей!
А также:
Как работать в фотошопе с экшенами
Создаем Actions в Photoshop
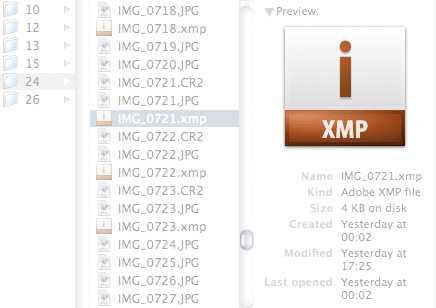

Actions в Photoshop – очень удобный инструмент для обработки фотографий. Экшены дают возможность записывать стадии обработки фотографии и потом одним кликом применить их на все остальные ваши фотографии. Но многие фотографы не используют всех возможностей экшенов.
В нашей статье мы расскажем, как сделать обработку большого количества фотографий в Photoshop максимально быстрой и эффективной. Вы узнаете, как работать с actions и какие возможности экшены открывают для фотографа. А для примера мы сделаем простой и удобный экшен, который будет сам ставить ваш копирайт на фотографии.
По сути, actions – это возможность записывать последовательность всех ваших действий в фотошопе. Вы открыли файл, изменили размер, применили фильтр – экшены детально запишут все эти действия. В экшене будет записано как именно вы изменили размер и какие настройки фильтра применили. Достаточно лишь нажать кнопку «record» и вы сможете записать экшен с обработкой, которую особенно часто используете. А в интернете вы сможете найти массу уже готовых экшенов, созданных другими фотографами.
Как использовать actions? Для эффективной работы с экшенами в фотошопе есть две удобные функции:
Горячие клавиши Любой экшен можно поставить на горячую клавишу. Например, вы можете сделать изменения в Hue/Saturations, потом подправить Curves и поставить это все на клавиши Alt+F12. Теперь, открыв любую фотографию вам достаточно нажать эти клавиши и фотошоп применит на нее всю запрограммированную обработку.
Batch Функция Batch находится во вкладке File—>Automate и дает вам возможность применить экшен сразу на большое количество фотографий.
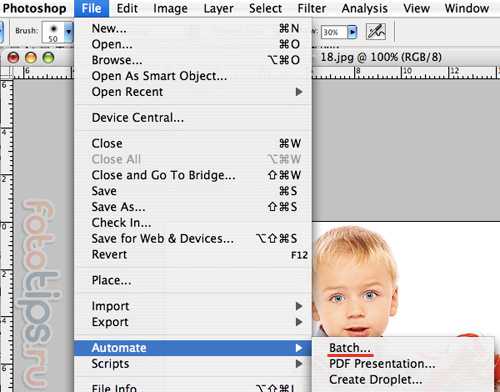
Вам лишь нужно указать папку, из которой будут браться фотографии, папку куда они будут затем сохраняться и экшен, который вы хотите использовать.
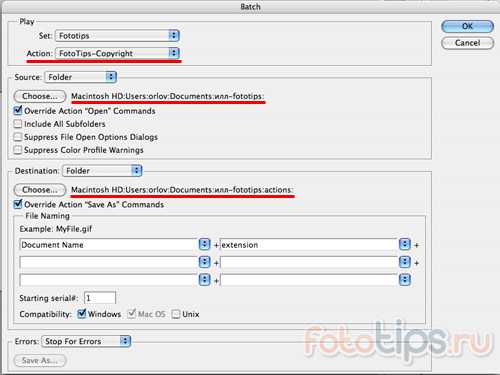
Вы можете просто поставить все фотографии обрабатываться экшеном и заняться своими делами.
Удобно? Конечно, ведь именно ради удобства фотографов Adobe и создали actions в Photoshop.
А теперь создадим свой action.
Работая над статьями для FotoTips, мне нужно на каждую фотографию-иллюстрацию ставить наш копирайт. Делать это каждый раз в ручную – занимает много времени, поэтому я решил написать простой экшен, который будет сам ставить копирайт на фотографии. А вы сможете использовать этот экшен для своих фотографий.
Итак, начнем.
1. Для начала создадим новую папку с экшенами и назовем ее FotoTips.
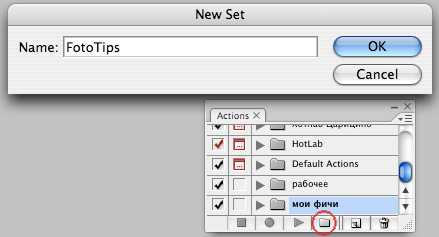
2. Затем в ней создадим action FotoTips-Copyright и поставим на него горячую клавишу Shift+F12.
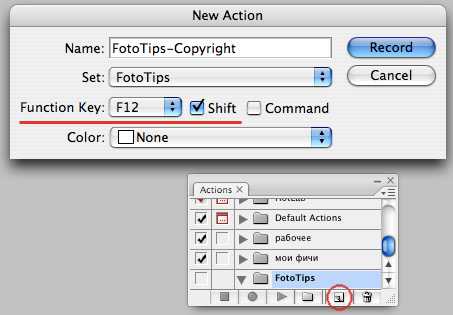
3. Откроем файл с нашим логотип и убедимся, что он расположен на прозрачном фоне.
4. А теперь нажимаем кнопочку «record» и начнем запись самого экшена.
5. Открываем нашу фотографию и заходим в меню File—>Place. Выбираем файл с нашим логотипом и нажимаем Place.
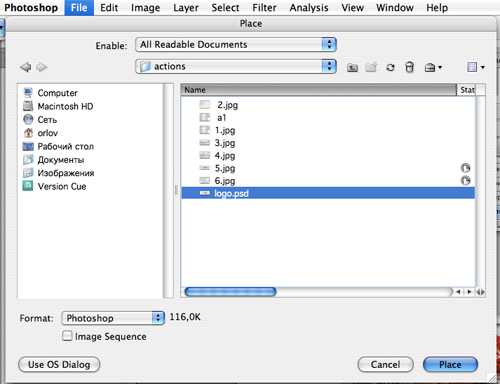
6. Теперь располагаем его там, где нам нужно.

7. Если вы хотите сделать логотип прозрачнее, помейняете параметр Opacity в настройках слоя с логотипом. Например, я, что бы логотип на наших иллюстрациях не отвлекал на себя внимание, ставлю Opacity 22%. Но важно это сделать отдельным действием после Place, тогда он будет записан в action.
8. Теперь объединяем все слои кликая Layers—>Flatten Image. И сохраняем нашу картинку и закрываем (эти действия также должны быть прописаны в экшене, если вы хотите использовать режим Batch).
9. Нажимаем кнопку «stop» и все! Наш action готов. Посмотрим какой экшен у нас получился.
Кстати, во время работы с actions мы можем отключать любые этапы экшена или включать запрос на исполнения действия. Например сейчас я отключил действие Close, а на действии Save фотошоп спросит, куда и как я хочу сохранить файл.
Теперь мы можем применить наш action на любую фотографию просто нажав горячую клавишу или пустив сразу много фотографий в Batch.
Но важно помнить – если фотография будет другого размера, пропорций сторон или вертикально-ориентирована наш логотип разместиться не там, где нам надо. К сожалению, экшены записывают строго определенную последовательность действий и не могут сами определять, что и как им надо сделать. Зато мы можем создать второй экшен «Fototips-копирайт-вертикальный» и сделать action под вертикальные файлы. Теперь нажатием одной кнопки мы можем поставить копирайт и на горизонтальные и на вертикальные фотографии.
Как вы видите, actions очень удобный инструмент, которые дает большие возможности для работы с фотографиями. Например, я в своей работе, постоянно использую экшены по увеличению резкости и для работы с цветом. Что немаловажно, экшены – универсальный формат. А значит экшен, созданный на одном компьютере можно без проблем использовать на другом. Если у вас есть свои экшены – присылайте их нам и самые интересные экшены мы опубликуем в одном из следующих постов, обязательно указав ваше авторство.
Photoshop Action. Как работать с экшенами
Отрывок из книги Adobe Photoshop в подлиннике (Сергей Пономаренко). Здесь в принципе описано все основное что можно сказать про Action. Единственный недостаток — похоже господин Пономаренко временами прибегал к услугам электронных переводчиков. Некоторые фразы откровенно трудно понять. Я постарался их подкорректировать, но возможно не все.Палитра Actions (Операции) используется для записи, выполнения и редактирования последовательности действий по обработке изображений (такую последовательность действий, получающую название и запускающуюся одной командой, принято называть макрокомандой).
Для того чтобы вывести палитру на экран, необходимо выполнить команду Actions (Операции) меню Window (Окно). Палитра Actions (Операции) содержит набор команд в виде строк, которые раскрываются, если щелкнуть на треугольной стрелке, показывающей вправо. Каждая команда открывает список параметров команды, если таковые имеются.
В левой колонке расположены поля, которые служат для включения или выключения отдельных команд, а рядом с ними поля для включения и отключения вывода диалоговых окон соответствующих команд.

В нижней части палитры расположены следующие кнопки:
- Stop Playing/Recording (Остановка выполнения/записи)
- Record (Запись)
- Play (Воспроизведение)
- New Set (Новый набор)
- New Action (Новая операция)
- Trash (Корзина)
Однако палитра может иметь и другой вид — в форме командных кнопок Чтобы представить палитру в таком виде, необходимо открыть список команд палитры и выбрать пункт Button Mode (Представить в виде кнопок). Для возврата в списочный режим палитры следует выполнить ту же команду повторно.
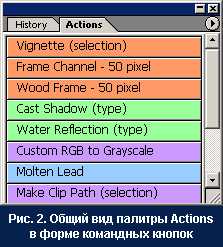
Изменение порядка команд в макрокоманде
Пользователь имеет возможность видоизменить последовательность выполнения команд. Кроме того, команды одной макрокоманды можно переместить в другие.
Для того чтобы изменить порядок команд, необходимо в списке палитры захватить команду мышкой и переместить ее в новое положение. Жирная линия отображает положение строки команды во время перемещения.

Изменение параметров макрокоманд
При своем создании макрокоманда получает имя и цвет, которым она отображается в режиме командных кнопок, а также эквивалентную комбинацию клавиш. При необходимости эти параметры можно изменить с помощью команды Action Options (Параметры операции), которая выводит на экран диалоговое окно, идентичное окну New Action (Новая операция). Для доступа к Action Options (Параметры операции) нажмите на иконку в виде треугольника в кружке в правом верхнем углу палитры Actions и выберите пункт из появившегося меню.
Создание и запись макрокоманд
Создание макрокоманды (action) заключается в том, что во время выполнения той или иной последовательности команд программа Adobe Photoshop записывает их в том же порядке, включая и те параметры, которые применялись каждой конкретной командой. Таким образом, можно записать любую последовательность команд и в дальнейшем использовать ее, сокращая время и, главное, усилия на выполнение рутинных операций, а также создавая «рукотворные» эффекты. Примеры такого эффекта предлагаются разработчиками программы — это макрокоманды Cast Shadow (Создание тени), Vignette (Создание виньетки) и т. д.
Разработка подобных макрокоманд открывает широкие возможности пользователям для приложения своих творческих сил. По назначению результат близок к модулю Plug-in, но создается легче и не требует специальных знаний. В макропрограмме могут использоваться действия инструментов
- Gradient (Градиент)
- Marquee (Область)
- Crop
- Polygon Lasso
- Line (Линия)
- Move
- Magic Wand (Волшебная палочка)
- Paint Bucket (Заливка)
- Type
а также установки палитр Paths (Контуры), Channels (Каналы), Layers (Слои) и History (История). Однако существуют и ограничения: некоторые команды и функции могут включаться в макрокоманды только с помощью процедуры записи выполняемых действий (см. ниже в данном разделе). Для включения в операцию команд, которые не могут быть определены во время записи, следует использовать команду Insert Menu Item (Вставить пункт меню) (см. следующий раздел данной главы).
Любопытно, что в макрокоманду могут быть помещены команда Play (Вопроизведение) из меню палитры и команда Batch (Пакетная обработка) меню File/Automate (Файл/Автоматизация). Следует обратить внимание еще на одно очень существенное ограничение. Успех выполнения записанной макрокоманды с другим документом и в другое время в значительной степени зависит от параметров другого документа (цветовой модели, разрешения, активного слоя и т. д.), а также от текущих установок программы (например, основного и фонового цветов и некоторых других).
Скажем, использование фильтра Gaussian Blur (Размытие по Гауссу) со значением 3 пиксела к документу с разрешением для экрана (72 ppi) — это совсем не то, что применение его к изображению с высоким разрешением (300 ppi). Поэтому макрокоманды, создаваемые таким образом, в значительной степени могут иметь сугубо ситуативный характер. Но и это может сэкономить много времени, особенно если речь идет о большом объеме однотипной обработки изображений. Поскольку, чтобы записать последовательность команд, их нужно выполнить, а так как можно случайно ошибиться, настоятельно рекомендуется проводить эксперименты с копиями особенно важных документов. Следует также иметь в виду, что при использовании в качестве элементов макрокоманды команд Save As (Сохранить как) или Save a Copy (Сохранить копию) в диалоговых окнах этих команд не нужно вводить конкретные имена файлов.
Итак, для того чтобы создать макрокоманду методом записи, необходимо открыть редактируемый документ, вывести на экран палитру Actions (Операции), выбрать в ней набор макрокоманд и выполнить одно из двух действий:
- нажать на кнопку New Action (Новая операция) в нижней части па литры
- использовать команду New Action (Новая операция) меню палитры.
В обоих случаях на экран будет выведено диалоговое окно New Action (Новая операция), в котором можно присвоить имя макрокоманде (поле Name (Имя)), определить набор макрокоманд (раскрывающийся список Set (Набор)) и комбинацию клавиш для ее запуска (поле Function Key (Функциональная клавиша)), а также выбрать один из семи цветов для отображения имени макрокоманды в палитре (список Color (Цвет)). Затем нажать на кнопку Record (Запись), после чего точка на кнопке записи в палитре Actions (Операции) станет красного цвета.
Теперь можно начинать выполнение команд, которые необходимо сохранить в макрокоманде. Если команда имеет диалоговое окно, то после установки нужных значений следует нажать на кнопку ОК. Если предполагается делать изменения настроек в процессе выполнения макрокоманды, то можно оставить значения по умолчанию, но и в этом случае нажатие на кнопку ОК обязательно. При выходе из диалогового окна после нажатия на кнопку Cancel (Отменить) данная команда не записывается в макрокоманду. Остановка записи происходит при нажатии на кнопку Stop (Остановка) в нижней части палитры Actions (Операции).
Вставка контуров
В программе Adobe Photoshop имеется возможность включать в макропрограмму и использование векторного контура, определенного ранее. О создании векторных контуров и работе с ними см. главу 5. Для вставки векторных контуров их необходимо выделить с помощью инструмента Direct Selection (Стрелка) , а затем выполнить команду Insert Path (Вставить контур) меню палитры. При выполнении макрокоманды векторные контуры воссоздаются по сохраненным в макрокоманде параметрам
Вставка пунктов меню
Многие команды, которые не записываются во время исполнения (например, параметры рисующих инструментов, команды просмотра и некоторые другие), можно включить в список макрокоманды с помощью команды Insert Menu Item (Вставить пункт меню) меню палитры.
Отличие такого включения от записи заключается в том, что в этом случае команда как таковая не выполняется (до начала работы макрокоманды), а следовательно, никакие параметры команды не фиксируются, и само собой разумеется, никакого действия на текущий документ не оказывается. Это в чистом виде операция программирования.
Во время выполнения макрокоманды для такой команды открывается соответствующее диалоговое окно, в котором пользователю необходимо определить свои собственные параметры или принять параметры по умолчанию и нажать на кнопку ОК.
Для того чтобы вставить пункт меню в макрокоманду, необходимо определить место вставки в существующей макрокоманде: выделить имя макрокоманды в списке палитры, выполнить команду Insert Menu Item (Вставить пункт меню), которая выведет на экран одноименное диалоговое окно, а затем из верхнего меню Photoshop выбрать необходимую команду и нажать ОК.
После нажатия на кнопку ОК в списке макрокоманды появляется новая командаВставка остановок
Во время выполнения макрокоманды достаточно часто возникает необходимость прервать действие на какое-то время для того, чтобы осуществить действие, которое невозможно записать, например выделить фрагмент изображения или сделать штрих одним из рисующих инструментов. Продолжение работы макрокоманды осуществляется нажатием на кнопку Play (Воспроизведение) в нижней части палитры.
Чтобы не забыть о назначении паузы (остановки), рекомендуется сохранить для себя и потомков короткое сообщение в поле Message (Сообщение). Для вставки остановки в список макрокоманды необходимо выполнить одно из двух приведенных ниже действий:
- определить место вставки остановки в существующей макрокоманде: выделить имя макрокоманды в списке палитры, открыть и выделить команду, после которой будет вставка остановки
- выполнить команду Insert Stop (Вставить остановку) меню палитры, которая выводит на экран диалоговое окно Record Stop (Записать останов-ку) параметры этой команды также отображаются в палитре Actions (Операции)
В поле Message (Сообщение) можно ввести произвольный текст, который будет выводиться при остановке макрокоманды. При включении флажка Allow Continue (Разрешить продолжение) в диалоговом окне-сообщении вы- водится кнопка Continue (Продолжить).
Выполнение макрокоманд
Выполнять последовательность действий макрокоманды можно с любой команды и в произвольном сочетании (хотя и в одной последовательности).
Кроме того, есть возможность выполнить только одну отдельную команду. При необходимости любую команду можно исключить из выполнения. Для исключения команды из выполнения необходимо щелкнуть на левой колонке, рядом с названием команды, удаление «галочки» означает исключение команды Повторный щелчок возвращает команде «исполняемость».
Если команда предполагает наличие диалогового окна, оно может быть выведено для установки или изменения параметров. Если вывод диалогового окна отключен, программа будет использовать текущие установки диалогового окна (а само окно выводиться не будет). Для определения вывода на экран диалогового окна во время выполнения макрокоманды необходимо щелкнуть в столбце рядом с именем команды. Если в этой клеточке отображается символическое изображение диалогового окна, то диалоговое окно будет выводиться, и наоборот.

Применение макрокоманды к отдельному документу
Последовательность действий для применения макрокоманды к отдельному документу (в противоположность пакетной обработке, о которой см. ниже, в разд. «Пакетная обработка документов» данной главы) может быть следующей:
- Открыть необходимый документ.
- Для того чтобы выполнить макрокоманду полностью, требуется выделить имя макрокоманды, а если надо выполнить макрокоманду не с начала, следует открыть и выделить команду, с которой следует начинать выполнение.
- Чтобы запустить выполнение макрокоманды, можно воспользоваться кнопкой Play (Воспроизведение) в нижней части палитры или командой Play (Воспроизведение) меню палитры.
Двойной щелчок на имени макрокоманды в палитре выводит на экран диалоговое окно Actions Options (Параметры операции), которое идентично диалоговому окну New Action (Новая операция). Если же двойной щелчок выполняется при нажатой клавише < Ctrl >, макрокоманда начинает выполняться от начала и до конца.
Следует иметь в виду, что поскольку макрокоманда — это последовательность команд (хотя минимально она может состоять из одной команды), выполнить отмену действия всей макрокоманды с использованием команды Undo (Отменить) нельзя. Команда Undo (Отменить) позволяет вернуться только на один шаг назад.
Вместе с тем отменить действие макрокоманды можно, если использовать возможности палитры History (История): выполнить «снимок» изображения до выполнения макрокоманды и затем «вернуться» к нему. Информацию о палитре History (История) см. в главе 4.
Выполнение отдельной команды в составе макрокоманды
Для того чтобы из всей последовательности команд в составе макрокоманды можно было выполнить одну, необходимо придерживаться следующего порядка:
- выделить команду, которую нужно выполнить;
- нажать клавишу < Ctrl >, а затем на кнопку Play (Воспроизведение) в нижней части палитры или при той же нажатой клавише дважды щелкнуть на выделенной команде.
Можно использовать команду Play (Воспроизведение) в меню палитры.
Скорость выполнения макрокоманды
Сложная макрокоманда зачастую требует отладки, но в некоторых случаях не так легко определить место сбоя ввиду слишком быстрого выполнения конкретных команд. Если требуется этап отладки, то можно воспользоваться командой Playback Options (Режим выполнения) меню палитры. На экран выводится одноименное диалоговое окно , в котором можно определить скорость выполнения макрокоманды. Оно содержит ряд параметров.
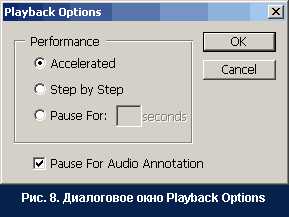
- Переключатель Accelerated (Быстрое), включенный по умолчанию, обеспечивает нормальную скорость, которая вполне приемлема для правильно работающей макропрограммы.
- Переключатель Step by Step (Пошаговое) обеспечивает выполнение макрокоманды по шагам с прорисовкой изображения после каждой отдельной команды. Такой режим требует от пользователя достаточно напряженного внимания, чтобы успеть зафиксировать неверные действия.
- Переключатель Pause For … seconds (С остановками на … секунд) позволяет самому пользователю определить степень своего внимания и ввести время задержки в секундах между выполнением команд.
- Флажок Pause For Audio Annotation (Пауза для звуковых комментариев) позволяет создать паузу для прослушивания звукового комментария.
Редактирование макрокоманд
Запись макрокоманд можно дополнить их последующим редактированием, например можно изменить порядок команд, добавить новые команды, повторить команды, изменить параметры команд, а также удалить команды. Непосредственно на панели Actions (Операции) можно перенести любую макрокоманду в другой набор. Для этого необходимо захватить строку макрокоманды и перетащить ее в нужный набор.
Таким же образом можно изменить порядок команд в макрокоманде. Для записи дополнительной команды надо выделить команду, после которой необходима вставка, а затем, нажав на кнопку Record (Запись) в нижней части палитры, выполнить нужную команду или последовательность команд. Щелчок на кнопке Stop (Остановка) прекратит запись. Предусмотренная в палитре Actions (Операции) возможность повторения команд и макрокоманд очень полезна для редактирования самих макрокоманд и создания на их базе новых макрокоманд. Повторение команды или макрокоманды можно осуществить одним из следующих способов:
- при нажатой кнопке Alt можно захватить и перетащить нужную ко манду или макрокоманду в новое положение в списке палитры;
- можно выделить команду или макрокоманду и выполнить команду Duplicate (Повторить) меню палитры;
- можно перетащить имя команды или макрокоманды на кнопку New Action (Новая операция) в нижней части палитры. Для выделения нескольких команд необходимо использовать клавиши или < Ctrl >.
Для изменения параметров команды достаточно дважды щелкнуть на строке команды и вызвать соответствующее диалоговое окно. В любой момент можно удалить макрокоманду целиком или произвольную отдельную команду, входящую в макрокоманду.
Для этого в списке макрокоманд следует выделить нужную (точнее, ненужную) макрокоманду или команду и щелкнуть на кнопке Trash (Корзина) в нижней части палитры или выполнить команду Delete (Удалить) меню палитры. Как то, так и другое действие выведет на экран окно-запрос на удаление, и после некоторого раздумья можно будет нажать на кнопку ОК. Команду или макрокоманду без запроса можно удалить щелчком на кнопке Trash (Корзина) при нажатой клавише Clear Actions (Очистить палитру) меню палитры и подтвердить свое решение. Если все операции, созданные пользователем, становятся излишними, от них можно избавиться с помощью команды Reset Actions (Восстановить операции) меню палитры. Щелчок на кнопке Append (Добавить) в открывшемся диалоговом окне добавит в панель набор макрокоманд, поставляемых вместе с программой.
Сохранение, загрузка и замена набора макрокоманд
Поскольку нельзя бесконечно добавлять новые макрокоманды, в программе предусмотрена возможность создания наборов (set) макрокоманд и сохранения их на диске в специальном файле с расширением atn. Это позволяет более рационально организовывать работу над различными проектами или разными типами изображений, а также передавать другим пользователям для обеспечения идентичной обработки изображений.
Сохранять можно только наборы макрокоманд целиком, отдельные макрокоманды или команды сохранять нельзя (если только они не составляют набор).
Следует иметь в виду, что обычно новые макрокоманды автоматически сохраняются в файле Actions Palette.psp (в папке WindowsApplication Data AdobePhotoshop7Adobe Photoshop Settings). При удалении этого файла (с целью восстановления исходных установок программы) будет удален и набор макрокоманд, поэтому вполне разумно заранее сохранить макрокоманды в независимом файле.
Для того чтобы создать новый набор макрокоманд, необходимо выполнить команду New Set (Новый набор) меню палитры или нажать на кнопку Create New Set (Создать новый набор), расположенную в нижней части панели Actions (Операции). В обоих случаях на экран выводится диалоговое окно , в котором требуется ввести имя набора или принять предлагаемое программой.
Имя набора можно в любой момент изменить, вызвав это же диалоговое окно командой Set Options (Задать параметры). Для сохранения набора макрокоманд достаточно выделить необходимый набор и выполнить команду Save Actions (Сохранить операции) меню палитры. На экран будет выведено диалоговое окно Save (Сохранить), в котором можно присвоить имя набору макрокоманд (или оставить текущее) и определить папку для хранения.
Для замены текущего набора макрокоманд на ранее сохраненный необходимо выполнить команду Replace Actions (Заменить операции) меню палитры. Для загрузки нового набора макрокоманд, который добавится в конец списка текущих макрокоманд, надо выполнить команду Load Actions (Загрузить операции) меню палитры. В обоих случаях на экран выводится диалоговое окно Load (Загрузить), в котором можно выбрать файл с расширением atn.
Как записать управляемый экшен в фотошопе
Ответы на вопросы / Помощь 24071 8 комментариевОт читателя сайта поступил классный вопрос — как записать управляемый экшен в фотошопе? Очень своевременный вопрос, ответ на который дополнит полезной информацией мою серию статей о том, что такое экшены и как их установить в фотошоп.
Экшены в фотошопе весьма полезный инструмент. Они представляют из себя конструктор автоматизации ваших действий в программе. В вышеназванных статьях я говорил об общих принципах устройства и пользования, а сейчас пора поговорить о более мелких, но весьма примечательных деталях.
1. Как записать экшен так, чтобы была остановка действий, при этом открылось какое-либо диалоговое окно, позволяющее ввести определенные корректировки, а далее, после нажатия ОК, экшен продолжил свою работу автоматически?
Разберем решение вопроса на таком примитивном примере:
Нужно записать в экшен такой порядок действий: вставить текстовый слой — растрировать его — открыть фильтр Размытие по Гауссу — ввести корректировки — применить стиль слоя к тексту. Причем задача стоит остановить экшен, когда откроется окно фильтра Размытие по Гауссу, а после нажатия ОК, он должен сам продолжить свои действия.
Шаг 1
Вспоминаем свои знания о том, как записывать экшен. Соблюдая эти правила, сначала записываем наш весь порядок действий. В итоге на палитре Операции должна получиться такая цепочка действий:
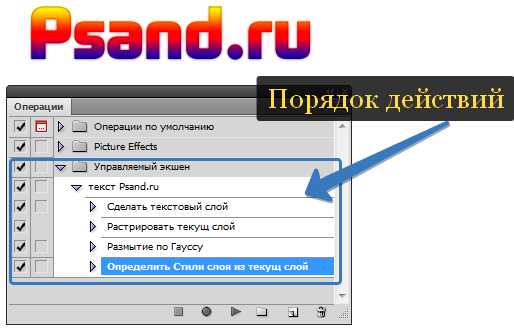
Шаг 2 Ключевой момент
Там где находится операция Размытие по Гауссу, левее есть пустой квадратик. Этот параметр называется Задает или отменяет открытие диалогового окна. Необходимо нажать на него, чтобы программа понимала, что вы хотите сами внести корректировки в этом окне.

Вот и все! Таким образом, мы записали управляемый экшен. Нажмите на Воспроизведение ► , чтобы проверить результат.
2. Как вставить паузу в воспроизведение экшена?
Согласитесь, в большинстве случаев обработка фотографии требует индивидуального подхода, например, где-то нужно открыть фильтры, взять другую кисть, добавить прозрачности или наложить совсем другой цвет.
Все это совсем не означает, что использовать экшен нельзя. Решение очень простое — нужно вставить автоматическую остановку в том месте, когда требуется ручное вмешательство. Когда все будет сделано, останется нажать вновь на Воспроизведение ►, чтобы экшен завершил свою работу.
Как это сделать?
Шаг 1
Как и в предыдущей ситуации, для начала нужно записать весь список необходимых действий.
Шаг 2
Теперь найдите те места, где должна быть остановка. Чтобы не загромождаться скриншотами, посмотрите на тот, что выше. На нем я выделил операцию Размытие по Гауссу. Т.е. нужно нажать на нее, чтобы выделить синим цветом.
Шаг 3
Откройте меню палитры и выберите Вставить остановку.
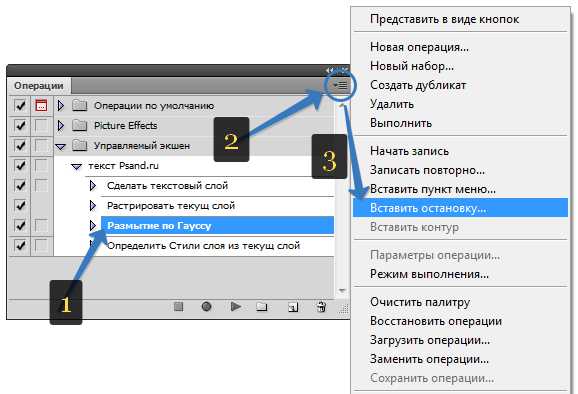
Шаг 4
Появится диалоговое окно, в котором, по желанию, можно ввести текст сообщения. Оно нам будет видно, когда экшен дойдет до этой команды. Там можно написать что угодно, например, «Тут пора поработать кисточкой».
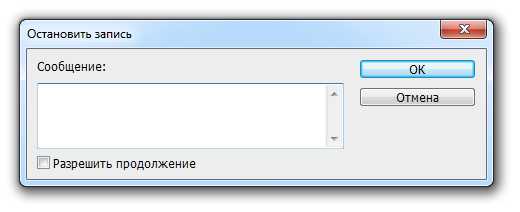
Обратите внимание на параметр Разрешить продолжить. Если тут поставить галочку, то, когда появится окошечко об остановке, на выбор будут две кнопки: Продолжить (т.е. отказаться от паузы и позволить экшену дальше работать) и Стоп (т.е. остановить работу и вводить корректировки ручками). Если не поставить тут галочку, тогда будет только остановка.
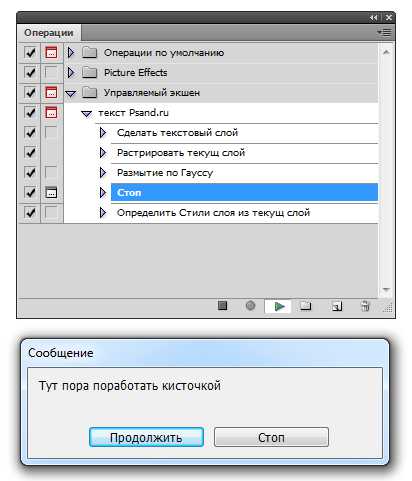
Шаг 5 Вот и все! Мы вставили остановку в список действий.
Обратите внимание, что Стоп вставляется после той операции, что мы выделили на палитре!