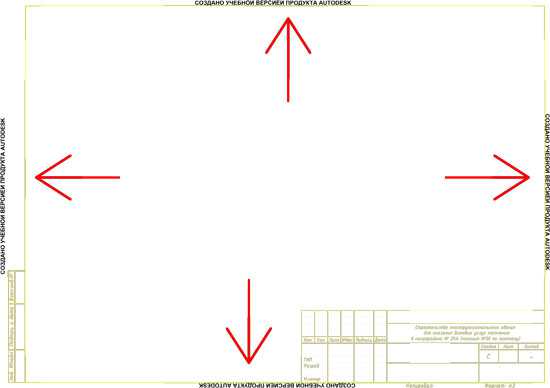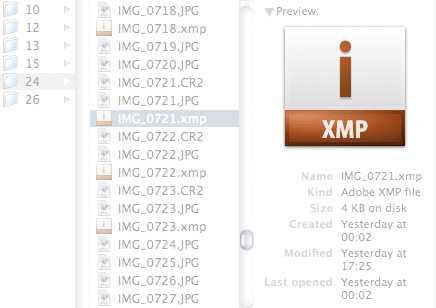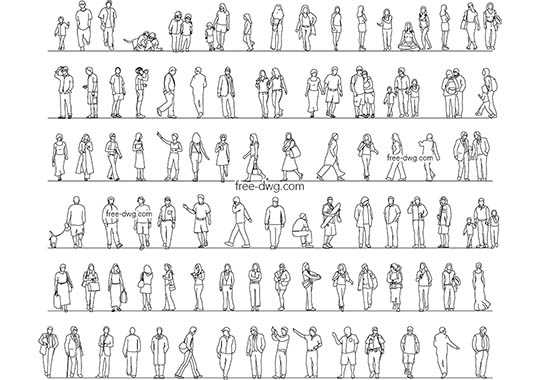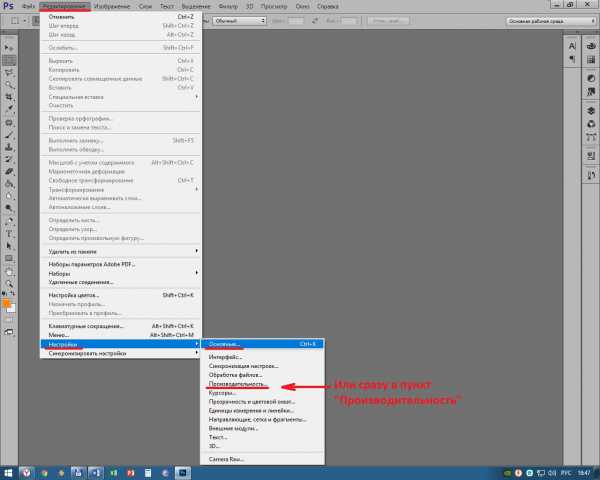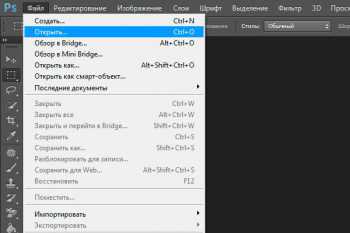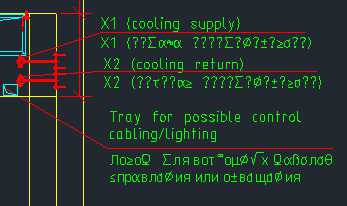Мы принимаем к оплате:
«Подарочный сертификат» от нашего Учебного Центра – это лучший подарок для тех, кто Вам дорог! Оплате обучение и подарите Вашим родным и близким обучение по любому из курсов!!!
«Сертификат на повторное обучение» дает возможность повторно пройти обучение в нашем Учебном Центре со скидкой 1000 рублей!
А также:
Блик в фотошопе как сделать
Как сделать блик в «Фотошопе» — пошаговое описание, рекомендации и отзывы
Каждый фотограф сталкивался с тем, что, в кадре появляются лишние блики. Избавиться от них можно быстро — для этого используют бленду или отражающие фоны. Но при обработке фотографии иногда хочется добавить солнечные блики. Если фотографу необходимы такие дополнения, то в первую очередь потребуется программный редактор. О том, как сделать блик в «Фотошопе» и пойдет речь в данной статье.
Солнечный отблеск в различных версиях
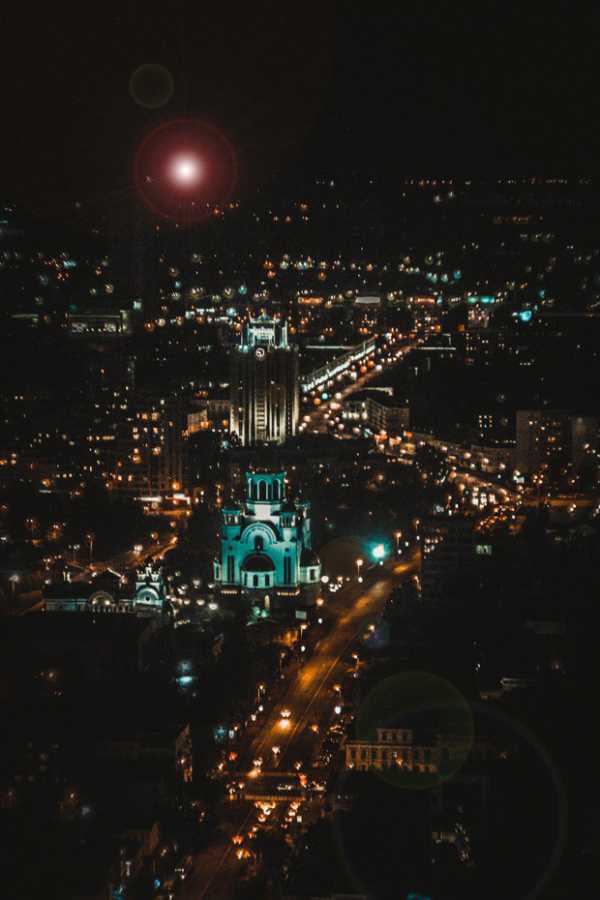
Хотя некоторые и считают, что версии графических редакторов различают по добавлению такого эффекта, сделать блики в «Фотошопе CS6», как и в другом, очень легко. Но существует несколько вариантов выполнения. Для начала необходимо создать черный фон над фотографией, а если вы решили создать отдельный блик, то необходимо создать полотно размером 1000 х 1000 пикселей.
После чего нужно открыть окно «Фильтр», выбрать пункт «Рендеринг» и «Блик». Теперь должно появиться окно с настройками. Здесь уже — время творчества. Для начала необходимо выбрать тип объектива из 4 вариантов. Остановиться нужно на том пункте, который понравился больше всего.
Как сделать блик в «Фотошопе»?

Один из примеров, как создать такой эффект уже приведен выше, но чтобы сделать уникальный объект, необходимо больше времени и стараний. Для начала к получившемуся блику необходимо добавить непрозрачность в диалоговом окне, пока блеск не станет натуральным. А также необходимо обратить внимание на крестик, расположенный посередине миниатюры, перемещая его, вы меняете иллюзию в размере и в пропорции. Когда результат удовлетворит творца, можно нажать «Ок». Здесь необходимо сделать блики света в «Фотошопе» как можно естественней.
Теперь нужно сохранить результат, чтобы применять его много раз и чтобы это не занимало много времени. Для начала нужно инвертировать снимок. Для этого нажимаем сочетание клавиш Ctrl+L. После нужно нажать «Редактирование» и определить кисть. Называем новый инструмент, а после нажимаем Ctrl+L, чтобы инвертировать изображение обратно.
Судя по отзывам, большинство фотографов выбирают именно этот способ создания бликов, так как он не требует слишком большого количества времени, а результат можно будет повторять и на других снимках.
Солнечный блик
Создавать стандартный цвет не так интересно, как сделать натуральный блеск. Чтобы сделать блик солнца в «Фотошопе» как можно естественней, для начала нужно создать новый корректирующий слой, а именно, цветовой — «Тон/Насыщенность». После этого начать двигать ползунки так, чтобы цвета менялись на необходимые, после чего поставить галочку «Тонировка» и подредактировать все еще раз, как велит фантазия.
Если кажется, что цвета мало, то можно добавить насыщенность или новый корректирующий слой, а именно, карту градиента. Так, лучше всего ориентироваться на основные цвета: желтый, оранжевый и красный.
И последним шагом необходимо добавить вместо фона фотографию, на которой планировались блики. Это позволит профессионально сделать блик в «Фотошопе».
Второй способ создания эффекта
Этот вариант не такой универсальный, как предыдущий, так как в первом можно было создать иллюзию абсолютно любого цвета. Но зато он позволяет создать блик очень быстро, практически моментально. Лучше размещать солнечных зайчиков на тех фотографиях, на которых они должны быть.
Если снимок сделан на закате или восходе — это отличное полотно для творчества. Но если фото снято в домашних условиях или в ночное время, то нужно подходить осторожно к добавлению эффектов. Сделать блики на фото в «Фотошопе», как и в первом варианте, достаточно легко.
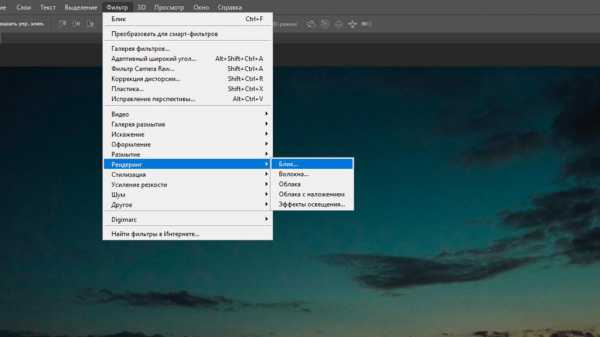
Для начала необходимо открыть фотографию с помощью «Фотошопа». Сразу же преобразовываем слой в смарт-объект. Для этого на панели «Слои» нужно нажать правой кнопкой мыши на снимке и выбрать одноименный пункт. Следующим пунктом необходимо открыть окно «Фильтр», после этого перейти в меню «Рендеринг» и «Блики». Появилось уже знакомое окно, но вместо черного фона на миниатюре виден снимок. Именно это позволяет максимально удобно и точно расположить эффект. Когда все будет выполнено, нужно нажать кнопку «Ок».
Вам будет интересно: Как преобразовать текст в число в Excel и наоборотПричем, если не понравится итоговый вариант в оригинальном масштабе, на панели «Слои» можно двойным щелчком по блику вызвать все то же самое окно для редактуры.
Судя по отзывам, фотографы очень редко пользуются таким способом, так как он является шаблонным и не всегда идеально подходит к снимку. Но некоторые специалисты используют такой блик, чтобы затонировать фото и придать туманности. Для этого нужно поиграть с непрозрачностью слоя.
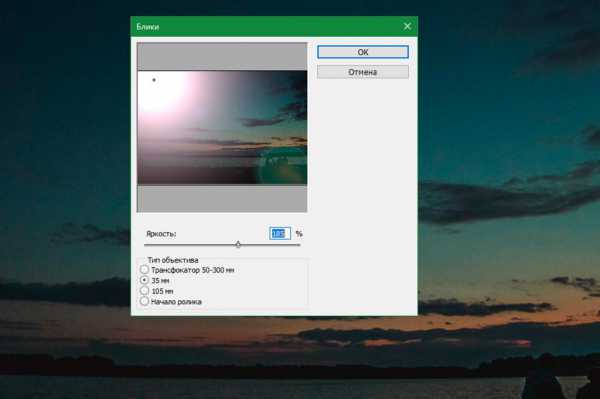
Другие программы для создания эффекта
Не всегда «Фотошоп» доступен для использования или с ним случаются проблемы. Поэтому вот еще несколько примеров того, как сделать блик в «Фотошопе» или с помощью другого программного обеспечения. Но для начала еще один совет по «Фотошопу».
Не всегда есть время, чтобы создать красивый и естественный блик, да и фантазия иногда не желает работать. Для этого на просторах Интернета мастера и фотографы делятся своими уже готовыми инструментами. Чтобы их найти, нужно выбрать кисти с бликами и использовать так, как захочется.
After Effects

Многие знают, что данная программа создана для монтажа видео, но, на самом деле, в ней можно и отредактировать один кадр и сохранить его в любом графическом формате.
Плагин, созданный для добавления блика, выглядит очень естественно и красиво, его можно применить даже на звездном небе, немного уменьшив непрозрачность. Здесь можно сделать красивые блики, как в «Фотошопе», а иногда даже и лучше.
Фоны с эффектом для «Фотошопа»

В последнее время особенно популярны обои с бликами. Если необходимо создать открытку или приглашения, то это отличный вариант. Лучше всего выбирать изображения не в формате JPG, а текстурное — например, RAV или PNG.
На различных сайтах всегда очень много архивных эффектов, которые можно выбирать и использовать по своему вкусу. Самое главное, укоротить картинку по определенной схеме, в зависимости от того, свадебное это приглашение или открытка на юбилей.
Текстуру можно сохранить в самом графическом редакторе, чтобы не забивать память компьютера и случайно не удалить все наработки. В отдельном окне можно выбрать тот графический инструмент, который необходим именно сейчас. И также с помощью текстур можно создать не только фон, но и закрашивать любой элемент, даже в трехмерном пространстве. Есть возможность создать логотипы с бликами.
Текстура для «Фотошопа»
Необходимо тщательно выбирать изображение с бликами, так как их размер иногда может достигать нескольких мегабайт. А если на жестком диске очень ограничена память, то это может привести к серьезным последствиям и заторможенности ноутбука и компьютера.
Лучше всего иметь дополнительный жесткий диск, для работы с фотографиями и «Фотошопом».
Устанавливать текстурные дополнения очень легко, для этого надо открыть окно «Редактирование», после этого перейти на вкладку «Наборы» и «Управление наборами». Откроется диалоговое окно, необходимо выбрать тип «Узоры» и после этого загрузить. После чего выбираются все текстуры, которые необходимо сохранить и установить.
Стоит помнить, что форматы для загрузки называются PAT.
Если же изображение PNG, то работать с ней можно, как и с любой другой фотографией, то есть просто перенести в нужный формат и расположить так, как необходимо это для работы. Плюс такого изображения в том, что его можно размещать в любом снимке, для этого необходимо стереть все, кроме блика, и снизить насыщенность, чтобы все выглядело естественно.
Такой способ также позволит сделать блик в глазах в «Фотошопе» как можно быстрей.
Источник
Как сделать блики
Автор: Сергей Бунин. Дата публикации: 14 июня 2017. Категория: Обработка фотографий в фотошопе.
Как сделать блики
Очень часто при составлении коллажей или при художественной обработке фотографий у многих ретушеров возникает желание добавить на свои изображения различного рода яркие блики, звездочки или создать эффект солнечного зайчика попавшего в объектив фотоаппарата. Вообще существует множество вариантов и способов сделать желаемый эффект, в том числе и наличие специальных приложений для программы Фотошоп, которые быстро и легко создают потрясающие и реалистичные световые эффекты лучей на изображениях. Но все они платные и поэтому рассматривать принцип их работы мы не будем. И все же, как сделать блики в фотошопе стандартными методами и собственными руками?

1. Добавление блика от объектива.
В программе Photoshop существует стандартный фильтр «Блик» позволяющий добавить на изображение эффект собственно самого блика от попавших солнечных лучей в объектив фотоаппарата.
Обратимся вот к такому исходному изображению.

При составлении данного коллажа, диск заходящего солнца оказался расположенным сзади героини. Поэтому возникло желание усилить присутствие ярких солнечных лучей, по замыслу которые якобы попадают в объектив камеры.
Для решения этой идеи обратимся к меню «Фильтр», в выпадающем списке опускаемся на вкладку «Рендеринг» и среди предложенных вариантов выбираем необходимый нам фильтр «Блик».
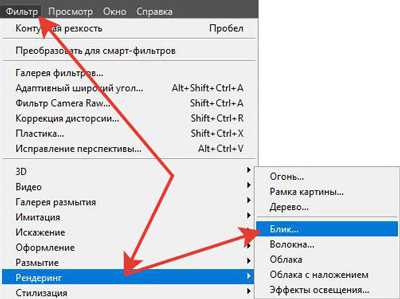
Открывается диалоговое окно «Блики».
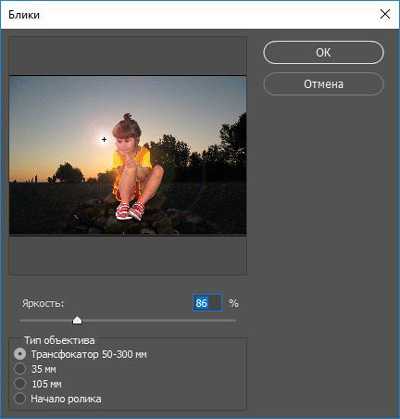
Как видите, ничего сложного в обращении с этим фильтром нет. Представленные настройки позволяют всего лишь смоделировать четыре варианта бликов от определенных объективов и подобрать яркость.
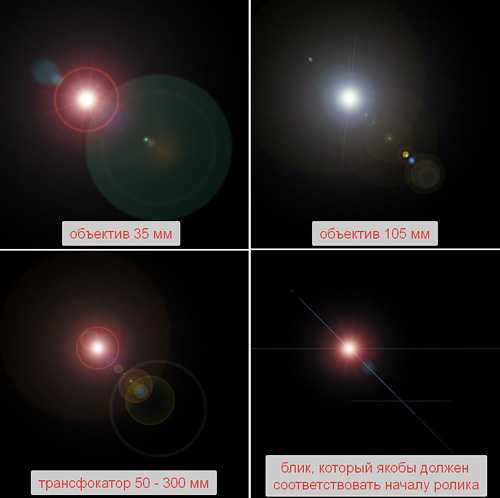
Ну, раз мы заговорили о таком способе, выберем, к примеру, вариант с имитацией блика от объектива со сменным фокусным расстоянием (трансфокатор) 50 – 300 мм и со 100%-ной яркостью.
На превью диалогового окна необходимо указать место расположения источника света. Для этого наводим курсор мышки на перекрестие и, зажав левую кнопку мышки, сориентируем блик по месту нахождения солнца.
Нажимаем «Ок», блик помещается на наше изображение, и получаем следующую картинку.

Для дальнейшего более грамотного добавления блика необходимо подготовим почву.
Сначала создаем новый слой и сразу зальем его черным цветом.

И вот после этого вновь обращаемся к возможности добавления блика, но уже не непосредственно на фото, а на нашу заготовку.
Так как программа Фотошоп имеет замечательное свойство запоминать настройки последних применяемых фильтров, то в данной ситуации достаточно обратившись к меню «Фильтр», нажать на самую верхнюю строчку «Блик».
Изображение блика размещается в то место, которое мы указывали ранее. В окне просмотра получаем следующее изображение.

Теперь поменяем режим наложения для черного слоя с бликом на «Экран».
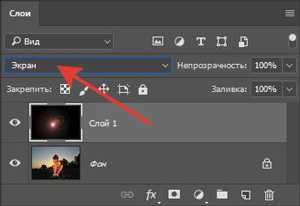
В итоге черный фон исчезнет, а на изображении останется тот же самый эффект блика, только расположенный на отдельном слое.

Так как фотография и изображение блика находятся на разных слоях, мы без проблем можем производить различные коррекции: уменьшать непрозрачность слоя с бликом, тем самым регулировать его интенсивность (яркость) и, причем целиком или локально. Если, по Вашему мнению границы блика окажутся довольно резкими, можно применить размытие к слою. Можно используя маску скрыть нежелательные элементы блика. Даже можно изменить место расположения самого блика.
Ну а если вдруг эффект окажется для Вас недостаточным, то просто продублируйте слой.
2. Добавление бликов в виде падающих солнечных лучей.
Возьмем фотографию, сделанную в солнечный день с веселыми солнечными подсолнухами.

Украсим это изображение, добавив на него объемные солнечные лучи, различаемые в пространстве.
Первым этапом необходимо создать копию нашего изображения.

К копии фонового слоя применяем коррекцию «Порог». Найти ее можно в меню «Изображение» на вкладке «Коррекция».
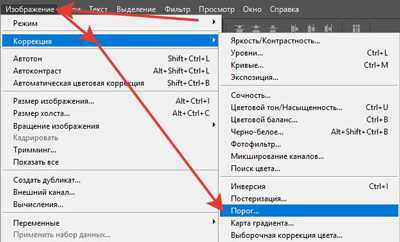
После вызова данной функции высветится окно с настройками «Порог». Регулятор «Порог яркости» сдвигаем вправо до значения, при котором бы на изображении окрашенными в белый цвет остались только те области, от которых реально может исходить свет, т.е. небо или иные источники света. Применительно к нашему изображению регулятор пришлось сдвинуть до максимума вправо.
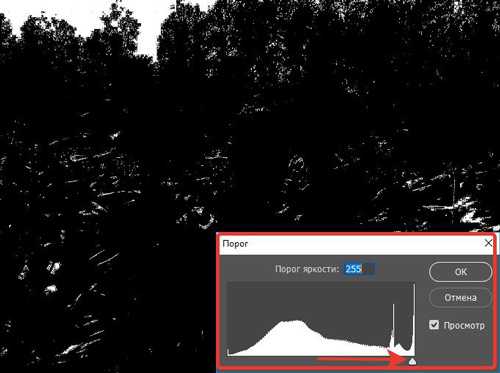
На полученном изображении оставшиеся белые участки не участвующие в излучении света закрасим обыкновенной черной кистью.
Белым должно остаться только небо.

Далее идем в меню «Фильтр», опускаемся на строку «Размытие» и используем «Радиальное размытие».
Появляется окно настроек фильтра. Степень размытия – параметр «Количество» выбираем равным 100 единицам. Метод размытия – «Линейный». Качество на Ваше усмотрение, хорошее или наилучшее. Теперь необходимо указать место расположения источника света – точка перекрестия в окошке «Центр». Для этого наводим курсор мышки на крестик и, зажав левую кнопку мышки, сориентируем блик по примерному месту нахождения солнца.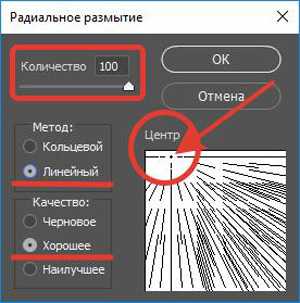
Нажимаем «Ок» и получаем следующую картинку.

Если результат покажется Вам не достаточным, можно снова перейти в меню «Фильтр» и нажать по самой верхней строке «Радиальное размытие» в появляющемся списке.
Если все устраивает, двигаемся дальше. Меняем режим наложения слоя на «Экран».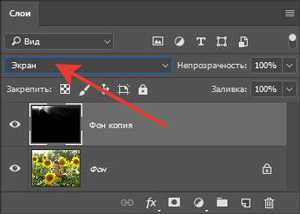
Следующим шагом создаем корректирующий слой «Яркость/Контрастность» в режиме обтравочной маски, оказывающий влияние только на нижележащий слой «Фон копия». На панели «Свойства» корректирующего слоя регулятор «Контрастность» сдвигаем влево на минимум, а слайдером «Яркость» подбираем приятную для глаза яркость солнечных лучей, определяя при этом их видимость и интенсивность.
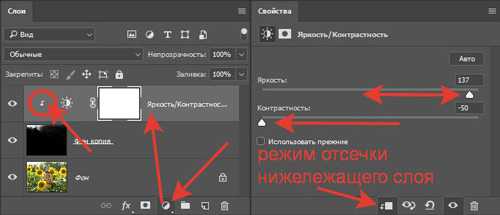
Посмотрим на картинку и порадуемся появлению солнечных лучей на ней.

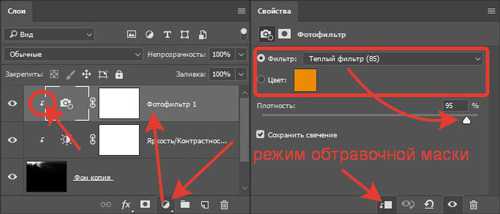
И вот в итоге полученный нами результат.

Вот мы и выяснили, как сделать блики простыми способами своими руками или используя стандартные возможности программы Фотошоп.
Приятных творческих успехов!
Если Вы не хотите пропустить интересные уроки по обработке фотографий - подпишитесь на рассылку.Форма для подписки находится ниже.
Как сделать блик в фотошопе?

Такая небольшая деталь может существенно улучшить восприятие блестящих предметов в вашей композиции, поэтому будем делать блик в фотошопе.
1. Создаем на новом слое выделение овал и заливаем его белым.
2. Применяем фильтр “размытие в движении” (motion blur), выставляем при этом поворот на 90 градусов. Делаем овал размазанным по вертикали.
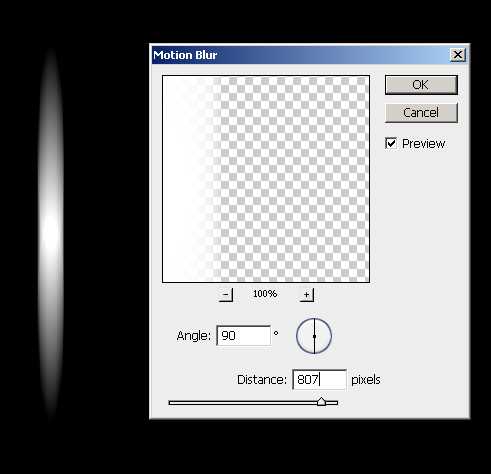
3. Применяем фильтр “размытие по Гауссу” (Gaussian blur)- делаем овал всесторонне более размытым.
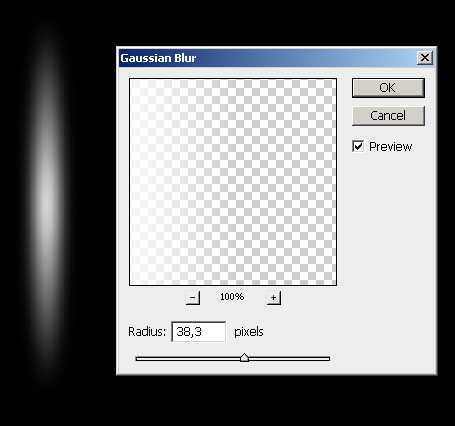
4. С помощью трансформации сжимаем в ширину и растягиваем в длинну, так чтобы было более похоже на лучи. И применяем еще раз пункт 3. – “размытие по Гауссу” (Gaussian blur) – делаем еще чуть более размытым.
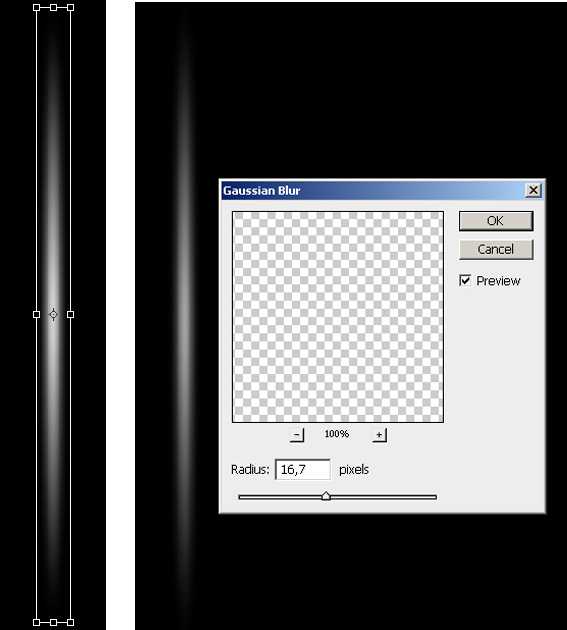
5. Дублируем слой. Дубликат поворачиваем на угол близкий к 90 градусам. Объединяем слои и поворачиваем сам блик на произвольный угол.
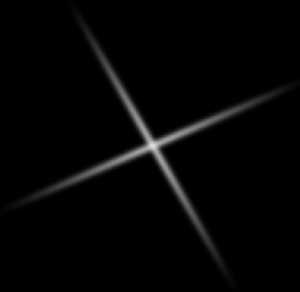
6. Берем белую кисть, ставим “жесткость” на ноль. Размер – чуть больше перекрестия лучей. Ставим точку кистью в перекрестие.

7. Осталось только масштабировать и расположить блик в нужной точке.
Следует понимать, что параметры фильтров подбираются индивидуально, в зависимости от размеров вашего изображения, поэтому при применении фильтров следует ориентироваться прежде всего на внешний вид изменяемой картинки в примере.
Возможно вам будет более понятно как сделать блик в фотошопе, если вы глянете это видео, подпишитесь на канал YouTube и поставите лайк.
Закладка постоянная ссылка.
Как в фотошопе сделать блики?
Раскроем сегодня тему, как в фотошопе сделать блики. Такие солнечные блики можно располагать на украшениях (кольца, серьги), очках и даже зубах. С подобными бликами фотография будет смотреться более полно, и казаться живой.
Делаем солнечные блики на фотографии
- Открываем изображение, на котором следует сделать статичный солнечный блик: «Файл» – «Открыть» (File - Open).
- Создаём новый слой - нажимаем иконку в правом нижнем углу «Создать новый слой» (Create a new layer). Слой с фотографией скрываем, клацая на иконку «глаз».
- Выбираем инструмент «Кисть» (Brush Tool). Клацаем правой кнопкой мыши по любому месту на фото, в открывшемся окне нажимаем на черную стрелочку и выбираем «Каллиграфическую кисть» (Calligraphik Brushes). В появившемся окне нажимаем «Добавить».
- Снова кликаем правой кнопкой в любом месте и в списке кисточек выбираем плоскую кисть (28 пикселей).
- В качестве основного цвета будет черный. В любом месте, в области нового слоя один раз нажимаем левую кнопку мыши, чтобы кисть оставила след.
- Создаём дубликат слоя (Duplicate Layer).
- Ищем инструмент перемещение (Move Tool) и стрелочками на клавиатуре клацаем «вниз» до тех пор, пока отпечаток от кисти не раздвоиться.
- Сливаем два слоя (с отпечатками кисти). В главном меню программы: «Слои» – «Слить слои» (Layer – Marge layers).
- Создаём дубликат слоя, как в пункте 6.
- Теперь, на одном из слоёв этот мазок кисти нужно перевернуть на 90 градусов, то есть сделать горизонтальным. Для этого выделите элемент, войдите в «Редактировать» – «Трансформировать» – «Повернуть» (Edit – Transform – Rotate), и поверните нашу вертикальную полоску на 90 градусов.
- Слейте воедино два слоя, как в пункте 8.
- Далее заходим: «Фильтр» - «Стилизация» – «Тиснение» (Filter – Stylize – Emboss). Ставим, примерно, такие параметры: Угол – 156; Высота – 3; Эффект – 95%.
- Включаем основной слой. То есть, ставим иконку «глаз» возле слоя с фотографией. Слой с бликом ставим в режим «Линейный осветитель» (Linear Light). Если всё сделали правильно, то должно получиться уже что-то похожее на солнечный блик.
- Перемещаем блик на объект (очки, кольцо и т.п.).
- Переходим в: «Изображение» – «Коррекция» – «Яркость/Контрастность» (Image – Adjustments – Brightness/Contrast). Яркость ставим на максимальный показатель.
- Слой с бликом можно несколько раз продублировать, а затем слить их воедино (кроме основной фотографии). Это делается для того, чтобы сделать в фотошопе блик от солнца ещё более ярким.
- Поворачиваем блик, как Вам хочется, увеличиваем или уменьшаем. Делаем это с помощью команд «Редактировать» – «Трансформировать» – « Повернуть» (или «Масштаб», чтобы изменить размер)».
- Последний штрих: «Фильтр» - «Размытие» - «Размытие» (Filter – Blur – Blur). Таким образом, делаем блик размытым, не очень четким.
- Сливаем слой с бликом, с основным слоем. Как в пункте 8.
Вот и всё. Получилось довольно громоздко. Тем не менее, Вы заметите, что на практике всё получается гораздо проще и быстрее. Надеемся, что эта статья Вам помогла, и теперь Вы знаете, как в фотошопе сделать блики.