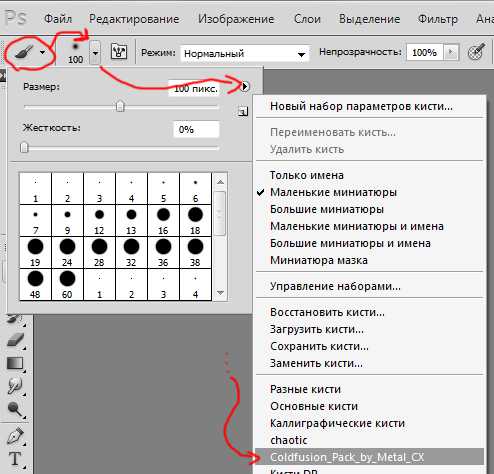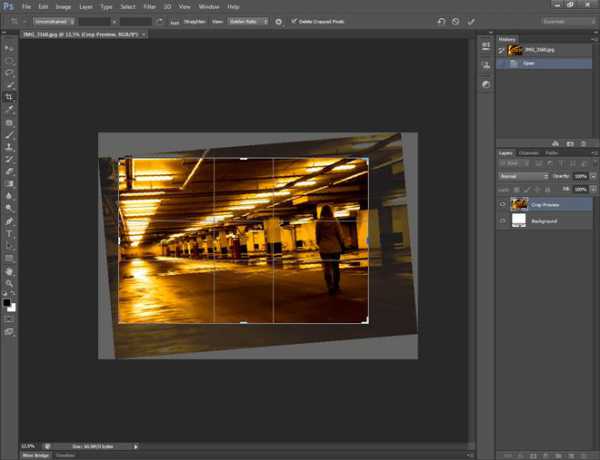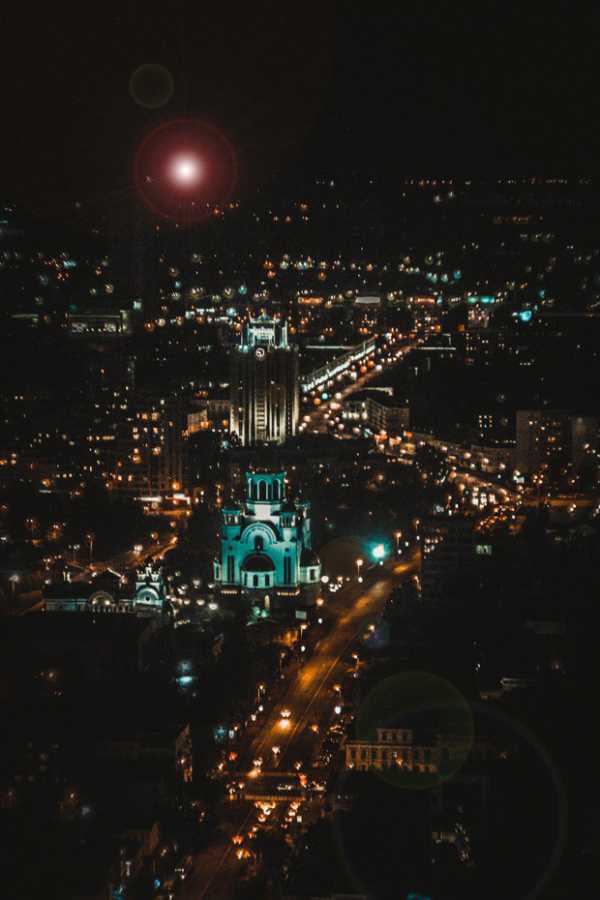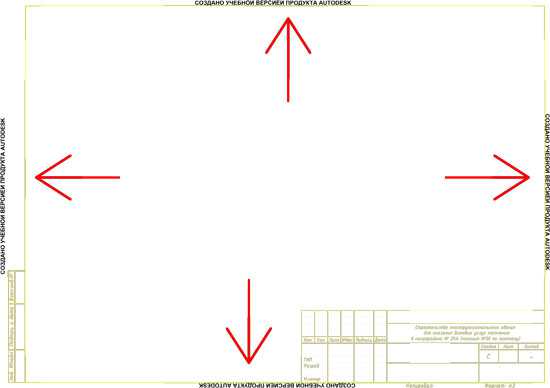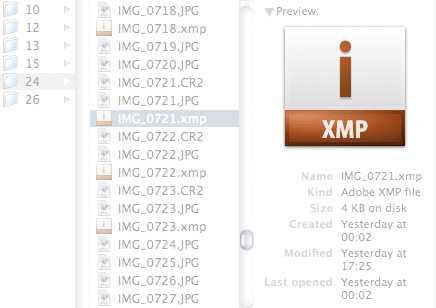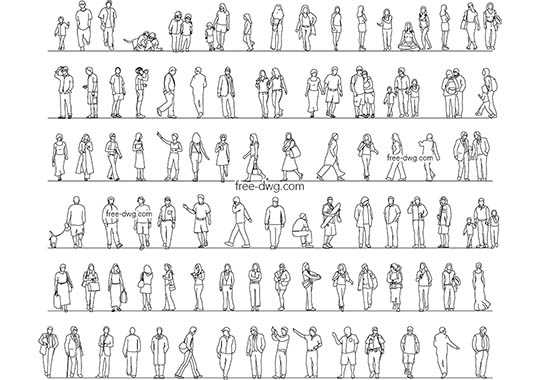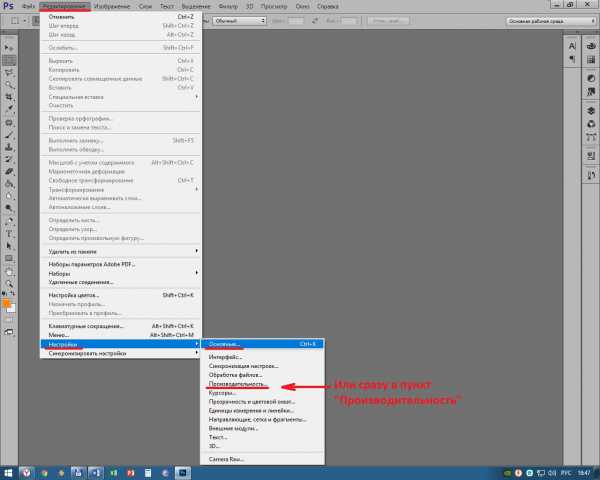Мы принимаем к оплате:
«Подарочный сертификат» от нашего Учебного Центра – это лучший подарок для тех, кто Вам дорог! Оплате обучение и подарите Вашим родным и близким обучение по любому из курсов!!!
«Сертификат на повторное обучение» дает возможность повторно пройти обучение в нашем Учебном Центре со скидкой 1000 рублей!
А также:
Как действия записать в фотошопе
Запись операций в программе Photoshop
Если вы изучали уроки по операциям в программе Photoshop, начиная с самого первого, давайте вспомним весь пройденный материал – а его было очень много! Если вы сразу перешли на этот урок, ничего страшного, но вы пропустили много полезной информации.
Мы рассмотрели, что такое операции, изучили содержимое панели операций, узнали разницу между понятиями «операция» и «набор операций». Также мы поработали с операциями по умолчанию, которые автоматически загружены в программу, и с дополнительными наборами операций, которые изначально идут вместе с программой Photoshop.
Мы изучили, как проиграть операцию пошагово, чтобы лучше понять, что происходит на каждом этапе операции, и, наконец, мы рассмотрели, как внести в операцию изменения и отредактировать ее. Не забудьте про небольшие полезные отступления, которые мы делали по ходу изучения тем, например, как просмотреть подробности выполнения операции, включая подробности выполнения шагов, как отобразить или скрыть диалоговые окна во время выполнения операции, как включить или отключить отдельные шаги операции и даже, где найти стандартные операции по умолчанию в версии программы Photoshop CS2!
Таким образом, мы с вами изучили достаточно материала для того, чтобы попробовать записать собственную операцию в программе Photoshop!
В этом уроке мы рассмотрим, как записать операцию по созданию эффекта мягкого свечения. Как только мы ее запишем, мы сможем применять данный эффект к любому изображению! Ниже представлена фотография, с которой я буду работать:
Изображение, которое я буду использовать при записи операции
Давайте начнем!
Шаг 1: Создаем при необходимости новый набор операций
Как я уже упоминал ранее, все операции должны быть размешены внутри набора операций, при этом не имеет значения, сколько операций будет содержать набор – сотни или всего лишь одну. Главное, чтобы все операции располагались внутри какого-либо набора. В уроке по редактированию операций, мы изучили, что для создания нового набора операций, достаточно кликнуть по значку «Создать новый набор операций» (New Action Set), расположенному в нижней части панели операций. Этот значок похож по форме на маленькую папку, поскольку в действительности наборы операций – не что иное, как папки, где хранятся сами операции:
Для создания нового набора операций кликните по значку «Создать новый набор операций», расположенному в нижней части панели операций
Это действие приведет к открытию диалогового окна «Новый набор» (New Set), где вы сможете ввести имя для нового набора операций. Я уже создал новый набор операций и назвал его «Мои операции» (My Actions). Если вы изучали со мной урок по редактированию операций в программе Photoshop, то, скорее всего, тоже уже создали новый набор операций, поэтому нет смысла создать его еще раз. Если же вы не создали новый набор операций, то проделайте это действие. На скриншоте далее видно, что я назвал новый набор «Мои операции», но вы, в свою очередь, можете придумать любое другое название, какое захотите:
Диалоговое окно «Новый набор» позволяет вам ввести любое имя для вашего нового набора операций
После ввода имени нажмите ОК, чтобы закрыть диалоговое окно. Если вы теперь посмотрите на панель операций, то увидите, что там появился ваш новый набор, расположенный ниже остальных наборов, загруженных в текущий момент в программу Photoshop. Поскольку я буду использовать набор операций, который был создан мною ранее, то мы сможем увидеть в нем операцию «Уголки для фотографии_улучшение», которую мы редактировали в прошлом уроке. Если вы создали новый набор только что, то он у вас будет пустой:
Новый набор операций появился на панели «Операции»
Имейте в виду, что вам не нужно создавать новый набор операций всякий раз, как вы захотите создать новую операцию. После того как вы создали новый набор операций, чтобы разместить в нем новую операцию, вы можете также располагать в этом наборе и другие операции – столько, сколько пожелаете. Также неплохо помнить о том, чтобы не размещать собственные операции внутри наборов операций, которые изначально загружены в программу Photoshop, таких как «Операции по умолчанию», «Эффекты для изображения», «Рамки» и т.д. Храните ваши собственные операции в новых наборах, которые вы сами создали.
Шаг 2: Создаем новую операцию
После того, как мы создали набор операций для размещения в нем новой операции, давайте создадим саму операцию. Чтобы это сделать, кликните по значку «Создать новую операцию» (New Action) в нижней части панели операций:
Для создания операции нажмите на значок «Создать новую операцию»
Это действие приведет к открытию диалогового окна «Новая операция», где мы сможем ввести новое имя для нашей операции и выбрать набор операций для последующего размещения в нем операции. Поскольку мы будем записывать шаги, необходимые для создания простого эффекта мягкого свечения, я назову операцию «Мягкое свечение» (Soft Glow). Прямо под окошком ввода данных, где вы ввели имя для вашей операции, находится параметр «Набор» (Set). Здесь мы сможем выбрать набор, в который будет помещена наша операция. Если ваш новый набор операций не выбран, выберите его из списка. В моем случае видно, что я поместил операцию «Мягкое свечение» в набор «Мои операции»:
Введите имя для вашей новой операции и выберите набор, куда вы ее разместите
В нижней части диалогового окна «Новая операция» можно заметить еще несколько параметров. Параметр «Функциональная клавиша» (Function Keys) позволяет вам при желании присвоить новой операции определенную клавишную комбинацию, используя любые функциональные клавиши совместно с клавишей Shift или Ctrl (Win) / Command (Mac). Что касается меня, то я бы не обращал внимания на этот параметр, поскольку очень легко проиграть операцию, просто нажав на значок «Выполнить операцию», расположенный на панели операций. Параметр «Цвет» (Color) позволяет присвоить вашей операции определенный цвет, который будет виден только при просмотре ваших операций в режиме «В виде кнопок» (Button Mode), но к теме данного урока это не относится. Поэтому вы можете с легкостью пропустить параметры «Функциональная клавиша» и «Цвет» и продолжить работу, но это лишь мое мнение.
Шаг 3: Нажимаем на кнопку «Записать»
Когда вы закончите работу с параметрами, нажмите на кнопку «Записать» (Record), расположенную в правом верхнем углу диалогового окна:
Нажмите на кнопку «Записать» для начала записи новой операции
Как только вы нажмете на кнопку «Записать», вы увидите, что ваша новая операция появилась внутри набора операций «Мои операции» на панели операций. Вы также увидите, что кнопка записи в нижней части панели загорелась красным цветом, свидетельствующим о том, что запись началась:
Наша операция появилась на панели операций, и кнопка записи загорелась красным цветом
Помните, что причин для беспокойства нет. Да, запись началась, но это не похоже на запись кинофильма. Операции не записываются в режиме реального времени. Все, что программа Photoshop будет записывать, является шагами, которые мы проигрываем, и ей совершенно не важно, сколько нам потребуется времени, что завершить выполнение шагов.
Итак, давайте начнем записывать шаги для нашей операции!
Шаг 4: Делаем снимок
В качестве первого шага при создании эффекта мягкого свечения я собираюсь указать программе делать снимок исходного изображения до применения эффекта. В действительности, вам не обязательно записывать создание снимка первым шагом операции, но поскольку впоследствии данный шаг даст нам возможность быстро отменить выполненный эффект, не помешает включить в операцию это действие. Таким образом, в режиме записи я собираюсь переключиться на некоторое время на панель «История» (History), которая по умолчанию расположена рядом с панелью «Операции», и кликнуть по значку «Создать новый снимок» (New Snapshot), расположенному в нижней части панели:
Создание снимка изображения является первым шагом операции «Мягкое свечение»
В результате этого действия на панель «История» добавится новый снимок изображения:
В верхней части панели «История» появился снимок изображения
Теперь при необходимости отмены эффекта после выполнения операции я могу просто переключиться на панель «История» и кликнуть по снимку. Я снова переключусь на панель «Операции», и нам станет видно, что в операции «Мягкое свечение» появился первый шаг - «Сделать снимок» (Make snapshot). Наш первый шаг был успешно записан:
В операции появился первый шаг
Шаг 5: Копируем слой заднего фона
Теперь, после того как мы нашли способ при необходимости быстро отменить сделанный эффект, мы можем начать его создавать! Первое, что нам нужно сделать – создать копию слоя заднего фона (Background). Слой заднего фона – это слой, который содержит исходное изображение, и в настоящий момент этот слой – единственный на панели слоев. Для того чтобы создать его копию, перейдем в раздел меню «Слои» (Layer) в верхней части экрана, выберем пункт «Новый» (New) и далее – «Скопировать на новый слой» (Layer via Copy). Более быстрый способ скопировать слой – нажать сочетание клавиш Ctrl+J (Win) / Command +J (Mac).
Любой из вышеуказанных способов позволяет нам создать копию слоя заднего фона (или, по крайней мере, копию любого выбранного в текущий момент слоя, в нашем случае – это слой заднего фона). Если мы посмотрим на панель слоев, то увидим, что теперь там размещены два слоя. Исходный слой заднего фона – внизу, и копия слоя заднего фона под названием «Слой 1» (Layer 1) – над ним:
Копия слоя заднего фона под названием «Слой 1» появилась на панели слоев
Если мы взглянем на панель «Операции», то увидим, что в операцию «Мягкое свечение» добавился второй шаг - «Скопировать на новый слой» (Layer Via Copy):
В операции появился второй шаг - «Скопировать на новый слой»
Шаг 6: Переименовываем новый слой
Прежде чем мы продолжим, давайте переименуем этот слой. Мне не нравятся общие названия слоев, такие как «Слой 1», и я считаю, что следует давать слоям более понятные и информативные имена. Для того чтобы переименовать слой, дважды кликните кнопкой мыши по названию слоя, затем впечатайте новое имя и нажмите клавишу Enter (Win) / Return (Mac) для подтверждения изменений. В дальнейшем мы применим к данному слою фильтр «Размытие по Гауссу», поэтому я назову этот слой «Размытие по Гауссу» (gaussian blur):
Дважды кликните кнопкой мыши по названию «Слой 1» и впечатайте новое – «Размытие по Гауссу»
При взгляде на панель операций нам станет видно, что в нашу операцию добавился третий шаг «Определить текущий слой» (Set current layer). Название шага, в действительности, говорит нам лишь о том, что к выбранному в данный момент слою будет что-то применено, но если мы раскроем подробности выполнения шага, нажав на треугольник слева от его названия, то нам станет ясно, что в ходе выполнения шага выбранному слою будет дано название «Размытие по Гауссу», как мы и хотели:
В операции появился третий шаг - «Установить текущий слой»
Шаг 7: Изменяем режим наложения нового слоя на «Перекрытие»
До сих пор, несмотря на то, что мы записали уже три шага в нашу операцию, изображение в окне документа не изменилось и выглядит по-прежнему. Пришла пора это исправить. Мы собираемся изменить режим наложения нового слоя. Выбрав слой «Размытие по Гауссу», найдите параметр «Режим наложения» (Blend Mode), расположенный в верхней части панели слоев, который выглядит как ниспадающее окно с текущим значением «Обычный» (Normal). Кликните по этому ниспадающему окну, чтобы его открыть и затем выберите режим «Перекрытие» (Overlay) из появившегося списка режимов:
Изменяем режим наложения слоя «Размытие по Гауссу» на «Перекрытие»
Применение режима наложения «Перекрытие» придало изображению в окне документа больший контраст и усилило насыщенность цветов:
Изображение стало более контрастным и насыщенным
Давайте опять посмотрим на панель «Операции», где в нашей операции появился четвертый шаг, также под названием «Определить текущий слой» (Set current layer). Если мы раскроем шаг для просмотра подробностей его выполнения, то увидим, что в ходе его выполнения к выбранному слою будет применен режим наложения «Перекрытие»:
В операции «Мягкое свечение» появился четвертый шаг - «Определить текущий слой»
Мы успешно добавили четвертый шаг к операции «Мягкое свечение». Осталось записать еще несколько шагов, и у нас получится готовый эффект, который мы сможем применять к любому изображению в программе Photoshop, когда только захотим!
Шаг 8: Применяем фильтр «Размытие по Гауссу»
Для создания эффекта мягкого свечения нам необходимо размыть наше изображение на слое «Размытие по Гауссу». Для этого перейдите в раздел меню «Фильтр» (Filter) в верхней части экрана, выберите «Размытие» (Blur) и далее – «Размытие по Гауссу» (Gaussian Blur). Это действие приведет к открытию диалогового окна «Размытие по Гауссу». Переместите ползунок, отвечающий за радиус размытия, в нижней части диалогового окна вправо, чтобы усилить степень размытия, которое будет применено к слою, или влево – чтобы ее уменьшить. По мере перемещения ползунка следите за изображением на экране и выбирайте такой радиус размытия, чтобы был виден желаемый результат. Я выберу радиус размытия, равный 13 пикселям, который даст моему изображению нужный эффект:
Создайте эффект мягкого свечения, выбирая нужный радиус размытия в диалоговом окне «Размытие по Гауссу»
Нажмите ОК после выбора значения радиуса размытия, чтобы подтвердить размытие изображения и выйти из диалогового окна. Ниже представлено мое изображение после применения фильтра «Размытие по Гауссу»:
Изображение после применения фильтра «Размытие по Гауссу»
Если мы посмотрим на панель «Операции», то увидим, что к операции «Мягкое свечение» добавился пятый шаг - «Размытие по Гауссу» (Gaussian Blur). При просмотре подробностей шага можно заметить, что всякий раз при выполнении операции радиус размытия будет автоматически становиться равным 13 пикселям:
В операции появился пятый шаг - «Размытие по Гауссу»
Это замечательно, но что, если для следующего изображения, к которому мы захотим применить наш эффект, радиус, равный 13 пикселям, не подойдет? Что если потребуется большее или меньшее значение радиуса размытия для достижения желаемого результата? Возможно, нам следует указать программе каждый раз при выполнении операции выводить на экран диалоговое окно «Размытие по Гауссу», где мы могли бы сами при необходимости выбирать радиус размытия для изображения.
Как мы с вами уже знаем, мы можем с легкостью включать или отключать диалоговые окна во время выполнения операции, просто нажимая на значок тумблера диалогового окна слева от названия шага. По умолчанию, все иконки тумблеров окон пустые. Это означает, что в ходе выполнения операции диалоговые окна, связанные с соответствующими шагами, появляться на экране не будут.
Поскольку я хочу, чтобы диалоговое окно «Размытие по Гауссу» выводилось на экран каждый раз при выполнении операции, я кликну по пустому значку тумблера окна слева от названия шага. Когда я это сделаю, появится иконка в виде маленького серого диалогового окна, свидетельствующая о том, что теперь при выполнении операции диалоговое окно «Размытие по Гауссу» будет появляться на экране:
Кликните по значку тумблера диалогового окна слева от шага «Размытие по Гауссу», чтобы соответствующее диалоговое окно появлялось на экране при выполнении операции
Шаг 9: Снижаем непрозрачность слоя до 65%
Для завершения операции давайте снизим непрозрачность слоя «Размытие по Гауссу», чтобы эффект не был таким явным, а цвета чересчур насыщенными. Для того чтобы снизить непрозрачность слоя, выберите параметр «Непрозрачность» (Opacity) в правом верхнем углу панели слоев, как раз напротив параметра «Режим наложения». По умолчанию, значение параметра «Непрозрачность» равно 100%. Нажмите на маленькую стрелку справа от значения «100%», в результате чего появится шкала с ползунком. Переместите ползунок влево, чтобы снизить непрозрачность до 65%:
Воспользуйтесь маленьким ползунком, чтобы снизить непрозрачность слоя «Размытие по Гауссу» до 65%.
Важное замечание: по мере перемещения ползунка для снижения непрозрачности слоя, не отпускайте кнопку мышки до тех пор, пока не переместите ползунок к нужной отметке.
Всякий раз как вы будете отпускать кнопку мышки, программа Photoshop будет рассматривать это действие как отдельный шаг операции, в результате чего у вас получится несколько шагов по снижению непрозрачности слоя. Например, если вы переместите ползунок до 90%, отпустите кнопку мышки, затем переместите ползунок до 75%, опять отпустите кнопку и далее достигнете отметки 65% и опять отпустите кнопку, вы получите 3 шага: один – снижающий непрозрачность изображения до 90%, второй – до 75% и третий – до 65%. Если с вами случится такой казус, дождитесь окончания записи операции, затем кликните по лишним шагам, если они вам не нужны, и переместите их на значок мусорной корзины в нижней части панели операций для удаления.
Еще более важное замечание: если вы работаете в версии программы Photoshop CS не используйте динамические ползунки-регуляторы для снижения непрозрачности слоя при записи операций. Если вы попробуете уменьшить непрозрачность слоя до 65% с помощью такого ползунка-регулятора, то получите 35 отдельных шагов, каждый из которых будет уменьшать непрозрачность слоя на 1%. Поэтому никаких ползунков-регуляторов при записи операций, иначе вам придется потом удалять много ненужных шагов!
Итак, после снижения непрозрачности слоя, вы закончили записывать все шаги, необходимые для операции! Давайте посмотрим на нашу панель «Операции», где сможем увидеть последний появившийся шаг под названием «Определить текущий слой» (Set current layer). Если мы раскроем шаг для просмотра подробностей, то увидим, что в ходе выполнения последнего шага непрозрачность слоя будет снижена до 65%
В операции появился последний шаг.
Ниже представлено мое изображение после снижения непрозрачности слоя и завершения создания эффекта «Мягкое свечение»:
Свадебная фотография после применения эффекта «Мягкое свечение».
Шаг 10: Останавливаем запись операции
Мы закончили записывать нашу операцию, и теперь нам необходимо, чтобы программа Photoshop остановила запись. Для этого нажмите на значок «Остановить запись» (Stop), расположенный в нижней части панели «Операции»:
Нажмите на значок «Остановить запись», чтобы закончить записывать операцию
И вот мы это сделали! Мы успешно записали нашу первую операцию, и теперь у нас есть эффект, который мы можем применить к любому изображению! Давайте быстро убедимся, что наша операция работает, как положено. Я открою еще одно изображение в программе Photoshop:
Новое изображение, открытое в программе Photoshop
Для того чтобы воспроизвести новую операцию, я выберу ее внутри набора «Мои операции» на панели операций и затем нажму на значок «Выполнить операцию», расположенную в нижней части панели:
Выбираем операцию «Мягкое свечение» и затем кликаем по значку «Выполнить операцию» на панели операций
Как только я нажму на значок «Выполнить операцию», программа начнет проигрывать шаги, сначала создав снимок изображения на панели «История», затем сделав копию слоя заднего фона, далее присвоив новому слою имя «Размытие по Гауссу» и изменив режим наложения на «Перекрытие». Когда программа дойдет до шага, где нужно применить к изображению фильтр «Размытие по Гауссу», она приостановит выполнение операции и выведет на экран диалоговое окно «Размытие по Гауссу», где я при необходимости смогу ввести новое значение для радиуса размытия:
Программа приостанавливает выполнение операции и выводит на экран диалоговое окно «Размытие по Гауссу»
Обратите внимание, что в диалоговом окне уже установлено значение радиуса, равное 13 пикселям, поскольку именно это значение мы вводили при записи операции. Я мог бы изменить значение на другое, если бы захотел, но мне кажется, в моем случае для изображения подойдет и значение радиуса, равное 13 пикселям. Я просто нажму ОК, чтобы подтвердить установки, выйти из диалогового окна, и дать возможность программе продолжить выполнять операцию. Программа продолжит выполнение операции, снизив непрозрачность слоя «Размытие по Гауссу» до 65%, и применение эффекта будет завершено. Воспроизведение операции заняло намного меньше времени, чем, если бы я выполнял все шаги сам. Ниже представлено изображение после применения эффекта «Мягкое свечение»:
Эффект «Мягкое свечение» был с легкостью применен ко второму изображения в ходе выполнения операции
Результат получился именно такой, как мы и ожидали! Теперь мы можем применять наш эффект к любому изображению, какому только захотим!
Поскольку на запись операции мы потратили значительное количество времени и сил, нам следует ее сохранить, чтобы она не потерялась. В следующем уроке мы рассмотрим, как сохранять и как загружать операции!
Автор: Стив Паттерсон (Steve Patterson)
Перевод: Ксения Руденко
Как записать экшен в фотошопе за 5 минут
Фотошоп
action, как записать экшен, как записать экшен в фотошопе, экшен
Приветствую вас на блоге life-pc.ru, где можно найти информацию о компьютерах и программах.
А в этом статье я расскажу, как записать экшен в фотошопе. Те пользователи, которые пользуются программой фотошоп, наверное, знакомое ситуация, когда приходится выполнят одно и то же действие на 100 фотографии. Выполнение такой операции понадобиться определенное время зависимости от вашей быстроты и опытом пользование фотошопом.
Поскольку начинающий пользователь не в силах такой обработке, ему на помощь приходит экшен. В списке моих статей есть статья пакетная обработка фотографии, в котором описана как обработать несколько фотографии на автомате. Как раз там и используется операция т.е. экшен, который является самым важным этапом данного метода.
Создание и использование экшенов упрощает выполнение работы и экономит время. А сам процесс записи экшена займет всего лишь несколько минут.
Содержание статьи
- 1 Как записать экшен в фотошопе
Как записать экшен в фотошопе
В момент написание статьи используется фотошоп Photoshop CC версии 14. 2. 1 х32 битный.
Создание и записи экшена практический одинаковы на всех новых версиях фотошопа. поэтому не обращаем особое внимание на версию photoshop.
Перед тем как приступить созданию экшены как для всех случаях понадобится сама программа photoshop.
Ее можно скачать официальном сайте разработчика или же купить диск на рынке. Для начала нам понадобится сама фотография которые мы будем использовать при создании экшена. Далее должен быть открытым окно операции. Если у вас окно операции не открыто проделаем следующие шаги. На верхней панели меню заходим меню окно. Далее откроется список разделов из списка выбираем раздел операция
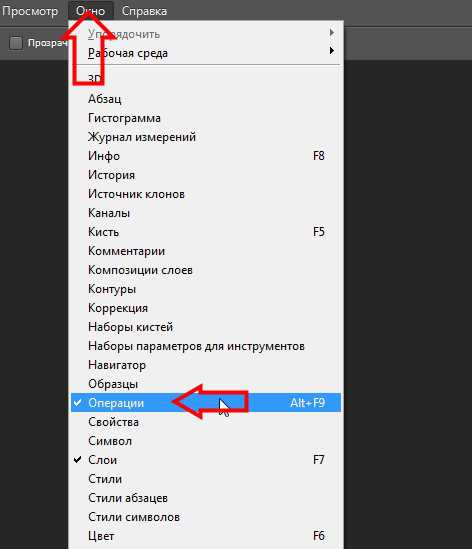
Открывшийся в окне в нижней части окна находится список пиктограмм. Чтобы записать экшен нужно сперва создать группу. Нажимаю в нижней части окна на пиктограмму виде папки.
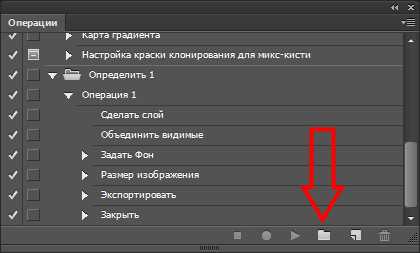
Пишем имя группы и нажимаем «ок»
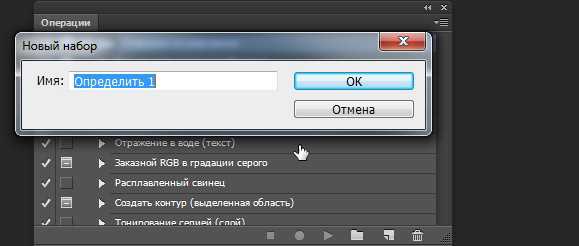
Далее в нижней части окна находится пиктограммы. Нажимая на пиктограмму виде согнутого листа «создать новую операцию». Группу, которую вы создали должно быть активной при создании нового операция.

Пишем имя операции моем случае я напишу «тест операция», далее в строке «функциональная клавиша» выбираем горячую клавишу сочетание ctrl shift, которая в дальнейшем выполнить записанные экшен. Также можно выбрать цвет операции, но это не обязательно смотря на ваше усмотрение.
Если вы готовы записать экшен нажимаем записать.
После того как началась запись будут записываться все действии которые вы выполняете в данный момент.
Чтобы демонстрировать процесс создание запись экшена я произведу процесс.
Я добавлю на фотографии уровни. Добавлю еще корректирующий слой сочность. и еще добавлю фильтр умная резкость.
И на этом завершаю запись экшены. Когда вы записываете экшен вы выбираете свои действия это: коррекция, фильтры, эффекты, и т. д.
Если по какой-то причине вы записали ненужные действия, то это можно исправить. Как только вы записали нужное действие нажимай на стоп.
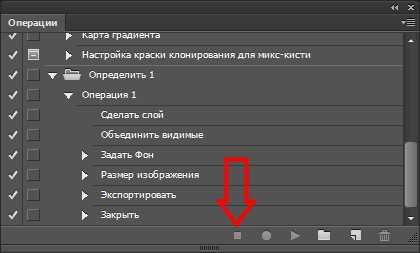
Далее выделяем то действие, которое хотите удалить, нажимаете на корзину в нижней панели окна.

После того как удалили процесс нажимаем опять запись, чтобы продолжить запись экшена.

Далее нужно сохранить обработанную фотографию. Сперва создаем папку чтобы сохранить обработанные фотографии. Далее после того как мы закончили все действия для записи action, заходим в «файл» не нажимай «сохранить для web»
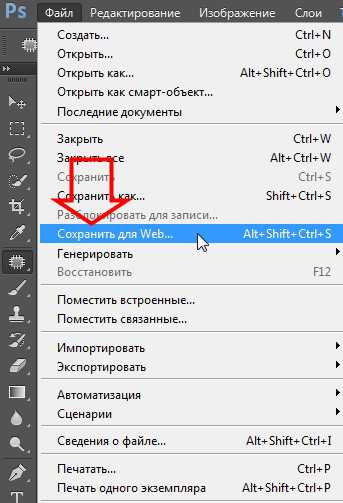
откроется вот такое окно.
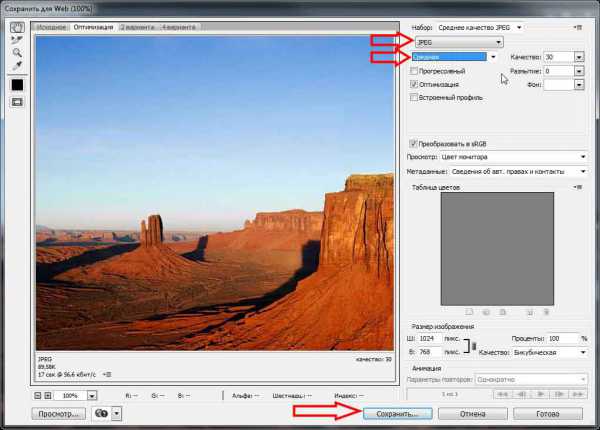
В этом окне выбираем тип изображения в моем случае это jpeg далее выбираем качество изображения, если вы планируете обработать фотографии для интернета выбираем качество средняя. При таком обработки у вас фотографии будут как раз для публикации в интернете.
А если вы решили опубликовать одну фотографию или 2, 3 то естественным выбирайте любое качество, которое вы хотите.
Далее нажимаем сохранить. Указываем путь где мы создали папку и еще раз нажимаем сохранить.
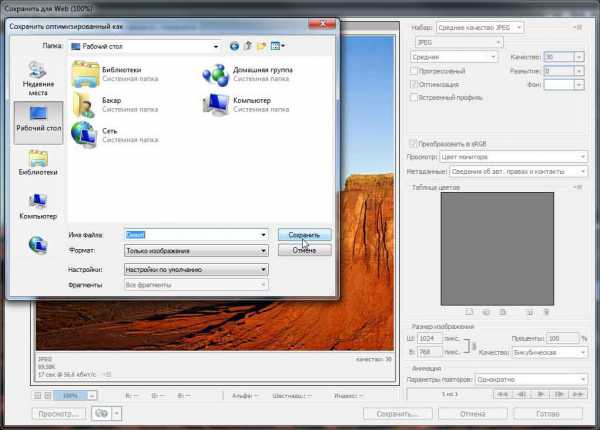
И последнее действие закрываем фотографию откроется окно сохранить да или нет нажимаем нет.
После того как вы все сделали нажимаем стоп на нижней панели
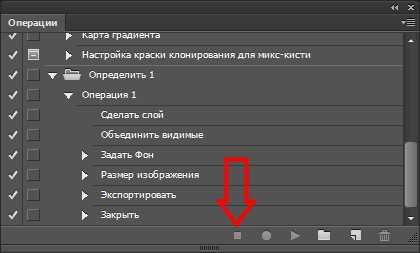
И на этом запись экшена завершается. Теперь остается протестировать созданную операцию. Для того чтобы проверить экшен загружаем фотографию, открываем окно операции выбираем записанные нами action. Обратите внимание если вы выберете группа операция процесс обработки не начнется.
В окне операций открываем группу, выбираем операцию и нажимаем play. Смотрим на картинку.

Если вы все сделали правильно все действии которые вы записали, примениться на данную фотографию. Чтобы применить созданный экшен на 100 фотографиях автоматически, нужно применить пакетную обработку. Для этого читаем статью пакетная обработка фотографий.
Процесс обработки фотографий с помощью экшен (action) в основном применяется сфере веб мастера и на студиях распечатки фотографий.
Такой метод обработки фотографий улучшает производительность и экономит время и нервы. На этом вопрос как записать экшен я закрываю.
Надеюсь, что информация я выложил понятным языком и данная статья будет вам полезен. Если по какой-то причине у вас ничего не получается, то вы можете написать причина в комментариях. Спасибо за внимание пока!
Вам будет интересно
Как записать экшен в Фотошопе
Если Вы научились работать с экшенами, я думаю, Вам будет интересно узнать «Как записать экшен в Фотошопе» самостоятельно. При обработке фотографий, например, часто приходится выполнять однотипные действия по многу раз. Данный процесс можно записать в виде экшена и в дальнейшем применять по отношению к другим фотографиям.
- Готовые экшены для Фотошопа Вы можете бесплатно скачать на нашем сайте.
Давайте узнаем как создать экшен в Фотошопе на примере накладывание логотипа на фотографию.

Открываем палитру «Операции» (напомню, в меню «Окно» ставим галочку напротив «Операции») и создаём новую операцию, кликнув по соответствующему значку. Задаём для неё название и, при необходимости, горячие клавиши.
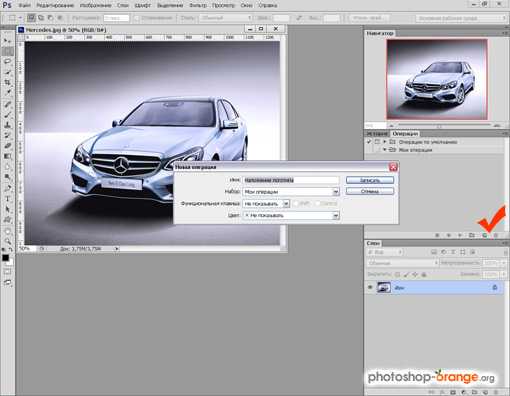
Загорелась у Вас красная точка? Значит запись пошла. Выполняем первое действие по уменьшению размера изображения (при необходимости).
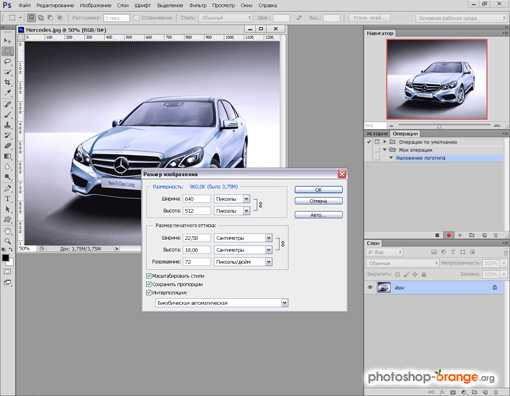
Далее, идём в «Файл → Поместить» и через диалоговое окно выбираем заранее подготовленный логотип.
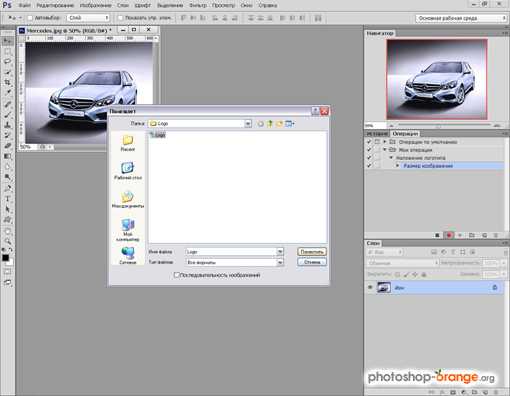
Получилось добавить логотип на изображение? Отлично.

Нажимаем «Ввод» и перемещаем логотип в нужное место, используя инструмент «Перемещение» (он самый первый в «Панели инстументов»).
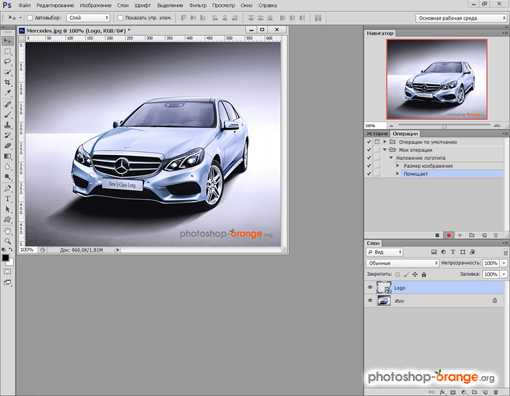
В палитре «Слои», кликнув правой кнопкой по любому слою, выполняем сведение слоёв.
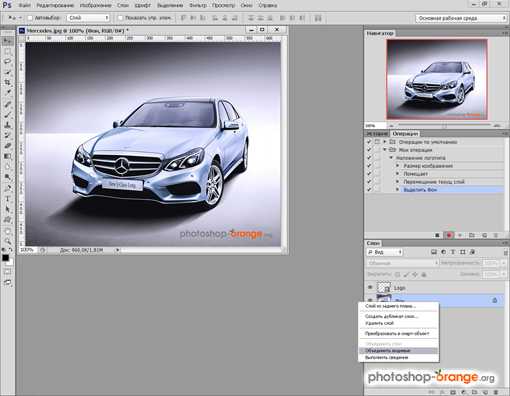
Если мы готовим изображение для интернета, тогда «Файл → Сохранить для Web». В данном окне мы определяем качество картинки и жмём «Сохранить».

Закрываем исходную картинку без сохранения.
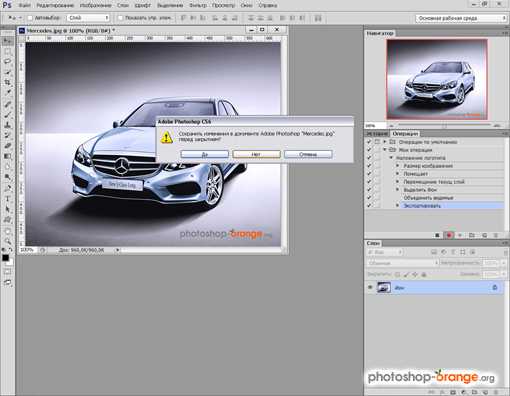
В палитре «Операции» выключаем запись экшена. Всё, наш новый экшен готов.
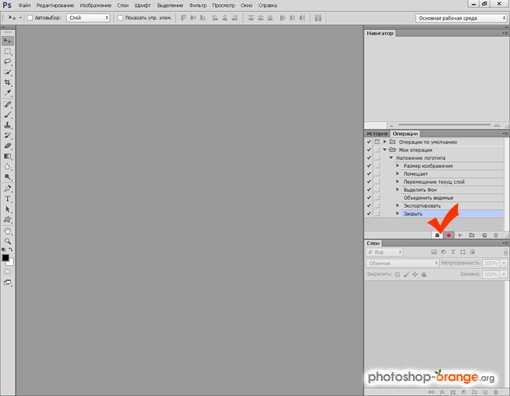
А теперь, когда мы разобрались как записать и как создать экшен в Фотошопе, давайте попробуем применить его к нескольким фотографиям. Для этого выбираем «Файл → Автоматизация → Пакетная обработка».
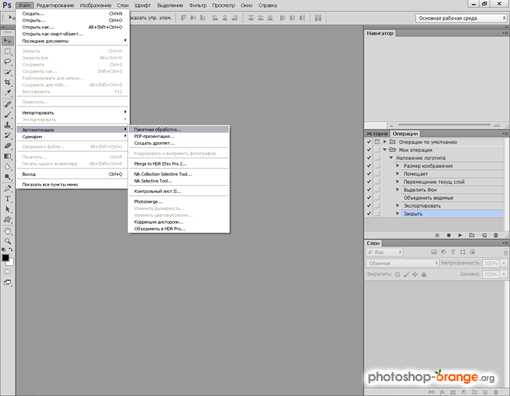
Далее, в окне параметров, выбираем имя нашего нового экшена и две папки, из которой брать исходные фото и в которую складывать готовые изображения. Кликаем «ОК».
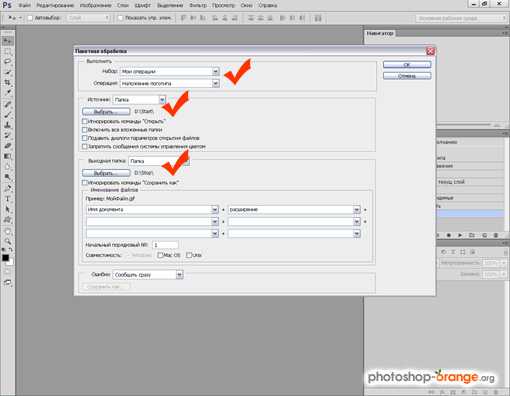
У Вас должен запуститься процесс обработки, который будет выглядеть примерно так. Естественно, без вашего участия.

Желаю Вам удачи и творческих успехов.
Также интересное по теме:
Как установить экшен в Фотошоп
Как использовать экшены в Фотошопе
Как записать действия в фотошопе в текстовый файл
Наверное, каждый сталкивался с ситуацией, когда после долгой работы в программе он наконец-то достигал необходимого результата и вдруг понимал, что не сможет воспроизвести его с другим фото, так как просто не помнит, что именно он предпринял для получения понравившегося эффекта.
Однако разработчики программы предусмотрели возможность просмотреть все произведенные действия, а также сохранить результат работы в виде текстового файла, что позволяет пользователям легко повторить необходимый эффект. В этом уроке речь пойдет о том, как записать ваши действия в фотошопе в текстовый файл.
Допустим, нужно записать действия при создании вот такой фигуры в виде цветка с красивым эффектом:

Ее создание предполагает множество разнообразных действий, а также применения фильтров. Поэтому запишем все производимые операции в файл.
Для этого перед тем, как начать работу с изображением, произведем некоторые настройки. Перейдем в меню Редактирование — Установки – Основные, для этого можно просто нажать сочетание клавиш Ctrl+K.
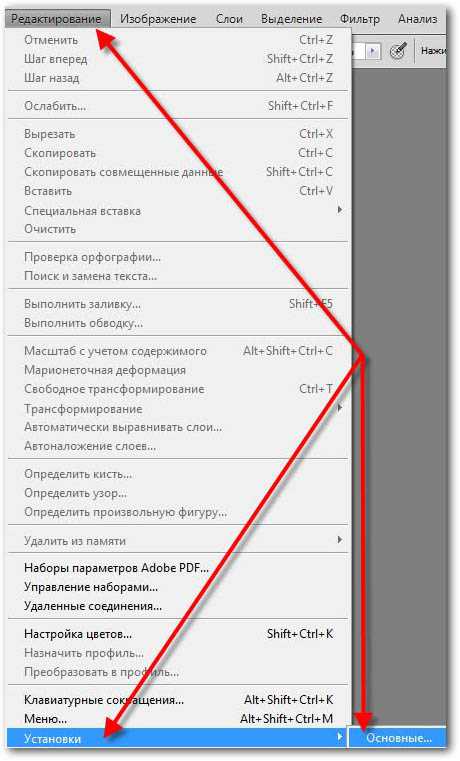
Перед нами откроется окно, в нижней части которого располагается опции параметров, отвечающих за хранение истории изменений. Поставим галочку в пункте История изменений, что сделает активным дополнительные настройки.
В сделавшейся активной вкладке нужно выбрать пункт Оба в разделе «Сохранить записи отчёта» и Подробно в разделе «Записывать в журнал». В этом случае программа подробно запишет все необходимые данные, вплоть до самых мелочей.
После того как мы выбрали пункт Оба перед нами появляется окно, где необходимо указать, где будет храниться текстовый файл, куда будут записываться все действия пользователя. Вы можете выбрать для этого любую папку на компьютере. Предпочтительнее будет не выбирать для этого директорию программы или папку «Документы», расположенную на системном диске, так как в случае переустановки фотошопа в первом случае и ОС Windows во втором вы потеряете все свои записи.
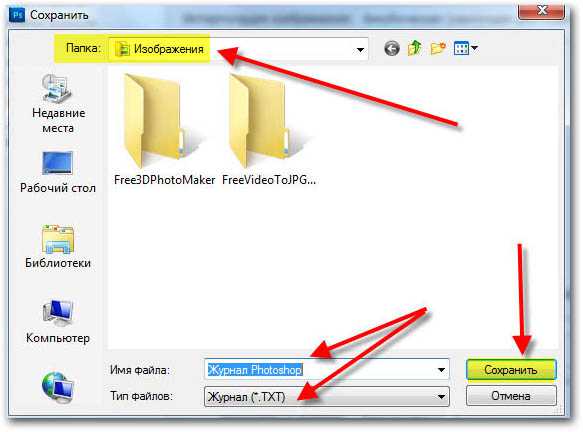
Как видите файл имеет стандартное расширение .txt, значит, его можно открыть обычным Блокнотом, который можно будет открыть и просмотреть на любом компьютере, даже на том, где не установлен фотошоп.
Название файла также может быть любым.
После того, как вы закончите работу в программе, вы всегда сможете просмотреть проделанные действия, а также некоторые параметры изображения, с которым вы работали, в текстовом файле. Вот как это будет выглядеть:
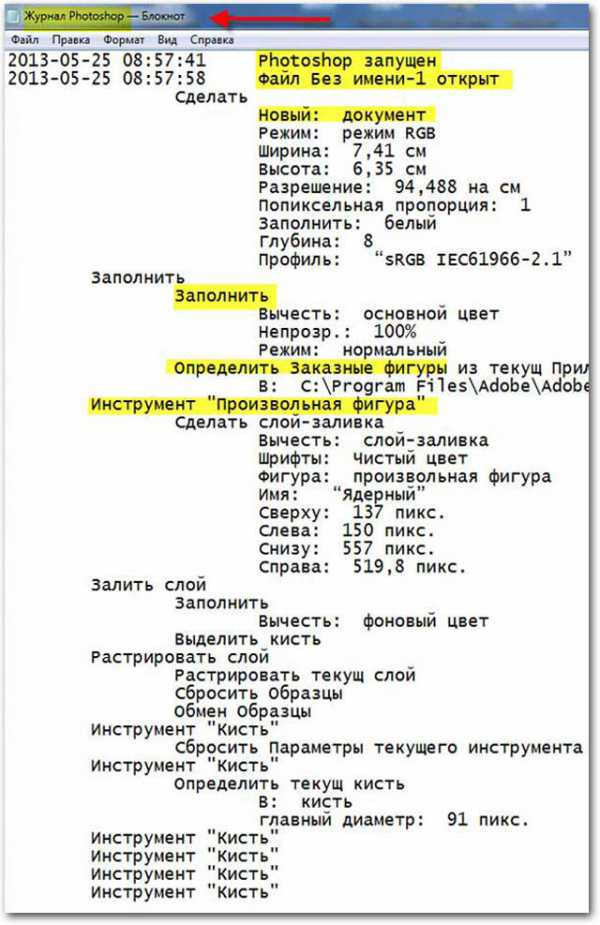
Для лучшего удобства следует сохранять файлы с записанными действиями в одной директории с PSD-файлами, которые вы использовали в работе. Таким образом, когда у вас соберется большая коллекция подобных материалов, организовать поиск в этом изобилии вам будет намного проще.
Заметили ошибку в тексте - выделите ее и нажмите Ctrl + Enter. Спасибо!