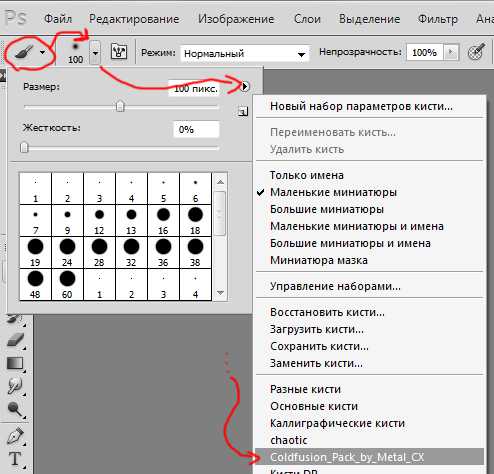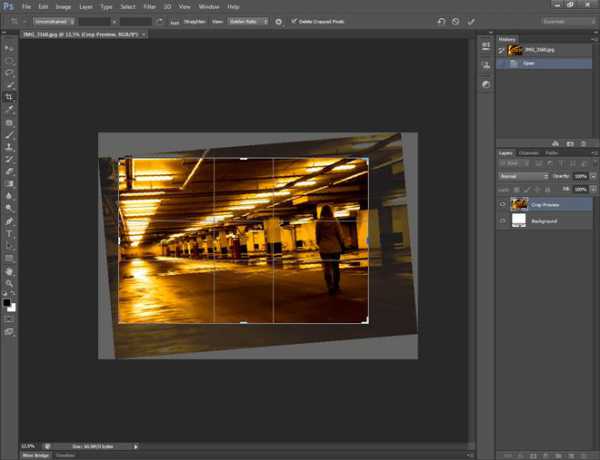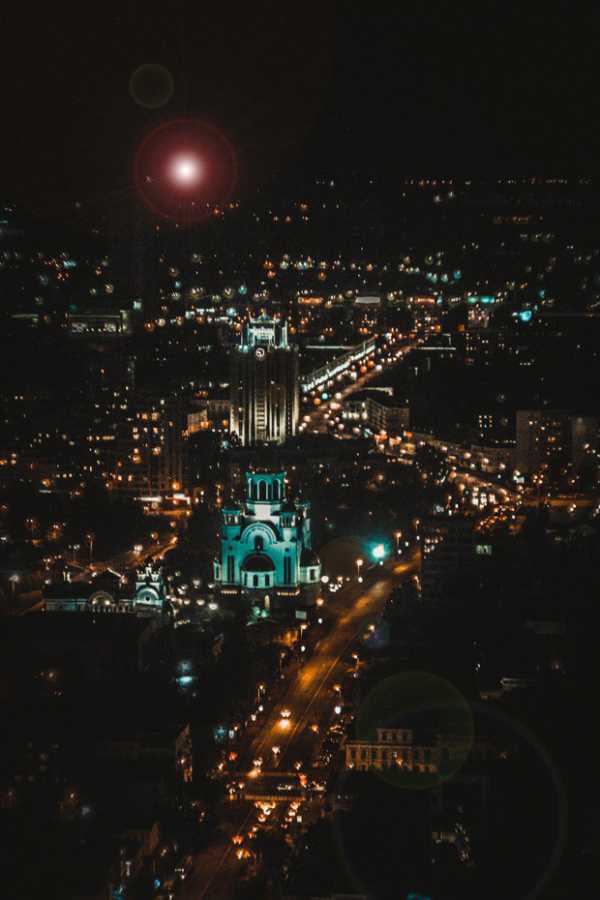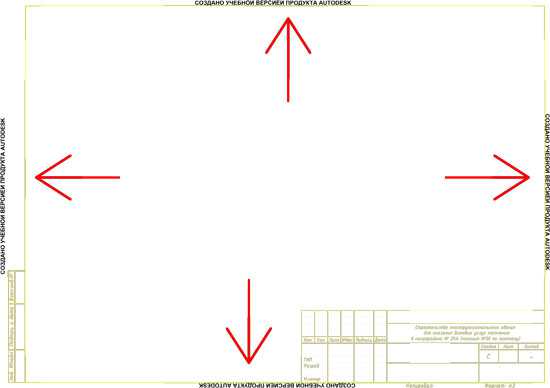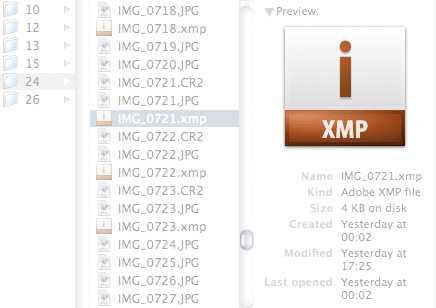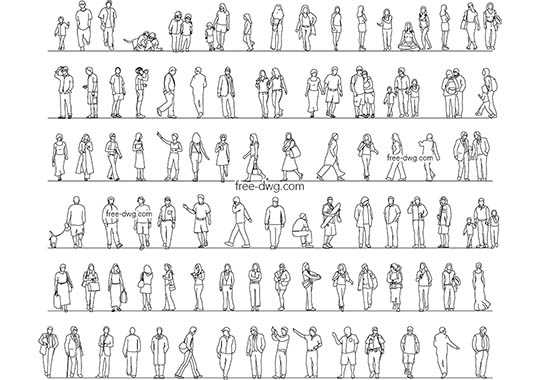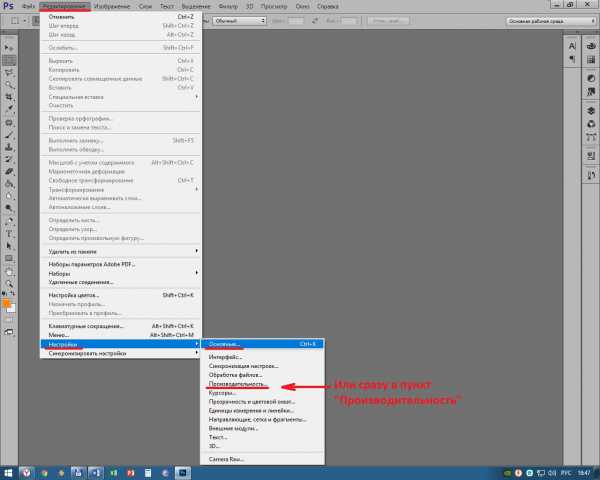Мы принимаем к оплате:
«Подарочный сертификат» от нашего Учебного Центра – это лучший подарок для тех, кто Вам дорог! Оплате обучение и подарите Вашим родным и близким обучение по любому из курсов!!!
«Сертификат на повторное обучение» дает возможность повторно пройти обучение в нашем Учебном Центре со скидкой 1000 рублей!
А также:
Как обработать свадебные фотографии в фотошопе
Обработка свадебных фотографий в фотошопе - художественное оформление снимков, профессиональные уроки
Красивыми выходят не все фотографии даже у профессионала. В этом нет ничего странного, ведь не всегда на должном уровне находится освещение, техника и другие мелочи. Особенно неприятно, когда видны недостатки на свадебных фотографиях, но расстраиваться из-за этого не стоит. Современные технологии легко превратят любой снимок в настоящий шедевр.
Графических редакторов для обработки фото существует огромное количество, но самым популярным остается фотошоп. Он позволяет работать с разными форматами и быстро получать желаемый результат при определенных навыках. Оформление фотографий в фотошопе сделает их красивыми и яркими, даже при низком качестве. Здесь легко убрать лишнее освещение или осветлить часть снимка, добавить разные элементы или оформить фото в определенном художественном стиле.
Чтобы сделать красивые фото, не обязательно быть профессионалом, главное, избегать традиционных подходов. Художественная обработка свадебных фотографий в фотошопе – это творческий процесс, где много полета фантазии. Можно найти онлайн-программы в интернете и сразу получить готовый снимок, но лучше проявить усердие и сделать из свадебной фотографии профессиональное сказочное изображение.
Сегодня получить качественную цифровую фотографию без обработки в лайтруме или фотошопе нельзя. Любой сюжет можно драматически «усилить» или подчеркнуть. Начинающему фотографу научиться этому не составит труда, ведь существуют онлайн-уроки по обработке снимков. Нужно лишь освоить несколько способов корректировки по каждому пункту:
- ретушь;
- тонирование;
- цветокоррекция.

Если скачать Photoshop (версию cs6) на русском языке, то легко получить винтажные свадебные снимки. Простой и полезный урок:
- Откорректируйте цветовой баланс картинки. Для этого откройте в редакторе нужное фото, перейдите в меню на «Изображение» - «Коррекция» - «Цветовой баланс», откройте диалоговое окно и установите параметры -70; -50; 41.
- Создайте новый слой, для чего перетащите основной на вторую иконку. Залейте его другим цветом, к примеру, #DCE354.
- Чтобы поменять режим наложения, нажмите на «Умножение». После задайте прозрачность 75%.
- Создайте еще один слой, к примеру, с цветом #111842. Для него меняйте режим наложения на «Замена светлым», затем задайте заливку 55% и прозрачность 40%.
- Скачайте любую гранжевую структуру, вставьте ее под 2 слоем в вашей картинке. После меняйте для третьего слоя режим наложения на «Перекрытие», задайте прозрачность 65%.
- Вернитесь на слой с фото, примените к нему «Фильтр» - «Рендеринг» - «Эффекты освещения». Произошла винтажная обработка свадебной фотографии в фотошопе cs6.

Бьюти-ретушь – это одно из самых популярных направлений обработки портретных фотоснимков. Данный вид коррекции является самым простым при должном владении редактором Photoshop. Обработка свадебных фото в фотошопе в стиле бьюти очень востребована, поскольку с ней легко подправить макияж невесты, уменьшить дефекты кожи, исправить светотеневое оформление. Итак, урок в фотошопе версии cs6:
- Создавайте 2 копии основного слоя в открытом файле. Верхний слой поместите в группу, для чего 2 раза нажмите Ctrl + J и 1 раз Ctrl + G.
- Дайте слоям имена. Средний назовите, к примеру, «цвет» а верхнюю группу «текстура». К первому примените «Размытие по Гауссу». Этот фильтр скроет недостатки кожи.
- К слою «текстура» примените радиус размытия, например, 14. Обработайте текстуру восстанавливающей кистью, заплаткой и штампом, чтобы откорректировать изображение.
- Объедините слои. Оригинал должен стоять фоновым, поэтому отключите его и правой клавишей по среднему слою выберите «Объединить видимые». Новый слой назовите «цветокоррекция». Основной фон оставьте не объединенным, чтобы сравнивать начальный вариант с обработанным.
- Займитесь выравниванием проблемных участков лица или шеи с помощью лассо, мягкой кисти большого диаметра, делая края обработанной области мягче и убирая все лишнее. Поэкспериментируйте с настройками самостоятельно, чтобы обработка свадебных фотографий в фотошопе выглядела естественно.

Быстрый фотошоп свадебных фотографий можно сделать и с помощью редактора онлайн, но более качественные снимки выходят, если каждый откорректировать вручную. Добиться улучшения фото легко при помощи регулировки светотени. Для этого следует:
- Зайти в редактор и открыть нужное изображение. Затем надо продублировать один слой и применить к дубликату «Фильтр» - «Другое» - «Цветовой контраст» на 5 pixel. Режим наложения следует изменить на «Жесткий свет».
- Этот слой дублируйте, а режим наложения сохраните. На первичном фото ставьте «Экран» и с помощью инструмента «ластик» убирайте темные места на снимке.
- Оба слоя объедините, потом перейдите на «Изображение» - «Коррекция» - «Тени» и ползунками отрегулируйте средний тон. Чтобы получился хороший результат, поэкспериментируйте с настройками.
Цветокоррекция свадебных фотографий
Иногда на фото картинка очень отличается от той, при которой делался снимок, поэтому нужно прибегать к цветокоррекции. Изменить цветовые составляющие можно с помощью нескольких каналов. Так, для зеленого, красного и синего существует самый популярный режим редактирования Red Green Blue. Для черного, желтого, пурпурного и голубого применяется Cyan Magenta Yellow blacK. Цветокоррекции изображения посвящена dcz вкладка «Изображение» - «Коррекция», а самыми важными уровнями являются Кривые (комбинация клавиш Ctrl+M), Выборочные цвета, Тени/Свет и Насыщенность (Ctrl+U).

Обработка портрета
Полноценное редактирование фотографий в фотошопе не может происходить без корректировки лиц, ведь не каждый человек обладает идеальной внешностью. Неправильное освещение при съемке может исказить портрет. Чтобы это исправить, надо использовать панели инструментов программы Photoshop. Сделать выразительными глаза легко, для чего создайте новый слой, и настройте инструмент Dodge tool на диапазон средних тонов. Настройте экспонирование на 20% и проведите несколько раз кистью по глазу.
Выровнять брови можно с помощью инструмента Clone stamp, а осветлить зубы с применением фильтра Hue/Saturation, обведя их лассо. Следите, чтобы зубки равномерно отбелились, иначе будут смотреться неестественно. Мимические морщины и родинки лучше оставить, чтобы изображение выглядело естественно. Высокая непрозрачность слоя Lighten даст лучшую освещенность коже лица. Осталось сделать изображение менее размытым, для чего надо использовать цветовой контраст со значением радиуса 1,0.
Красивое оформление свадебных фотографий в фотошопе
Если использовать фотошоп для фотографий, то без помощи профессионалов легко сделать из своих свадебных фото уникальные снимки. С помощью редактора можно оформить памятные изображения в красивые рамки, придать одной и той же фотографии абсолютно разный вид. Если вы не очень знакомы с программой Photoshop, то в интернете легко найти ряд видеоуроков, где профессионалы наглядно показывают все основные элементы обработки снимков.
Видео: свадебный фотошоп
Оформление свадебных фотографий в Фотошоп
В этом уроке мы поработаем над обработкой свадебного фото. Сегодня мы уделим внимание работе со Смарт-объектами (Smart Object). Согласитесь, что работы созданные без использования смарт-объектов ничем визуально не отличаются от работ созданных с использованием смарт-объектов. Тем не менее, думаю этот урок, покажет вам много нового и полезного, возможно для кого-то показанные приемы будут в новинку!
Шаг 1
Выберите свадебное фото и откройте изображение в Photoshop.
Шаг 2
Преобразуем фотографию в смарт-объект. В настройках моей версии програмы Photoshop, все новые объекты автоматически добавляются как смарт-объекты. Если ваша программа настроена иначе, то нет никакой проблемы в том , что бы преобразовать слой в с март-объект. Для этого, просто щелкните правой кнопкой мыши на слое и выберите Преобразовать в смарт-объект (Convert to Smart Object).
Как видите, визуально не произошло никаких изменений. Но в правом нижнем углу иконки слоя, появился маленький значок смарт-объекта, а так же, слой был автоматически переименован из «Background» в «Layer 0».
Шаг 3
Дублируйте слой «Layer 0». Для того, что бы быстро создать копию слоя, нажмите комбинацию клавиш Ctrl+J. Теперь у вас есть два слоя, которые представляют собой смарт-объекты.
Шаг 4
Встаньте на слой-копию. Активируйте инструмент Прямоугольная область (Rectangular Marquee tool (M)). Создайте на фото квадратное выделение в правом верхнем углу. Не снимая выделение, нажмите на иконку «Добавить слой-маску» («Add layer mask»).
Шаг 5
Теперь, давайте немного видоизменим слой к которому мы применили слой-маску. Прежде всего, сделайте щелчок по миниатюре слоя, для того что бы сделать его активным. Затем нажмите на значок «скрепка», который находится между миниатюрой слоя и слой-маской. Это действие отключит связь между слоем и его маской. Как результат: мы можем передвигать само изображение, а при этом слой-маска останется статичной.
Давайте проверим это на упражнении. Активируйте функцию Свободное трансформирование (Free Transform). Нажмите и удерживайте клавишу Shift, и перетащите одну из угловых точек внутрь, чтобы уменьшить размер фотографии. Откорректируйте размер фотографии так, что бы лицо невесты полностью разместилось в квадрате. Нажмите клавишу Enter для того что бы применить внесенные изменения.
Шаг 6
Повторим шаги 3-5 еще два раза и поместим дубликаты равномерно вдоль правой стороны. Рассмотрим эти действия подробнее:
- Дублируйте оригинальный слой смарт-объект (Ctrl+J).
- Создайте квадратную выделенную область. Добавьте к новому слою-копии слой маску (Add layer mask).
- При размещении квадратов ориентируйтесь на первый квадрат. Размещайте новые области как показано ниже на картинке.
- Используйте Свободную трансформацию (Free Transform), для того, чтобы изменить фото и разместить в квадрате необходимый участок изображения.
Шаг 7
Добавим акценты. Для этого, мы будем использовать Стили слоя (Layer Styles). Для того, что бы перейти к меню Стиль слоя (Layer Styles), сделайте двойной щелчок по одному из слоев со снимком (кроме слоя «Layer 0»). В данном примере мы воспользуемся такими стилями как: Тень (Drop Shadow), Внутреннее свечение (Inner Glow) и Обводка (Stroke). На изображениях ниже, вы можете рассмотреть настройки, которые я применила.
Шаг 8
К остальным двум квадратам, мы так же добавим стили слоя, которые применили ранее. Для того, что бы быстро скопировать уже имеющийся стиль слоя вам нужно, зажать клавишу Alt, и не отпуская ее, нажмите на значок-иконку стиля слоя «fx». Перетащите данный значок на те слои, к которым нужно добавить стиль слоя.
Шаг 9
Встаньте на слой «Layer 0». Затем нажмите на соответствующую иконку в нижней части панели для того, что бы добавить корректирующий слой Уровни (Adjustments > Levels). Используя п
олзунки, сделайте основное фото немного светлее.
Шаг 10
Так же, к слою «Layer 0», мы добавим Фильтр > Размытие > Размытие по Гауссу (Filter > Blur>Gaussian Blur). Радиус размытия установите на 3 пикс. Обращаю ваше внимание на то, что благодаря тому что мы работаем со смарт-объектом, мы всегда можем дополнительно подкорректировать воздействие фильтра на основное изображение. Если вы посмотрите на панель слоев, то увидите, что ваш фильтр отображается как смарт-фильтр под соответствующим слоем «Layer 0».
Шаг 11
Добавим финальные элементы. Активируйте инструмент Прямоугольник (Rectangle tool), горячая клавиша для данного инструмента - «U». Затем нажмите на клавиатуре клавишу «D», а после «Х». Такая последовательность поможет вам установить цвет переднего и заднего плана на черный и белый, а затем установить цвет переднего плана на белый. На новом слое нарисуйте большой прямоугольник белого цвета (под корректирующим слоем «Уровни»).
Шаг 12
Сделайте двойной щелчок по слою с прямоугольником, для перехода к меню Стиль слоя (Layer Styles). Перейдите к Обводка (Stroke). Размер обводки установите на 2 пикс., цвет обводки — черный. Нажмите кнопку ОК, чтобы добавить стиль и закрыть диалоговое окно Стиль слоя (Layer Style) .Заливку (Fill) слоя с белым прямоугольником, нужно понизить до 30%.
Шаг 13
Украсим прямоугольник текстом. Для этого, на панели инструментов, активируйте Горизонтальный текст (Type tool (T)). Выберите любой понравившийся вам вид и размер шрифта и напишите поздравительную надпись или пожелание. В моем примере был использован шрифт под названием «Edwardian», а размер шрифта — 41 pt. Для корректировки междустрочного пространства и прочих настроек шрифта, рекомендую вам использовать Окно > Символы (Window>Character).
Шаг 14
Теперь самый интересный момент! Сохраните вашу работу в PSD формате. Можете дать название данному файлу «Свадебный шаблон». Благодаря тому, что мы работали со смарт-объектами, любой элемент полученного шаблона можно быстро заменить на другой!
Это очень удобно. Теперь, если у нас есть несколько фото к которым мы хотим применить похожий эффект, нам не нужно проделывать все заново — достаточно перейти к смарт-объекту из шаблона и заменить его на новое изображение! Для этого, сделайте щелчок по слою правой клавишей мыши и в подменю найдите пункт «Заменить содержимое» (Smart Objects>Replace Contents).
Шаг 15
Добавив новое фото, не забывайте о возможности корректировать шаблон. Вы можете вернуться к смарт-фильтру Размытие по Гауссу (Gaussian Blur) и уменьшить или увеличить значение данного параметра. Так же, можно изменить размер фотоснимка (основного и в квадратах), воспользовавшись функцией Свободная трансформация (Free Transform).
На этом урок окончен! Надеюсь вам пригодится новый шаблон для обработки семейных фотографий!
Автор: KelbyOne
Как обрабатывать свадебные фотографии?
2 533 просмотров Автор: Басманов Максим Видео уроки, Уроки Photoshop 06 Авг 2018
В этом видео вы узнаете как выровнять тон кожи в photoshop.
Обработка фотографий в зелени!
Обработка Свадеб — свадебная обработка (пресет лайтрума)
Обработка Свадеб — Обработка сборов невесты 130 фото
Если выше вы не видите видео и у вас пустой прямоугольник, вам нужно перегрузить страницу и видео появится.
Автор видео: Сергей Рожнов
Обработка свадебных фотографий
530
21.07.2015 | Автор: Кузьмичев Алексей | Просмотров: 2670

В этом уроке Кузьмичев Алексей расскажет процесс обработки свадебных фотографий в фотошопе
Видеоурок:
Источник: http://photoshop-professional.ru
Узнайте как скачать видеоурок с сайта
Что еще посмотреть:
Мозаика из камня в фотошопе24.08.2015 | Просмотров: 5369
В этом видеоуроке фотошоп Братский Валентин покажет как создать красивую мозаику из камня.