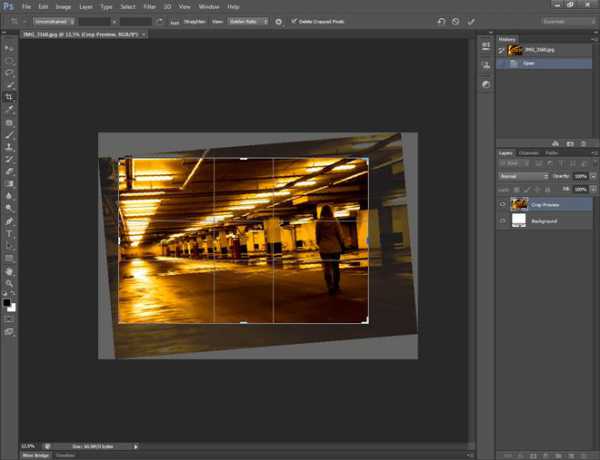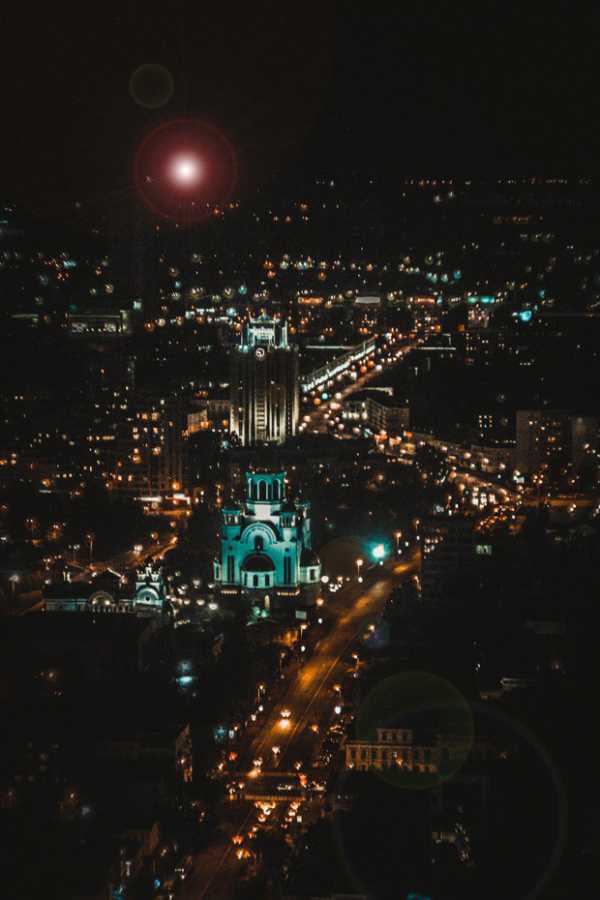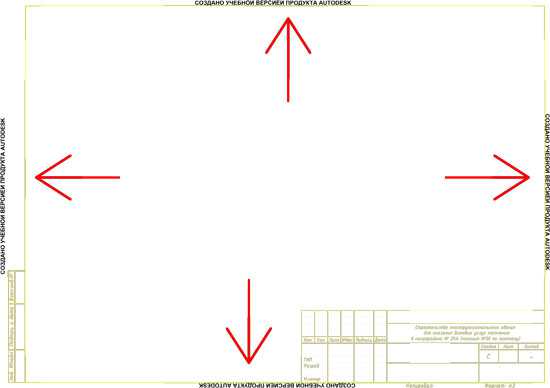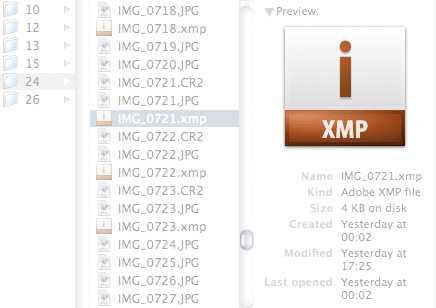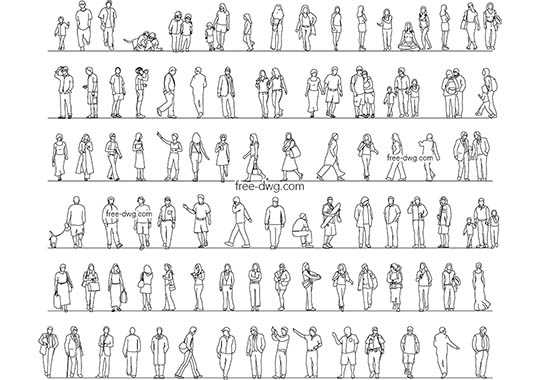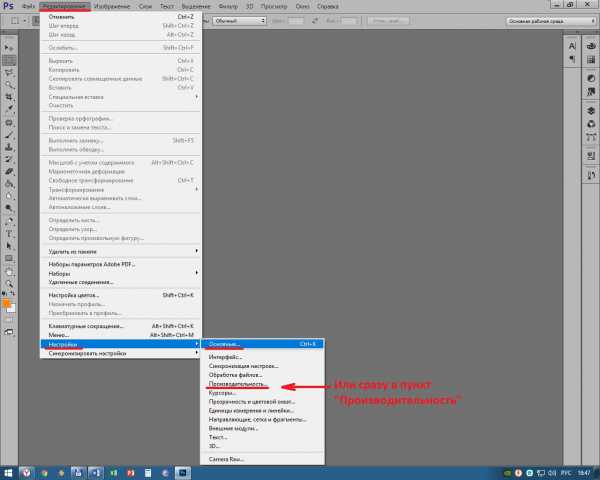Мы принимаем к оплате:
«Подарочный сертификат» от нашего Учебного Центра – это лучший подарок для тех, кто Вам дорог! Оплате обучение и подарите Вашим родным и близким обучение по любому из курсов!!!
«Сертификат на повторное обучение» дает возможность повторно пройти обучение в нашем Учебном Центре со скидкой 1000 рублей!
А также:
Как загрузить кисти в фотошоп
Как установить кисти в фотошоп
Инстумент Кисть в фотошоп являются одним из самых востребованных. Поэтому каждый пользователь должен знать, как правильно устанавливать кисти в фотошоп.
Установить кисти можно несколькими способами.
Самый простой из них – это установка двойным кликом.
Делается это так. Вы скачиваете одну или целый набор кистей из интернета и сохраняете на своем компьютере. Если скачивали в виде архива, то нужно разархивировать. Сразу же обращаю внимание, что расширение у файлов должно быть (.abr).
Теперь, чтобы установить кисти в фотошоп, нужно просто сделать левой кнопкой двойной клик по файлу кистей. То есть так, как вы обычно открываете файлы или папки. Все. Кисти будут установлены. Одновременно откроется само приложение Adode Photoshop.
Для того чтобы проверить, что кисти действительно установились, нужно войти в раздел «Управление наборами».
В верхнем меню открыть Редактирование – Наборы – Управление наборами.
В открывшемся окне будут показаны все загруженные кисти. Те кисти, которые вы установили, будут в самом низу. Дело в том, что по умолчанию новые кисти в фотошопе устанавливаются ниже уже имеющихся.
Это самый простой способ установки кистей в фотошоп. Следующий способ установки через панель Управление наборами.
Как установить кисти в фотошоп используя панель Управление наборами
Предполагается, что вы уже скачали и сохранили нужные кисти на компьютере и теперь их нужно установить.
Запускаем программу Photoshop и входим в панель Управление наборами:
Редактирование – Наборы – Управление наборами
В открывшемся окне выбираем Тип набора – Кисти.
Справа щелкаем кнопку Загрузить. В открывшемся диалоговом окне находим место, где предварительно были сохранены кисти. Выбираем их. Смотрим, чтобы в окошке внизу Имя файла появился именно нужный нам файл. Щелкаем Загрузить. И в нижней части панели Управление наборами видим новые установленные кисти.
При таком способе кисти будут находиться там, где вы их предварительно сохранили. И если вы удаляли кисть из управления наборами, то устанавливать нужно будет из этого же места.
Третий способ установки кистей предполагает предварительную загрузку их непосредственно в папку приложения Фотошоп.
Как установить кисти из папки Brushes фотошоп
Все кисти в фотошоп находятся в папке Brushes.
Она находится там же, где была установлена сама программа. Обычно здесь:
C:\Program Files\Adobe\Adobe Photoshop CS6\Presets\Brushes
Именно в папку Brushes нужно скопировать ранее сохраненные файлы кистей. Обращаю внимание, что файл должен иметь расширение (.abr).
Здесь также все просто. Выбираем нужный файл, копируем и вставляем в папку Brushes.
Теперь при необходимости мы всегда можем установить нужные кисти через панель Управление наборами.
Как и ранее через меню Редактирование входим в Управление наборами. Смотрим, чтобы Тип набора был Кисти. Далее щелкаем Загрузить. Входим в папку Brushes, выбираем нужные кисти и устанавливаем, щелкнув кнопку Загрузить.
Папка Brushes предназначена для хранения и установки кистей. Причем устанавливать можно как через панель Управление наборами, так и просто двойным щелчком на выбранном наборе в этой папке.
Этот способ предпочтительнее тем, что кисти хранятся теперь непосредственно в папке фотошоп и их всегда можно переустановить не разыскивая на компьютере.
Точно также устанавливаются и вновь созданные кисти.
Как установить кисти (brushes) в Adobe Photoshop?
Небольшая инструкция о том как установить кисти для фотошопа. Итак, Вы скачали архив с кистями, которые необходимо установить. Приступим!
- Разархивируйте архив с кистями в любую папку.
- Перенесите распакованный файл (формат *.abr) в папку C:\Program Files\Adobe\Adobe Photoshop CS3\Presets\Brushes\
-
Запустите Photoshop (если он у Вас был включен, то придется его перезапустить, т.е. закрыть и запустить заново)
-
Выбираем инструмент Brush Tool и вверху в выпадающем меню выбираем установленную кисть.
Скриншот для наглядности:
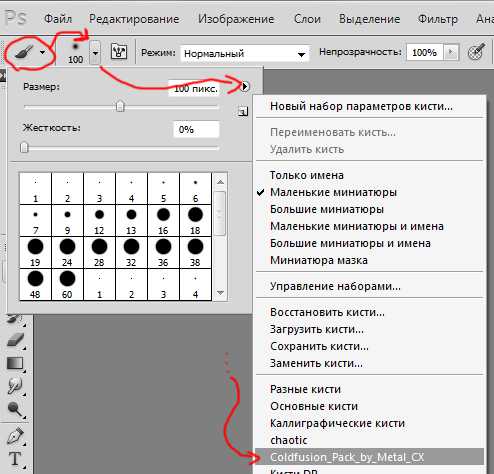
- Пользуемся и создаем креативные работы =)
Наш сегодняшний спонсор, сайт с крутыми компьютерными игрушками, там можно скачать полные версии игр бесплатно. Кстати, давно я не во что не играл, времени как-то на это дело нет, может конечно и к лучшему, но иногда и отдыхать то надо =)
Как загрузить кисти в фотошоп
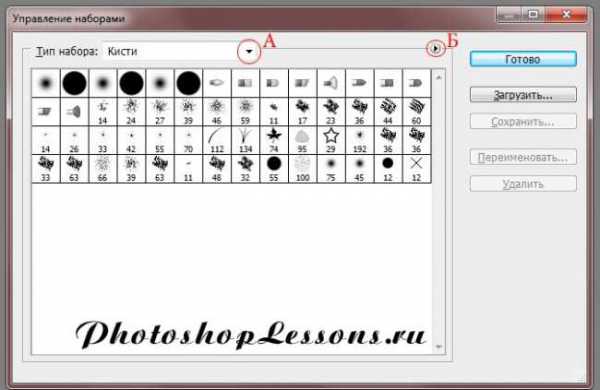 Для любителей и новичков в таком деле как осваивание фотошопа сталкиваешься с некоторыми трудностями в его использовании. Вот и я скачала Photoshop CS6 и он оказался на Английском языке. А так как я не очень владею Английским языком то я, долго мучилась с этим.
Для любителей и новичков в таком деле как осваивание фотошопа сталкиваешься с некоторыми трудностями в его использовании. Вот и я скачала Photoshop CS6 и он оказался на Английском языке. А так как я не очень владею Английским языком то я, долго мучилась с этим.
При обработке фотографий у меня уходило очень много времени. На то, чтобы найти нужную мне кисть или эффект. При очередной обработке фотографии мне захотелось добавить к ней эффект дыма (а все такие эффекты делаются кистями).
На одном сайте я нашла большое разнообразие таких кистей скачала которые понравились. Потом в папке Program files куда я их скачивала (у вас может быть другая любая), я их розархевировала и вытянула от туда стили этих кистей.
Затем эти вытянутые стили кистей я перенесла в папку Photoshop.И пошла работать в фотошоп. Искала, искала новые кисти и думаю почему их нет? Как оказалось их надо загрузить в сам фотошоп.
Как загрузить кисти в фотошоп:
1) Заходим в — редактирование 2) выбираем — наборы 3) далее по стрелочке в право — управление наборами 4) открывается окно
5) в нем нажимаем — загрузить
6) и выбираем то место или папку куда скачали кисти — и загрузить 7) после загрузки кисточек нажимаем — готово 8) и можем начинать рисовать9) выбираем инструмент кисть и на верхней панели где выставляется размер кисти нажимаем наборы кистей и ищем там свои скаченые кисти выбираем их и рисуем.