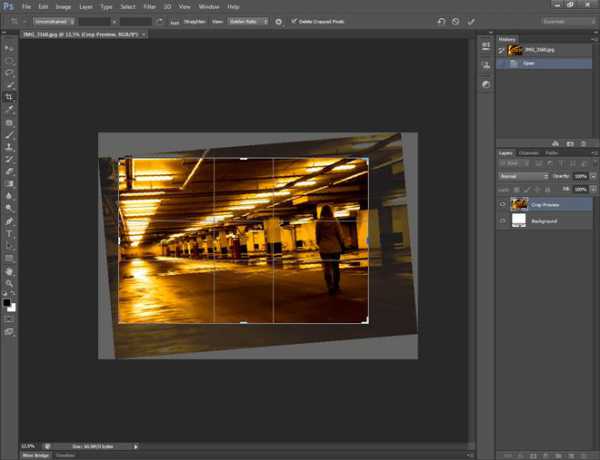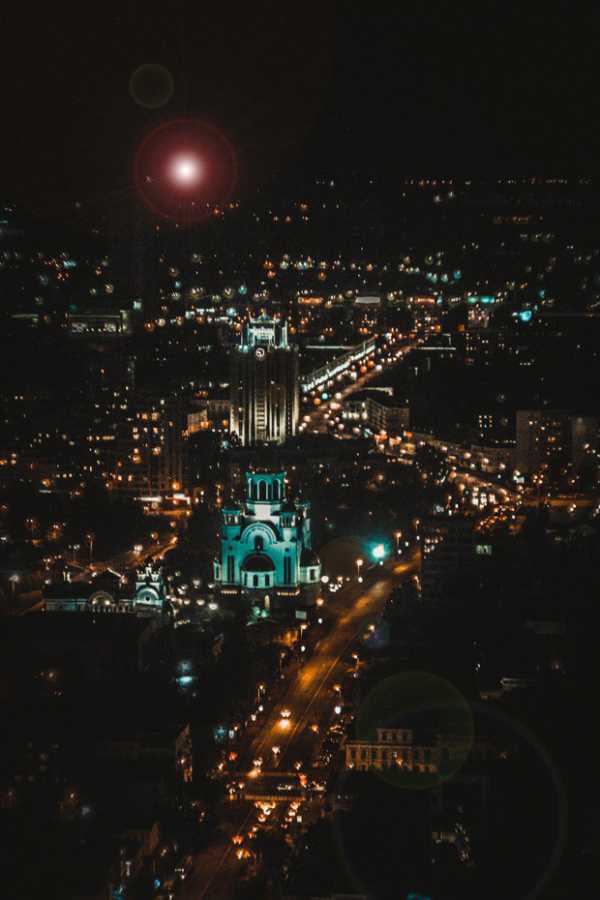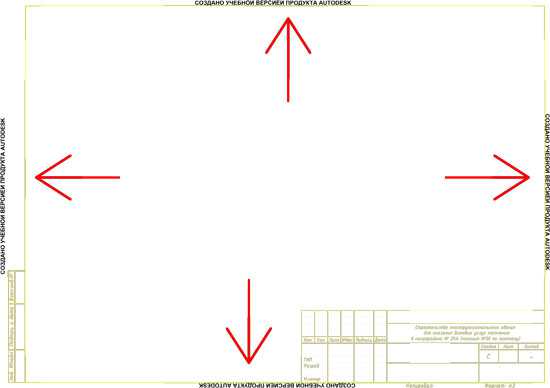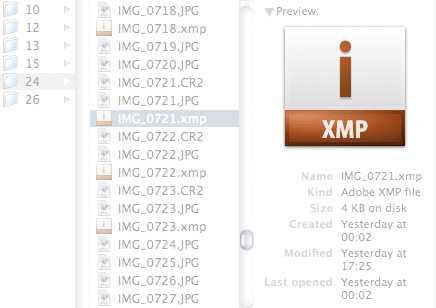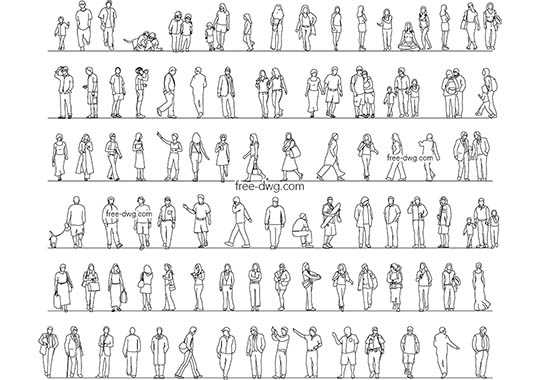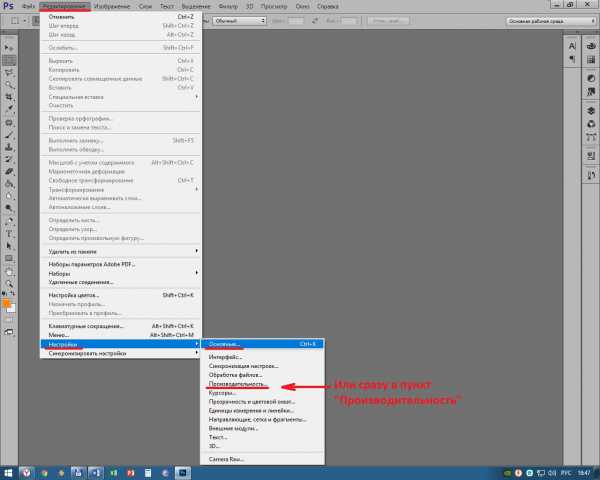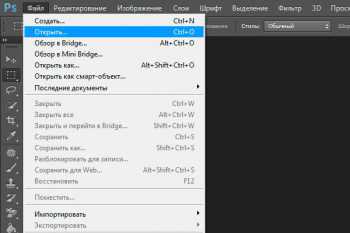Мы принимаем к оплате:
«Подарочный сертификат» от нашего Учебного Центра – это лучший подарок для тех, кто Вам дорог! Оплате обучение и подарите Вашим родным и близким обучение по любому из курсов!!!
«Сертификат на повторное обучение» дает возможность повторно пройти обучение в нашем Учебном Центре со скидкой 1000 рублей!
А также:
Как в фотошопе замазать синяки под глазами
Убираем мешки и синяки под глазами в Фотошопе
 Синяки и мешки под глазами – следствие либо бурно проведенных выходных, либо особенностей организма, у всех по-разному. Но на фото просто необходимо выглядеть как минимум «нормально».
Синяки и мешки под глазами – следствие либо бурно проведенных выходных, либо особенностей организма, у всех по-разному. Но на фото просто необходимо выглядеть как минимум «нормально».
В этом уроке поговорим о том, как убрать мешки под глазами в Фотошопе.
Скачать последнюю версию PhotoshopПокажу Вам самый быстрый способ.Данный способ отлично подходит для ретуши фотографий малого размера, например, на документы. Если фото большое, то придется процедуру проделывать поэтапно, но об этом я еще скажу ниже.
Нашел я на просторах сети вот такой снимочек:

Как видим, у нашей модели присутствуют и небольшие мешки, и изменения окраски под нижним веком. Для начала создаем копию исходно фото, перетянув его на значок нового слоя.
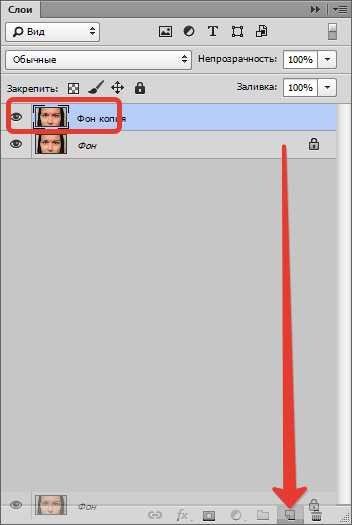
Затем выбираем инструмент «Восстанавливающая кисть» и настраиваем ее, как показано на скриншоте. Размер выбираем такой, чтобы кисть перекрывала «бороздку» между синяком и щекой.
Затем зажимаем клавишу ALT и кликаем по щеке модели как можно ближе к синяку, тем самым взяв образец тона кожи.
Далее проходим кистью по проблемной области, избегая задевать слишком темные участки, в том числе и ресницы. Если не последовать этому совету, то на фото появится «грязь».

То же самое проделываем и со вторым глазом, взяв образец возле него. Для наилучшего эффекта образец можно взять несколько раз.

Необходимо помнить, что у любого человека под глазами есть какие-то морщинки, складочки и прочие неровности (если, конечно, человеку не 0-12 лет). Поэтому нужно эти особенности дорисовать, иначе фото будет выглядеть неестественно.
Для этого делаем копию исходного изображения (слой «Фон») и перетаскиваем его в самый верх палитры.
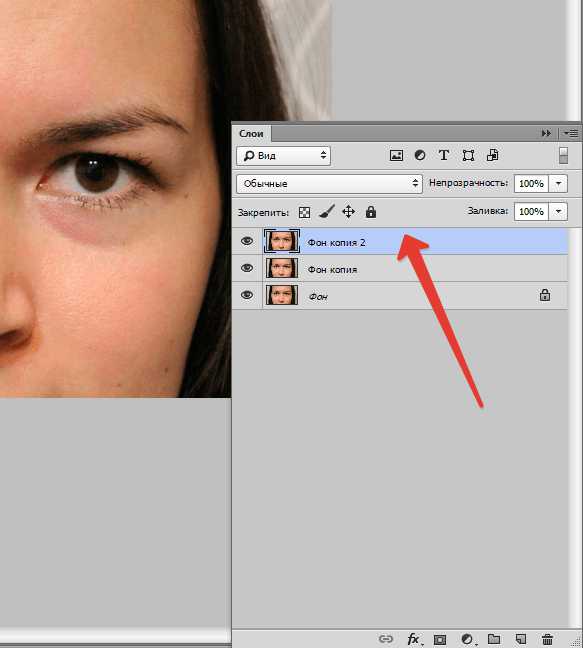
Затем идем в меню «Фильтр – Другое – Цветовой контраст».
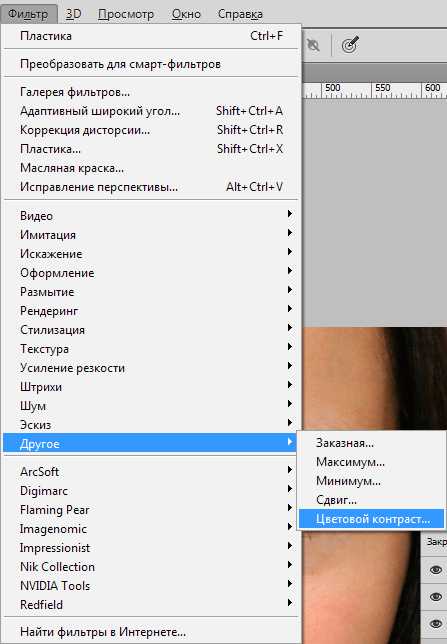
Настраиваем фильтр так, чтобы стали видны наши старые мешки, но цвет не приобрели.
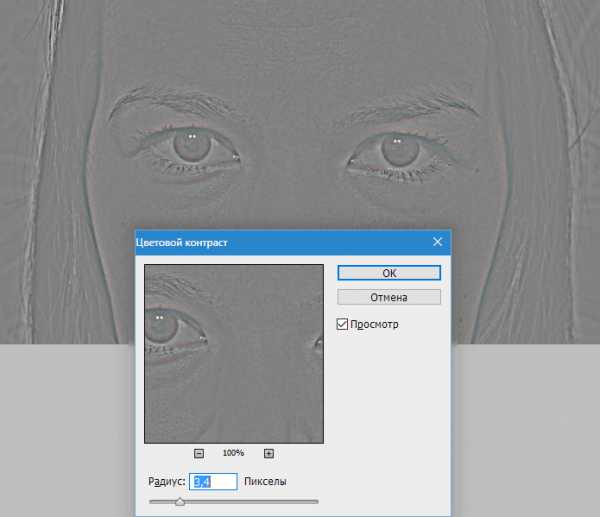
Затем меняем режим наложения для этого слоя на «Перекрытие».

Теперь зажимаем клавишу ALT и кликаем по значку маски в палитре слоев.
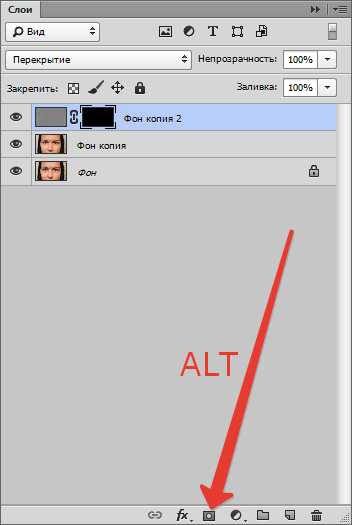
Данным действием мы создали черную маску, которая полностью скрыла из видимости слой с Цветовым контрастом.
Выбираем инструмент «Кисть» со следующими настройками: края – мягкие, цвет – белый, нажим и непрозрачность 40-50 %.
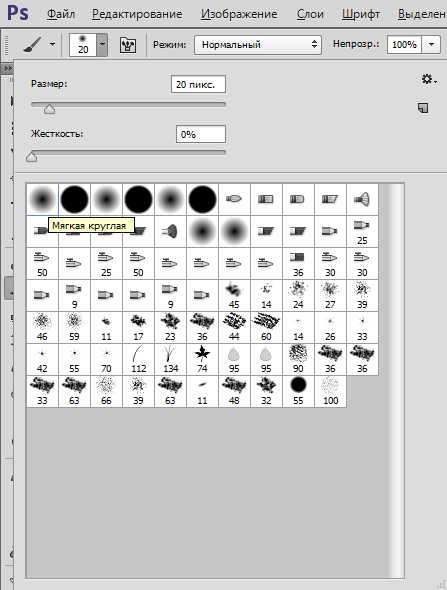
Красим области под глазами данной кистью, добиваясь нужного нам эффекта.

До и после.
Как видим, мы добились вполне приемлемого результата. Можно продолжать ретушировать снимок, если это необходимо.
Теперь, как и обещал, про снимки большого размера.
На таких снимках гораздо больше мелких деталей, таких как поры, различные бугорки и морщинки. Если мы будем просто закрашивать синяк «Восстанавливающей кистью», то получим так называемый «повтор текстуры». Поэтому ретушировать большое фото необходимо поэтапно, то есть один забор образца – один клик по дефекту. Образцы при этом нужно брать из разных мест, как можно ближе к проблемному участку.
Теперь точно все. Тренируйтесь и применяйте на практике полученные навыки. Удачи в Вашем творчестве! Мы рады, что смогли помочь Вам в решении проблемы. Опишите, что у вас не получилось. Наши специалисты постараются ответить максимально быстро.
Помогла ли вам эта статья?
ДА НЕТКак убрать круги под глазам в фотошопе
Автор: Сергей Бунин. Дата публикации: 21 ноября 2016. Категория: Обработка фотографий в фотошопе.
Здравствуйте дорогие друзья! Хочу с Вами поделиться простым, но эффективным методом как убрать круги под глазами в фотошопе.
Темные круги под глазами у ваших моделей могут возникать по разным причинам, например от усталости, недосыпания или от не совсем здорового состояния организма.
Конечно же, от этих синих потемнений можно избавиться заранее с помощью макияжа, но не всегда для любительской или семейной съемки Вы так серьезно подходите к этому вопросу. Поэтому устранить эти дефекты впоследствии можно с помощью ретуши в фотошопе.

То же произошло и в моем случае, попала мне в кадр милая девчушка, но так как время близилось уже к вечеру, она была уставшая. Глазки у девочки немного припухли и поэтому под нижними веками образовались синеватые потемнения.

Чтобы на фото исправить эту ситуацию создадим корректирующий слой «Цвет».
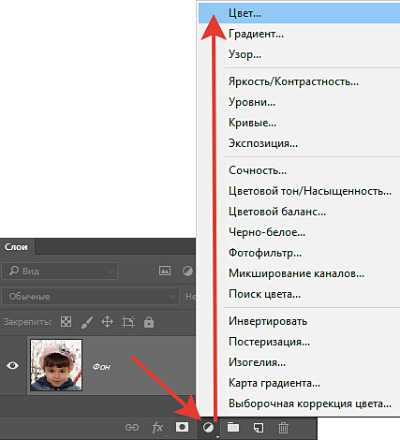
Появится окно «Палитра цветов (чистый цвет)». Выбираем белый цвет и нажимаем кнопку «Ок».

Получим следующую структуру на палитре слоев.
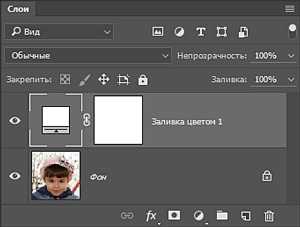
Наше изображение зальется белым цветом. Поменяем режим наложения корректирующего слоя на «Мягкий свет».
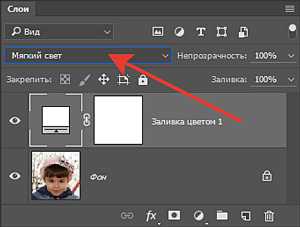
Следующим шагом произведем инверсию маски. Для этого щелкнем левой кнопкой мышки по маске корректирующего слоя «Заливка цветом», она должна выделиться пунктирной линией. Зажимаем комбинацию клавиш Ctrl+I, белый цвет маски меняется на черный. Изображение возвращается к первоначальному виду.
Далее для удобства работы увеличиваем масштаб изображения, зажав клавишу «Ctrl» и кратковременными нажатиями на клавишу «+», добиваемся удобного для Вас отображения.
Двойным щелчком левой кнопки мышки (ЛКМ) по миниатюре корректирующего слоя снова вызываем палитру цветов.
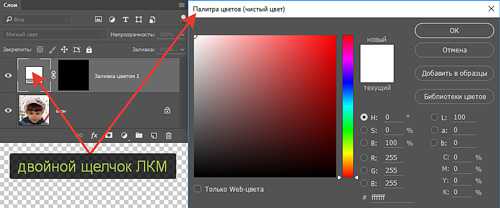
Если навести курсор мышки на изображение, то его отображение поменяется на изображение пипетки. Установите число пикселей, берущихся для образца 31 х 31.

Наводим курсор мышки в виде пипетки на область с нормальным цветом кожи близко расположенную к затемненным участкам, и щелкаем по ней ЛКМ. Происходит отбор образца цвета, что отображается на палитре цветов. Жмем «Ок».
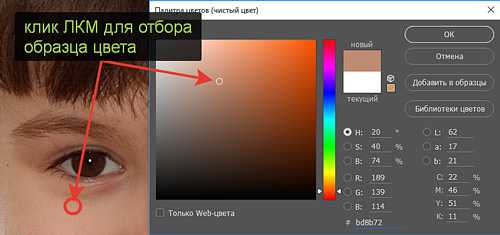
Теперь выбираем инструмент «Кисть» белого цвета (так как работать будем с черной маской), с жесткостью =0 и непрозрачностью =10÷15%, размер подбираем соизмеримым или чуть больше ширины пятна с посиневшей кожей. Размер кисти можно менять на панели выбора и настройки кистей или открывающей «[» (меньше) и закрывающей «]» (больше) скобками на клавиатуре.
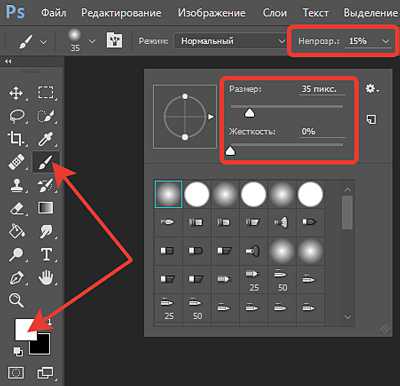
Щелкнем левой кнопкой мышки по маске корректирующего слоя «Заливка цветом», она должна выделиться пунктирной линией. Кисточкой проходим по участкам кожи под глазами с посинениями. Если за один проход полностью устранить синеву не удалось, повторите аккуратно этот процесс несколько раз.
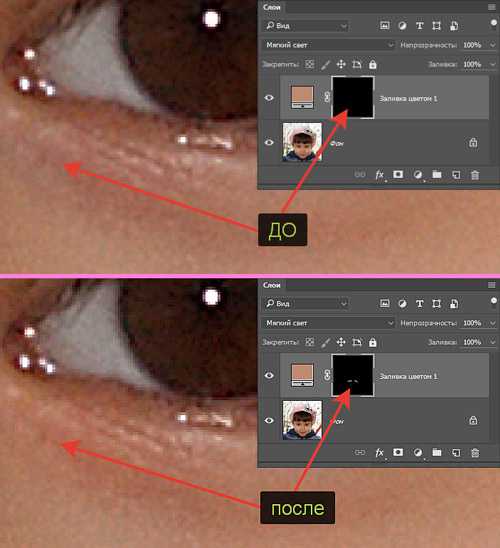
Если наносимый оттенок будет сильно отличаться по цвету от рядом находившихся областей, поменяйте место отбора образца цвета по выше описанному методу.
Мы удалили синяки под глазами, осталось устранить потемнения. Для этого зажав клавишу «Alt» ЛКМ щелкаем по значку «Создать новый слой», расположенному внизу палитры слоев.

Появляется окно «Новый слой», в котором выбираем режим наложения «Мягкий свет» и устанавливаем галочку напротив строки «Выполнить заливку нейтральным цветом (серым 50%)». Нажимаем «Ок».
На палитре образуется новый слой, залитый 50-ти процентным серым цветом, с режимом наложения «Мягкий свет».
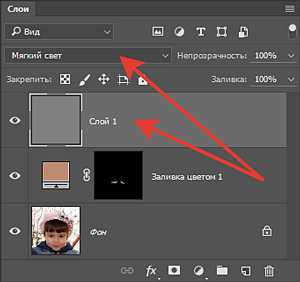
Той же кистью белого цвета, с жесткостью =0 и непрозрачностью =10÷15%,

находясь на вновь образованном слое, закрашиваем потемневшие участки кожи.
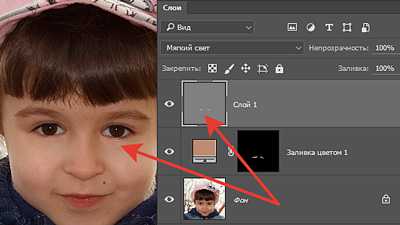
Чтобы лицо не выглядело слишком кукольным, снизим воздействие примененной коррекции, уменьшив непрозрачность слоя.
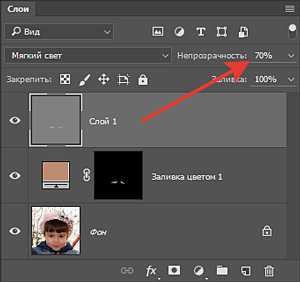
Получим, как мне кажется, вполне приемлемый результат.

Вот такой простой и не затейливый способ как убрать круги под глазами в фотошопе.
Приятных творческих успехов!
Если Вы не хотите пропустить интересные уроки по обработке фотографий - подпишитесь на рассылку.Форма для подписки находится ниже.
Печать
Как в Фотошопе убрать круги под глазами
Как профессиональная, так и любительская ретушь фотографий обязательно включает обработку участков возле глаз. Как правило, требуется осветлить темные круги (мешки) под глазами. Для этих задач подойдет несколько инструментов Фотошопа. Ниже мы пошагово разберем особенности их использования.
- Откройте фотографию в программе Photoshop (купить лицензионную программу Photoshop). Рассмотрите внимательно участок лица, с которым нужно будет работать. Если там много мелких недостатков, используйте «Лечащую кисть». Опция «Лечащая кисть»
Далее создайте новый слой, чтобы исходное изображение оставалось без изменений.
- Сейчас нужно окрасить область под глазами в цвет окружающей светлой кожи. Для этого нужно зажать Alt и кликнуть по участку лица с подходящим цветом кожи. После этого перенесите курсор к тому участку, который нуждается в осветлении, и закрасьте его. Если результат слишком выделяется яркостью и цветом от окружающих пикселей, еще раз воспользуйтесь инструментом «Лечащая кисть». Если же особых отличий нет и цвет вполне подходит, используйте Clone Stamp для осветления.
- После того, как все недостатки устранены, вы можете свести слои. Теперь включаем «Лассо» и полностью выделяем с его помощью нужный участок под глазом. Инструмент «Лассо»
Далее используем Patch Tool. Теперь остается просто передвинуть выделенный участок на ту зону, которая по цвету подходит для замены. По мере перемещения участка вы увидите изменение цвета и там, где результат будет вас удовлетворять, нужно отменить выделение (Ctrl + D). Со вторым глазом необходимо повторить операцию.
- В принципе, этого достаточно для того, чтобы убрать круги под глазами. Для получения более мягкого осветления можно наложить на все изображение еще один слой в режиме «Осветление» и, поиграв с уровнем прозрачности этого слоя, добиться более естественного цвета. Далее этот слой скрываем слой под маской (Hide All группы Layer Mask), а в нужных участках закрашиваем маску белой кистью.
- Осталось сохранить документ (Save As) в нужном вам формате.
Видео: Удаление кругов под глазами
https://youtu.be/Qvfp3_71E2g
Фоточайник
Tweet
 Продолжаем исправлять дефекты на фотографиях. В этом обзоре рассмотрим два простых способа удаления мешков и синяков под глазами на портретах.
Продолжаем исправлять дефекты на фотографиях. В этом обзоре рассмотрим два простых способа удаления мешков и синяков под глазами на портретах.
Бывает, что после бессонной ночи или большого количества выпитой жидкости, под глазами появляются мешки или даже синяки. Убрать которые бесследно косметическим средствами практически нереально. Но не отказываться же от заранее запланированной фотосессии из-за этой проблемы — конечно нет! Тем более, что устранить такой дефект в фотошопе займёт даже у новичка не более 10 минут.
Используем «Восстанавливающую кисть»
Сразу оговорюсь, этот способ отлично работает не только на портретах крупным планом, но и на фотографиях в полный рост. Используем только один инструмент «Healing Brush» (по-русски «Восстанавливающая кисть»).
Как же этот чудо-инструмент фотошопа убирает синяки под глазами? Всё просто: ключевые составляющие образца картинки, такие как затененность и освещённость сопоставляются с этими же показателями восстанавливаемого фрагмента.
Последовательность действий такая:
- открываем изображение:
- делаем дубликат слоя, нажав «Ctrl+J»;
- дальше будем работать с дубликатом слоя, выбираем инструмент «восстанавливающая кисть» и удерживая клавишу «Аlt», жмём левой кнопкой мыши на светлый участок кожи модели рядом с дефектным участком, который хотим исправить. После выбора образца, закрашиваем этим инструментом как простой кистью участок с синяком. Когда вы будете вести кистью по коже, цвет может смущать, но не переживайте, когда отпустите кисть – цвет подстроится под соседние пиксели.
Возможно потребуется сделать несколько проходов кистью. Рекомендую варьировать её размер и угол, а жесткость должна быть нулевой. Привожу параметры моей кисти:
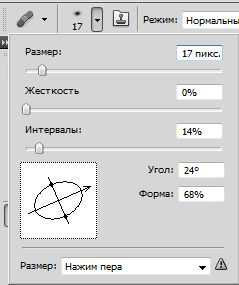
Вот что получилось в итоге манипуляции:
Используем «Заплатку»
Инструмент «Рatch» (по-русски «Заплатка») может также использоваться для удаления неприятных моментов под глазами на любых фотографиях.
Этот инструмент делает «сглаженное» клонирование участка изображения.
Порядок действий тот же, что и в предыдущем методе, разница только в выбираемом инструменте. И с этого места подробнее: выбрав «заплатку», выделяем ею участок кожи с дефектом и зажав левую кнопку мыши тянем выделенный фрагмент на эталонный участок без дефектов, это может быть кожа на щеках или рядом под глазами. Отпускаем кнопку и готово – дефекта нет!
Если границы обработки слишком заметные, сделайте непрозрачность слоя меньше и всё будет красиво.
В итоге получаем:

Вот такие простые и надежные методы теперь вы знаете, конечно, существуют десятки различных способов устранить подобные дефекты, но из собственного опыта скажу, что «восстанавливающая кисть» справляется на отлично с 99% всех проблем и изобретать велосипед нет необходимости.