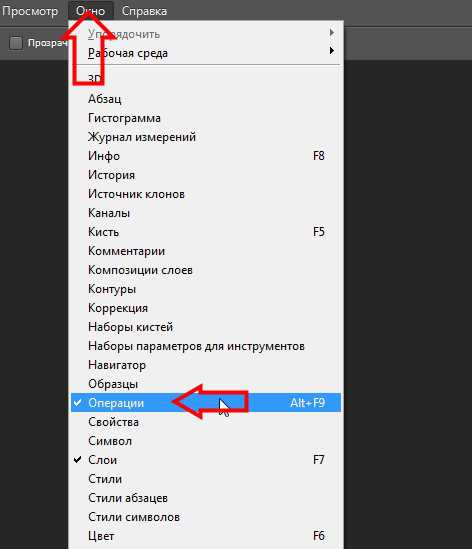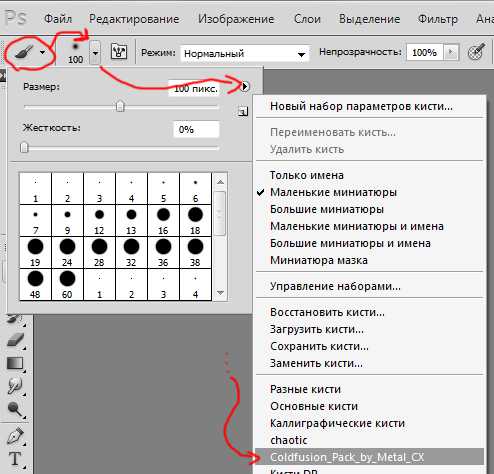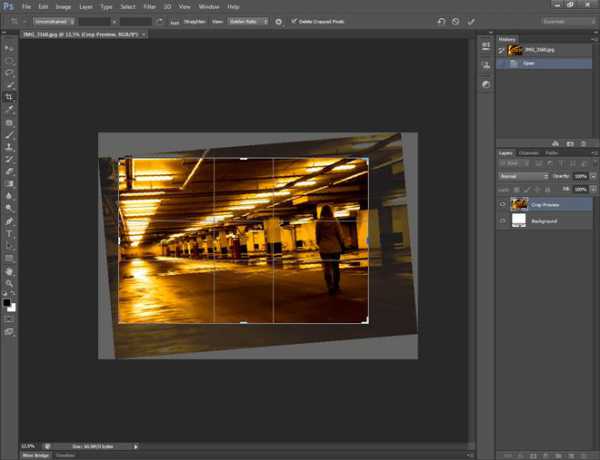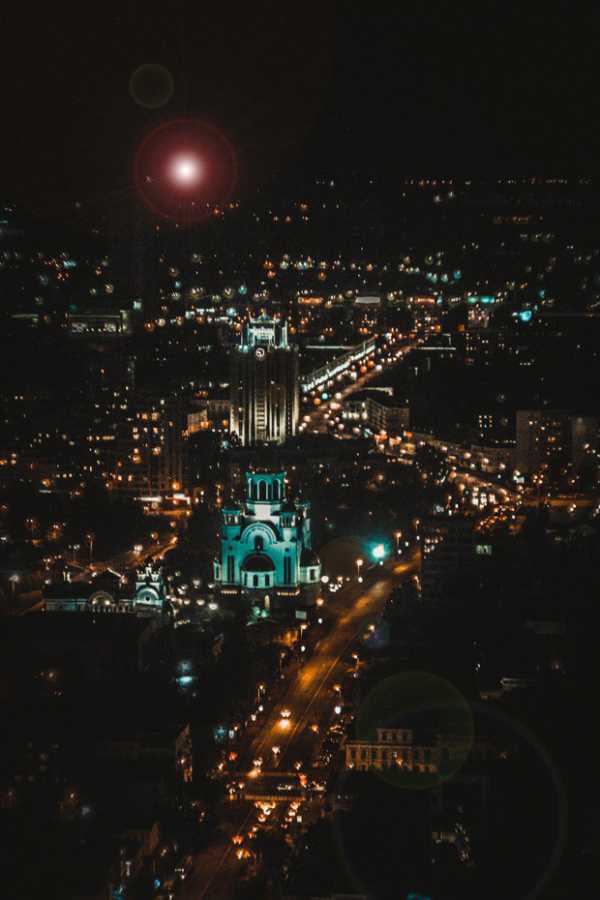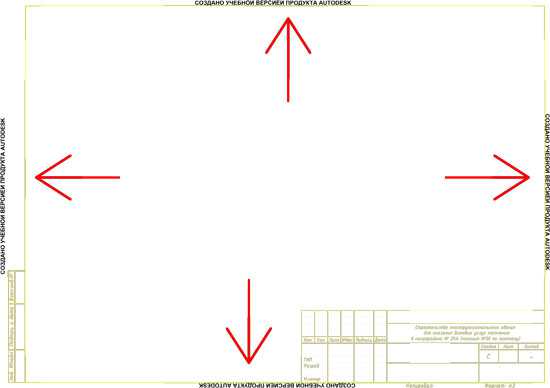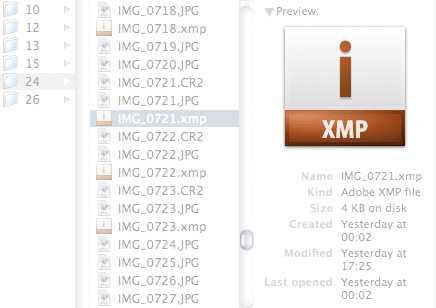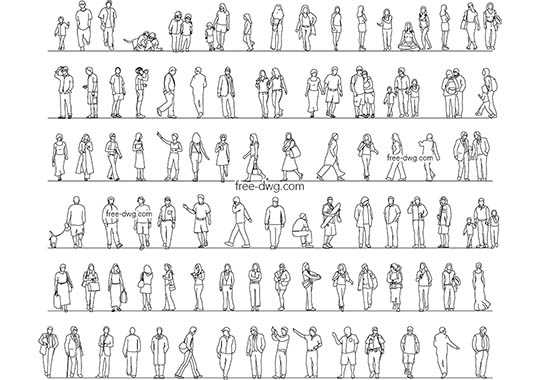Мы принимаем к оплате:
«Подарочный сертификат» от нашего Учебного Центра – это лучший подарок для тех, кто Вам дорог! Оплате обучение и подарите Вашим родным и близким обучение по любому из курсов!!!
«Сертификат на повторное обучение» дает возможность повторно пройти обучение в нашем Учебном Центре со скидкой 1000 рублей!
А также:
Как в фотошопе добавить шум
Фильтры подменю «Шум» в Photoshop Elements
Фильтр «Добавить шум» предназначен для добавления зернистости и неоднородностей на изображение, которые проявляются, например, при съемке на высокочувствительную пленку. Данный фильтр с успехом применяется для снижения полосчатой структуры в выделенных областях с растушевкой или заливках градиентом и создания более реалистичного вида сильно отретушированным областей, а также для создания слоя текстуры. В поле «Эффект» можно определить степень действия фильтра, с помощью флажка «Монохроматический» задать тип распределения шума, а с помощью переключателей «Равномерный» или «По Гауссу» указать режим распределения шума. Переключатель «Равномерный» равномерно распределяет шум, а переключатель «По Гауссу» создает разнородную структуру шумов. Флажок «Монохроматический» применяет фильтр с использованием имеющихся тонов изображения, не меняя самих цветов.
Обнаруживает в изображении края (участки, в которых присутствуют существенные изменения цвета) и производит размытие всей выделенной области, кроме этих краев. В результате такого размытия происходит удаление шума, а детали сохраняются. Этот фильтр успешно себя зарекомендовал в устранении полосчатой структуры или визуального шума, который появляется при сканировании журнальных страниц или иной печатной продукции.
Фильтр «Пыль и царапины» снижает визуальный шум путем изменения непохожих пикселей.
Фильтр «Медиана» снижает визуальный шум на слое путем смешения значений яркости пикселей с выделенной областью. Для каждого пикселя усредняются цвета соседних пикселей, попадающих внутрь окружности заданного радиуса. При этом будут игнорироваться пиксели, цвет которых резко отличается от среднего значения в круге, а центральный пиксель будет окрашен в усредненный цвет. Данный фильтр можно с успехом применять для снижения артефактов движения на изображении или нежелательных шумов, которые могут появиться на отсканированной фотографии.
Фильтр «Уменьшить шум» позволяет уменьшить последствия возникновения цветовых шумов при съемке в условиях недостаточной освещенности. Установка флажка «Удалить артефакты JPEG» позволит сделать артефакты и ореолы, возникшие при сохранении изображения в формате JPEG с низким качеством, менее заметными.
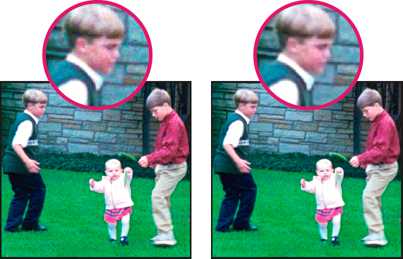
На этой фотографии, снятой на фотокамеру мобильного телефона, виден шум на лице мальчика (слева). Фильтр «Уменьшить шум» удаляет пиксели шума (справа).
Подавление шума в фотошопе
Автор: Сергей Бунин. Дата публикации: 24 апреля 2017. Категория: Обработка фотографий в фотошопе.
Вечный спор среди фотографов и поиск альтернативы удалять шумы или нет, наводят нас на размышления. С одной стороны наличие шумов, особенно хроматических (цветных) говорит о не совсем профессиональной культуре мастера. С другой стороны удаление шума может привести к снижению качества изображения – ухудшению точности цветопередачи и резкости. Причина появления шумов на изображении сделанных цифровым фотоаппаратом это шумы самой матрицы. Почему – вопрос из теории электротехники и радиоэлектроники. Просто иногда уровень шумов очень мал, и мы не видим его. Но при съемке в определенных условиях нам необходимо поднимать чувствительность матрицы, такой параметр как ISO, и тут срабатывает неприятная зависимость – чем выше чувствительность, тем больший шум мы получаем на изображении.Вот, например кадр, при съемке которого пришлось идти на компромисс, в результате которого придется подавлять шум в фотошопе.


Небольшие шумы имеют право быть на изображении, но наличие сильных и ярко выраженных требует их подавления, хотя бы до приемлемого уровня не раздражающей силы.
Вообще нетерпимость к присутствию шума на фотографии обусловлена как психологическим фактором – фотограф просто не желает видеть каких-либо дефектов на своих работах, так и техническим. Современные технологии производства фотокамер непрерывно растут и качество съемки на высоких ISO повышается. Но и постоянно улучшаются характеристики отображения и разрешения мониторов и печатающих устройств. Так что если мы не хотим получить плохую оценку нашей работы, принимаем решение о снижении уровня шумов на исходной фотографии.Уровень шума рекомендуется оценивать при 100%-ном масштабе отображения картинки. Увеличиваем наше изображение, нажав комбинацию клавиш «Ctrl+Alt+0 (ноль)».

Я думаю Вам видно наличие, как хроматического шума, так и яркостного.
Для подавления шума на цифровых изображениях кроме самого фотошопа существует и множество других программ и приложений. В данном материале я продемонстрирую Вам, как это можно сделать с помощью встроенного приложения Adobe Camera RAW. Для этого сделаем дубликат основного слоя, нажимаем комбинацию клавиш «Ctrl+J».Далее переходим в меню «Фильтр» и обращаемся к фильтру «Camera RAW».
В открывшемся приложении нас будет интересовать только одна лишь вкладка «Детализация», а на ней поле «Уменьшение шума».
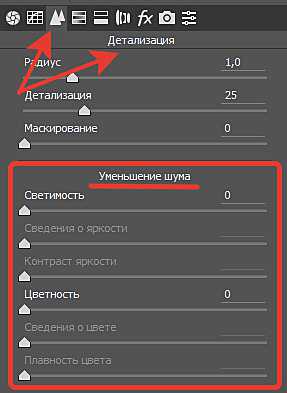
Внизу панели Вам еще раз напоминают об увеличении масштаба до 100% для более адекватной оценки применяемых настроек.
В приложении это возможно сделать с помощью выбора необходимого параметра из всплывающего списка, при нажатии на стрелку под левым нижним углом окна просмотра.

После анализа изображения, сразу смело подавляем цветовые шумы, сдвигая регулятор «Цветность» вправо до значения, при котором пропадают хаотические цветные вкрапления на изображении.

Слишком сильно сдвигать регулятор нельзя. При подавлении хроматического шума необходимо следить за мелкими цветными деталями на изображении, так как вокруг них могут появляться цветные ореолы либо можно вовсе их обесцветить. Поэтому старайтесь применять шумоподавление в минимальной степени. Регуляторами «Сведения о цвете» и «Плавность цвета» можно скорректировать переходы между цветами на мелких деталях изображения.
Для борьбы с яркостным шумом сдвигаем вправо регулятор «Светимость».
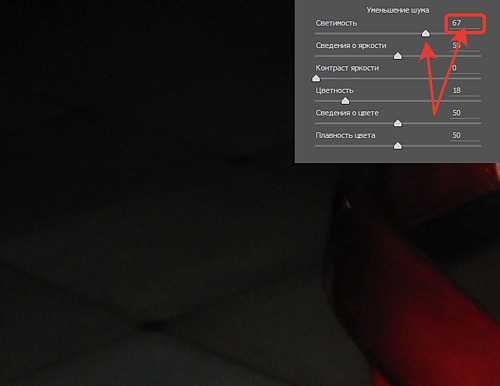
Назначение регуляторов «Сведения о яркости» и «Контраст яркости» я думаю, интуитивно понятно. Обычно я их не трогаю.
Ну а теперь мы вплотную подошли к основному смыслу нашего вопроса – контроль процесса шумоподавления! Главная неприятность, возникающая при подавлении шумов, это снижение резкости и потеря детализации на фотографии.Ниже на картинке видно как после подавления шумов размылась текстура кожи у девочки, стала не натуральной – пластиковой, и как отдельные волосики и реснички на глазах потеряли своё детализированное отображение – потеряли фокус.

Если мы попытаемся устранить эти дефекты через повышение резкости, то опять вернемся к увеличению шумов на фотографии.
А можно ли на изображении выборочно применять функцию подавления шума, то есть уменьшать шумы только на определенных областях, где это требуется?
Можно, конечно же, создать маску на дубликате слоя и аккуратно прорисовать только те области, на которые не должно оказываться воздействие функции шумоподавления, или создавать маску яркости, которую все равно потом надо еще дорабатывать. Это долгий процесс, требующий высокого качества и усидчивости. Я же хочу предложить Вам более интересный и быстрый способ, это использование функции «Blend If» или в русскоязычной версии программы это звучит как «Наложение, если».Как мы с Вами уже выяснили, более яркие части изображения менее подвержены зашумлению, так как уровень шумов напрямую зависит от яркости снимаемого объекта. Поэтому мы можем отделить светлые участки фотографии от темных и тем самым сделать выборочную коррекцию подавления шума только на темных областях.
В начале, пока Вы не научитесь самостоятельно отделять разные по яркости тоновые диапазоны изображения, можно создать себе помощника. Находясь на копии слоя фонового изображения, нажимаем на функциональную клавишу внизу палитры слоев «Создать новый слой». Получим новый пустой слой поверх остальных.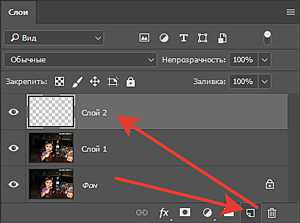
Справа, на текстовом поле строки «Содержание» нажимаем на стрелочку и в выпадающем списке выбираем «Цвет».
После выбора параметра «Цвет» появляется следующее диалоговое окно «Палитра цветов (цвет заливки)», на котором выберем ярко зеленый оттенок. Нажимаем «Ок».
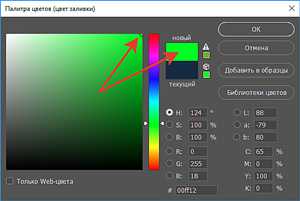
Также, нажатием «Ок» подтверждаем принятие решения в окне «Заполнить». Изображение в окне просмотра перекрывается слоем с зеленой заливкой.
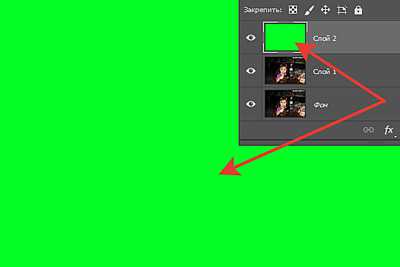
Для взаимодействия слоя с заливкой только лишь с нижележащим слоем применим к нему режим обтравочной маски. Удерживая клавишу «Alt», наводим курсор в виде руки с поднятым указательным пальцем на границу между двумя верхними слоями и в момент смены его вида на квадратик с указывающей вниз стрелкой, щелкаем левой кнопкой мышки. Слева, на миниатюре слоя с заливкой должна также появиться указывающая вниз угловая стрелка.


вызовем окно настроек «Стиль слоя».
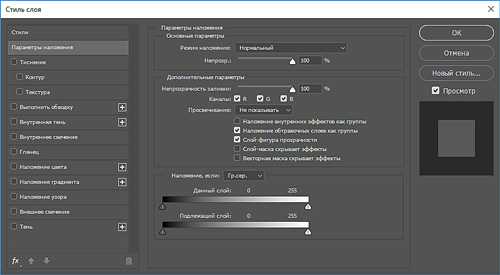
По центру окна, в нижней его части находится поле с двумя градиентными шкалами «Наложение если».
Поскольку мы будет ограничивать влияние коррекции подавления шума на ниже лежащий слой, то будем работать со шкалой подлежащего слоя.
Наводим курсор мышки на правый белый регулятор и сдвигаем его влево, открывая при этом светлые участки изображения и детали, которые не желательно размывать (волосы). Применительно к данной фотографии регулятор переместился до значения =24 уровням.

Чтобы границы между областями не были такими резкими и рваными наведем курсор мышки на белый регулятор и, зажав клавишу «Alt» потянем его вправо. Бегунок расщепляется: левая его часть остается на месте, а правую сдвигаем, при этом визуально оценивая плавность перехода. Показания частей бегунка теперь тоже будут отображаться двойным значением через дробь.
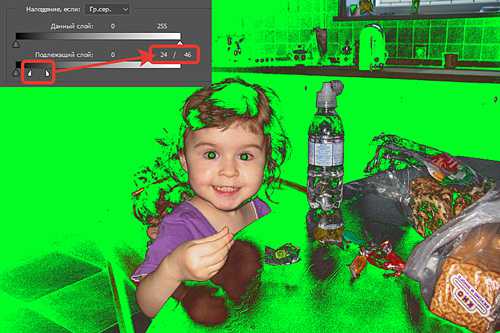
В итоге между черным регулятором и левой частью белого регулятора определяются те уровни темных пикселей, на которые коррекция подавления шума будет влиять со 100%-м воздействием, а на уровни между частями белого регулятора шумоподавление будет влиять с плавным угасанием.
Отключаем видимость слоя-индикатора с зеленой заливкой, щелкнув левой кнопкой мышки по значку глазика слева от миниатюры слоя. Или можно вовсе его удалить.
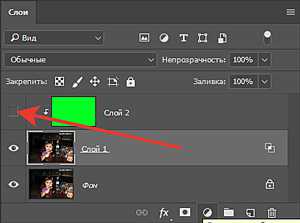
Оцениваем результат работы выборочного подавления шума. При 100%-ном масштабе отображения, зажав клавишу «Alt» левой кнопкой мышки щелкаем по значку глазика самого нижнего фонового слоя. При первом нажатии на значок, видимость и соответственно воздействие коррекции верхних слоев отключается – результат «ДО», при втором щелчке воздействие коррекции включается – результат «ПОСЛЕ».


Подавление шумов на темных участках изображения, к сожалению, плохо заметно на скриншотах, но то, что лицо девочки осталось без изменения видно не вооруженным глазом.
Вот таким быстрым и интересным способом можно осуществить выборочную коррекцию подавления шума в фотошопе.
Приятных творческих успехов!
Если Вы не хотите пропустить интересные уроки по обработке фотографий - подпишитесь на рассылку.Форма для подписки находится ниже.
Печать
Добавляем шум и грязь фотографии в фотошоп, уроки фотошопа CS5 на русском, бесплатные онлайн уроки фотошопа
Подбираем фотку на Flickr.Открываем фотографию в фотошоп, дублируем (тащим на иконку ).Режим смешивания слоя — Hard Light(жесткий свет)Идем в Filter > Other > Hight Pass(фильтр-другие-цветовой контраст), радиус ставим 6,0 пикселей.
Копируем оригинальный слой с фотографией, перетаскиваем его в самый верх, режим смешивания слоя ставим Overlay(перекрытие). Идем в Filter > Sharpen > Unsharp Mask(фильтр-резкость-Нерезкое маскирование либо цветовой контраст) В самом низу панели слоев жмем иконку , выбираем Hue/Saturation(цветовой тон-насыщенность).Уменьшаем насыщенность до -60, жмем ОК Создаем новый слой Ctrl+Shift+N.Идем в Edit > Fill(редактирование-выполнить заливку), выбираем 50% gray(серый50%), жмем ОК.Добавляем шума — Filter > Noise > Add noise(фильтр-шум-добавить шум).Режим смешивания слоя — Overlay(перекрытие) ретуширование фотографий по этой технике может привести и к такому результату