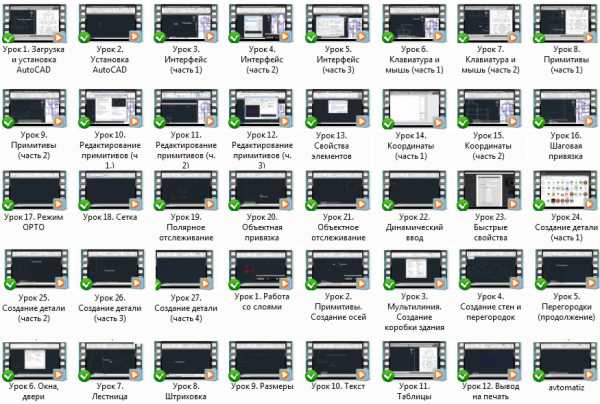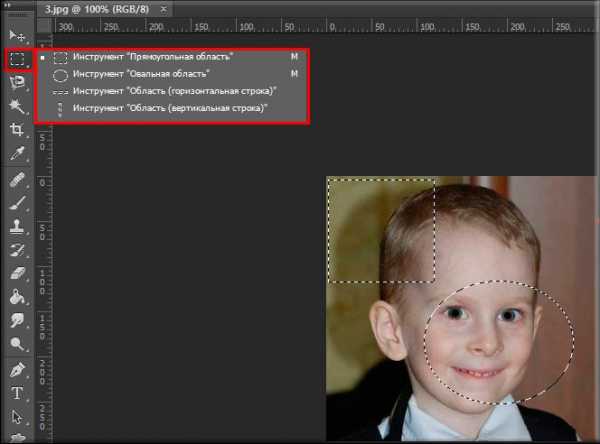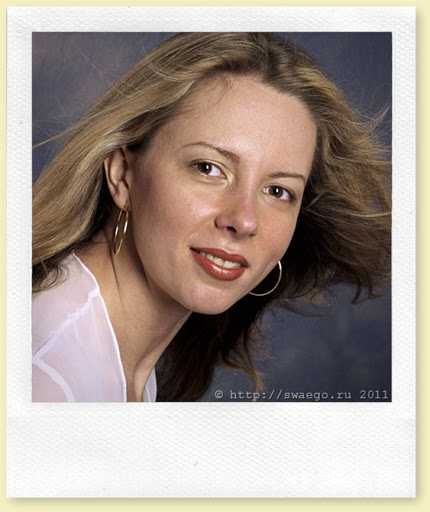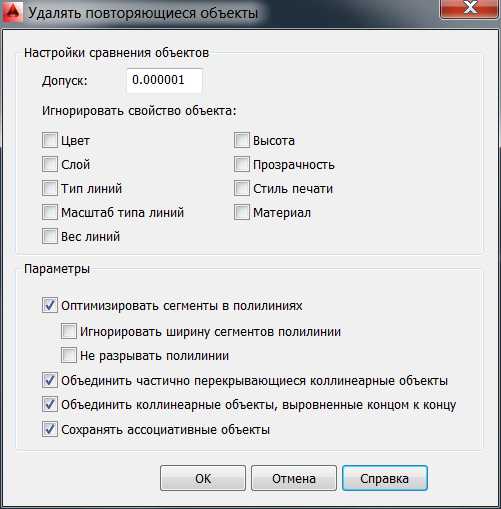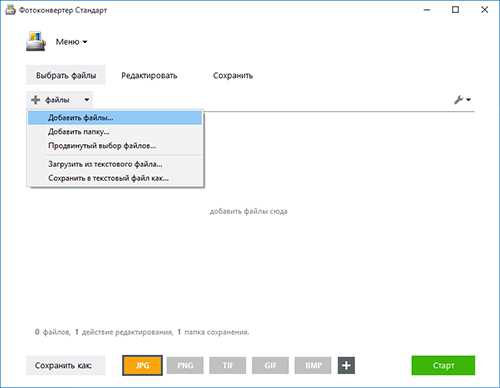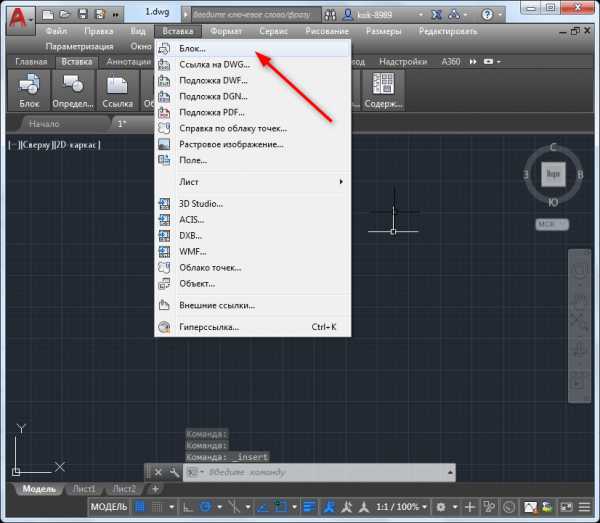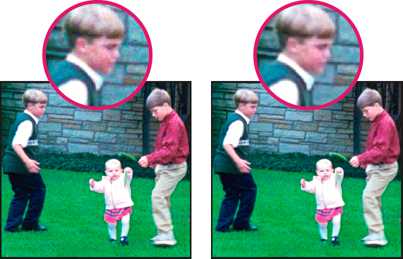Мы принимаем к оплате:
«Подарочный сертификат» от нашего Учебного Центра – это лучший подарок для тех, кто Вам дорог! Оплате обучение и подарите Вашим родным и близким обучение по любому из курсов!!!
«Сертификат на повторное обучение» дает возможность повторно пройти обучение в нашем Учебном Центре со скидкой 1000 рублей!
А также:
Как вытянуть тело в автокаде
Команды AutoCAD Сдвиг, Вытянуть, Пересечение и Зеркало - СтройМетПроект
Главная » Самоучитель » Обучение AutoCAD » Команды AutoCAD Сдвиг, Вытянуть, Пересечение и Зеркало
Команда AutoCAD «СДВИГ» позволяет создавать трехмерные поверхности или тела за счет сдвига профиля вдоль траектории. Удлинение формы профиля (объекта, который сдвигается) вдоль указанной траектории позволяет создавать 3d модели AutoCAD различной формы и сложности.
В AutoCAD СДВИГ выполняется следующим образом: 2D профиль перемещается по траектории и выравнивается перпендикулярно к этой кривой. Режим выравнивания можно задать вручную. Если в качестве профиля выступает разомкнутый объект, то получится поверхность, а если замкнутый – то твердотельная модель. При необходимости можно выбрать режим, при котором даже замкнутый профиль будет образовывать объект-поверхность (читать подробнее про типы объектов AutoCAD).
Еще одна интересная особенность команды СДВИГ: вдоль указанной траектории можно сдвигать сразу несколько профилей различной формы.Чтобы сразу стало ясно, о чем идет речь, посмотрим на рис.
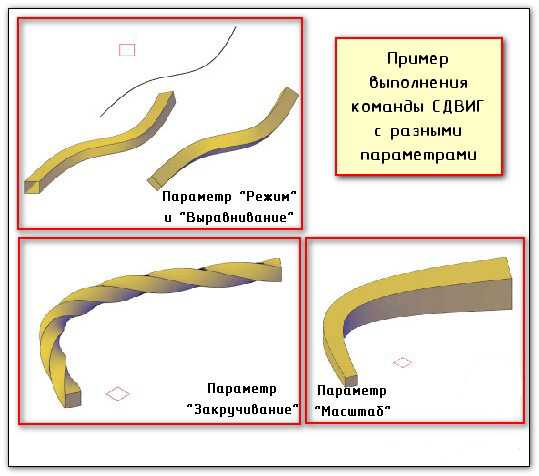
3д моделирование Автокад с помощью команды «СДВИГ»
Алгоритм выполнения команды СДВИГ:
- Используя 2D примитивы, начертите траекторию и профиль сдвига (см. пример).
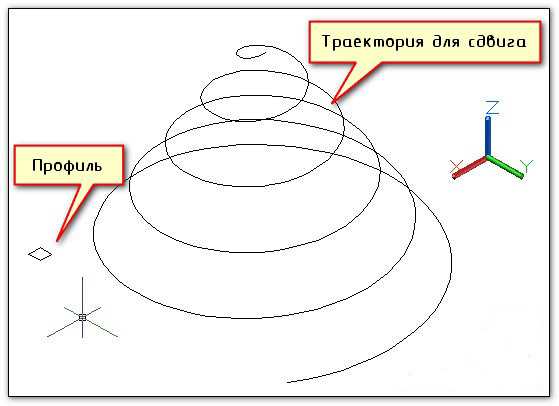
- На вкладке «Главная» на панели «Моделирование» выбираем команду СДВИГ.

- Поэтапно выполняем запросы командной строки, выбирая при необходимости нужный параметр команды.Для получения более подробной информации о данной команде и всех ее параметрах воспользуйтесь справкой Autodesk (горячая клавиша F1).
Результат может выглядеть следующим образом:
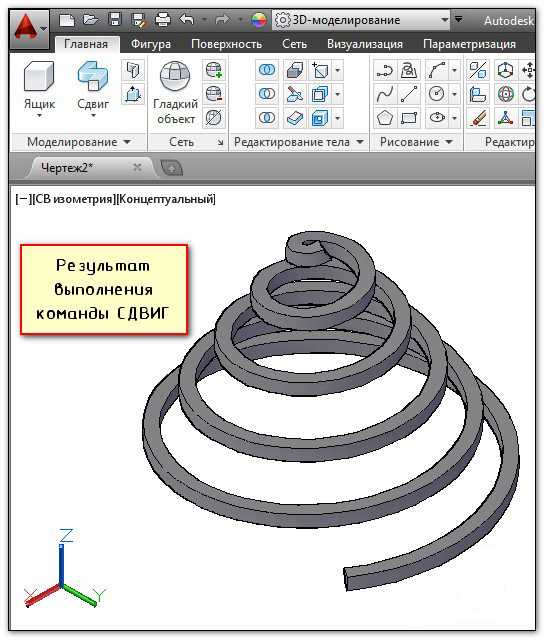
Теперь Вы знаете, как в Автокаде сделать 3д на основе плоских примитивов с помощью команд ВЫДАВИТЬ, ВРАЩАТЬ, ЛОФТ и СДВИГ. Наш самоучитель AutoCAD 3d и 2d постоянно пополняется новым полезным материалом. Вы увидите, что создание 3d моделей в AutoCAD – дело не затейливое.
Ранее мы уже познакомились с четырьмя командами, которые позволяют создавать 3d модели Автокад из 2d. В 3d Автокад это:
— Выдавить;
— Лофт;
— Вращать;
— Сдвиг.
К их числу можно отнести еще одну команду — «Вытянуть», которая, так или иначе, схожа с инструментом «Выдавливание». Давайте рассмотрим ее особенности и узнаем, как с помощью вытягивания создавать 3d чертежи AutoCAD.
Создание 3D моделей в AutoCAD вытягиванием/выдавливанием
Построение 3d моделей в AutoCAD с помощью выдавливания или вытягивания позволяет получить визуальное представление при задании объема замкнутым объектам и площадям. При этом программа по-разному реагирует на тип объекта/подобъекта, выбранного для выдавливания или вытягивания. Если он замкнут, то получится 3d тело, если нет – то поверхность.
Различие этих двух команд в следующем: команда «Выдавить» придает объем замкнутым/открытым объектам посредством указания данного объекта, в то время как команда «Вытянуть» работает с ограниченными областями, и вам следует указывать не сам объект (к примеру, замкнутую криволинейную линию), а область, которую она образует. При этом программа автоматически распознает области при наведении на них курсора и, соответственно, подсвечивает их. Посмотрим на пример:
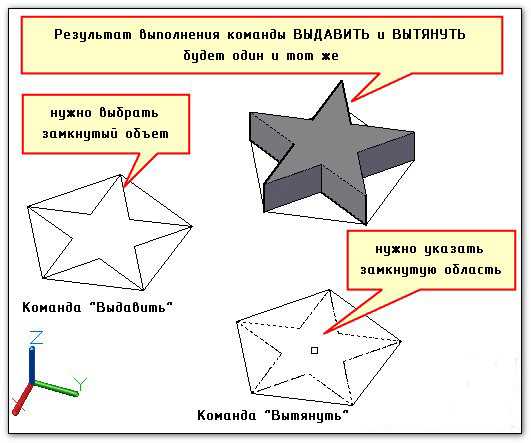
Но не стоит думать, что эти две команды полностью идентичны.
Особенности команды «Вытянуть»
Создание 3д модели в Автокаде с помощью вытягивания имеет интересные особенности:
— замкнутые области могут быть образована различными отдельными примитивами. Главное условие, чтобы были точки пересечения, ограничивающие область. При этом нет необходимости объединять их в единый цельный объект, как это требуется в случае с командой «Выдавить».
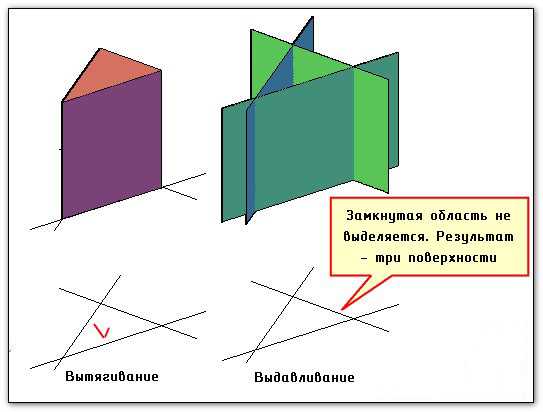
— если выполнить команду «Вытянуть» и протянуть замкнутую область через твердотельный объект, то автоматически образуется отверстие.
— можно вытягивать одновременно несколько областей (параметр «н» — несколько). Данные особенности продемонстрированы на примере:
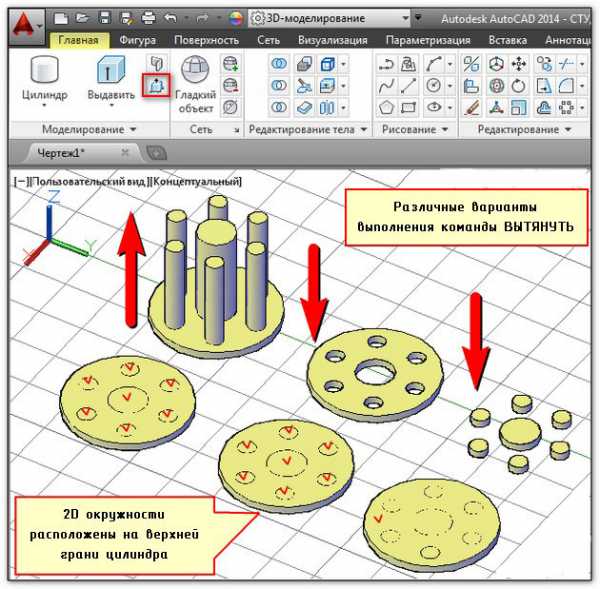
Данный самоучитель AutoCAD 3d обновляется и пополняется новым полезным материалом. Следите за этим. Так же вы можете скачать прямо сейчас мой бесплатный базовый курс (видео уроки 3d AutoCAD). Как только вы разберетесь с азами трехмерного моделирования, вы сможете с легкостью переводить чертежи AutoCAD из 3d в 2d, делать связанные проекции и экономить уйму времени на создание проекта.
Команда AutoCAD «Пересечение».
Логические операции AutoCAD, такие как объединение, вычитание и пересечение, позволяют создавать составные объекты, которые представляют собой новую, нестандартную форму 3d модели в результате слияния/вычитания нескольких объемов. В данной статье более детально рассмотрим создание 3д модели в Автокаде с помощью «Пересечения».
Трехмерное моделирование в AutoCAD посредством пересечения объектов
Команда «Пересечение» находится на вкладке «Главная» — панель «Редактирование тела». С ее помощью можно выполнить построение 3d моделей в AutoCAD за счет вычленения объема, который является общим для двух или более пересекающихся объектов.
Данный самоучитель AutoCAD 3d уже содержал несколько статей, в которых описывался алгоритм выполнения логических команд. Что касается «Пересечения», то последовательность действий такая же, как и в случае с объединением объектов: нужно выделить все объекты, пересечение которых хотим оставить, а затем нажать Enter (см. рис.).
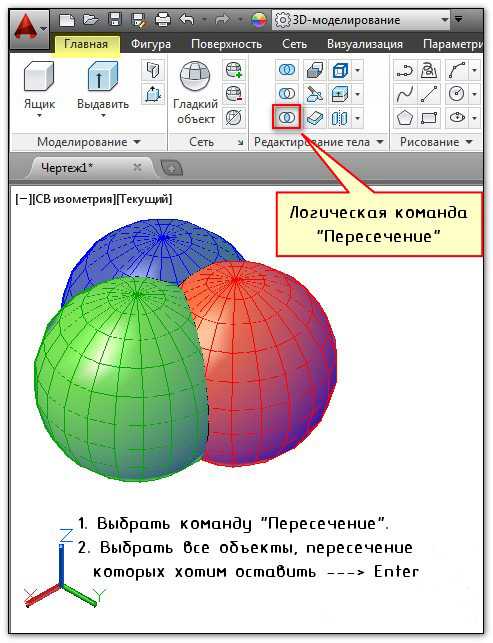
Результат данной операции представлен на рис. ниже:
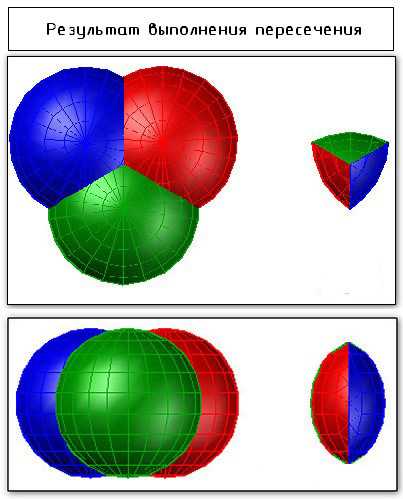
Таким образом, 3d модели AutoCAD с помощью пересечения смежных объектов получать легко, если следовать алгоритму выполнения команды. В завершении темы о логических командах, могу отметить, что операция «Пересечение» не пользуется такой популярностью, как две другие команды, хотя порой бывает весьма полезна.
Команда «Зеркало» в AutoCAD осуществляет зеркальное отображение объектов относительно оси симметрии. На практике – очень удобный и часто используемый инструмент.
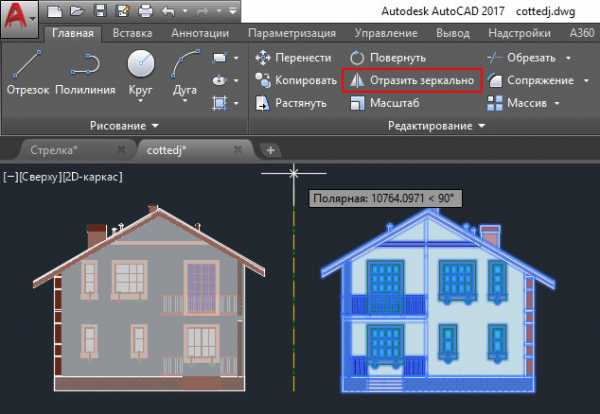
1. Во вкладке «Редактирование» выберите инструмент «Зеркальное отображение» или в командной строке пропишите «ЗЕРКАЛО».
2. Выберите объекты, которые нужно отзеркалить. Нажмите Enter для завершения выбора объектов.
3. Укажите ось симметрии. Для этого графически выберите две точки в пространстве чертежа.
4. Определитесь, нужны ли вам исходные объекты или их можно удалить. [Да/Нет] (Да): – удалить / (Нет) оставить исходные объекты.
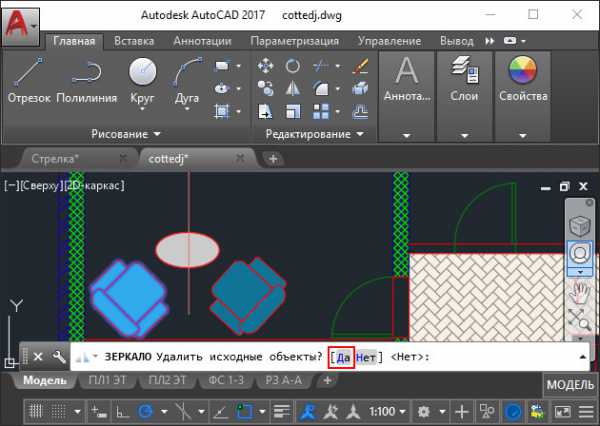
Как вы могли заменить, зеркальное отображение в Автокаде выполнить достаточно просто. Но, несколько иначе обстоят дела, если нужно отзеркалить объекты, объединенные в блок. Тут могут возникнуть проблемы, решение которых подробно рассмотрено в других уроках.
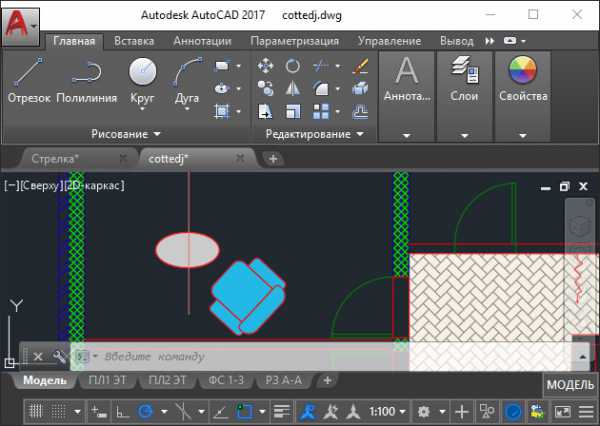
Источник данного материала: http://autocad-specialist.ru
Команды AutoCAD: Вращать, Выдавить, Лофт - СтройМетПроект
Главная » Самоучитель » Обучение AutoCAD » Команды AutoCAD: Вращать, Выдавить, Лофт
Команды AutoCAD: Вращать, Выдавить, Лофт. Рассмотрим их. Рассмотрим 3d моделирование в Автокаде, в основе которого лежат двухмерные примитивы. В AutoCAD 3d модели можно создавать двумя различными способами. Один из которых – создать плоский объект, а затем, используя соответствующие команды, придать ему объем. Инструмент «Выдавить» мы уже рассмотрели, теперь давайте уделим внимание команде «Вращать».
3d моделирование в Автокаде. Инструмент «Вращать»
Построение 3d моделей в AutoCAD с помощью инструмента «Вращать» позволяет создавать тела вращения, в основе которых лежит криволинейная линия. Суть данного принципа – проста. Создание 3д модели в Автокаде сводится к построению линии нужной формы, а также указанию оси вращения. Как правило, для создания оси вращения используется отрезок, а вот линию можно создать с помощью сплайна или полилинии.
ПРИМЕЧАНИЕ:
Если в качестве профиля вы используете 3D полилинию или 3D сплайн, то убедитесь, чтобы объект был начерчен в одной плоскости. В противном случае команда «Вращать» не выполнится.
Итак, ближе к сути. Рассмотрим пример. Создадим профиль произвольной формы используя сплайн. Для оси вращения создадим отрезок.

Выберем команду «Вращать» на вкладке «Главная» — панель «Моделирование».

Далее читаем запросы командной строки и пошагово выполняем инструкции:
- Выбрать объекты для вращения (наш профиль);
- Указать ось вращения (выбираем по очереди точки отрезка);
- Задать угол вращения (по умолчанию 3600).
ПРИМЕЧАНИЕ:
Если профиль будет замкнутый, то в результате выполнения команды «Вращать» получится твердотельный объект, а если в качестве профиля будет выступать не замкнутая криволинейная линия, то получиться объект-поверхность (см. рис).
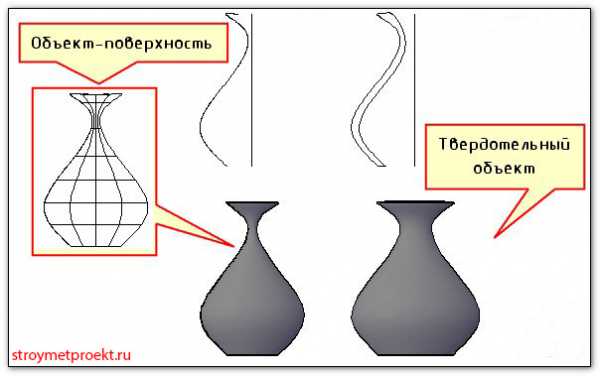
Подвеем итоги. Программа AutoCAD 3d обладает мощным функционалом для создания трехмерных проектов. Один и тот же объект можно создать различными способами. Для рационального использования данного продукта необходимо знать возможности того или иного инструмента. Поэтому на вопрос «как в Автокаде сделать 3д» однозначно ответить нельзя. Старайтесь изучить как можно больше команд, а наши уроки Вам в этом непременно помогут. Творческих успехов!
Создание 3d моделей в AutoCAD позволяет решить ряд проблем. Так, любую модель в AutoCAD из 3d в 2d можно перевести в считанные секунды и, тем самым, получить связанные плоские проекции определенной сложности. Но, и 3д модели Автокад можно создавать из двухмерных примитивов. Давайте рассмотрим данную концепцию подробнее.
Как в Автокаде сделать 3D
В данном уроке сосредоточимся на построении твердотельных объектов. Как уже упоминалось есть несколько подходов создания 3D модели Автокад:
1-й подход – создание объектов из примитивов.
2-й подход – создание 3D объектов из плоских примитивов с помощью инструментов «Выдавить», «Лофт», «Вращать» и «Сдвиг» (преобразовывать из 2d в 3d Автокад).
Данные инструменты очень мощные и позволяют создавать универсальные объекты практически любой геометрии. Поэтому давайте рассмотрим, как в AutoCAD 3d модели создавать с помощью перечисленных инструментов.
Создание 3d моделей в AutoCAD. Инструмент «Выдавить»
Принцип работы данного инструмента очень прост: достаточно начертить плоский примитив и затем задать ему параметр «Высота».
Итак, рассмотрим на конкретном примере. Используя стандартные 2D примитивы, создадим профиль произвольной формы (в нашем примере возьмем окружность).
ПРИМЕЧАНИЕ:
Обязательно условие, чтобы команда «Выдавить» выполнилась корректно и в результате получился твердотельный объект, кривая должна быть замкнутая! С такими примитивами как «Круг», «Прямоугольник» или замкнутая «Полилиния» у вас не возникнет проблем. А вот если плоский объект состоит из отдельных отрезков, даже если они представляют собой замкнутый объект, то необходимо выполнить дополнительное их слияние, используя команду «Область», «Контур» или «Соединить». В противном случае, программа AutoCAD 3d создаст объект-поверхность. А так как речь идет о твердотельных телах нам данный вариант не подходит.
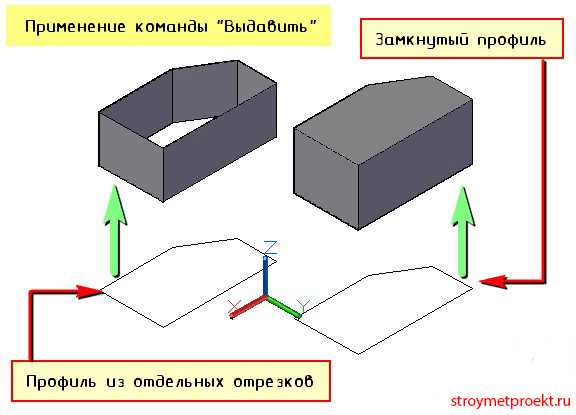
Далее выбираем команду «Выдавить» на вкладке «Главная», панель «Моделирование».
Ну, а дальше, как всегда, читаем и пошагово выполняем запросы командной строки:
1. Выбрать объект для выдавливания (наш замкнутый 2D профиль).
2. Выбрать один из режимов (по умолчанию необходимо задать высоту).
Результат применения различных режимов команды «Выдавить» продемонстрирован на рис.

Как видите, ничего сложного в данном подходе нет. Бесспорное преимущество команды – форма профиля может быть любой сложности.
Напоследок хочу отметить, что данный самоучитель AutoCAD 3d постоянно пополняется новым полезным материалом.
Программа Автокад 3d подразумевает знание и применение на практике набора стандартных команд. Зная возможности того или иного инструмента, Вы быстро сможете справится с поставленной перед вами задачей. Ранее мы ознакомились с командой «Выдавить» и «Вращать». Давайте рассмотрим еще один интересный инструмент AutoCAD (2d -> 3d), который позволяет создавать объемные объекты из плоских примитивов.
Команда носит нестандартное название«Лофт». Причем ее можно встретить в AutoCAD, 3d Max и др. графических программах. Что ж, давайте более подробно разберем этот загадочный инструмент.
3d модели AutoCAD с помощью Лофтинга
С помощью команды Лофт можно создавать твердотельные объекты или поверхности за счет слияния двух или более профилей поперечных сечений. Чтобы сразу стало понятно, о чем идет речь, посмотрим на картинку.
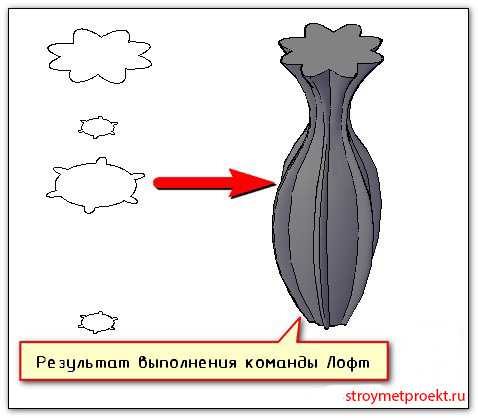
Форма получаемого 3D объекта напрямую зависит от профилей поперечного сечения и их местоположения в пространстве. В качестве профиля может выступать разомкнутая или замкнутая кривая. В первом случае результатом выполнения команды Лофт будет поверхность. Если же профили будут замкнутые, то — 3D тело.
3д моделирование Автокад – параметры команды «Лофт»
Как и для любой команды Автокад ее параметры очень важны. Давайте рассмотрим основные параметры команды Лофт:
1) Режим – параметр, определяющий какой тип объекта будет после выполнения команды: 3D тело или поверхность.
ПРИМЕЧАНИЕ:
Если в качестве профилей выступают замкнутые кривые, то при выборе режима «Поверхность» получится 3d объект-поверхность.
2) Профили поперечных сечений – форма нового 3d объекта будет формироваться в зависимости от выбранного варианта:
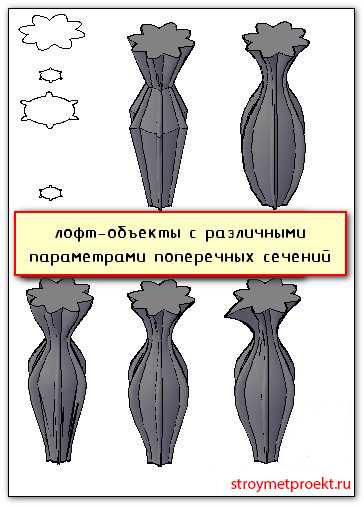
Во время создания объекта с помощью Лофт можно корректировать его форму, путем задания режима прохождения профиля через указанные поперечные сечения, например, кусочно-линейчатый, гладкий и др. К тому же когда объект создан, данный параметр можно менять в окне «Свойства» (Ctrl+1).
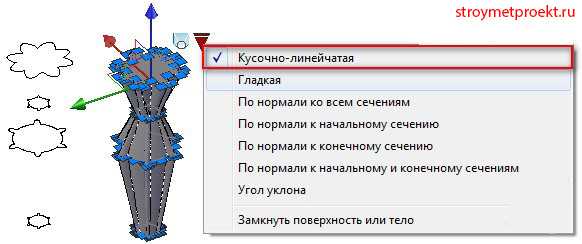
3) Траектория. Если задать дополнительную траекторию, то у вас появится возможность управлять формой создаваемого объекта.
СОВЕТ: Старайтесь создавать криволинейную траекторию, которая будет начинаться на плоскости первого профиля, а заканчиваться – на плоскости последнего.
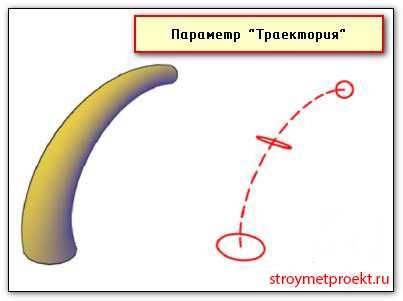
4) Направляющие. Задавая кривые-направляющие, которые согласуются с точками на соответствующих поперечных сечениях, возможно избежать таких нежелательных последствий, как складки в созданном 3D объекте.

К направляющим есть строгие правила:
— они должны пересекать все поперечные сечения из которых состоит объект;
— начинаться на первом поперечном сечении;
— заканчиваться на последнем поперечном сечении.
Пример создания 3d модели AutoCAD с помощью Лофтинга
Алгоритм создания объекта с помощью лофтинга очень прост:
1) Создать профили поперечных сечений необходимой формы (должно быть, как минимум, два профиля)
ПРИМЕЧАНИЕ:
Профили поперечных сечений должны быть цельными объектами, т.е. если профиль состоит из кривой линии, которая представляет собой совокупность отрезков, то их необходимо соединить в цельную кривую. Можно использовать такие команды, как «Соединить», «Область», «Контур».
2) Разместить их в трехмерном пространстве.
ПРИМЕЧАНИЕ:
Если профили будут лежать в одной плоскости, то команда не выполнится.
3) Вызвать команду (Вкладка «Главная», панель «Моделирование»)

4) Указать поочередно профили.
5) При необходимости, выбрать нужный режим.
Результат может выглядеть следующим образом:
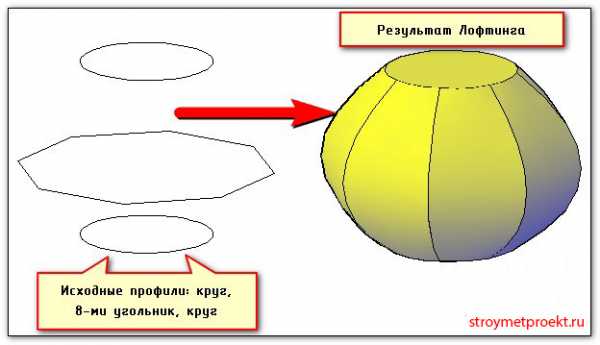
Ну, а самый большой секрет в эффективном освоении AutoCAD (3d моделирование) – это отработка пройденного материала на практике! Поэтому, мой вам совет: изучили по AutoCAD 3d уроки, ознакомились с новой командой – запустите программу и отработайте это все. Только так можно быстро и качественно научиться создавать 3d чертежи AutoCAD. Я сам через это прошел, и Вам советую!
Источник данного материала: http://autocad-specialist.ru
3d модели AutoCAD. Команда Выдавить/Вытянуть
?merkulovalexey (merkulovalexey) wrote, 2014-06-19 19:00:00 merkulovalexey merkulovalexey 2014-06-19 19:00:00
Ранее мы уже познакомились с четырьмя командами, которые позволяют создавать 3d модели Автокад из 2d. В 3d Автокад это:
- Выдавить;
- Лофт;
- Вращать;
- Сдвиг.
К их числу можно отнести еще одну команду - «Вытянуть», которая, так или иначе, схожа с инструментом «Выдавливание». Давайте рассмотрим ее особенности и узнаем, как с помощью вытягивания создавать 3d чертежи AutoCAD.
Создание 3d моделей в AutoCAD вытягиванием/выдавливанием
Построение 3d моделей в AutoCAD с помощью выдавливания или вытягивания позволяет получить визуальное представление при задании объема замкнутым объектам и площадям. При этом программа по-разному реагирует на тип объекта/подобъекта, выбранного для выдавливания или вытягивания. Если он замкнут, то получится 3d тело, если нет – то поверхность.
Различие этих двух команд в следующем: команда «Выдавить» придает объем замкнутым/открытым объектам посредством указания данного объекта, в то время как команда «Вытянуть» работает с ограниченными областями и вам следует указывать не сам объект (к примеру, замкнутую криволинейную линию), о область, которую она образует. При этом программа автоматически распознает области при наведении на них курсора и, соответственно, подсвечивает их. Посмотрим на пример:
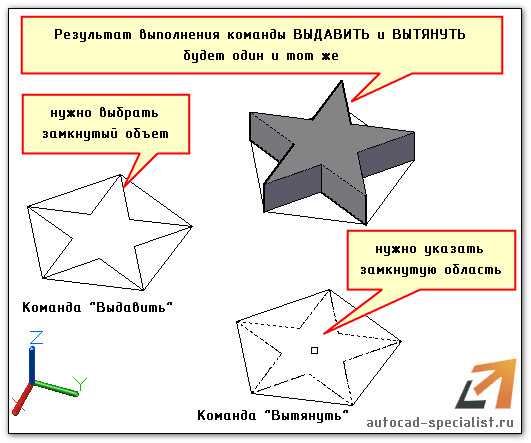
Но, не стоит думать, что эти две команды полностью идентичны.
Особенности команды «Вытянуть»
Создание 3д модели в Автокаде с помощью вытягивания имеет интересные особенности:
- замкнутые области могут быть образована различными отдельными примитивами. Главное условие, что бы были точки пересечения, ограничивающие область. При этом, нет необходимости объединять их в единый цельный объект, как это требуется в случае с командой «Выдавить».
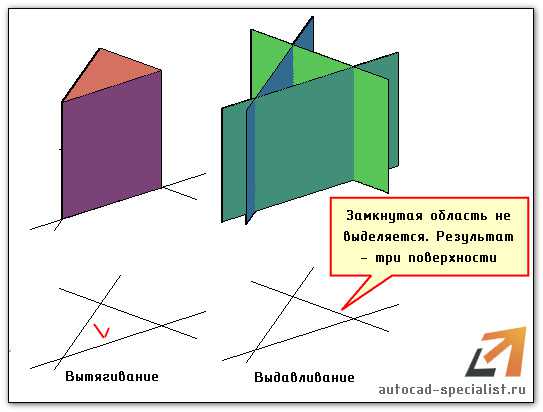
- если выполнить команду «Вытянуть» и протянуть замкнутую область через твердотельный объект, то автоматически образуется отверстие.
- можно вытягивать одновременно несколько областей (параметр «н» - несколько). Данные особенности продемонстрированы на примере:
Программа AutoCAD 3d. Ее преимущества
Данный самоучитель AutoCAD 3d обновляется и пополняется новым полезным материалом. Следите за этим. Так же, вы можете скачать прямо сейчас мой бесплатный базовый курс (видео уроки 3d AutoCAD). Как только вы разберетесь с азами трехмерного моделирования, вы сможете с легкостью переводить чертежи AutoCAD из 3d в 2d, делать связанные проекции и экономить уйму времени на создание проекта.
Читать далее... Tags: +из 2d +в 3d автокад, 3d модели Автокад, 3d чертежи autocad, autocad +из 3d +в 2d, видео уроки 3d autocad, построение 3d моделей +в autocad, программа autocad 3d, самоучитель autocad 3d, создание 3d моделей +в autocad, создание 3д модели +в автокадеВыдавливание в Автокад
Создавать объемные модели можно разными способами. Но самым быстрым, простым и эффективным можно считать выдавливание из простого геометрического примитива. Такая операция есть во многих программах для 3D-моделирования, но выдавливание в Автокад имеет свои особенности.
В видеоуроке подробно показан весь процесс работы с этим инструментом на примере выдавливания объекта из криволинейной геометрической фигуры. Подробно рассказывается, почему иногда выдавливание в Автокад дает не такой результат, как ожидалось – вместо объемного тела получается обычная криволинейная плоскость.
Выдавливание в Автокад имеет свои особенности, которых может не быть в других программах. Например, из окружности методом выдавливания можно получить не только простой цилиндр, но и конус, если задать скос. Мало того, этот параметр в дальнейшем можно будет изменить.
Также при выдавливании, например, из окружности, можно задать траекторию и получить цилиндрический объект с искривлением согласно указанной траектории. При изучении программы autocad обязательно нужно уделить этому инструменту должное внимание, потому что выдавливание в Автокад используется очень часто и позволяет создавать сложные объекты очень быстро.
СКАЧАЙ 40 ВИДЕО