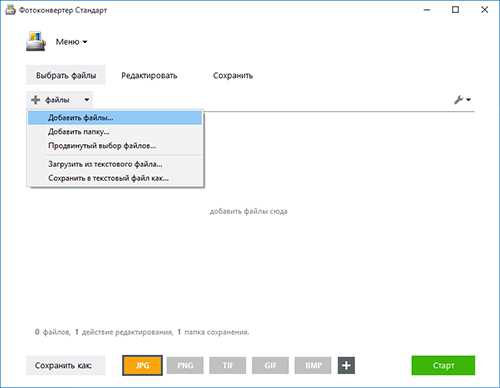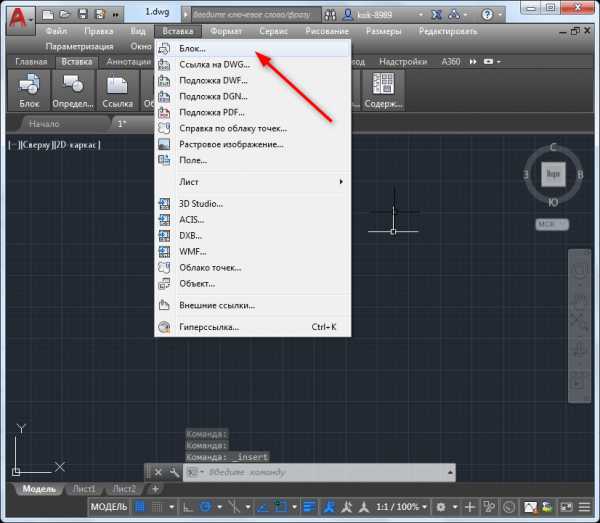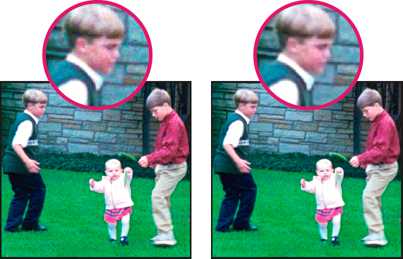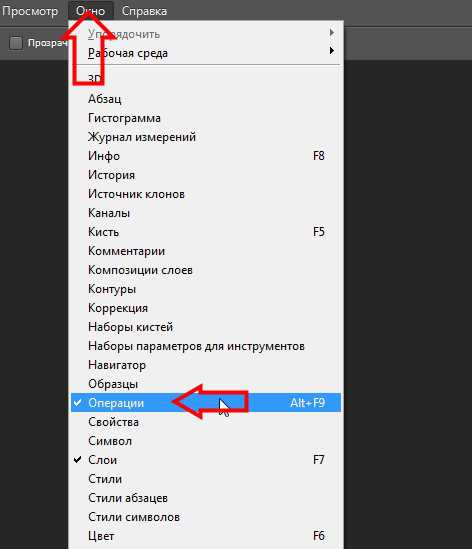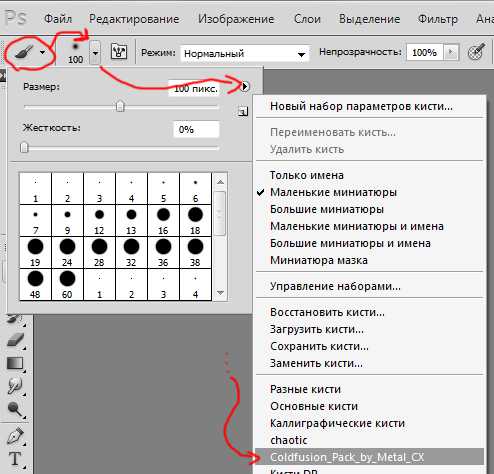Мы принимаем к оплате:
«Подарочный сертификат» от нашего Учебного Центра – это лучший подарок для тех, кто Вам дорог! Оплате обучение и подарите Вашим родным и близким обучение по любому из курсов!!!
«Сертификат на повторное обучение» дает возможность повторно пройти обучение в нашем Учебном Центре со скидкой 1000 рублей!
А также:
Как в автокаде удалить часть линии
Подчистка чертежа в AutoCAD
Каждый пользователь при работе в AutoCAD сталкивается с проблемой, когда файл чертежа раздувается до неимоверных размеров. Иногда размер файла может достигать 60…70 Мб, при этом в нем начерчены несколько поэтажных планировок.
Одно из средств борьбы с «большими» файлами — это подчистка чертежа. Команда ПОДЧИСТИТЬ (_OVERKILL) позволяет удалить из чертежа повторяющиеся геометрические объекты, перекрывающиеся линии, дуги и полилинии.
Эта безусловно полезная команда позволяет удалить невидимые объекты, которые плодятся в огромных количествах при работе с рисунком. Например, отрезки, лежащие друг на друге, отрезки, лежащие на одной прямой и касающиеся друг друга в конечной точке. Такие объекты создаются зачастую ненамеренно, а для удобства работы — отступ от объекта, продолжение объекта и пр. Но когда их становится много, они значительно замедляют работу.
Команда работает как с предварительным, так и с последующим выбором. В окне команды доступны:
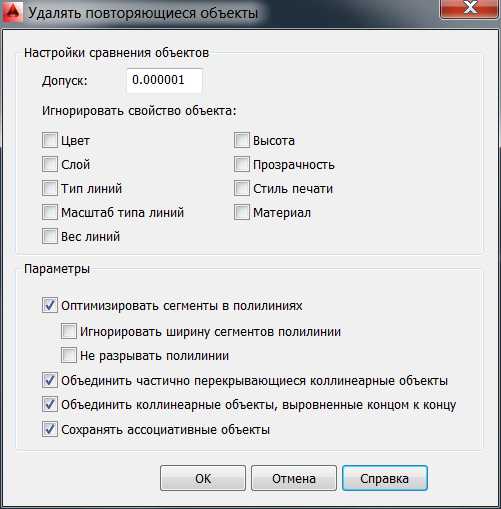
Допуск. Чем меньше значение допуска, тем с большей точностью должны совпадать объекты для удаления одного из них. Так, например, если допуск равен нулю, то два отрезка должны быть абсолютно одинаковыми и лежать друг на друге для того,чтобы удалился один из них.
Игнорировать свойство объекта. Выбор этих опций позволяет избежать удаления одинаковых объектов, у которых отличается лишь цвет, слой, тип линий, масштаб типа линий, вес линий, высота, прозрачность, стиль печати или материал. Например, если у вас на поэтажном плане в слое «Стены» нарисованы стены, а в слое «Электрика» прорисован провод и линии стены и провода совпадают, то при запуске команды Подчистить удалится один из отрезков, что будет неправильно с точки зрения создания проекта. Включив опцию игнорирования слоя, можно избежать этой ситуации.
Параметры.
- Оптимизировать сегменты в полилиниях. При включении этой опции в каждой полилинии анализируются входящие в нее дуги и отрезки (удаляются лишние вершины).
- Игнорировать ширину сегментов полилинии. Эта опция помогает избежать объединения двух сегментов полилинии, имеющих разную ширину.
- Не разрывать полилинии. При подчистке с включенной опцией исходная полилиния не будет разорвана даже при удалении лишних сегментов и вершин.
- Объединить частично перекрывающиеся коллинеарные объекты. Объекты, которые перекрываются, будут объединены в один объект, повторяющий геометрию исходных.
- Объединить коллинеарные объекты, выровненные концом к концу. Опция аналогична предыдущей, но действует на на перекрывающиеся, а на касающиеся объекты.
- Сохранять ассоциативные объекты. При включенной опции ассоциативные объекты не изменяются и не удаляются.
Несколько примеров результатов работы команды
Удаление отрезков, лежащих друг на друге:
Оптимизация полилинии путем удаления лишних вершин
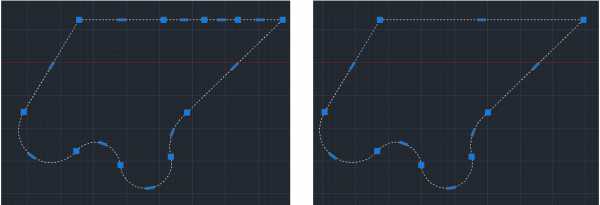
Как обрезать линию в Автокаде
Для комфортной работы при создании чертежа нужно знать, как обрезать линию в Автокаде и как удлинить линию в Автокаде. Пользоваться редактированием линий очень удобно и быстро, нет необходимости проводить линию до пересечения с другой линией, ведь ее можно при желании удлинить или обрезать.
В предыдущем уроке как чертить в Автокаде, я рассказывал о создании фасок и скруглении углов. Порой из-за привязок не получается провести отрезок до нужного места, именно тогда и требуются команды «Обрезать» и «Удлинить». Находятся обе эти операции в блоке «Редактирование».
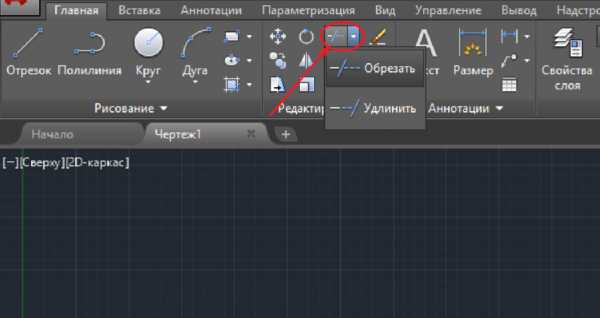
Щелкаем по треугольнику команды, выбираем «Обрезать». Выбрали. Программа предложит выбрать объекты, вместо этого нажимаем кнопку «Enter», в нижней панели появится следующее диалоговое окно.
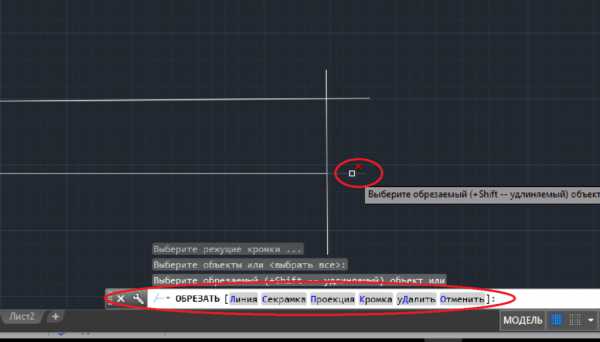
По умолчанию выбрана «Линия». Теперь можно наводить курсор мыши на нужную линию, у курсора появится маленький крестик, щелчком мыши происходит усечение линии. Автокад обрезает линию до ближайшей точки пересечения. Операция позволяет обрезать несколько линий сразу, для этого выделяется нужная область. Для выделения области достаточно нажать левую кнопку мыши, выведя курсов в свободное место и, не отпуская кнопку, выделить. Как только отпустите кнопку, линию будут обрезаны.
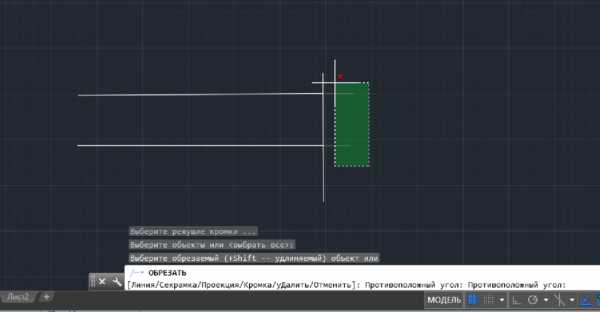
Таким образом, есть возможность обрезать сразу несколько линий в Автокаде.
Удлинение линий в Автокаде происходит аналогично, как и обрезка. Разница лишь в том, что выбирается команда «Удлинить», все остальные действия выполняются также. Даже если Вы по ошибке выбрали «Обрезать», то ситуацию можно исправить, не нажимая кнопку «Enter», в нижней панели, щелкните по галочке у слова «Обрезать» и выберите «Удлинить», дальше жмем ввод и удлиняем нужные линии.
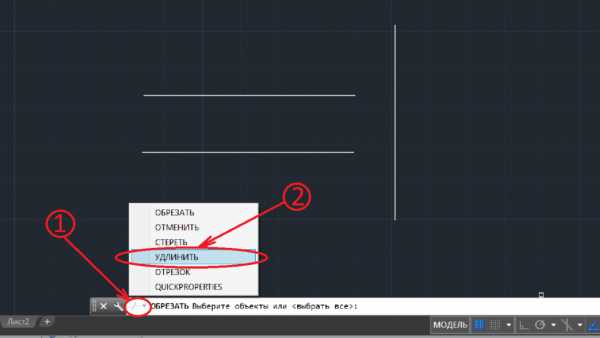
В Автокаде можно удлинить сразу несколько линий, аналогично, как и обрезать.
Удлинять и обрезать можно не только прямые линии и отрезки, но и окружности, дуги и полилинии.
Процесс удлинения или обрезки занимает всего несколько секунд, за одно включение операции можно изменить любое количество линий. Умение редактировать линии позволяет экономить много времени и значительно упрощать работу по созданию чертежей.
В последующих уроках рассмотрим другие интересные способы редактирования линий и видов чертежа, позволяющих значительно упростить Вашу работу.
Остались вопросы? Предлагаю задать их в комментариях ниже.
:0: 2 02B>:045 C40;8BL G0ABL ;8=88 video
Previous Story
The Best New TV Shows You Won't Want to Miss in 2018

Next Story
TV's Best, Worst, and Most WTF Moments of 2017

More From: :0: 2 02B>:045 C40;8BL G0ABL ;8=88