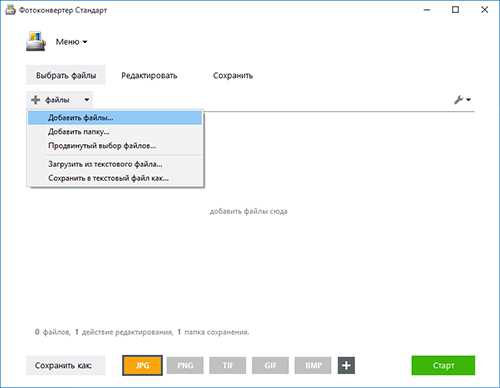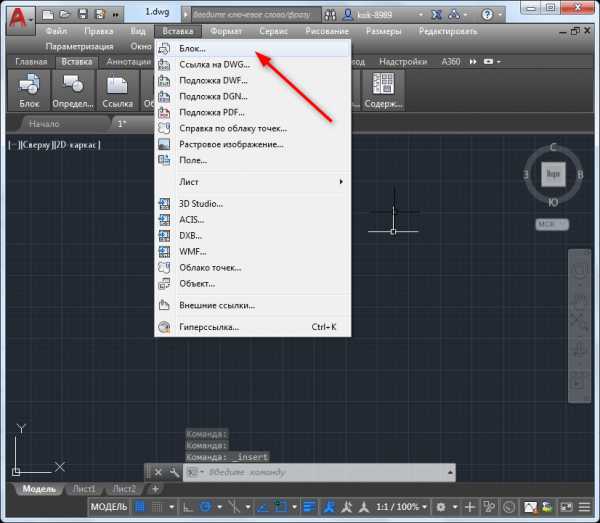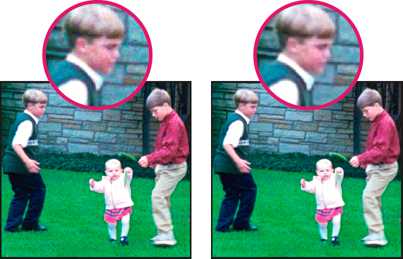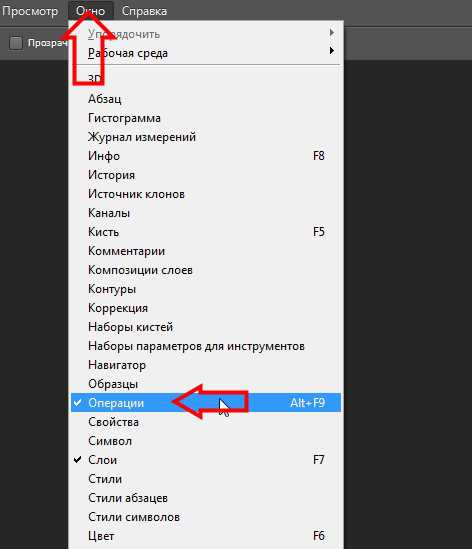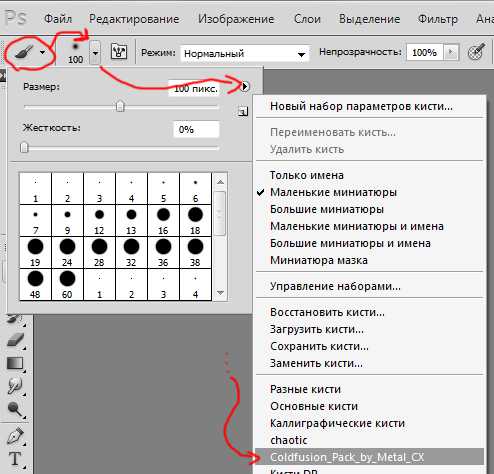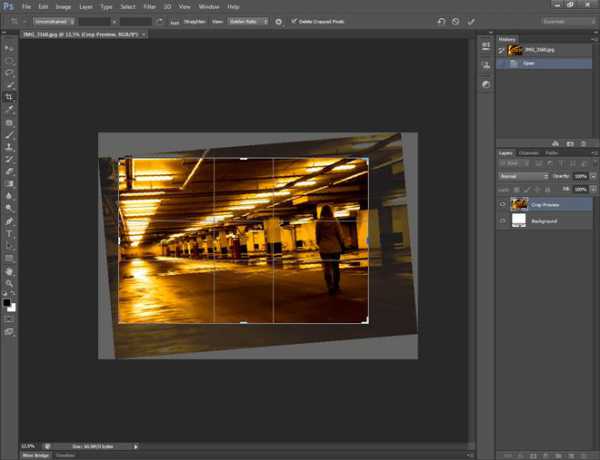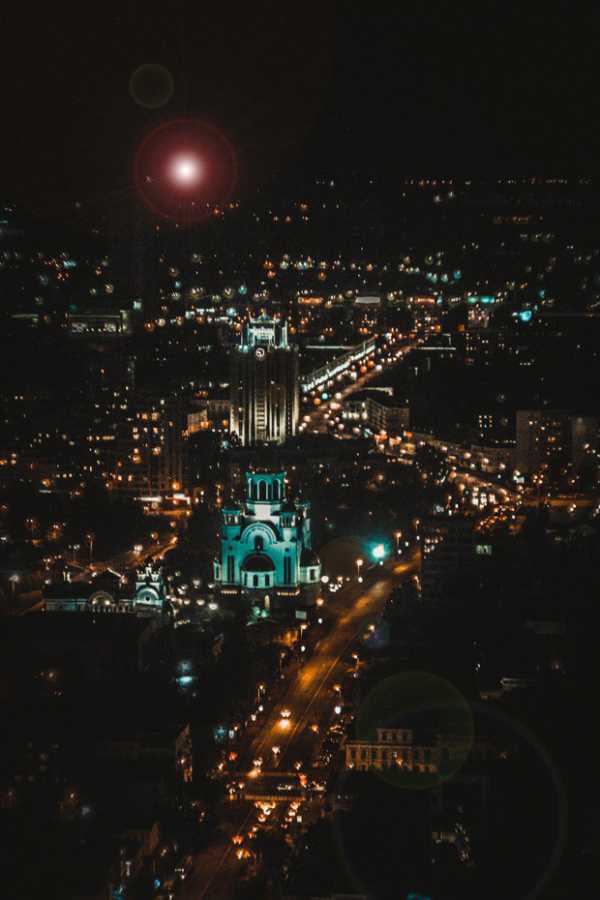Мы принимаем к оплате:
«Подарочный сертификат» от нашего Учебного Центра – это лучший подарок для тех, кто Вам дорог! Оплате обучение и подарите Вашим родным и близким обучение по любому из курсов!!!
«Сертификат на повторное обучение» дает возможность повторно пройти обучение в нашем Учебном Центре со скидкой 1000 рублей!
А также:
Как сделать в фотошопе прозрачный градиент
Градиентная прозрачность в фотошопе
Результат, которого мы хотим:

Необходимые программы:
Инструкция: как сделать градиентную прозрачность в фотошопе
- Открываем фотошоп
- Открываем необходимую картинку
- 2.1 первый способ убоден когда вы знаете где лежит изображение, но пр и этом сама папка не открыта: при активном фотошопе нажимаем Ctrl + O. В появившемся окне выбираем путь, где лежит наше изображение;
- 2.2 второй способ убоден в том случае, если открыта папка, в которой размещено необходимое изображение: переходим в папку, зажимаем левой кнопкой мыши изображение, перетаскиваем на иконку photoshopa (надеюсь вы выполнили пункт 1 этой инструкции?) в панели задач внизу, с задержкой около 1 секунды фотошоп всплывет и станет активным. Далее вы просто отпускаете изображение на окно фотошопа.
- Делаем копию слоя (всегда перед началом работы делайте копию чистового слоя, чтобы потом не пришлось заново открывать):
- 3.1 первый вариант: наводим курсор мыши на слой, зажимаем левую кнопку мыши и тянет вниз на вот этот знак —, он второй справа
- 3.2 второй вариант: в командной строке выбираем «Слои» — «Создать дубликат слоя…»После этого скрываем оригинал, нажимая на глазик рядом со слоем:
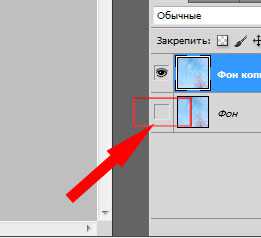
- Создаем слой маску на копии слоя, предварительно кликнув на него, чтобы он стал активным (видно на картинке выше, что верхний слой выделен синим):
- 4.1 Первый вариант: в нижнем ряду среди инструментов нажимаем на , он третий слева. После чего появиться справа от иконки слоя новый слой-маска.

- 4.2 Второй вариант: в командной строке выбираем «Слои» — «Слой-маска» — «Показать все»
- 4.1 Первый вариант: в нижнем ряду среди инструментов нажимаем на , он третий слева. После чего появиться справа от иконки слоя новый слой-маска.
- Делаем прозрачный градиент:
- 5.1 сначала делаем активным созданный слой-маску — нажимаем на него левой кнопкой мыши (вокруг него появиться рамка)
- 5.2 далее нажимаем на левой панели инструментов на , он находится посередине панели. Может быть, что вы не увидите такого инструмента, так как на его месте будет вот этот (заливка): . Нажмите правой кнопкой мыши на значке заливки, в выскачевшем меню выберите градиент.
- 5.3 подведите курсор мыши к тому краю изображения или месту, который будет сохранять непрозрачность, зажмите левую кнопку мыши и тяните к тому краю или месту изображения, где будет максимальная прозрачность
- 5.4 отпускаем кнопку мышиВот такой будет результат:Готово, у вас получилось, поздравляю!
- Сохраняем изображение.
- С чувством полного достоинства идем далее свершать великие дела.
Надеюсь статья была вам полезна.
Если есть вопросы — задавайте в комментариях.
Подпишитесь на новые статьи или новости сайта It-land.by
Закажите создание сайта, или продвижение, или контекстную рекламу у нас
- Градиентная прозрачность в фотошопе Июн. 15 52
Видеоурок: Градиентная прозрачность в Adobe Photoshop
Градиентная прозрачность в Adobe Photoshop. Видеоурок

Градиентная прозрачность применяется очень часто, когда надо мягко согласовать два идли более изображений друг с другом. Склейка встык дает очень резкую заметную границу, в то время, как в случае с градиентной прозрачностью четкая граница отсутствует и комплексное изображение смотрится как единое целое.
В данном видеоуроке мы посмотрим, как при помощи градиентной прозрачности можно сделать середину изображения черно-белой, а по краям цветной. При этом, разумеется, перелив должен получится очень плавный.
Вы можете скачать это изображение для отработки навыка:

Эффект прозрачности в фотошопе на примере картинок, градиента
Одна из важных возможностей фотошопа – это возможность регулировать прозрачность картинки. Прозрачность может быть выставлена в интервале от 0% до 100%, при этом её можно регулировать для целого снимка, так и для отдельных слоев. Также путем нехитрых манипуляций можно выполнить этот эффект в виде градиента – перехода в полную непрозрачность.
Часто прозрачность используется для того, чтобы добиться наиболее подходящего уровня применяемого эффекта. Но не редко эта функция используется и для достижения конечного реалистичного изображения, например имитации радуги или солнца на небе.
Так как же сделать прозрачность картинки в фотошопе?
Для начала откроем фон, у нас в примере это будет летний пейзаж с преобладанием неба.

Фоновая картинка располагается на так называемой «шахматке» — так в фотошопе отмечается прозрачное место. Чтобы сделать фоновое изображение полупрозрачной, при этом увидеть «шахматку» необходимо снять защиту дважды кликнув по замочку на слое.
Нажмите ОК. Теперь доступна возможность регулировки непрозрачности. Блокировка стоит по умолчанию только для фонового изображения. Подвигайте ползунок и посмотрите, как фотография меняет эту характеристику, обратите внимание на «шахматку». Регулировать параметры фона редко имеет необходимость, поэтому разберем другой пример применения эффекта.
Как в фотошопе сделать прозрачность наложенной картинки?
Этот прием используется гораздо чаще. Для примера мы добавили мужчину в повозке на лошади, идущего вдаль. Но про 100% непрозрачности объект выглядит не совсем естественно, так как в природе объекты вдали менее контрастны.

Для исправления ситуации достаточно уменьшить непрозрачность лошади, точнее слоя с лошадью. Как сделать прозрачность в фотошопе меньше 100%? Просто выделите нужный слой и отрегулируйте этот параметр бегунком. В нашем случае непрозрачность 77% делает картинку естественней.

Как сделать градиентную прозрачность в фотошопе?
Для того, чтобы сделать её постепенной, то есть меняющей свою силу постепенно, нужно воспользоваться градиентом. Для примера создадим эффект солнца на нашей картинке. Инструмент Градиент находится под инструментом Ластик.
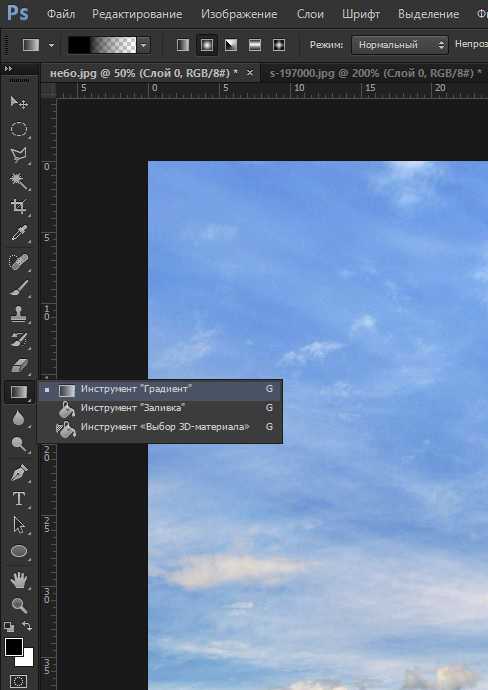
Чтобы сымитировать солнечный свет нужно создать новый слой (пиктограмма в правой нижней части экрана) и выбрать второй вариант градиента (в верхней панели) – от основного к прозрачному. Выбираем радиальный тип градиента. В качестве основного цвета выбираем оранжевый, близкий к солнечному, а в качестве фонового – черный цвет.
Теперь мышкой тянем в углу картинки и получаем солнце.

Солнце получается не совсем естественным, но при этом мы можем видеть, как оранжевый цвет переходит от полного в прозрачный. Все это благодаря градиенту, который может быть выбран другого типа и применим для другой задачи. В нашем же случае необходимо еще выбрать режим наложения слоя – экран. Теперь картинка стала лучше, и справа получаются оттенки солнечного заката. Также можно слегка уменьшить непрозрачность.

Для закрепления материала создадим радугу. Выбираем градиент и радужный круг.
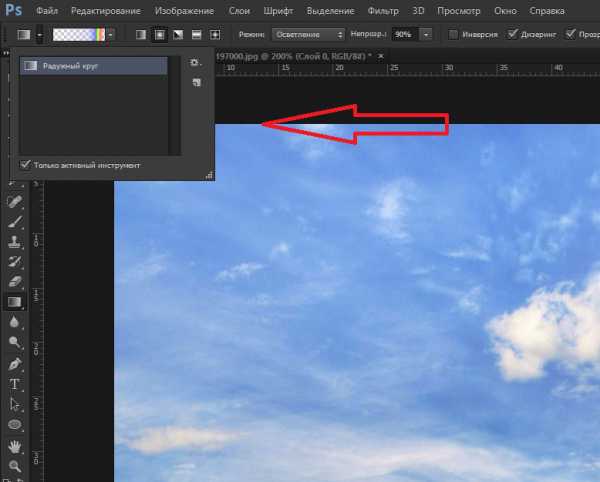
Создаем новый слой, тянем мышкой снизу вверх, затем инструментом Перемещение сдвигаем радугу к горизонту. И в данном случае добиться реалистичности нам тоже поможет непрозрачность, уменьшим ее примерно до 40%.

Теперь вы знаете, как сделать непрозрачность градиентом и отдельных слоев в фотошопе. Эти знания позволят достичь многих эффектов.