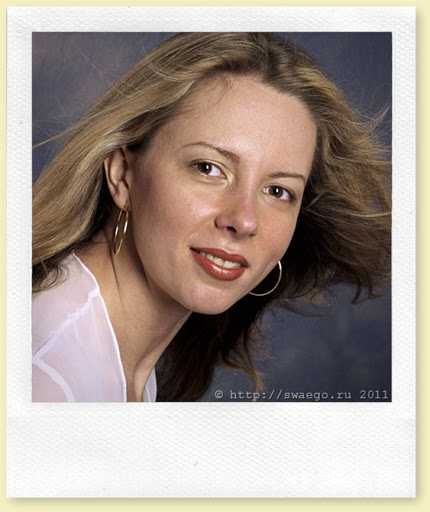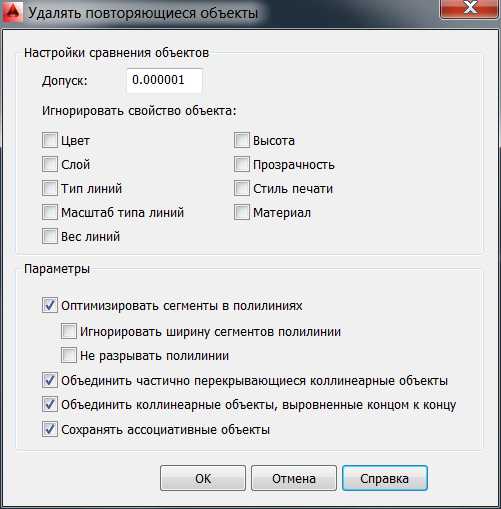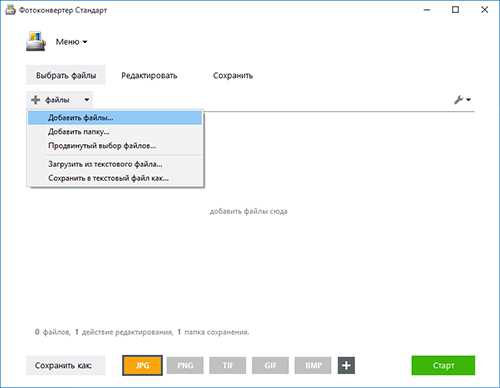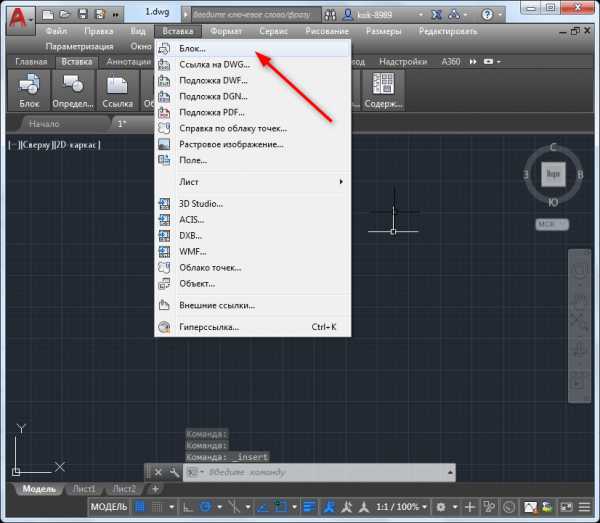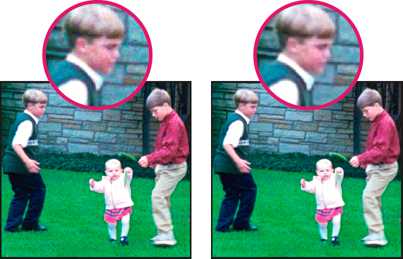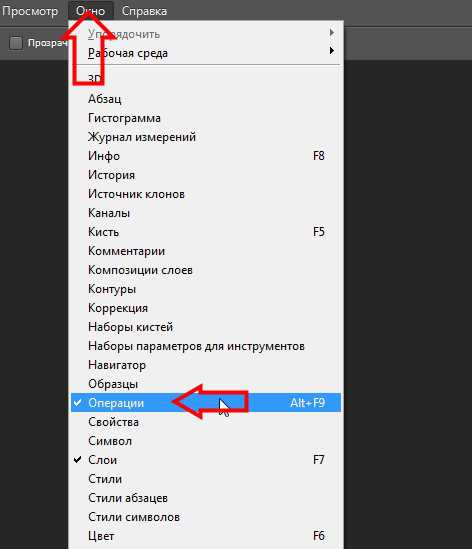Мы принимаем к оплате:
«Подарочный сертификат» от нашего Учебного Центра – это лучший подарок для тех, кто Вам дорог! Оплате обучение и подарите Вашим родным и близким обучение по любому из курсов!!!
«Сертификат на повторное обучение» дает возможность повторно пройти обучение в нашем Учебном Центре со скидкой 1000 рублей!
А также:
Как в фотошопе выделить
Самые популярные способы выделения объектов в фотошопе
Доброго всем дня, мои дорогие друзья и читатели! Как ваше настроение? Надеюсь, что всё хорошо. И с таким вот хорошим настроением я хотел бы продолжить наши уроки по фотошопу. Сегодня я хотел бы поговорить об очень важном действии в программе Adobe Photoshop, а именно о выделении объектов, части изображения и т.д.
А для чего нам вообще выделять объекты? Для разных целей. Например вы хотите вырезать какую-то отдельную часть одного изображения и перенести ее на другое. А может вы хотите сохранить определенную часть изображения из целого. Либо вы просто хотите работать (изменить, обработать, наложить фильтры, добавить яркость, резкость или другие эффекты и т.д.) с отдельной частью изображения.
Вот сегодня я вам вкратце хочу рассказать про разные способы выделения в фотошопе, чтобы вы знали какие они бывают и для каких случаев какой из них лучше всего подойдет. Поехали!
Выделение области
Данная группа инструментов предназначена для выделения области под какую-либо фигуру и содержит в себе несколько инструментов. В частности здесь можно выделить прямоугольное и овальное выделение.
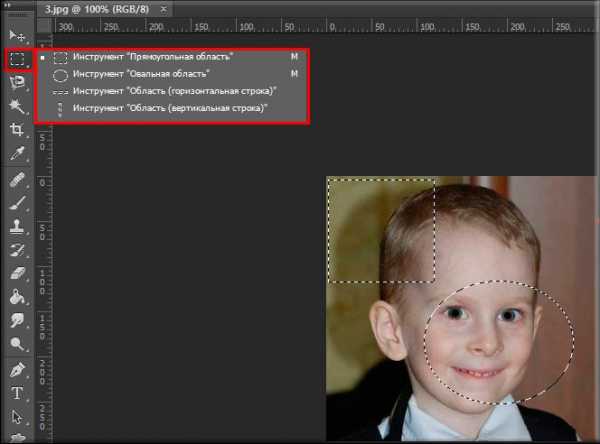
Например, если вы хотите взять в оборот что-либо прямоугольное или квадратное, то лучше всего взять инструмент «Прямоугольное выделение». А если вы хотите выделить что-то овальное или круглое, то милости просим, используйте «Овальное выделение».
Лассо
Группа инструментов лассо прекрасно себя зарекомендовала для нужного нам дела. Идеально подходит для каких-либо неровных объектов на разнородном фоне. Группа в свою очередь делится на три похожих инструмента.
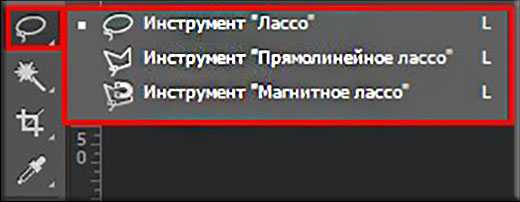
Обычное лассо
Инструмент полностью во власти вашей руки, т.е. как вы ведете своей рукой, так выделение и будет рисоваться. Если ваша рука трясется, то и линия выделения будет трястись. Является наименее полезным инструментом в этой группе.
Прямолинейное лассо
Этот вид лассо больше всего подходит для выделения объектов, состоящих из ровных линий. Необязательно, чтобы углы были прямые, пусть это будет хоть забор. Всё сводится к тому, что вы постоянно ставите контрольные точки, благодаря которым ваш текущий прогресс не собьется, если вы «накосячите». В итоге выделение получается ровным.
Но необязательно его использовать для ровных изображений. С помощью него вы можете выделять даже людей и закругленные объекты.

Магнитное лассо
Вот это просто отличный вид лассо. Он отлично подходит для объектов с четкими контурами или для объектов, которые отличаются по яркости и цветности от прилегающего к нему фону.
Принцип его действия таков, что вам достаточно поставить первую точку выделения на краю выделяемого объекта, а далее вы просто ведете мышку вдоль той области, которую вы хотите выделить. При этом ничего не надо зажимать и можно не бояться за то, что вы будете вести не четко по контуру, даже если ваши руки будут дрожать.
Инструмент сам примагничивается к краю объекта (отсюда и его название). Главное просто не отходить от этого края слишком далеко, иначе лассо сможет примагнититься к другому краю. А так инструмент просто офигенный.
Быстрое выделение
Еще одна группа для выделения объектов, суть которой заключается в том, чтобы выделять объекты, благодаря парочке нажатий.
Волшебная палочка
Инструмент «Волшебная палочка» позволяет выделить желаемый объект в 1 клик. Главное правильно настроить уровень допуска. Ну и конечно нужно, чтобы края объекта были четко отделены от фона, ну то есть чтобы контрастировали с ним.
Быстрое выделение
Инструмент «Быстрое выделение» является неким подобием волшебной палочки, но в отличие от нее мы не просто выделяем какую-то область нажатием кнопки, а можно сказать зарисовываем ее с зажатой клавишей мышки (инструмент не зря принимает форму кисти).

Но как и в случае с магнитным лассо и волшебной палочкой, выделяемый объект должен контрастировать на общем фоне хоть как-то.
Быстрая маска
Выделение с помощью режима быстрой маски отлично зарекомендовало себя среди фотошоперов. Суть данного инструмента заключается в том, что вы как бы закрашиваете желаемый объект или фон вокруг этого объекта. После этого дезактивации режима по краям закрашенной области появляется пунктирная линия, т.е. само выделение.
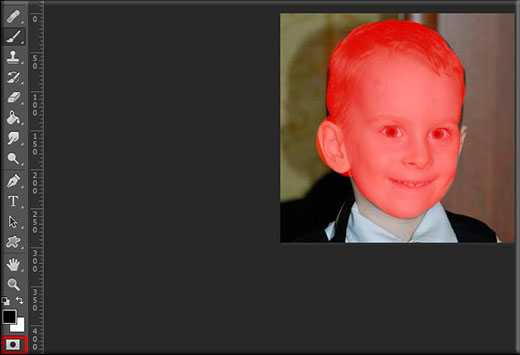
Этим режимом очень удобно использовать при работе с любыми типами изображения, даже если если они не будут контрастировать с общим фоном. Главное просто хорошо закрасить в нужных местах.
Перо
Завершает наш сегодняшний список инструмент «Перо». Принцип его работы чем-то похож на прямолинейное лассо, только в отличие от последнего, линии можно корректировать и закруглять.
Еще одним несомненным плюсом является то, что использование данного инструмента можно на время прерывать без ущерба для прогресса. То есть если вы уже начали выделение объекта пером, то вы запросто сможете переключиться на другой инструмент, но при этом ваше текущее выделение никуда не денется и вы сможете его продолжить в любой момент.

Вы видите сколькими способами выделения объектов обладает чудесная программа Adobe Photoshop? Это еще раз показывает насколько этот графический редактор мощный и удобный. Каждый инструмент построен по разному, но суть остается одна. И каждый человек может пользоваться определенным инструментом при работе выделении определенных объектов или областей изображения.
И каждый из этих инструментов мы с вами будем рассматривать отдельно и подробно, чтобы вы смогли выбрать самый интересный для себя. А может у вас уже есть какой-то любимый инструмент? Напишите в комментариях, какой из них вам ближе всего к сердцу).
Ну а вообще подробные уроки по каждому инструменту, да и вообще по работе с фотошопом, вы можете посмотреть в этом замечательном видеокурсе. Уроки просто потрясающие и рассказаны простым и понятным языком для любого уровня пользователя. Всё «разжевано» и показано на реальных примерах. После просмотра данного курса вы будете уже очень хорошо разбираться в фотошопе. Очень рекомендую.
Ну а на сегодня наш урок-обзор я заканчиваю. Надеюсь, что вам стало понятно какой из способов выделения изображений для чего лучше всего подходит. Кстати не забудьте подписаться на обновления моего блога, тогда вы точно не пропустите ничего интересного и будете в курсе самых важных моментов. Увидимся в других статьях. Пока-пока!
С уважением, Дмитрий Костин.
Как сделать выделение в Фотошопе
Ключом к успеху в работе с Photoshop во многих случаях является то, насколько качественно мы можем отделить одну часть изображения от другой. Не важно, для чего делается обработка фотограии – чтобы просто вырезать эту часть или корректировать её. Есть очень большое множество способов выделения в фотошопе, мы рассмотрим сегодня быстрое выделение в фотошопе с обработкой маски.
Быстрое выделение в Фотошопе
Инструмент быстрого выделения (Quick Selection Tool) впервые был представлен в Photoshop CS3. Он быстро стал фаворитом, благодаря сочетанию магии «Волшебной палочки» (Magic Wand Tool) и простоты использования кисти. Этот инструмент отличается от других инструментов выделения в фотошопе, поскольку он выбирает не только цвета, но и текстуры.
При работе этого инструмента Photoshop непрерывно анализирует изображение и автоматически выбирает аналогичные пиксели (например, текстуры, цвета и рисунки). Результат – очень точное выделение всего за несколько кликов. Очень удобно использовать для отделения объекта от фона. Возьмём, к примеру, фото:  И выделим цветок.
И выделим цветок.
Шаг 1: В открытом Photoshop найдите инструмент быстрого выделения. Это четвёртый инструмент сверху панели инструментов слева. В паре с ним находится волшебная палочка.
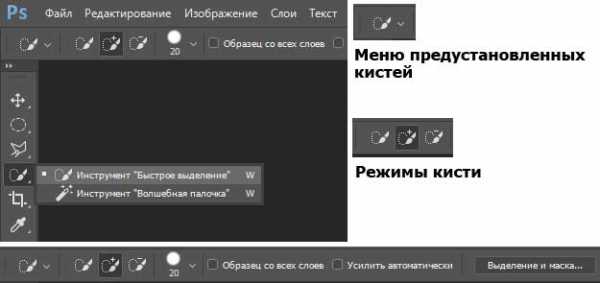
Опции инструмента выделения в Фотошопе находятся вверху под строкой меню.
Рассмотрим их подробно. 1. Меню предустановленных кистей Photoshop трактует инструмент выделения как кисть. Это значит, можно иметь предустановленные кисти (пресеты), как и у любой стандартной кисти. На начальном этапе меню пустое. Если сохранить существующие настройки, они появятся в меню как пресет.
2. Режим кисти Здесь три варианта: • Новая выделенная область: Совершенно очевидно – создаёт новое выделение. • Добавить к выделенной области: Добавляет к существующему выделению, что эквивалентно удерживанию клавиши SHIFT. Интересно, что в отличие от других инструментов выделения, здесь не нужно выбирать режим «Добавить в выделение» вручную после создания нового выделения. Фотошоп автоматически выбирает этот режим после появления первого выделения. • Вычитание из выделенной области: Удаляет пиксели из существующего выделения, что
эквивалентно удерживанию клавиши ALT.
3. Параметры кисти Поскольку это кисть, то есть стандартные опции для изменения жёсткости, размера, интервала, угла и округлости кисти. Это может пригодиться при работе с очень тонкими деталями на изображениях, такими как волосы или шерсть. На данном шаге не будем вмешиваться в настройки.

4. Образец всех слоев (Sample All Layers) Выбор этого параметра означает, что Photoshop создаст выбор из всех существующих слоев, а не только из текущего выбранного.
5. Усилить автоматически (Auto-Enhance) В этом режиме создаётся выделение с более плавными краями. Имейте в виду, что инструмент быстрого выделения используется в основном для оперативной селекции. Это обусловливает слегка шероховатые края выделения. Выбор этой опции устраняет подобные огрехи.
6. Выделение и маска… В Photoshop CC 2017 создана новая рабочая среда «Выделение и маска…». Основная цель этой среды – помочь сделать выделение более точным с более мягкими, более плавными краями. Это очень мощный инструмент, который может создать невероятно подробное выделение, как мы увидим позже.
Продолжим действия по созданию выделения.
Шаг 2: При первом выборе инструмента быстрого выделения убедитесь, что режим кисти установлен на новую выделенную область, и проведите кистью в верхнем левом углу изображения. Photoshop автоматически выбирает для выделения фон, не трогая цветок.
Проведите по области, смежной с выделенной. Фотошоп будет «волшебным образом» продолжать выбирать пиксели вокруг цветка. Если вы допустили ошибку, можно нажать CTRL + Z, чтобы отменить, или удерживать ALT, чтобы отменить выбор фрагментов. Для лучшего контроля пробуем увеличить масштаб и уменьшить размер кисти.
 Всего за несколько «мазков» должно получиться такое выделение в фотошопе:
Всего за несколько «мазков» должно получиться такое выделение в фотошопе:
Шаг 3: Нажмите на кнопку «Выделение и маска…» в верхней панели. В предыдущих версиях PS она называлась «Уточнить края», но в новой версии возможности уточнения выделения значительно расширились. Кнопка вызовет соответствующую рабочую среду, где мы можем скорректировать выделение. В этой среде также можно создавать и выделения с нуля, и работать кистевыми инструментами.
Уточнение границ выделения – это мощный инструмент, который поможет создать невероятно точное выделение. Попробуйте изменить различные параметры и посмотреть, как это влияет на выделение. Всегда можно увидеть исходный выбор, нажав P или выбрав «Показать оригинал». По окончании уточнения кликаем ОК.
Шаг 4: Выделение создано. Осталось убрать фон. Нажимаем клавишу DELETE. В появившемся диалоговом окне «Заполнить» в качестве содержимого выбираем белый фон, кликаем ОК. И вуаля – получаем цветок на белом фоне.
Горячие клавиши выделения в Photoshop
Можно ещё посоветовать использовать некоторые горячие клавиши при работе с выделением в фотошопе, или комбинации клавиш. Например, при работе с быстрым выделением за размер кисти отвечают клавиши [ и ], а за жёсткость { и }. Добавить к выделенной области ещё одну можно при любом выбранном инструменте выделения с помощью перетаскивания и зажатой клавиши SHIFT.
Также полезно запомнить клавиши при работе с инструментами среды «Выделение и маска…». Инструмент «Быстрое выделение» включается клавишей W. Инструмент «Уточнить край» (кисть) – клавишей R. Кисть (для корректировки маски) – B. Лассо (и прямолинейное тоже) – L. Масштабирование можно включить клавишей Z, зажатие ALT уменьшает масштаб.
Выделение волос в Фотошопе
Выделение волос — более сложный пример. В рассмотренном примере процесс выделения в фотошопе не сложен и без применения инструментов рабочей среды «Выделение и маска». Но в более комплексных случаях, когда нужно отделить, к примеру, волосы от фона, новая рабочая среда окажет существенную помощь. Работа кропотливая, требует усердия и уж конечно, не надо думать, что фотошоп всё сделает сам, хотя по большому счёту так оно и есть…
Многое зависит от самой фотографии, потому что инструмент работает на различиях в цветах и текстурах. И если отделяемый объект сильно коррелирован по этим параметрам с фоном – придётся потрудиться. Рассмотрим пример выделения объекта с целью замены фона при помощи рабочей среды «Выделение и маска…» фотошопа. Исходное изображение:

Как видим, сквозь многочисленные тонкие пряди волос просвечивает оригинальный фон, который мы хотим заменить на следующий:

1. Создадим два слоя в Photoshop – на нижнем будет требуемый фон, на верхнем – девушка. Открываем обе фотографии в программе. Затем сначала на фото девушки в окне «Слои» кликаем ПКМ по слою «Фон» и жмём «Слой из заднего плана…». Далее на фото с изображением нового фона кликаем ПКМ также по слою «Фон» и жмём «Создать дубликат слоя…». В открывшемся диалоговом окне «Дубликат слоя» в качестве файла назначения указываем файл с девушкой и ОК. Получим «Слой 0» с девушкой.
2. Любым способом открываем рабочую среду «выделение и маска…». Можно нажать ALT+CTRL+R. Можно сделать, как описано выше. В открывшемся окне выбираем режим просмотра «На чёрном» и инструмент «Быстрое выделение». Кистью размером 20 плавно «водим» по лицу и волосам, чтобы осуществить первоначальное неточное выделение.
Далее выбираем режим просмотра «На слоях» и «Показать край». Если какая-то прядь не попала в выделение, добавляем её вручную. Радиус обнаружения краёв выбираем таким, чтобы все волосы попадали в выделение (избегаем попадания лишних участков фона вдали от волос), в нашем случае это радиус 60 пикселей.

3. Выбираем инструмент «Уточнить края» с кистью размером 50 для этого примера. Не всегда выбор режима «Умный радиус» оптимизирует выделение. Надо смотреть по факту и сравнивать результаты. Поэтому пока поставим лишь небольшую растушёвку – примерно 1.5 пикселя. После каждого мазка кистью видим, как убирается старый фон и «проступает» новый. Вручную так выделить каждый волосок тоже можно, но сколько потребуется усилий!
4. Убрав старый фон, подрихтуем изображение. Подвигаем ползунок «Сместить край» – тем самым можно уменьшить или увеличить область выделения. Следим за результатом. Перед тем как нажать ОК, поставим галочку «Очистить цвета» – уберутся ошмётки прежнего фона. Закрываем рабочую среду.
5. Как обычно, можно добавить резкости объекту в фокусе (девушке с волосами) и слегка размыть фон. Получим примерно такое изображение:

Как видим, создание сложного выделения в фотошопе значительно упростилось, процесс стал менее трудоёмким и более быстрым, а уж качество результата зависит от вашего терпения. Удачи в творчестве! Автор: Алексей Касьянов.
http://01010101.ru/otcifrovka-foto/bystroe-vydelenie-fotoshope.htmlБыстрое выделение в Фотошопе2017-10-06T21:30:41+00:00Алексей КасьяновОцифровка фотооцифровка фотоКлючом к успеху в работе с Photoshop во многих случаях является то, насколько качественно мы можем отделить одну часть изображения от другой. Не важно, для чего делается обработка фотограии – чтобы просто вырезать эту часть или корректировать её. Есть очень большое множество способов выделения в фотошопе, мы рассмотрим сегодня...Алексей КасьяновАлексей Касьянов[email protected]Как выделить объект в фотошопе
134
28.06.2011 | Автор: Трофименко Владимир | Просмотров: 4848

Второй урок из серии видеоуроков на тему — Выделение объектов из изображения. Этот онлайн видеоурок по работе в программе фотошоп расскажет принципы выделения из изображения сложных криволинейных объектов, таких как машина на фотографии сверху.
Внимание если вы еще не видели первый видеоурок, то к нему можно перейти по ссылке ниже: Выделение прямоугольного объекта из изображения
Видеоурок:
Источник: https://psdmaster.ru
Узнайте как скачать видеоурок с сайта
Что еще посмотреть:
27.01.2014 | Просмотров: 5548
В этом фотошоп видеоуроке для новичков мы поговорим о рабочем окне программы.
Подробно о прямоугольном (овальном) выделении в фотошопе
В этом уроке для начинающих рассмотрим, как выделить область в фотошопе CS5 простой геометрической формы с помощью инструментов прямоугольного и овального выделения.
Для быстрой работы с простыми фигурами в редакторе предусмотрены удобные инструменты Photoshop.
Прямоугольное выделение
Как уже говорилось в предыдущей статье, одним из инструментов для работы с фигурами в форме прямоугольника является «Прямоугольная область» (Rectangular Marquee). В фотошопе CS5 он расположен слева, в верхней части панели инструментов. Чтобы активировать инструмент, просто нажмите на иконку. Вверху появится панель параметров, позволяющая проводить настройки:Когда в параметре «Стиль» (Style) стоит параметр «Обычный» (Normal), выделение прямоугольной области будет выполняться произвольно, так, как Вы растянете его.
Смените стиль на «Заданные пропорции» (Fixed Ratio), и рядом появятся два окошка.
В них можно прописать соотношение ширины к высоте. Если в графе ширины указать цифру 3, а высоту оставить 1, то стороны сохранят пропорции: ширина будет в 3 раза больше высоты.
И следующий стиль – «Заданный размер» (Fixed Size):
Здесь в цифрах задаются точные размеры рамки выделения. Между ними кнопка со стрелочками — меняет местами значения ширины и высоты.
Кнопки режима выделения
Теперь «пройдем» по кнопкам режима относительно к уже существующему выделению:
Цифрой 1 обозначена кнопка «Новая выделенная область» (New Selection). Когда она нажата, с каждым следующим выделением снимается предыдущее, которое было сделано раньше.
Под цифрой 2 находится «Добавить к выделенной области» (Add to Selection). Активируйте ее, и к существующему выделению будет добавляться новое. Границы пересечения сотрутся. Тот же результат дает кнопка под цифрой 1 с зажатой клавишей Shift:
Цифра 3 стоит над кнопкой «Вычитание из области» (Subtruct from Selection). Если выбрать ее, то каждое следующее выделение будет удалять из существующего часть, попавшую под пересечение. Такой же результат даст кнопка 1 с зажатой клавишей Alt:
И последняя, 4-я кнопка – «Пересечение с выделенной областью» (Intersect with Selection). В этом случае фотошоп CS5 оставит область пересечения фигур, автоматически удалив все остальное. Кнопка №1 с зажатыми клавишами Alt + Shift сделает то же:
Как выделить область в фотошопе CS5, думаю, понятно. Но на панели осталась одна кнопка – «Уточнить край» (Refine Edge). Она работает с любыми инструментами для выделения, поэтому о ней отдельная статья.
Инструмент «Овальная область»
Инструмент выделения «Овальная область» (The Elliptical Marquee) в фотошопе CS5 идентичен своему собрату «Прямоугольная область» с той разницей, что обозначает не прямоугольные, а круглые формы. Но работают они одинаково и находятся в одной группе. Чтобы активировать Овальную область, вызовите выпадающее окно этой группы и кликните на значок овала. Вызвать выпадающее окошко можно нажав левой кнопкой мышки на маленькую черную стрелочку в правом нижнем углу группы или правой кнопкой мышки на иконку Прямоугольной области.
В зависимости от установленных настроек, переключиться между прямоугольной и овальной областями можно клавишей М или сочетанием Shift+M.
Простые советы
1. Как уже писалось здесь, равносторонний квадрат и ровный круг получаются, если во время работы зажать и удерживать клавишу Shift.
2. Очень удобно, особенно для круглых форм, создавать выделения из центра. Для этого щелкните мышкой в центр фигуры с зажатой клавишей Alt и тяните до нужных размеров. Как только Вы зажали Alt, точка, которая обозначена щелчком, превращается в центральную, и выделение создается вокруг нее. По завершении отпустите кнопку мышки, а после этого клавишу.
Если из центра требуется выделить ровный квадрат или круг, вместо клавиши Alt используйте сочетание Shift+Alt.
Так же по теме:Как отменить выделение
Инструмент «Лассо»
Инструмент «Магнитное лассо»
Инструменты группы «Быстрое выделение»
Как выделить объект