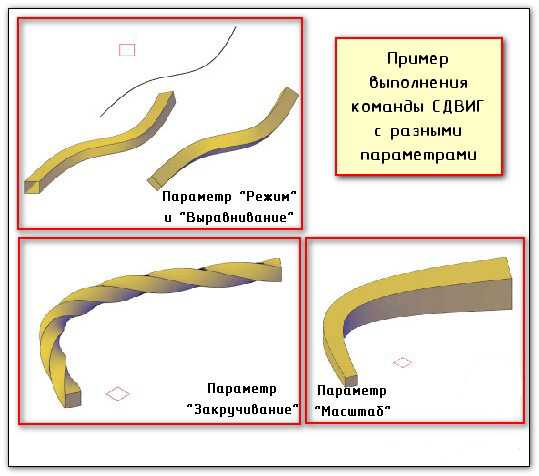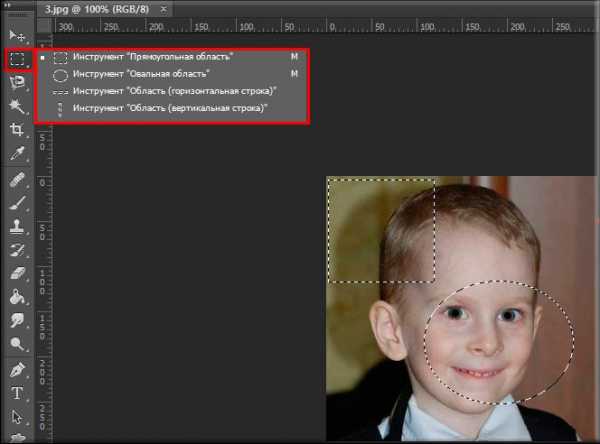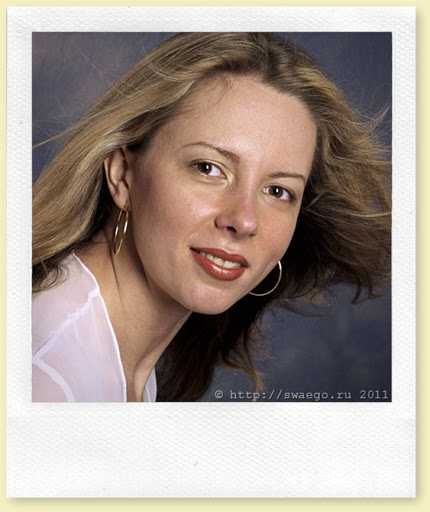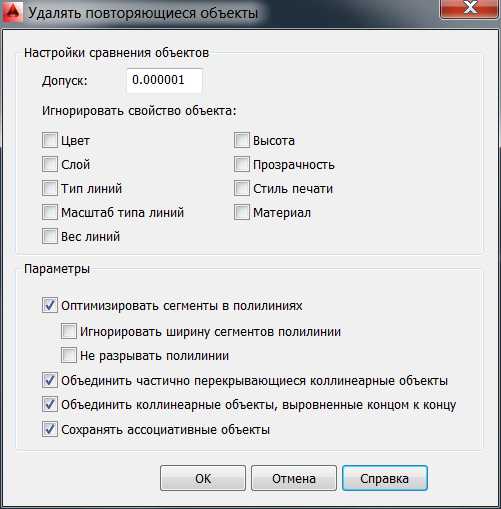Мы принимаем к оплате:
«Подарочный сертификат» от нашего Учебного Центра – это лучший подарок для тех, кто Вам дорог! Оплате обучение и подарите Вашим родным и близким обучение по любому из курсов!!!
«Сертификат на повторное обучение» дает возможность повторно пройти обучение в нашем Учебном Центре со скидкой 1000 рублей!
А также:
Как обработать серию фотографий в фотошопе
Обрабатываем серию фотографий – Actions
Задача: Обработать несколько фотографий
Что имеем: Нежелание делать одно и то же для всех фото
Предположим, Вы сделали серию фотографий при плохом освещении, и теперь Вам необходимо увеличить яркость каждой из них.
Хорошо, если фотографий немного (2 или 3), а если их больше десятка?
В этой статье Вы узнаете как обработать большое количество изображений и не сойти с ума.
Для примера возьмем 3 фотографии, сделанные при недостаточном освещении:

Как видите, фотографии слегка затемнены, и было бы нелишним добавить немного яркости каждой из них.
1. Откроем первую фотографию и перейдем к окну Actions (Действия):
2. Создадим новую запись, назовем её «Яркость» и нажмем Record (Запись):
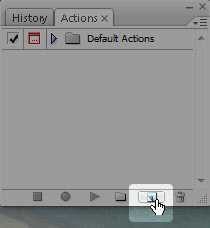
Теперь все что Вы будете делать с фотографией, начнет записываться, и в дальнейшем мы сможем применить эту запись к другим изображениям.
Инструмент Actions (Действия) похож на диктофон — Вы включаете запись, обрабатываете фотографию, а затем «воспроизводите» записанное на других фото. Это помогает сохранить время и силы при обработке большого количества изображений.
Итак, мы включили запись и теперь можем приступать к редактированию фото.
3. Выберем Brightness/Contrast (Яркость/Контраст),
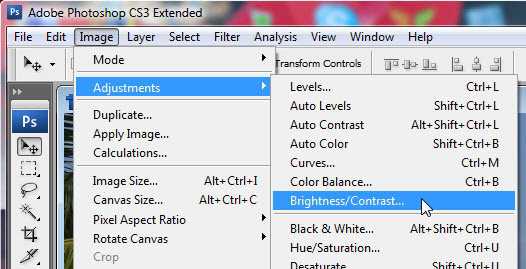
и установим нужное значение яркости
Не забудьте проверить галочку Preview (Просмотр). Благодаря ей Вы сможете наблюдать за изменениями в реальном времени.
4. Сейчас, когда фотография стала ярче, остановим запись:
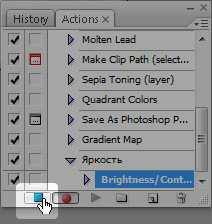
Готово! Теперь, чтобы осветлить все оставшиеся фотографии, Вам понадобится всего 2 клика мышкой.
5. Откроем следующую фотографию, выберем созданную запись и нажмем Play (Воспроизвести):
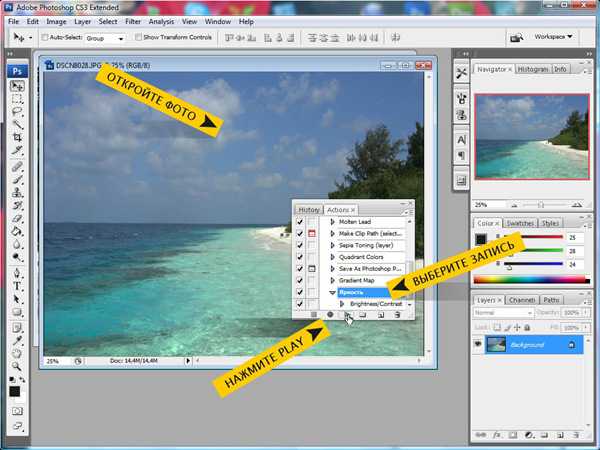
Фотография станет ярче.
Кстати, «записать» можно не только осветление, а практически любые действия вплоть до сохранения фотографии с нужными настройками.
Таким образом Вы сможете обработать большое количество фотографий с минимальными затратами времени и сил.
Успехов в творчестве!
Пакетная обработка в Фотошопе
 Средства автоматизации действий в Фотошопе позволяют значительно сократить время, потраченное на выполнение однотипных операций. Одним из таких средств является пакетная обработка изображений (фотографий).
Средства автоматизации действий в Фотошопе позволяют значительно сократить время, потраченное на выполнение однотипных операций. Одним из таких средств является пакетная обработка изображений (фотографий).
Смысл пакетной обработки заключается в записи действий в особую папку (экшен), а затем применение этого экшена к неограниченному количеству фотографий. То есть мы один раз вручную производим обработку, а остальные снимки обрабатываются программой автоматически.
Скачать последнюю версию PhotoshopПакетную обработку имеет смысл применять в тех случаях, когда необходимо, например, изменить размер фотографий, поднять или снизить освещенность, произвести одинаковую цветокоррекцию.
Итак, давайте приступим к пакетной обработке.
Для начала нужно поместить исходные снимки в одну папку. У меня для урока подготовлены три фотографии. Папку я назвал «Пакетная обработка» и поместил ее на рабочий стол.

Если Вы заметили, то в данной папке присутствует и подпапка «Готовые фото». В нее будут сохраняться результаты обработки.
Сразу стоит заметить, что в данном уроке мы лишь научимся процессу, поэтому много операций с фото производиться не будет. Главное понять принцип, а дальше Вы уже сами решите, какую обработку производить. Порядок действий всегда будет один и тот же.
И еще один момент. В настройках программы необходимо отключить предупреждения о несовпадении цветового профиля, иначе, каждый раз при открытии фотографии придется нажимать кнопку ОК.
Идем в меню «Редактирование – Настройки цветов» и снимаем галки, указанные на скриншоте.
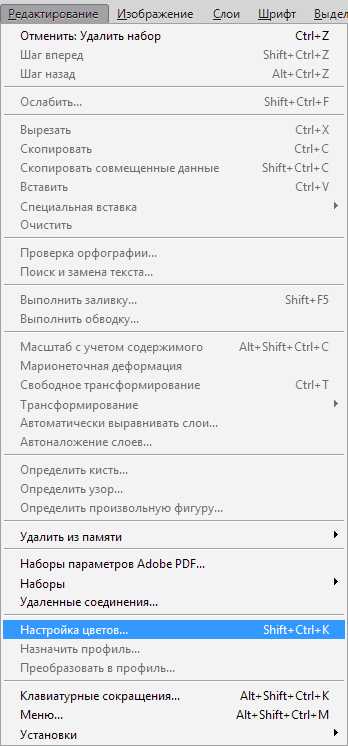
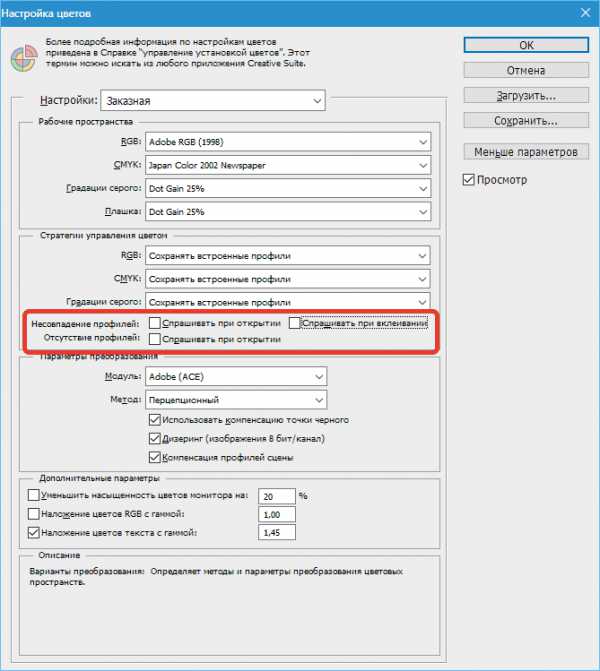
Теперь можно начинать…
Проанализировав снимки, становится ясно, что все они немного затемнены. Поэтому мы их осветлим и немного затонируем.
Открываем первый снимок.
Затем вызываем палитру «Операции» в меню «Окно».
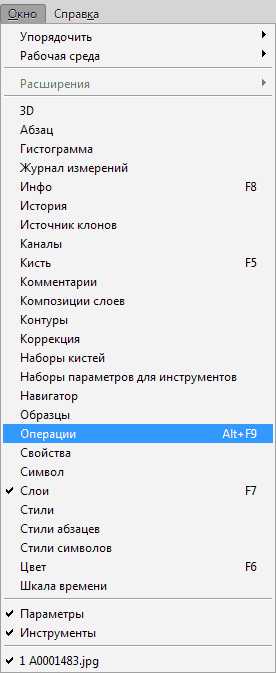
В палитре необходимо нажать на значок папки, дать новому набору какое-нибудь название и нажать ОК.
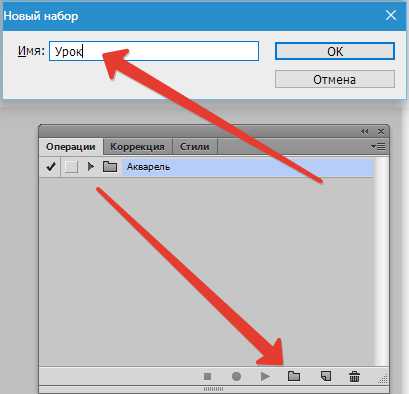
Затем создаем новую операцию, также как-нибудь ее называем и нажимаем кнопку «Записать».
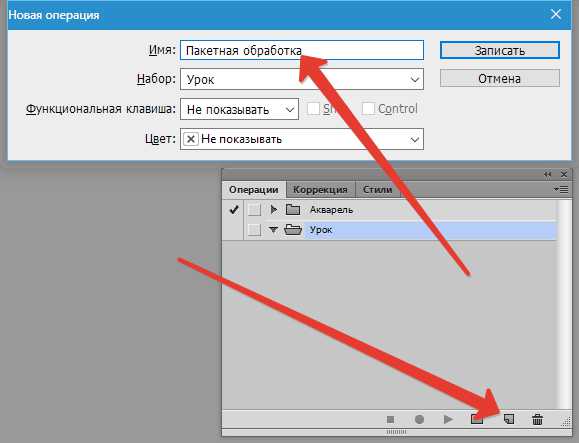
Для начала изменим размер изображения. Скажем, нам понадобятся картинки шириной не более 550 пикселей. Идем в меню «Изображение – Размер изображения». Меняем ширину на нужную и нажимаем ОК.
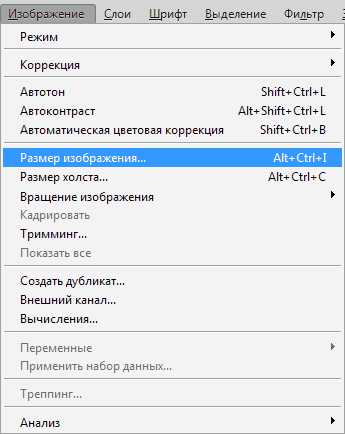
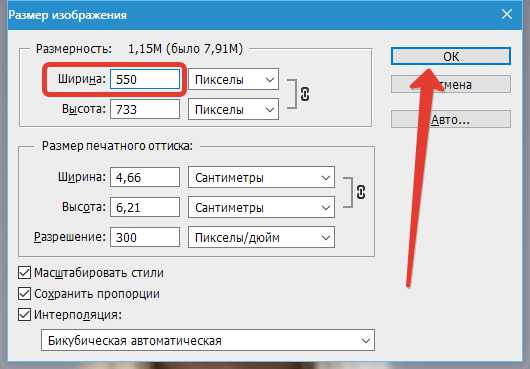
Как видим, в палитре операций произошли изменения. Наше действие успешно записано.

Для осветления и тонирования воспользуемся «Кривыми». Вызываются они сочетанием клавиш CTRL+M.
В открывшемся окне ставим току на кривой и тянем в сторону осветления до достижения желаемого результата.
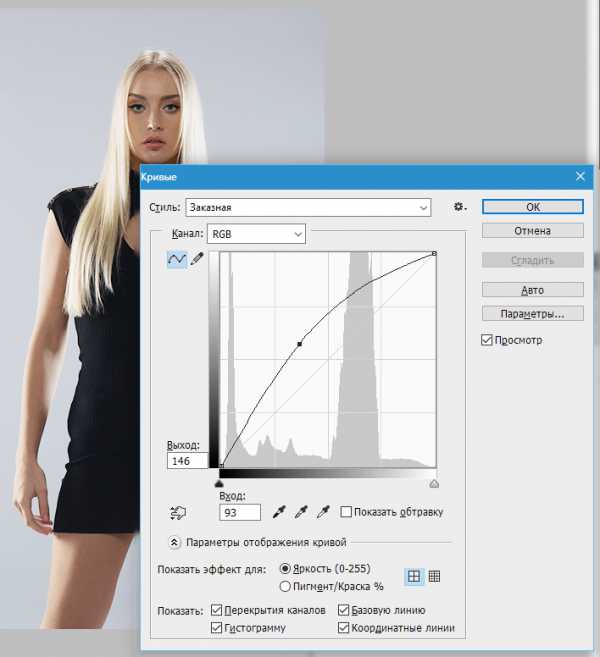
Затем переходим в красный канал и немного откорректируем цвета. К примеру, вот так:
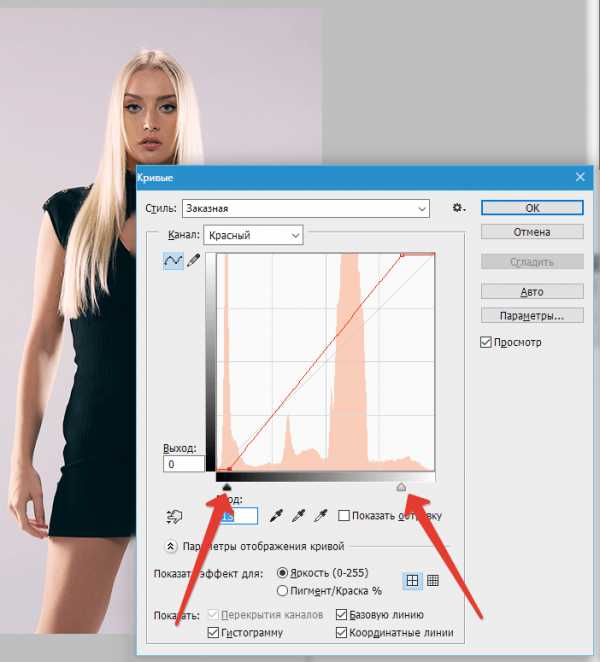
По окончании процесса нажимаем ОК.
При записи экшена существует одно важное правило: если Вы пользуетесь инструментами, корректирующими слоями и другими функциями программы, где значения различных настроек меняются «на лету», то есть без необходимости нажатия кнопки ОК, то эти значения необходимо прописывать вручную и нажимать клавишу ENTER. Если это правило не соблюсти, то Фотошоп запишет все промежуточные значения, пока Вы тянете, к примеру, ползунок.
Продолжаем. Предположим, что все действия мы уже выполнили. Теперь нужно сохранить фотографию в нужном нам формате. Нажимаем комбинацию клавиш CTRL+SHIFT+S, выбираем формат и место для сохранения. Я выбрал папку «Готовые фото». Жмем «Сохранить».
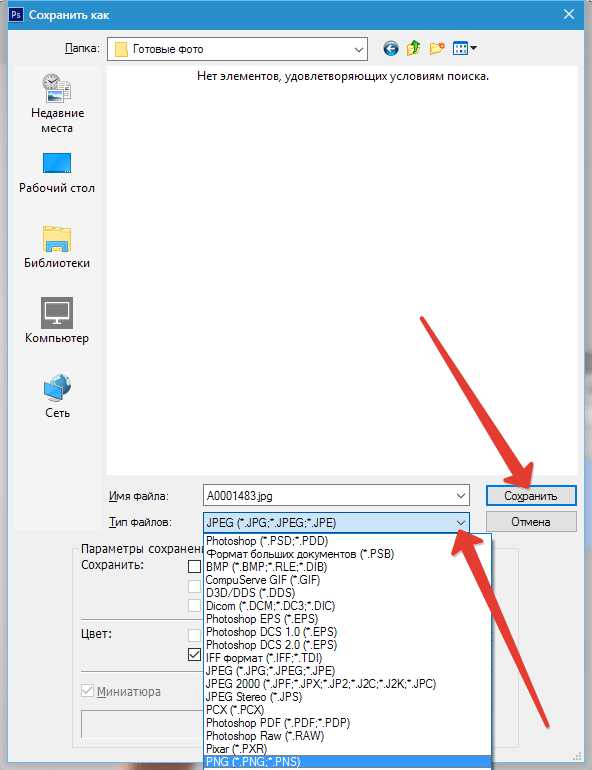
Последним шагом будет закрытие изображения. Не забудьте это сделать, иначе все 100500 фотографий останутся открытыми в редакторе. Кошмар…
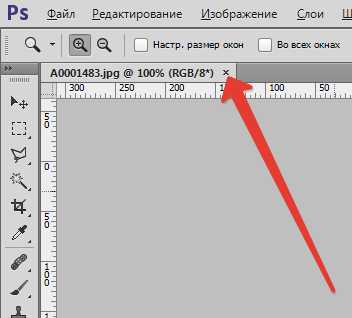
От сохранения исходника отказваемся.
Давайте взглянем на палитру операций. Проверяем, все ли действия записались корректно. Если все в порядке, то нажимаем на кнопку «Стоп».

Экшен готов.
Теперь нам необходимо применить его ко всем фотографиям в папке, причем автоматически.
Идем в меню «Файл – Автоматизация – Пакетная обработка».
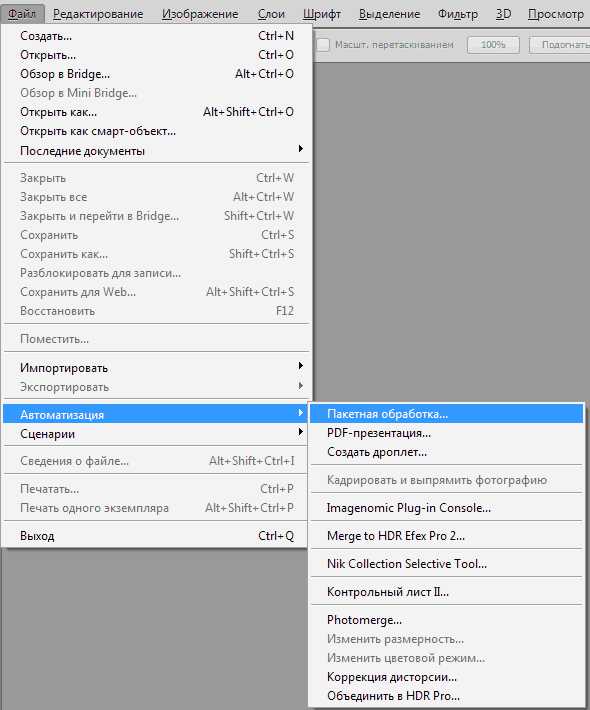
В окне функции выбираем наш набор и операцию (автоматически прописываются последние созданные), прописываем путь к папке с исходниками и путь к той папке, в которую необходимо сохранить готовые снимки.
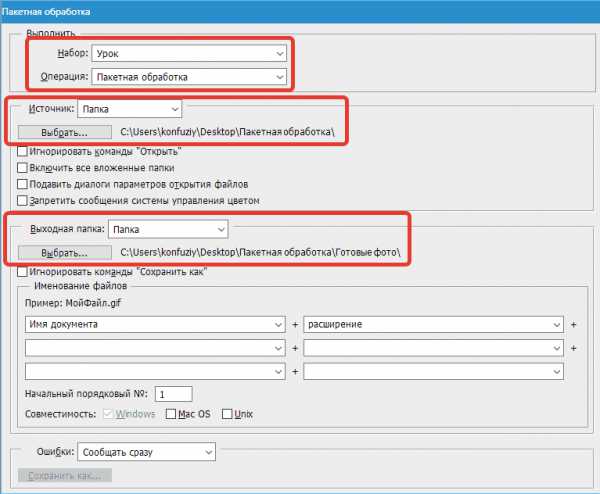
После нажатия кнопки «ОК» начнется обработка. Время, затраченное на процесс, напрямую зависит от количества фото и от сложности операций.
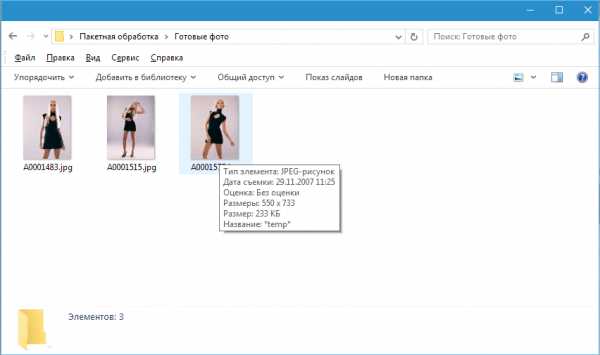
Используйте автоматизацию, предоставляемую Вам программой Фотошоп, и сэкономите уйму времени на обработке своих снимков. Мы рады, что смогли помочь Вам в решении проблемы. Опишите, что у вас не получилось. Наши специалисты постараются ответить максимально быстро.
Помогла ли вам эта статья?
ДА НЕТПакетная обработка в фотошопе
 Фотографу, снимающему много, часто приходится обрабатывать огромные массивы фотографий. Работа эта отнимает массу сил и времени. В этой статье речь пойдет о том, как облегчить этот труд, как ускорить обработку фотографий, что бы отдавать их заказчику в срок, и переложить часть наших усилий на сам фотошоп.
Фотографу, снимающему много, часто приходится обрабатывать огромные массивы фотографий. Работа эта отнимает массу сил и времени. В этой статье речь пойдет о том, как облегчить этот труд, как ускорить обработку фотографий, что бы отдавать их заказчику в срок, и переложить часть наших усилий на сам фотошоп.
Начинающие фотографы зачастую не подозревают о возможностях фотошопа автоматизировать некоторые, повторяемые для большого количества фотографий действия. Например используя пакетную обработку можно очень быстро, в течении нескольких минут без потери качества сжать сотни снимков для публикации в интернете, или быстро обработать большую папку с рав файлами. Начнем пожалуй с рав файлов.
1.Пакетная обработка рав файлов в фотошопе
В фотошопе имеется встроенный модуль «Adobe Camera Raw» позволяющий редактировать рав файлы и конвертировать их в привычные форматы, в Jpeg, TIFF или PSD. Для того, что бы одновременно обработать нужное количество исходников в формате рав, откроем их в фотошопе привычной командой в меню «файл-открыть».В открывшемся окне выделим нужные файлы, допустим штук 30 или 50, можно больше, но для пробы этого будет достаточно.
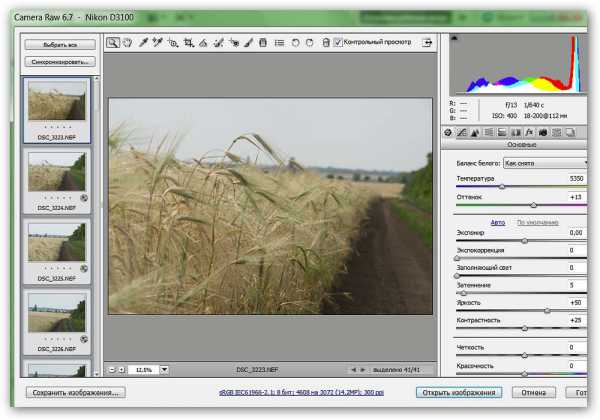
После этого откроется модуль адоб камера рав, в окне которого появятся все наши выделенные файлы.
Если эти снимки отсняты в одинаковых условиях, при одном и том же освещении, и одинаковом балансе белого, то у нас есть возможность отредактировав один из них по своему усмотрению, и применить такие же настройки для всех остальных снимков в этой серии.
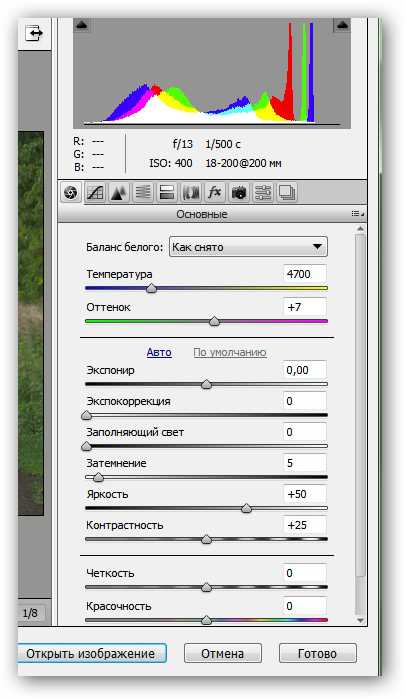
Отредактируйте первый в очереди снимок, если в этом есть необходимость, используя панель редактирования, например поправьте экспозицию, баланс белого, уберите шум, удалите хроматическую аберрацию и т.д. Затем примените эти поправки ко всем открытым в модуле снимкам.
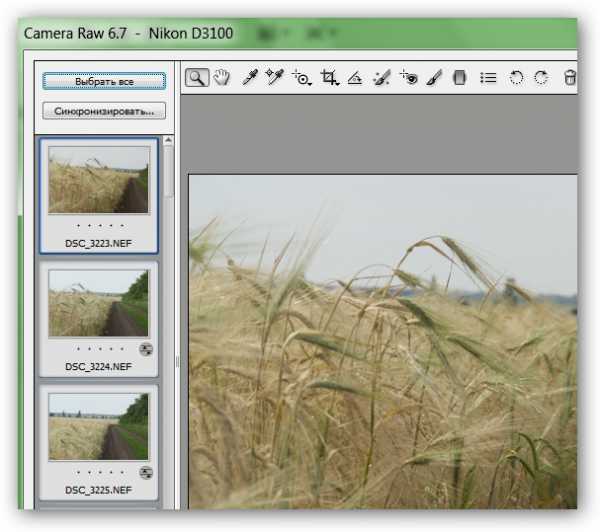 Затем примените эти поправки ко всем открытым в модуле снимкам. Для этого нажмите кнопку в браузере файлов «Выбрать все» и после этого нажмите кнопку «Синхронизировать».
Затем примените эти поправки ко всем открытым в модуле снимкам. Для этого нажмите кнопку в браузере файлов «Выбрать все» и после этого нажмите кнопку «Синхронизировать».
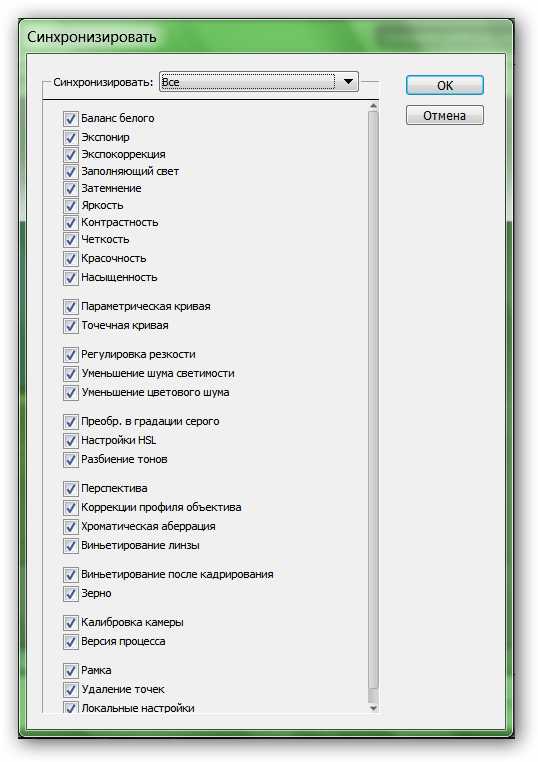
Что бы не заморачиваться, выберете « Синхронизировать все». После этого просмотрите все кадры, активируя их поочередно в браузере файлов. И если нужно сделайте коррекцию для того или иного кадра индивидуально. Когда внесенные коррекции нас будут устраивать, то можно будет конвертировать наши рав файлы в нужный нам формат, например в Jpeg, или же в TIFF, если планируете продолжить их дальнейшую тонкую коррекцию в фотошопе.
Для этого нажмем «Сохранить изображение» и в открывшемся новом окне укажем параметры сохранения, качество и формат , а также папку в которую будем сохранять наши снимки. Указали? Жмем «Сохранить» Все! Процесс пошел, фотошоп сохраняет кадр за кадром, а мы наслаждаемся и идем пить кофе. Или лучше чай? Скорость обработки будет зависеть от вашего компьютерного железа.
2.Пакетная обработка в фотошопе джипегов
Ну а если нам нужно побыстрее обработать огромное количество снимков в формате Jpeg, то мы можем сделать это используя тот или иной экшен и применить его ко всей массе снимков. Например я часто использую экшен при подготовке снимка для публикации в интернете, или перед отправкой заказчику по электронной почте. Это экономит массу времени
Или например нужно исправить неправильную экспозицию, скажем излишне темные снимки, то можно создать для них специальный экшен «осветлить» и применить его ко всем снимкам в папке. Или же добавить резкость. Вариантов здесь может быть огромное множество.
3.Экшены для фотошопа
Где взять нужные вам в данном случае экшены? Вариантов здесь два. Первый- создать нужный экшен, т.е. то или иное действие в фотошопе самому. Процедура это очень простая и достаточно описанная в интернете. Простой экшен из нескольких действий делается в течении минуты. Для себя я создаю тот или иной экшен ситуативно под каждую конкретную задачу. Например для сжатия снимков без потери качества я использую созданный мной экшен «1000»рх, уменьшающий размер снимка до 1000 пикселей по длинной стороне и добавляющий после этого немного резкости. Подробней может прочесть в этой статье
Если вы никогда еще не пользовались экшенами, и не знаете как их вызывать , то откройте в фотошопе любой снимок и перейдите в меню «Окно- Действия» или нажмите Alt+ F9. У вас появится панелька «Действия», в ней вы увидите список экшенов, которые есть по умолчанию, выберете любой, например какую ни будь « рамку 50 пикселей» и запустите его нажав зеленый треугольник внизу панели. Это для тренировки, что бы знать о чем идет речь.
Второй способ – скачать бесплатно нужный экшен в интернете. Сейчас их имеется огромное множество. Причем от чисто технические до творческих, например «портретная ретушь» или какой- либо другой эффектный прием. Достаточно скачать и установить его, скопировав в папку вашего фотошопа и можно пользоваться сколько угодно. Приблизительно путь копирования может быть такой C:\Program Files\Adobe\Adobe Photoshop\Presets\Actions
4.Автоматизация в Фотошопе
Ну а теперь самое главное. Применим пакетную обработку на практике. Для примера я использую свой экшен «1000рх». Ну а вы для эксперимента можете указать какой хотите. Итак, открываем фотошоп. В меню «файл» ищем пункт «Автоматизация – пакетная обработка».
У вас появится вот такое окно, в котором указываем «источник»- исходную папку, со снимками , которые нужно обработать. Указываем экшен, который мы применим, и указываем выходную папку, в которую программа будет складывать обработанные снимки. Папку эту конечно нужно создать заранее.
Остальные настройки оставьте как на скриншоте. Указали все? Жмем «ОК». Все, процесс пошел, смотрим в монитор квадратными глазами, тычем в него пальцем, изумленно наблюдая как сами собой открываются файлы, меняются на наших глазах и закрываются, уступая место новым. Идти пить чай не предлагаю, не успеете, потому что все происходит очень быстро, хотя конечно все будет зависеть от количества снимков в данной папке, и мощности вашего компьютера.
Попробуйте. Это реально сэкономит ваше время и силы.Успехов
Из чего состоит процесс обработки фотографий
 Как только вы начинаете серьезно увлекаться фотографией, вам все чаще приходится обрабатывать полученные снимки. С практикой у каждого фотографа вырабатывается свой стиль в обработке. Сначала вы просто учитесь каким-то базовым вещам: как высветлить или затемнить фотографию, как обработать кожу или поменять цвета и проч. Как только освоено большинство базовых функций обработки фотографий, начинается самое интересное — их комбинирование для того, чтобы придать определенный вид фотографиям.
Как только вы начинаете серьезно увлекаться фотографией, вам все чаще приходится обрабатывать полученные снимки. С практикой у каждого фотографа вырабатывается свой стиль в обработке. Сначала вы просто учитесь каким-то базовым вещам: как высветлить или затемнить фотографию, как обработать кожу или поменять цвета и проч. Как только освоено большинство базовых функций обработки фотографий, начинается самое интересное — их комбинирование для того, чтобы придать определенный вид фотографиям.
Практический совет для новичков
Если вы только недавно начали заниматься обработкой фотографий и толком не знаете, что вы хотите увидеть на фото после обработки в фотошопе или лайтруме, я советую найти уроки по обработке и просто повторять все, что вам показывают. Хорошо, если это будет урок «от и до» — весь цикл обработки фотографии от конвертации из RAW до конечной ретуши и цветокоррекции в Photoshop. Очень важная оговорка — выбирайте только те уроки, в которых вам нравится конечный результат!
За счет методичного повторения вы научитесь обращаться с основными инструментами, комбинировать разные техники для достижения желаемого результата. Как говорится, повторение — мать учения. После многочисленных повторений чей-то чужой обработки вы постепенно поймете, что вам нравится, а что нет.
В конечном счете с часами практики у вас выработается свой рабочий процесс по обработке фотографий в Lightroom, Photoshop или других графических редакторах на ваше усмотрение.
Разбиваем обработку на этапы
Иногда очень легко увлечься творческим процессом и незаметно потратить часы на обработку фотографии. Если вы это делаете для удовольствия, ничего страшного. Но если из-за ночей проведенных в Photoshop вы недосыпаете, потому что «еще вчера» нужно было отдать фотографии клиенту, то так долго не протянуть.
Мне на первых порах очень помогал определенный алгоритм обработки, который я сама для себя выработала. Он не только позволяет сэкономить время, но и помогает не запутаться и не забыть какие-то важные моменты.
Так как я фотографирую в основном портреты, то и мой процесс обработки рассчитан на фотографии с изображением людей. Привожу основные этапы:
1. Копируем фотографии с карты памяти на жесткий диск, импортируем файлы в каталог Lightroom
2. В Lightroom помечаем черными флажками бракованные кадры, которые сразу же удаляем.
3. Белыми флажками в Lightroom помечаем особо понравившиеся кадры — кандидаты на обработку. 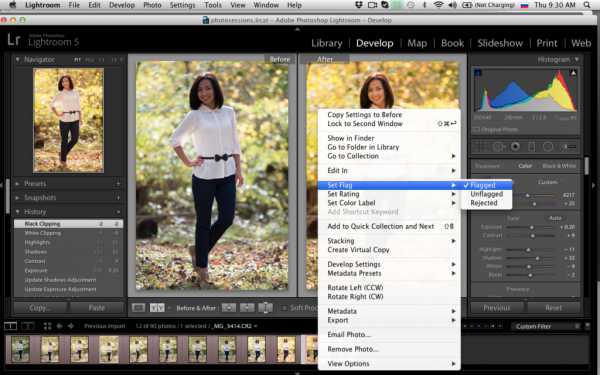
4. В Lightroom делаем пакетную обработку серии — корректируем базовые настройки по тонам и цветам и переносим их на фотографии из серии, снятые с одинаковыми настройками. Таким образом поочередно корректируем каждую группу фотографий.
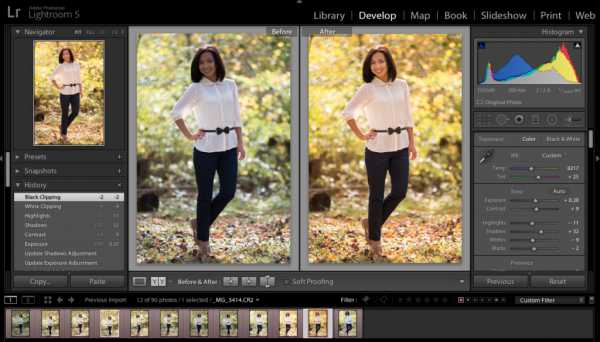
5. Как только вся серия приведена к какому-то общему виду, переходим к обработке в Photoshop избранных кадров. Фотографии из Lightroom для дальнейшей обработки в фотошопе я экспортирую в формате TIFF (можете также выбирать PSD), цветовое пространство RGB, 300 dpi для максимального сохранения качества и глубины цвета. Для экономии места на диске я выбираю глубину цвета 8 bit. В единичных случаях, если предстоит серьезная глубокая обработка, выбираю глубину цвета 16 bit — здорово сохраняет равномерность растяжки в цветах и тонах.
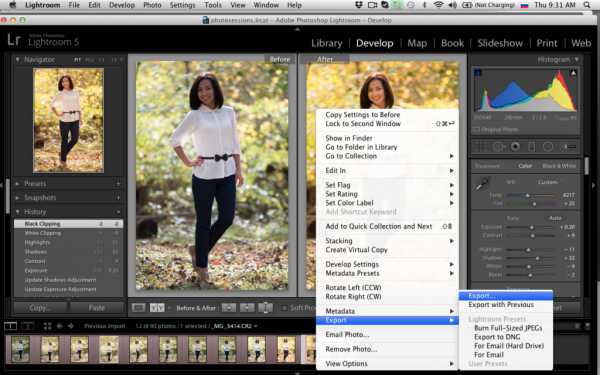
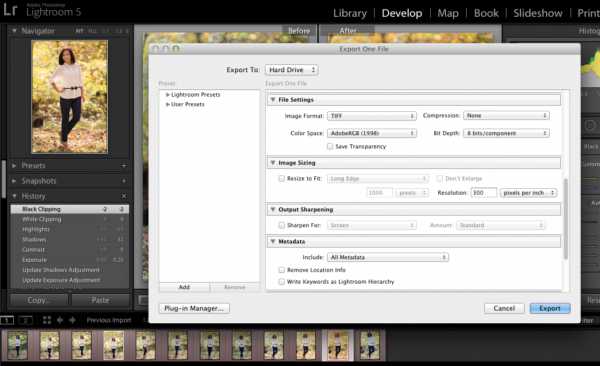
6. Открываем фотографию в Photoshop. Я сразу же дублирую слой, для того чтобы работать на новом слое и сохранить исходник.
Алгоритм обработки портретной фотографии в Photoshop:
1. «Чистка» фотографии
— удаление отвлекающих элементов (лишние предметы на заднем плане, пятна на одежде, растрепанные пряди волос и проч)
— чистка кожи — удаление прыщей, сглаживание морщин, если нужно сглаживание кожи фильтром Portraiture
2. Dodge & Burn — Техника высветления и затемнения, которая расставляет акценты на фотографии, придает объемность. Применять по желанию, количество Dodge & Burn зависит от вашего личного предпочтения и вкуса.

3. Изменение пропорций, если нужно (удлинняем ноги при помощи Трансформации нижней части изображения, убираем лишние килограммы и выравниваем пропорции при помощи фильтра Liquify (Пластика)). Не всегда это уместно, поэтому старайтесь соблюдать меру.
4. Работа с тоном — затемнение и высветление отдельных областей фотографии при помощи Кривых Curves и Уровней Levels, виньетирование. Я обычно работаю на отдельных корректирующих слоях и при помощи маски контролирую, на каких участках фотографии нужно внести изменения.



5. Цветокоррекция во всем ее многообразии — добавление цветового контраста при помощи Цветового Баланса Color Balance, работа по отдельным цветовым каналам в Selective Color Выборочный Цвет, корректировка цветовой насыщенности при помощи Hue/Saturation, тонировка при помощи Градиентов и Solid Color Чистый Цвет. Также на этом этапе можно поиграть с фильтрами плагина Color Efex Pro.
Если вы точно знаете, как должна выглядеть фотография после обработки (например яркая сочная контрастная, или наоборот с приглушенными цветами, выдержанными в одной цветовой гамме), тогда вам проще. Остается лишь подобрать сочетание разных инструментов Photoshop, которые помогут добиться нужного результата.
Если же вы толком не знаете, что хотите получить, подойдите к обработке творчески — пробуйте разные инструменты, техники и приемы. Удаляйте неудачные варианты обработки и оставляйте те слои и настройки, которые вам нравятся.

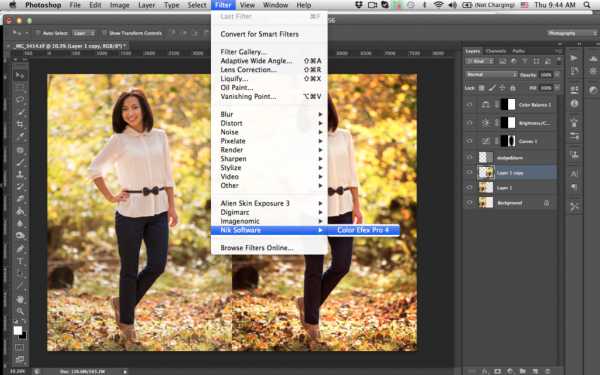 6. Повышение резкости при помощи фильтра Smart Sharpen Умная резкость или Sharpen Mask Маска Резкости. Раньше я повышала резкость для каждой фотографии, потому что меня так научили. Сейчас делаю это в единичных случаях. Нужно понимать, что все очень зависит от того, на какой объектив вы фотографируете. Обычно чем лучше и дороже ваш объектив, тем выше его разрешающая способность и резче фотографии. Соответственно, делать и так уже резкие снимки еще резче не нужно.
6. Повышение резкости при помощи фильтра Smart Sharpen Умная резкость или Sharpen Mask Маска Резкости. Раньше я повышала резкость для каждой фотографии, потому что меня так научили. Сейчас делаю это в единичных случаях. Нужно понимать, что все очень зависит от того, на какой объектив вы фотографируете. Обычно чем лучше и дороже ваш объектив, тем выше его разрешающая способность и резче фотографии. Соответственно, делать и так уже резкие снимки еще резче не нужно.
7. Сохранение в JPEG, подготовка фотографий к публикации в интернете или к печати. Для публикации онлайн я обычно сжимаю изображение до размера 1000 px по длинной стороне и 72 dpi, цветовое пространство sRGB. Это легче всего делать при помощи Размер Изображения Image Size, а затем — Сохранить для веб (Save for web). Для печати — сохраняю полноразмерную фотографию в JPEG с разрешением 300 dpi.
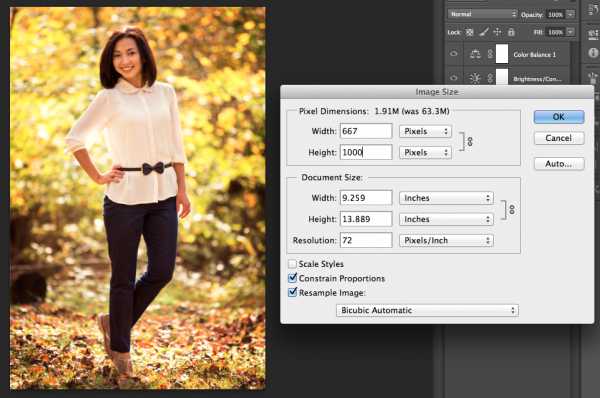
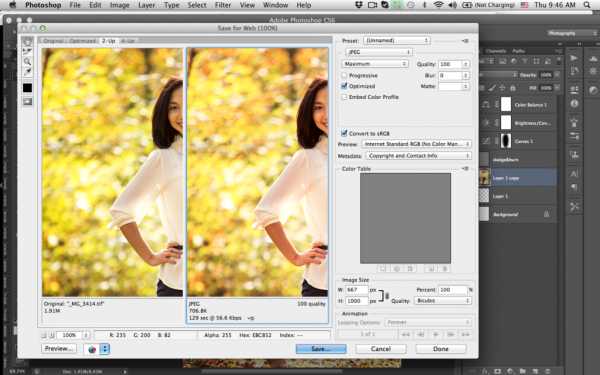
8. Для экономии места на жестком диске я стараюсь свести к минимуму количество слоев в конечном файле TIFF или PSD. Если вы точно знаете, что не будете вносить никакие изменения, можно вообще слить все слои.
Это лишь примерная последовательность действий при обработке портретных фотографий. Если вам интересно, что именно и как я делаю на каждом этапе, пишите свои вопросы и пожелания в комментариях. Я буду планировать выпуск статей по обработке фотографий. А пока можете посмотреть бесплатные видеоуроки по обработке
Хороших вам снимков!