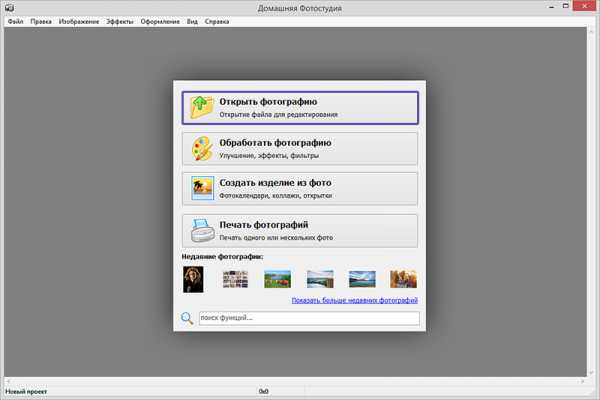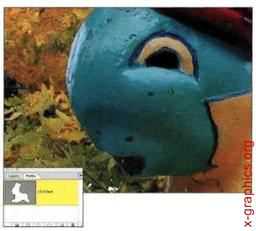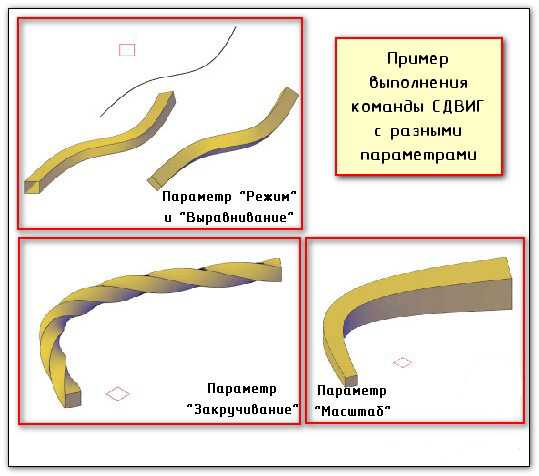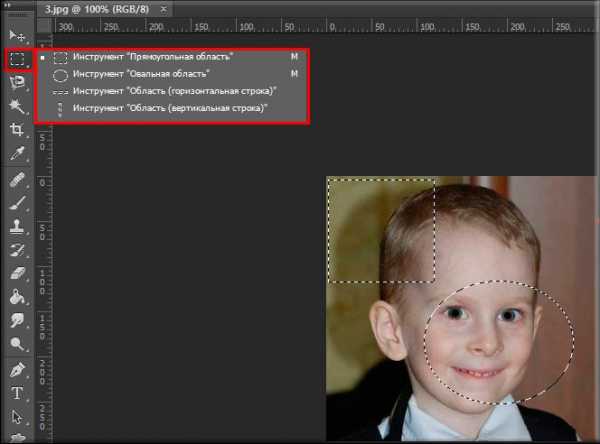Мы принимаем к оплате:
«Подарочный сертификат» от нашего Учебного Центра – это лучший подарок для тех, кто Вам дорог! Оплате обучение и подарите Вашим родным и близким обучение по любому из курсов!!!
«Сертификат на повторное обучение» дает возможность повторно пройти обучение в нашем Учебном Центре со скидкой 1000 рублей!
А также:
Как в фотошопе настроить кисть
Настраиваем и создаем кисти, для рисования графики в Фотошопе
Примечание: подобрать и скачать кисти можно в разделе - кисти для Фотошопа.
Настройка графического планшета
Очень часто случается, что некачественная, плохая работа кисти вызвана неправильной настройкой графического планшета. Иногда, люди, только что купившие планшет, полагают, что его достаточно подключить, и он будет готов к работе. Но, увы, они заблуждаются. На самом же деле сначала необходимо подобрать правильную (именно для вас) настройку планшета и кисти. Необходимо, чтобы перо соответствовало и подходило вашему стилю рисования. В этом уроке я расскажу вам о параметрах, настройках кистей для удобной работы, которая будет доставлять вам удовольствие при рисовании.
Библиотека кистей Фотошопа
Чтобы получить доступ к библиотеке кистей Фотошопа для начала вам необходимо открыть окно the Brush Preset Picker (Наборы кистей). Выберите любую понравившуюся вам кисть. Теперь в этом окне щелкните по черной стрелочке (вверху справа). Таким образом, вы увидите огромное количество кистей, предоставленных Фотошопом. Выберите любой вид кистей и ознакомьтесь с ними.
Примечание: В версии Photoshop CC (2014) для того что бы перейти в Brush Presets (Наборы кистей) нужно выбрать через меню Window - Brush Presets (Окно - Наборы кистей).
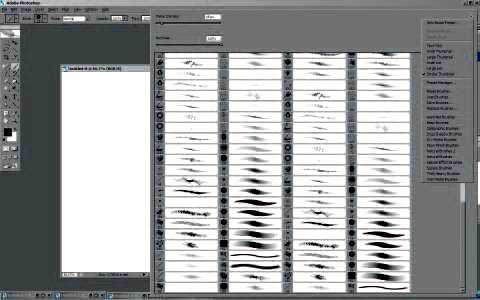
Обычно используемые кисти Фотошопа
Если Вы не в настроении создавать собственные кисти, то Вы можете воспользоваться кистями, которыми очень часто пользуются художники. Natural Brush (Природные кисти) - это один из самых удобных видов кистей, которые входят в стандартный набор. Их не требуется настраивать, так как изначально у них правильные параметры, обеспечивающие качественную работу.
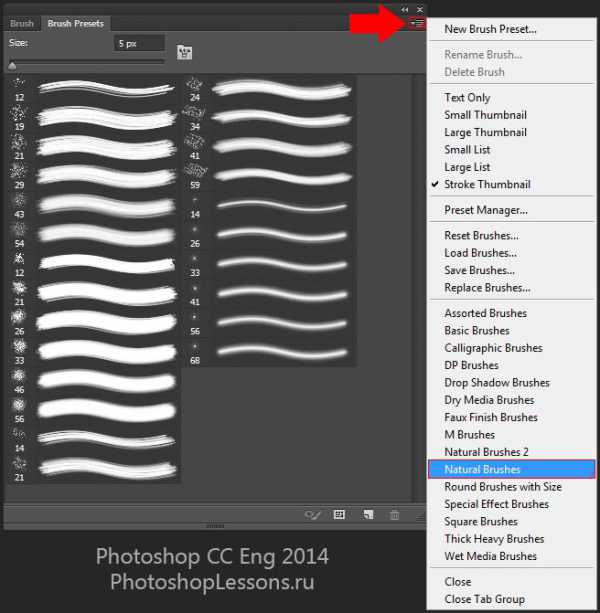 Brush Presets (Наборы кистей) - Natural Brushes (Природные кисти) Photoshop CC Eng 2014
Brush Presets (Наборы кистей) - Natural Brushes (Природные кисти) Photoshop CC Eng 2014Настройки кистей
Иногда новички удивляются тому, что кисть не реагирует на давление и наклон пера. Но для этого сначала необходимо настроить некоторые параметры кисти. Чтобы получить доступ к настройкам, откройте окно Window (Окно) и выберите Brushes (Кисти). Таким образом, должно открыться окно Brush Presets (Наборы кистей). В следующих шагах я объясню и расскажу вам, для чего предназначена каждая из настроек кистей.

Сохранение измененных параметров кисти
Представьте, что вы уже подобрали удовлетворяющие вас параметры кисти, но теперь необходимо их сохранить. Как же это сделать? Итак, мы снова открываем окно Brush Preset Picker (Наборы кистей), щелкаем по стрелочке в правом верхнем углу, выбираем пункт New Brush Preset (Новый набор параметров кисти). Имейте в виду, если вы не сохраните измененные настройки кисти, то кисти вернутся к настройкам по умолчанию.
Известные настройки кистей
Вообще, при рисовании, многие художники используют кисть Hard Round brush (Жесткая круглая) с настройкой Pen Pressure (Нажим пера). Выберите данную кисть, откройте окно Brush Presets (Наборы кистей), выберите Other Dynamics (Другая динамика - Photoshop CS3 / Transfer (Передача) - начиная с CS5). Затем установите Opacity Jitter (Колебание непрозрачности) на Pen Pressure (Нажим пера). Как вы видите, я буду рисовать картину параллельно с моими объяснениями. Однако я не буду объяснять вам в подробностях о том, как я рисовал свой рисунок, так как главное для нас сейчас – понять, насколько важны настройки кистей. А моя картина продемонстрирует вам возможности кистей. На сей момент, используя именно эту кисть, я нарисовал грубый скетч.
Примечание: Имя раздела Other Dynamics (Другая динамика) начиная с версии Photoshop CS5 изменено на Transfer (Передача).

Текстура кисти
Используя библиотеку кистей Фотошопа, вы можете добавить текстуру вашей кисти. Для этого выберите Window (Окно), затем Brushes (Кисть). В открывшемся окне выберите пункт Textures (Текстура). Теперь вам осталось только выбрать желаемую текстуру. После этого, вы можете поиграть с параметрами Depth (Глубина) и Scale (Шкала), используя предоставленные ползунки.
Особенности формы
Итак, снова откройте окно Window - Brush (Окно - Кисть / Клавиша F5), выберите пункт Brush Tip Shape (Форма отпечатка кисти). Он поможет настроить форму вашей кисти. Ползунок Diameter (Photoshop CS3 / Photoshop CC - Size (Размер)) настроит размер кисти. Угол наклона кисти настроят параметры Angle (Угол) и Roundness (Форма). Чтобы получить менее-более твердые или мягкие края кисти, используйте ползунок Hardness (Жесткость). Чтобы рисовать кистью интервалами, воспользуйтесь ползунком Spacing (Интервалы). Иногда некоторые кисти рисуют с задержкой, зависая. Исправить эту проблему может функция Spacing (Интервалы).
Динамика формы (Shape Dynamics)
Этот параметр поможет вам настроить давление, наклон вашего пера. Например, если вы хотите, чтобы толщина линии кисти изменялась в зависимости от давления пера, поставьте настройку Minimum Diameter (Минимальный диаметр) на 0 процентов и установите Size Jitter (Колебание размера) на Pen Pressure (Нажим пера). Таким образом, чем вы будите сильнее давить на перо, тем толще будет рисоваться линия. Это очень удобно, многие художники пользуются этой настройкой.
Используем наклон (Tilt)
Эту настройку вы можете найти в параметре Shape Dynamics (Динамика формы). Лучше всего эта функция работает с кистями продолговатой формы. Выберите этот параметр. Теперь наклоните ваше перо и начертите линию. Как вы видите, форма кисти будет либо широкой поверхности, либо узкой. Все зависит от формы выбранной кисти.
На примере Photoshop CC 2014: Shape Dynamics (Динамика формы) - Control (Управление): Pen Tilt (Наклон пера) - Tilt Scale (Масштаб наколна);
Создаем собственные кисти
Итак, создайте новый документ, выберите Color Mode (Цветовой режим) на Grayscale (В градациях серого), установите 72 dpi. Кисти выберите маленького размера, чтобы избежать зависания или отставания кистей. Нарисуйте собственную кисть, затем выберите через меню Edit - Define Brush Preset (Редактирование - Определить кисть) . Теперь ваша новая кисть находится в библиотеке кистей Фотошопа.

Для чего создают собственные кисти?
Собственные кисти идеально подходят для того, чтобы нарисовать какие-то повторяющиеся мелкие элементы, детали, структуры. Представьте, что вам необходимо нарисовать несколько сотен птиц на заднем плане. Вам пришлось бы рисовать каждую птицу отдельно, однако можно создать одну птицу и использовать ее как кисть. Таким образом, вы существенно сэкономите время и силы.

Используем собственные кисти
Как я уже говорил, параллельно с инструкцией я рисую картину. Сейчас мне необходимо нарисовать несколько десятков летучих мышей на заднем плане. Итак, для этого я создам собственные кисти. Превратим изображение в кисть. Идем в Other Dynamics (Другая динамика - Photoshop CS3 / Transfer (Передача) - начиная с CS5) и выбираем Pen Pressure (Нажим пера). Далее идем в Brush Tip Shape (Форма отпечатка кисти), используем Spacing (Интервалы), устанавливаем на 30 процентов. Дальше в Scattering (Рассеивание), устанавливаем 137 процентов. Затем в Shape Dynamics (Динамика формы) – выбираем Angle Jitter (Колебание угла) на 11 процентов.
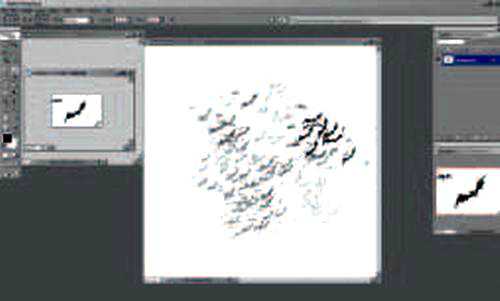
Кисть для создания облаков
Для моего рисунка мне также понадобятся облака. Итак, как же их нарисовать? Во-первых, на новом документе схематически нарисуйте струйку дыма. Затем выберите Other Dynamics (Другая динамика - Photoshop CS3 / Transfer (Передача) - начиная с CS5) и измените Opacity Jitter (Колебание непрозрачности) и Flow Jitter (Колебание количества краски) на Pen Pressure (Нажим пера). Теперь идем в Shape Dynamics (Динамика формы) и изменяем Size Jitter (Колебание размера) на Pen Pressure (Нажим пера), двигаем ползунки Angle Jitter (Колебание угла), Roundness Jitter (Колебание формы) и Minimum Roundness (Минимальная форма) на 30 процентов, затем поставьте галочки Flip X Jitter (Отразить X колебания) и Flip Y Jitter (Отразить Y колебания).
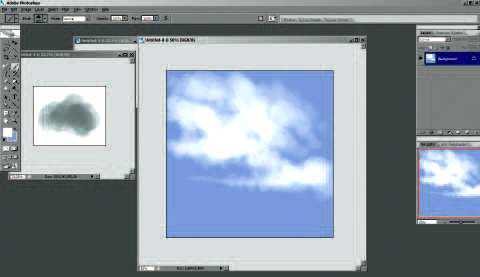
Кисть-нож
Создайте очень тонкий вертикальный овал, залейте и сохраните как кисть. Теперь снова поиграем с настройками. Идем в Other Dynamics (Другая динамика - Photoshop CS3 / Transfer (Передача) - начиная с CS5) и изменяем Opacity Jitter (Колебание непрозрачности) на Pen Pressure (Нажим пера). Далее выбираем Shape Dynamics (Динамика формы) и ставим все ползунки на 0 процентов. Выберите Angle Jitter Control (Колебание угла - Управление) на Pen Tilt (Наклон пера). Теперь вы получили так называемую кисть-нож. Однако рисование, учитывая наклон пера, требует немного практики, так что не расстраивайтесь, если сначала у вас что-то не будет получаться.
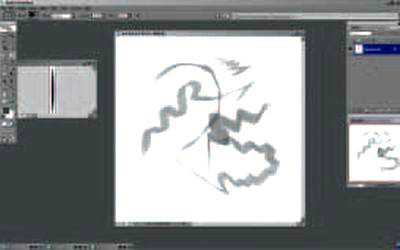
Метод 1
Я объяснил вам, как создать некоторые кисти, но самое главное – вы должны понять, как управлять настройками кистей, как собственных, так и стандартных. Вы должны были понять, как и для чего использовать собственные кисти. Итак, метод №1 – например, представьте, что вам необходимо нарисовать дерево с листвой. Тогда создайте листик, сохраните его как кисть. А далее этой кистью нарисуйте листву дерева. Так же поступите и с самим деревом. Создайте ветку, сохраните как кисть. Нарисуйте этой кистью ветки. И так далее.
Метод 2
Импровизируйте. Создавайте текстурные кисти, кисти, которыми вы будете именно рисовать. Например, кисть-нож. С помощью нее вы можете рисовать самые разнообразные объекты, а не только конкретные предметы. Выбирайте свой метод, свою технику рисования, которая удобна для вас. Дерзайте.
Сохранение библиотеки кистей
Итак, через некоторые время, вы обнаружите, что создали целую группу собственных кистей. Но как же их сохранить? Это достаточно легко. Откройте окно Brush Preset Picker (Наборы кистей), щелкните на небольшую черную стрелочку в верхнем правом углу, выберите Save Brushes (Сохранить кисти). Все, ваши кисти сохранены.
Загрузка библиотеки кистей
Чтобы загрузить библиотеку кистей, снова откройте Brush Preset Picker (Наборы кистей), выберите пункт Load Brushes (Загрузить кисти). Сохранение и загрузка библиотеки кистей очень важна, если вы работаете более чем на одном компьютере. В последствии просто перенесите файл с кистями на флешку и загрузите на другой компьютер.
Кисть для рисования скал
Сейчас я расскажу вам, как создать кисть для быстрого рисования скал или гор. Сделайте черно-белый набросок скалы, сохраните его как кисть. Далее откройте Window - Brush (Окно - Кисть / Клавиша F5), выберите Other Dynamics (Другая динамика - Photoshop CS3 / Transfer (Передача) - начиная с CS5), поставьте Opacity Jitter (Колебание непрозрачности) и Flow Jitter (Колебание количества краски) на Pen Pressure (Нажим пера). Откройте Shape Dynamics (Динамика формы), измените Size Jitter (Колебание размера) на Pen Pressure (Нажим пера), установите 60 процентов. Выберите Angle Jitter (Колебание угла) на 40 процентов, Roundness Jitter (Колебание формы) на 100 процентов, Minimum Diameter (Минимальный диаметр) на 20 процетов, и поставьте галочки Flip X Jitter (Отразить X колебания) и Flip Y jitter (Отразить Y колебания).

Наводим порядок в вашей библиотеке кистей
Иногда, Вам может показаться, что в библиотеке кистей просто невозможно чего то найти, кисти разбросаны и просто теряются. Поэтому вам нужно будет удалить какие-либо кисти или переместить их. Организовать это поможет Preset Manager (Управление наборами). Итак, откройте окно Brush Preset picker (Наборы кистей), нажмите на черную стрелочку. Выберите Preset Manager (Управление наборами). Теперь вы можете наладить порядок в вашей библиотеке.
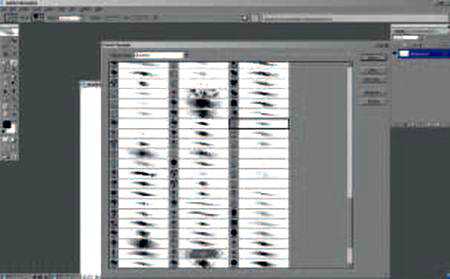
Горячие кнопки
Когда вы рисуете, вам необходимо подбирать цвета. Но иногда в процессе рисования нельзя отвлекаться, так как же тогда настраивать кисть? Для этого существуют горячие клавиши. Во-первых, если вам надо поменять цвет, то, удерживая Alt, щелкните по нужному вам оттенку на рисунке. Если вам необходимо нарисовать прямую горизонтальную или вертикальную линию, то удерживайте Shift.
Горячие кнопки 2
Чтобы нарисовать зигзагообразные линии, удерживая Shift, ставьте точки в разных частях листа. Чтобы изменить размер кисти в процессе работы, достаточно нажимать клавиши «[» и «]». Кнопка «[» уменьшит диаметр кисти, а кнопка «]» увеличит ее диаметр.
Создаем уникальные кисти
Хотя я и объяснил вам создание некоторых кистей, советую вам поэкспериментировать и придумать свои кисти. Существует огромное количество комбинаций стандартных кистей Фотошопа. Ищите, исследуйте, подбирайте своё.
Заключение
Эта картинка была создана при помощи тех способов, которые были описаны в данном уроке. Было использовано некоторое количество собственных кистей, задействованы стандартные кисти Фотошопа. Я попытался объяснить и наглядно показать вам некоторые возможности Фотошопа. Надеюсь, для вас этот урок окажется нужным и полезным.
Желаю вам творческих успехов.
Финальный результат
Автор: Patrick Reilly;
Перевод: Blizzard;
Кисть в фотошопе
Приветствую, уважаемые читатели psforce.ru. В сегодняшнем уроке речь пойдёт про инструмент кисть в фотошопе. Кисть является одним из основных инструментов, а значит, каждый уважающий себя фотошопер должен уметь настраивать кисть в фотошопе под свои нужды. Именно о том, как настроить кисть в фотошопе и пойдёт речь в этом уроке. Но для начала, небольшое введение для тех, кто только начинает знакомиться с Adobe Photoshop.
Инструмент кисти в фотошопе расположен в панели инструментов слева:
Если кисть активна, то сверху появится меню быстрой настройки кисти, выглядит оно так:
Давайте разберемся, какие настройки предлагает нам это меню.
— Первое, это тип кисти. Нажмите на стрелку рядом с иконкой кисти, и вы увидите список типов кисти:
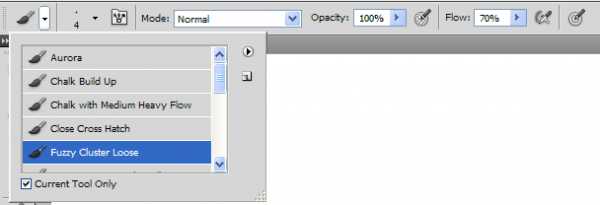
Давайте выберем кисть Fuzzy Cluster Loose и проведем ей несколько раз по холсту:
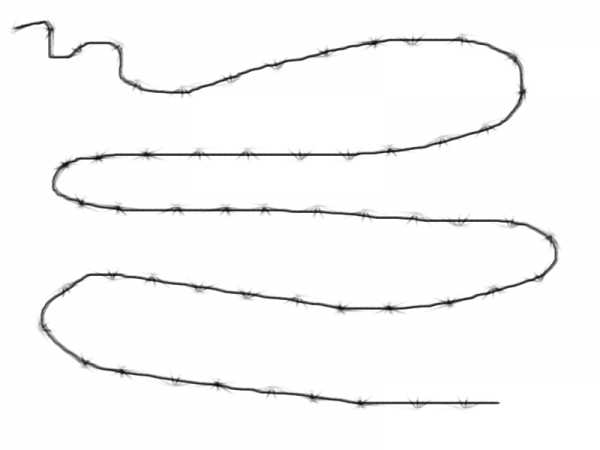
Как видите, это кисть в виде колючей проволоки. Стандартно в photoshop установлено чуть больше десятка таких типов кисти. Используются они довольно редко, но, тем не менее, некоторые из них довольно интересны:
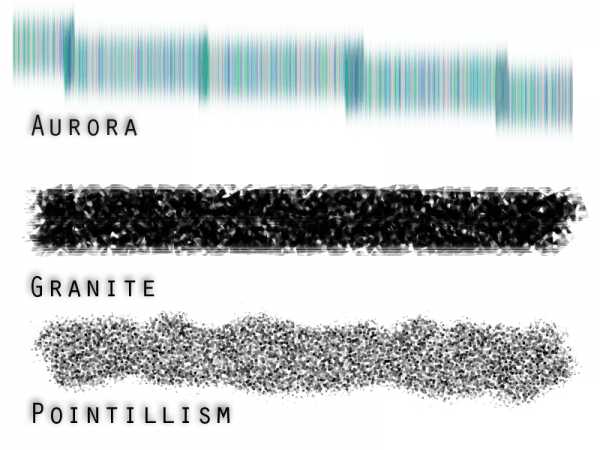
Если вы нажмёте на стрелку в этом меню, то увидите список опций. Здесь вы можете выбирать наборы кистей, в каждом из которых хранятся определённые типы, наподобие рассмотренных выше. Нажав на Preset Manager, вы попадёте в редактор наборов, в котором можете изменить текущий набор кистей в фотошопе:
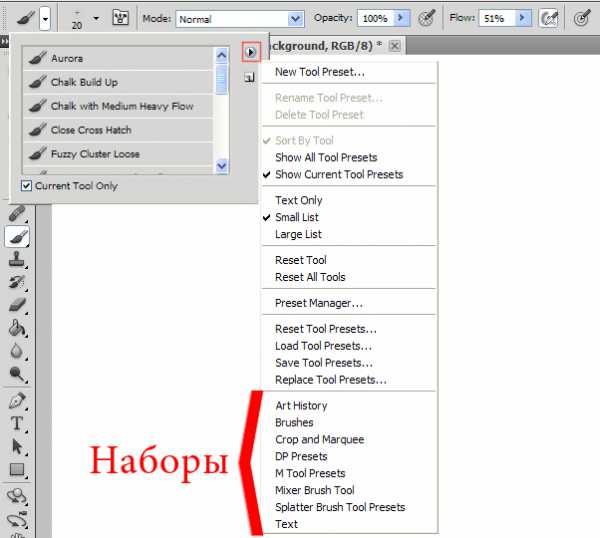
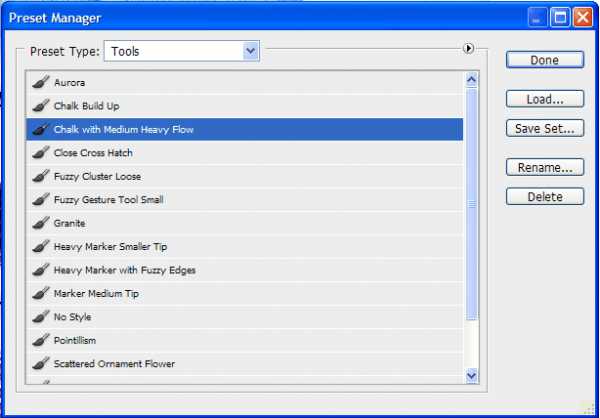
Но, как я уже говорил, всё это используется довольно редко, так что просто имейте в виду, что такие типы кистей существуют. А мы двигаемся дальше.
— Далее идёт настройка размера и жёсткости кисти. Это очень важные параметры, так что остановимся на них подробнее:
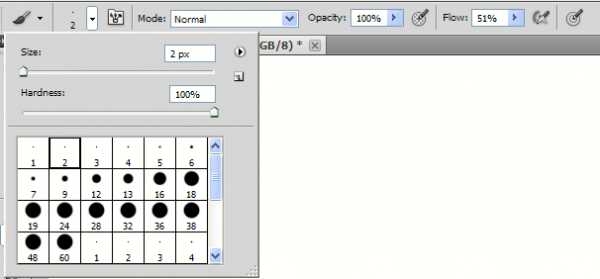
Параметр Size отвечает за размер кисти. Вы можете изменять его передвигаю ползунок, или же введя значение в поле вручную
[info_box]Внимание! Настоятельно рекомендую в работе использовать для изменения размеров кисти горячие клавиши photoshop [ (уменьшить размер) и ] (увеличить размер) — это сильно сэкономит ваше время![/info_box]Параметр Hardness регулирует жёсткость кисти. Когда я в уроках photoshop говорю, что нужно взять мягкую кисть, это значит параметр Hardness равен 0%, а если жёсткую — 100%.
Также вы можете выбрать уже готовые варианты кистей из окошка. Теперь рассмотрим доступные опции, они раскрываются по нажатию на стрелку:
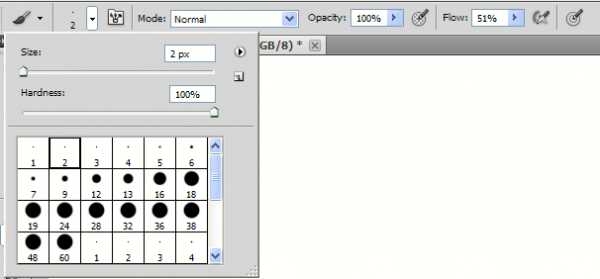
В нижней части списка располагаются стандартные и скачанные вами наборы кистей (подробнее об этом читайте в уроке как установить кисть в photoshop). По нажатию на Preset Manager вы попадаете в менеджер кистей:
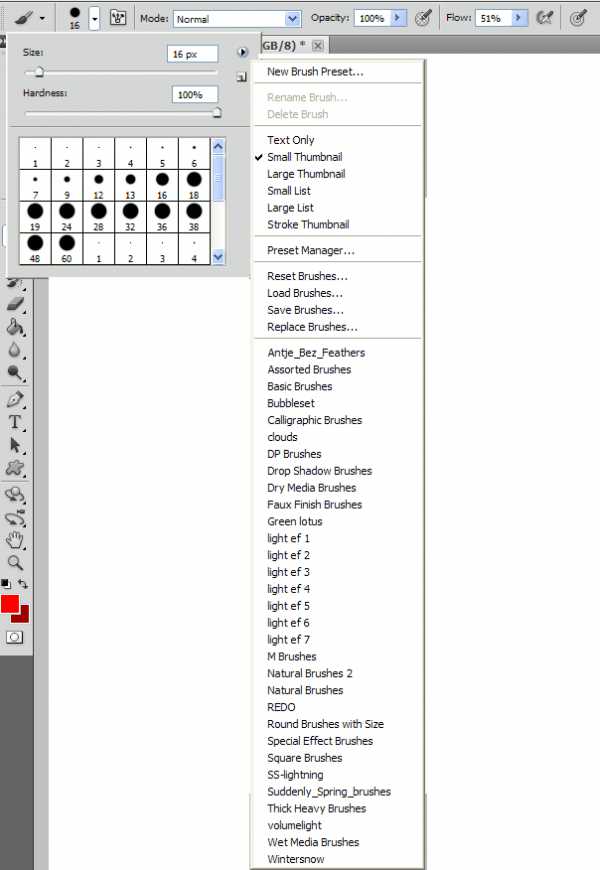
Здесь показаны кисти, находящиеся в текущем наборе. По нажатии на кнопку Load вы можете добавить кисти из другого набора (например, скачанного у из нашего раздела кистей для фотошопа) к текущему. А если выделить несколько кистей, то по нажатии на Save Set можно создать из них свой набор (подробнее читайте урок как создать свою кисть в фотошопе).
— Теперь рассмотрим настройки непрозрачности и нажима кисти в фотошопе:
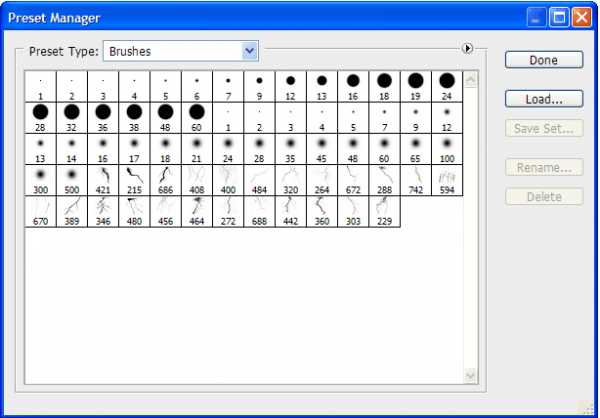
Параметр Opacity задаёт непрозрачность кисти. Значение 0% соответствует абсолютно прозрачной кисти, 100% — абсолютно непрозрачной.
Параметр Flow задаёт силу нажима на кисть: 0% — нажим еле-еле, 100% — нажим в полную силу.
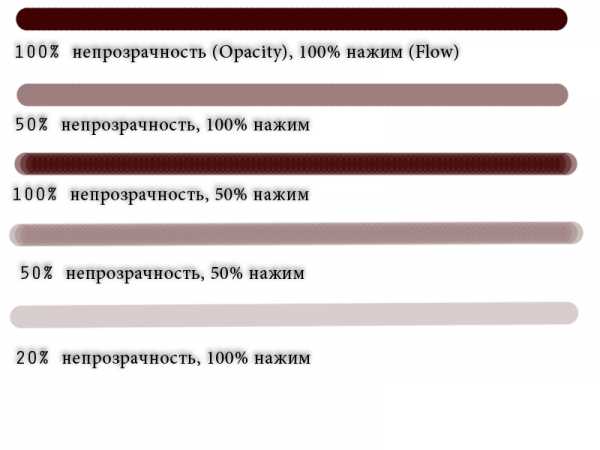
Если вы заметили, в этой панели есть ещё 3 кнопки, про которые я ничего не сказал, и которые используются для работы с планшетом это Tablet Pressure Contols Opacity (Нажим пера контролирует непрозрачность), Enable airbeush mode (Активировать режим аэрокисти) и Tablet Pressure Contols Size (Нажим пера контролирует размер)
Итак, обзор быстрых настроек кисти мы произвели, и теперь начинается самое интересное — вы узнаете, как настроить кисть в фотошопе.
Как настроить кисть в фотошопе
По нажатии на F5 открывается меню настройки кисти (конечно, при активном инструменте кисти):

Перейти в эту панель можно также нажав на значок в меню быстрой настройки кисти
Внимание! Имейте в виду, что эти настройки применимы не только к кисти, но и к таким инструментам, как Pencil Tool (Карандаш), Mixed Brush Tool (Кисть-микс), Clone/Pattern Stamp Tool (Штамп), History/Art History Brush Tool (Архивная кисть), Eraser Tool (Ластик), Blur/Sharpen/Smudge Tool (Размытие, Резкость, Грязь), Dodge/Burn/Spronge Tool (Осветлитель, затемнитель, губка).
По сути, это универсальные настройки для всех инструментов кистевого типа.
Настройка кончика кисти
Итак, первая вкладка — Brush Tip Shape (Настройка кончика кисти). С параметром Size вы уже знакомы, а вот дальше начинается кое что новенькое:
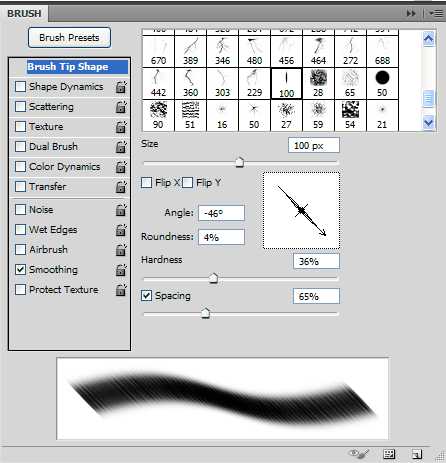
Галочки Flip X/Y позволяют инвертировать кисть по оси X или Y.
Amgle настраивает угол кисти. Давайте выберем из списка какую-нибудь кисть, отличающуюся от стандартной и проследим на ней изменение угла (кстати, в этом списке доступны как сами кисти, так и типы кистей):
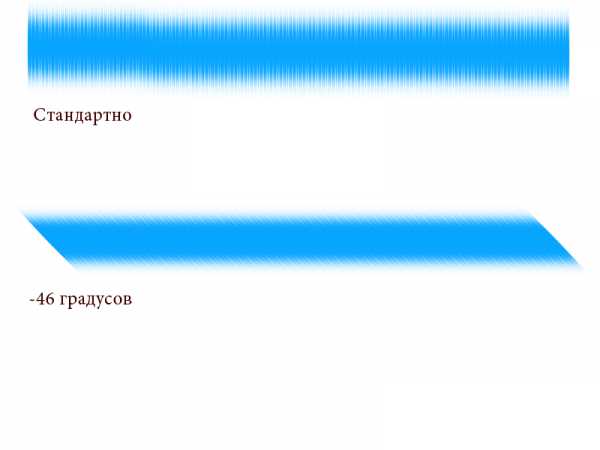
Я взял кисть Soft Elliptical 100 (она же Aurora) и повернул её на -46 градусов.
Надеюсь, здесь всё понятно и вы теперь без труда сможете настроить угол поворота кисти в фотошопе.
Далее идёт Roundness, он настраивает округлость кисти. У самой обычной кисти этот параметр 100%, у нашей Aurora как видите 4%, вот что будет если я поставлю 50%:

Aurora стала похожа на самую обыкновенную кисть.
Параметр Hardness (Жёсткость) вам уже знаком, а вот Spacing (Расстояние) весьма интересная настройка, которая регулирует расстояние между двумя мазками кисти:
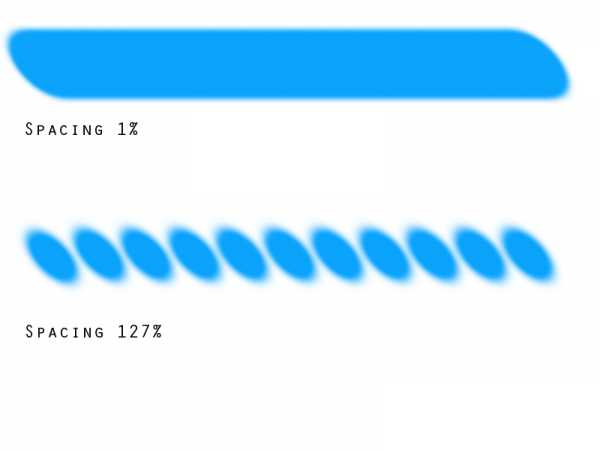
Динамика формы кисти в фотошопе
Теперь переходим во вкладку Shape Dynamics (Динамика формы). Рассмотрим настройки на примере обычной жёсткой кисти размером 48px.
Первое, что нас интересует — Size Jitter (Дрожание размера). Как можно догадаться из названия, этот параметр регулирует колебание размера на протяжении штриха кисти:
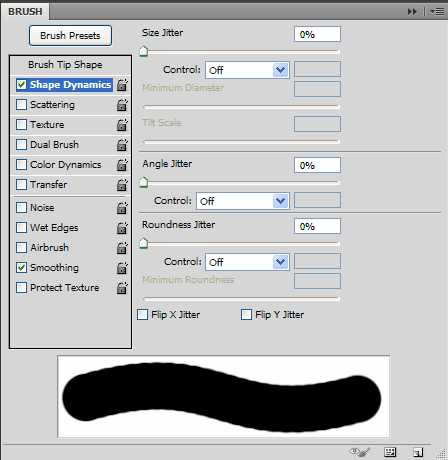
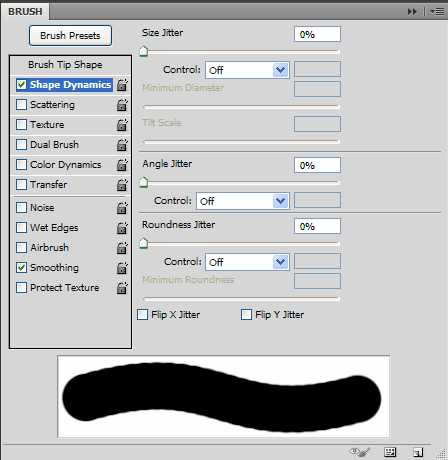
Список Сontrol как правило одинаков для всех параметров и указывает условие, по которому будет управляться тот или иной параметр кисти в фотошопе.
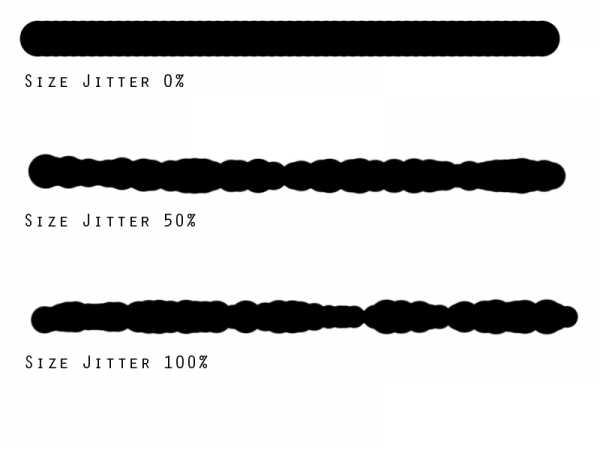
Off значит без специальных условий.
Если выбран Fade, кисть будет «затухать»:
Количество шагов, на протяжении которых будет происходить затухание, задаётся в прямоугольнике справа от параметра.
Если выбраны Pen Pressure (Давление пера), Pen Tili (Наклон пера) или Stylus Wheel (Колёсико стилуса) то управление будет происходить разной степенью нажатия и наклона стилуса, и положения колёсика (если оно есть). Rotation зависит от вращения пера стилуса.
Идём дальше.
Minimum Diameter позволяет ограничить диаметр, меньше которого кисть быть не может.
Angle Jitter задаёт «дрожание угла». Действие аналогично Size Jitter, с той разницей, что задаётся колебание угла.
Roundness Jitter задаёт, как вы уже наверно догадались, «дрожание» окружности мазка (тот самый параметр Roundness, который мы несколько минут назад разобрали). Действие Minimum Roundness здесь аналогично Minimum Diameter у параметра Shape Dynamics.
Настройка рассеивания кисти в фотошопе
Переходим к вкладке Scattering (Рассеивание). Название говорит само за себя — здесь находятся настройки рассеивания кисти.
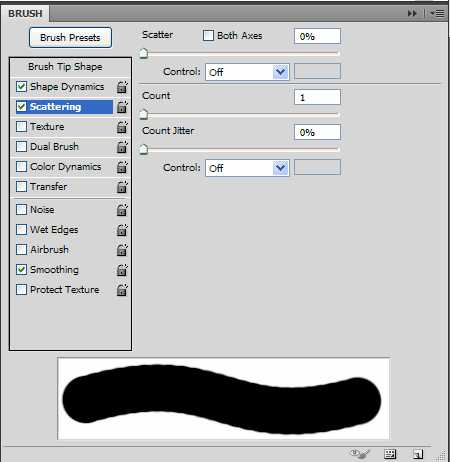
Параметр Scatter задаёт величину рассеивания. Попробуйте установить 500% и порисовать теперь этой кистью:
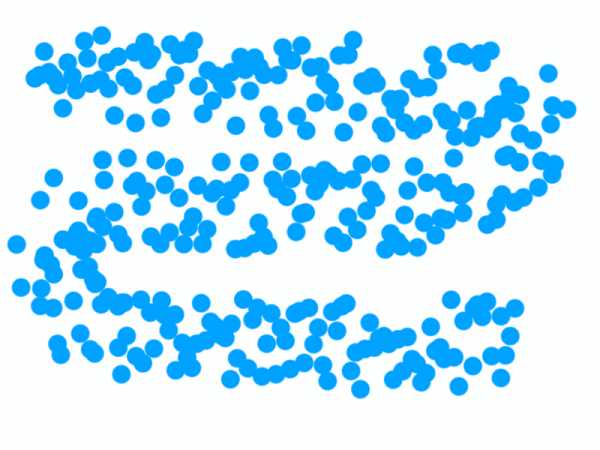
Отметив галочку Both Axes (Обе оси) вы получите рассеивание по обеим осям (X и Y).
Значение Count задаёт количество мазков кисти. Соответственно чем выше это значение тем больше точек будет создавать кисть. Ну и наконец, Count Jitter задаёт колебания количества мазков.
Текстурная кисть в фотошопе
Следующая вкладка называется Texture и позволяет накладывать на кисть текстуру. Здесь всё довольно просто — выбираете текстуру и задаёте режим смешивания.
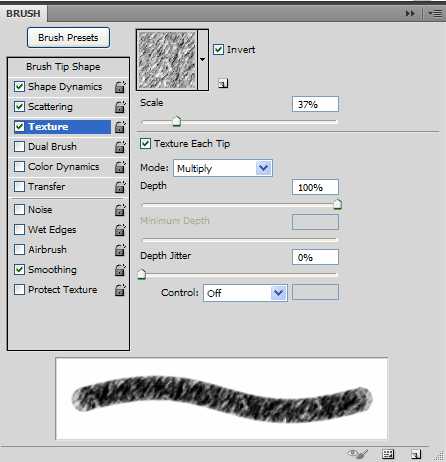
Далее идёт вкладка Dual Brush (Двойная кисть) — но это бесполезный на мой взгляд параметр, так что на нём мы останавливаться не будем.
Динамика цвета кисти в фотошопе
Идём в следующую вкладку и видим Color Dynamics (Динамика цвета). Эта настройка похожа на все разобранные нами, и отличается она только тем, что позволяет задавать колебания цвета для кисти в фотошопе. Давайте посмотрим, как это работает.
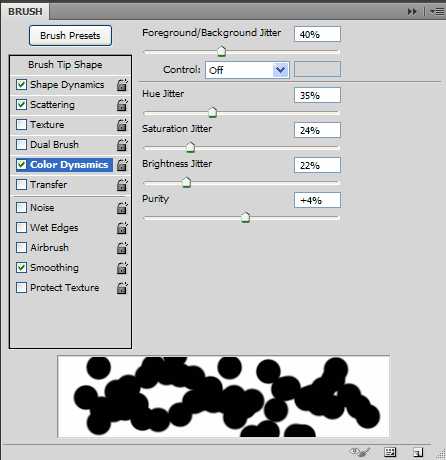
Foreground/Background Jitter задаёт колебания между цветом переднего плана, и цветом фона. Таким образом, все оттенки, которые находятся между этими цветами будут входить в диапазон колебания.
Hue Jitter — колебания цветового тона.
Saturation Jitter — колебания насыщенности.
Brightness Jitter — колебания яркости.
Purity — чистота оттенков. Со значением этого параметра 100% вы получите чистые, яркие цвета, соответственно чем меньше этот параметр, тем больше цвета смешиваются друг с другом.
Давайте посмотрим что получится, если провести по холсту кистью с настройками, как на изображении выше:
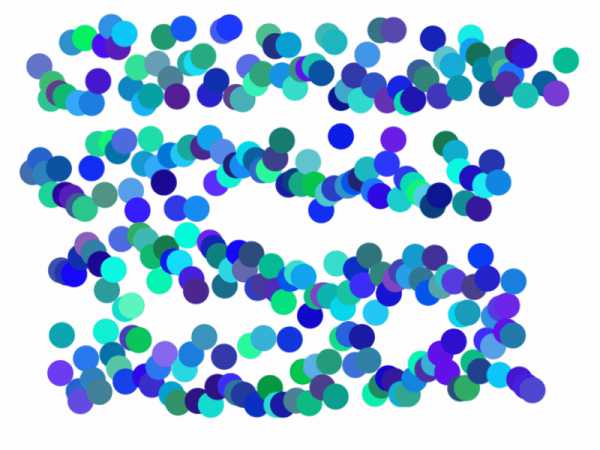
Вот такой интересный эффект. Подумайте, сколько возможностей дают эти настройки кистей в фотошопе! Но это ещё не всё, двигаемся дальше.
Настройка переходов кистей в фотошопе
Transfer — переходы. В этой вкладке этой вкладки настраиваются колебания непрозрачности (Opacity Jitter) и нажима кисти (Flow Jitter).
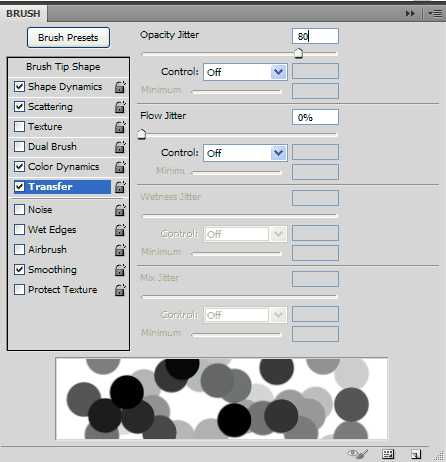
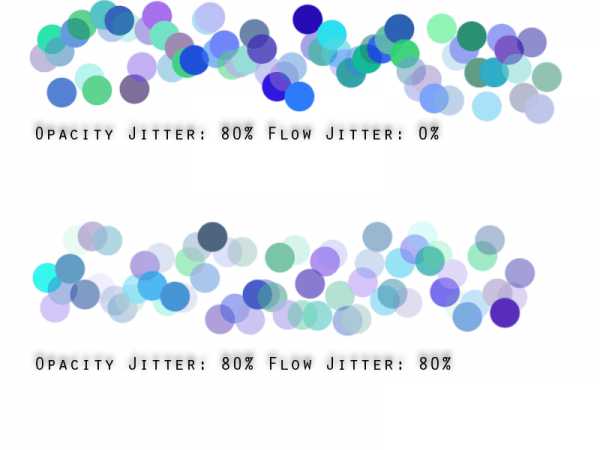
Также есть такие параметры, как Noise (если отмечен, создаёт шум на штрихе кисти), Wet Edges (Обветренные края), Airbrush (Аэрокисть) и Smoothing (Сглаживание).
На этом я заканчиваю урок по кистям в фотошопе, надеюсь он оказался для вас полезен. Если в ходе урока вы что-то не поняли — спрашивайте в комментариях. А я прощаюсь с вами до новых встреч, и желаю творческих успехов 😉
Настройка кистей в фотошопе

Настройка кистей в фотошопе – это важный компонент работы над кистью для получения отличных результатов от рисования.
Для начала настройки кисти необходимо вызвать панель настройки кистей в фотошопе есть горячая клавиша F5 на клавиатуре.
Здесь расскажу о всех основных фишках, которые есть у инструмента Кисть. Опишу основные параметры для создания эффективной кисти. Для чего и какие кисти можно использовать.
Как правило, рисование гораздо упрощается если используешь специальные кисти (настроенные требуемым образом) либо же с помощью планшета, ну и конечно вместе две техники.
Рассмотрим параметры кисти поэтапно для создания супер-кисточки.
Без планшетная кисть (если вы рисуете мышкой, а не с помощью планшета).
Хотя большой разницы нет, с планшетом просто добавляются параметры интерсивности к некоторым настройкам.
Основные группы параметров для кистей это:
1. Brush Tip Shape
2. Shape Dynamics
3. Scattering
4. Other Dinamics
По порядку рассмотрим, какой параметр за что отвечает.
1. Brush Tip Shape (Форма кисти)
1) Галочка Spacing.
Показатель детализации кисти. Чем ниже параметр, тем выше детализация. Если по простому – то это расстояние между двумя соседними сегментами кисти. В случае, когда требуется рисовать линию, то тут Spacing должен быть как можно меньше.
Настройка кистей в фотошопе – это важный компонент работы над кистью для получения отличных результатов от рисования.
Для начала настройки кисти необходимо вызвать панель настройки кистей в фотошопе есть горячая клавиша F5 на клавиатуре.
Здесь расскажу о всех основных фишках, которые есть у инструмента Кисть. Опишу основные параметры для создания эффективной кисти. Для чего и какие кисти можно использовать.
Как правило, рисование гораздо упрощается если используешь специальные кисти (настроенные требуемым образом) либо же с помощью планшета, ну и конечно вместе две техники.
Рассмотрим параметры кисти поэтапно для создания супер-кисточки.
Без планшетная кисть (если вы рисуете мышкой, а не с помощью планшета).
Хотя большой разницы нет, с планшетом просто добавляются параметры интерсивности к некоторым настройкам.
Основные группы параметров для кистей это:
1. Brush Tip Shape
2. Shape Dynamics
3. Scattering
4. Other Dinamics
По порядку рассмотрим, какой параметр за что отвечает.
1. Brush Tip Shape (Форма кисти)
1) Галочка Spacing.
Показатель детализации кисти. Чем ниже параметр, тем выше детализация. Если по простому – то это расстояние между двумя соседними сегментами кисти. В случае, когда требуется рисовать линию, то тут Spacing должен быть как можно меньше.
2) Hardness
Ну это всем известный параметр твёрдости края кисти. Чем выше тем край кисти чётче.
Остальные параметры не играют решающей роли и их изменение требуется в весьма редких случаях. Можете посмотреть сами.
Diameter – Диаметр одного сегмента кисти.
Angle – Угол поворота каждого сегмента.
2. Shape Dynamics (Изменение формы)
| 1) Size Jitter Неравномерный размер сегментов кисти. Есть моменты, когда необходимо нарисовать что-то неправильной формы. Эта штука поможет в этом.2) Angle Jitter С помощью этого значения можно задавать кручение кисти. При этом появляется естественность и хаотичность штрихов кисти. Очень часто использую этот параметр в Кистях. В основном для текстурирования поверхностей. Ну иногда и тени можно такой кистью нарисовать. 3) Roundness Jitter Сплющивание кисти. При чём, также в хаотичном порядке, некоторые сплющиваются, некоторые нет. |
3. Scattering (Рассеивание)
| 1) Scatter Неравномерный размер сегментов кисти. Есть моменты, когда необходимо нарисовать что-то неправильной формы. Эта штука поможет в этом.2) Count Плотность мазка кисти. Тут ничего умного, просто, чем выше значение Count , тем выше плотность(кучность кисти). |
3. Other Dynamics (Остальные изменения)
| 1) Opacity Jitter и Flow Jitter Прозрачность и рассеивание. Делает кисть ” неравномерно прозрачной “. Тоже очень хороший и часто используемый параметр. В одних местах кисть менее прозрачна, а в других более – это придаёт большую эффективность и удобность. |
Настройка кисти в Photoshop
 Для удобства и увеличения скорости работы в графическом редакторе Photoshop можно изменять настройки кисти. Эти настройки подойдут вам как при использовании графического планшета, так и при работе с мышкой. Самые примитивные и быстро доступные настройки кисти вызываются при помощи щелчка правой кнопки мыши или дополнительной кнопкой на стилусе планшета. В этом меню можно отрегулировать размер ползунком 1 и жесткость краев кисти ползунком 2 (насколько они будут размытыми).
Для удобства и увеличения скорости работы в графическом редакторе Photoshop можно изменять настройки кисти. Эти настройки подойдут вам как при использовании графического планшета, так и при работе с мышкой. Самые примитивные и быстро доступные настройки кисти вызываются при помощи щелчка правой кнопки мыши или дополнительной кнопкой на стилусе планшета. В этом меню можно отрегулировать размер ползунком 1 и жесткость краев кисти ползунком 2 (насколько они будут размытыми). 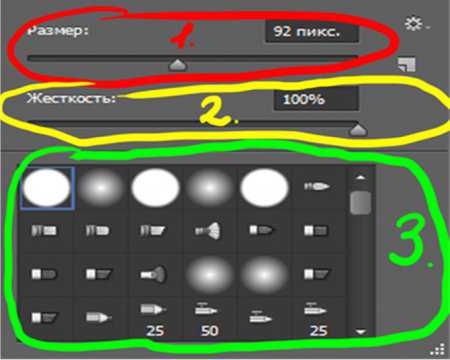 В поле 3 вам предоставлен набор кистей, которые уже есть в базе знаний Photoshop. Эти кисти максимально настроены под реальные аналоги. Помимо стандартных кистей, также, вы можете использовать уже созданные кем-то или создать свои. В просторах интернета имеется огромный банк кисточек, которые можно использовать как готовые заготовки чего-либо: молний, деревьев, силуэтов людей и прочих мелочей которые ускоряют работу. Создание кисточки описывается в этом уроке (урока по созданию кисточек).
В поле 3 вам предоставлен набор кистей, которые уже есть в базе знаний Photoshop. Эти кисти максимально настроены под реальные аналоги. Помимо стандартных кистей, также, вы можете использовать уже созданные кем-то или создать свои. В просторах интернета имеется огромный банк кисточек, которые можно использовать как готовые заготовки чего-либо: молний, деревьев, силуэтов людей и прочих мелочей которые ускоряют работу. Создание кисточки описывается в этом уроке (урока по созданию кисточек).  При нажатии левой кнопки мыши на значок 4 вам предложат сохранить текущие настройки мыши, к ним относятся размер, жесткость и сама кисть. Значок шестеренки вам предложит выбрать отображение кисточек в меню, а также отсортировать по группам. И если зажать иконку 6, левой кнопкой мыши или нажимом пера, и потянуть в стороны, то можно изменить размер меню настройки кисти. Другие уроки смотрите тут (урок по настройке кистей).
При нажатии левой кнопки мыши на значок 4 вам предложат сохранить текущие настройки мыши, к ним относятся размер, жесткость и сама кисть. Значок шестеренки вам предложит выбрать отображение кисточек в меню, а также отсортировать по группам. И если зажать иконку 6, левой кнопкой мыши или нажимом пера, и потянуть в стороны, то можно изменить размер меню настройки кисти. Другие уроки смотрите тут (урок по настройке кистей).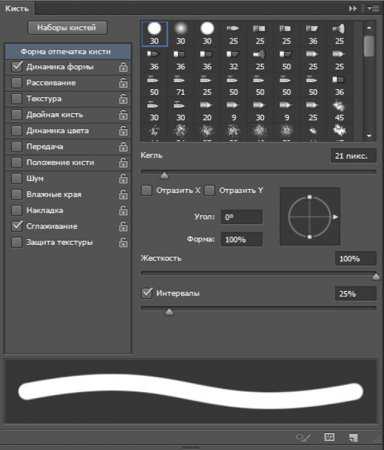 Для более детальной настройки кисти, вам понадобится доступ к меню «Кисть». Чтобы добавить это меню на панель быстрого доступа, вам нужно в верхней панели выбрать раздел «Окно ->Кисть» после чего у вас откроется меню с настройками кисти. Данное меню очень полезно при работе с графическим планшетом, который реагирует как минимум на нажатие пера (стилуса), для тех любителей работать мышью данное меню будет практически бесполезным.
Для более детальной настройки кисти, вам понадобится доступ к меню «Кисть». Чтобы добавить это меню на панель быстрого доступа, вам нужно в верхней панели выбрать раздел «Окно ->Кисть» после чего у вас откроется меню с настройками кисти. Данное меню очень полезно при работе с графическим планшетом, который реагирует как минимум на нажатие пера (стилуса), для тех любителей работать мышью данное меню будет практически бесполезным. 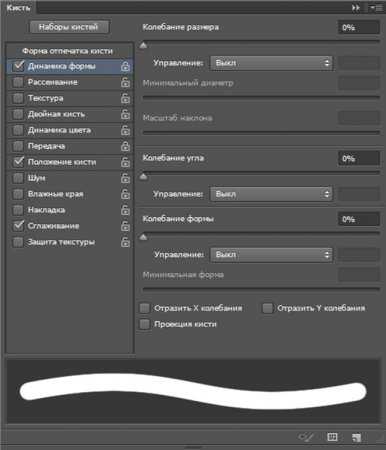 «Форма отпечатка кисти» отвечает за форму, угол наклона, жесткость и то, как часто будет дублироваться кисть при рисовании. Дергая ползунки на шкалах можно увидеть, как изменяют сии параметры наложение кисти. Данная настройка полезна и для всех.
«Форма отпечатка кисти» отвечает за форму, угол наклона, жесткость и то, как часто будет дублироваться кисть при рисовании. Дергая ползунки на шкалах можно увидеть, как изменяют сии параметры наложение кисти. Данная настройка полезна и для всех. 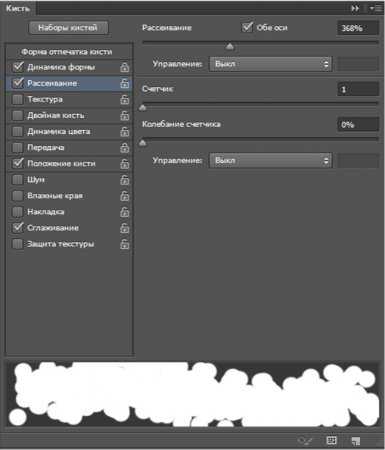 «Динамика формы» влияет на толщину проводимой вами линии, при работе с графическим планшетом, толщина линии будет зависеть от нажатия, наклона пера или же можно выставить режим «Переход» линия будет увеличиваться или уменьшатся в зависимости от выставленного вами параметра.
«Динамика формы» влияет на толщину проводимой вами линии, при работе с графическим планшетом, толщина линии будет зависеть от нажатия, наклона пера или же можно выставить режим «Переход» линия будет увеличиваться или уменьшатся в зависимости от выставленного вами параметра. 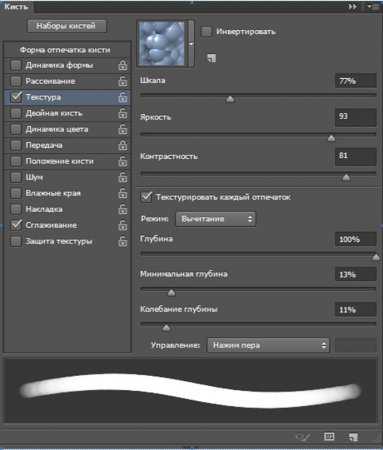 «Текстура» наносит выбранную вами текстуру в верхней части диалогового окна на холст. Ползунок шкала влияет на размер вашей текстуры, как она будет растянута при нажиме. Яркость отвечает за то, как сильно будет видно ваша текстура на фоне основного цвета. Контрастность влияет на контраст вашей текстуры. Во вкладке «Режим» вы выбирает режим наложения на кисть каждого отпечатка. Остальные параметры влияют на наложения каждого отпечатка.
«Текстура» наносит выбранную вами текстуру в верхней части диалогового окна на холст. Ползунок шкала влияет на размер вашей текстуры, как она будет растянута при нажиме. Яркость отвечает за то, как сильно будет видно ваша текстура на фоне основного цвета. Контрастность влияет на контраст вашей текстуры. Во вкладке «Режим» вы выбирает режим наложения на кисть каждого отпечатка. Остальные параметры влияют на наложения каждого отпечатка.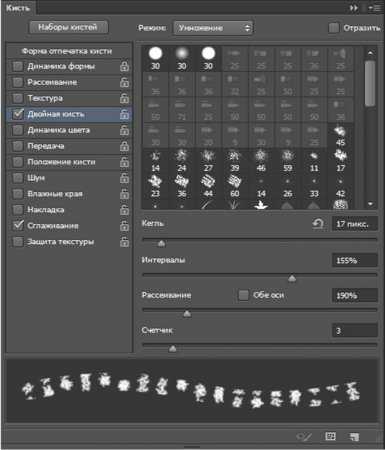 «Двойная кисть» помогает дублировать кисть. Режим отвечает за наложение кистей. Далее в панели кистей выбираете необходимую вам кисть. Ползунок Кегель влияет на разброс дублируемых кистей, Интервалы на расстояние между отпечатками кисти, Рассеивание отвечает за расстояние между дублями кисти, Счетчик количество дополнительных кистей.
«Двойная кисть» помогает дублировать кисть. Режим отвечает за наложение кистей. Далее в панели кистей выбираете необходимую вам кисть. Ползунок Кегель влияет на разброс дублируемых кистей, Интервалы на расстояние между отпечатками кисти, Рассеивание отвечает за расстояние между дублями кисти, Счетчик количество дополнительных кистей.  «Динамика цвета» влияет на разброс цветов переднего и заднего плана (первичным и вторичным цветами), регулируется нажатием или углом наклона пера. Колебание отвечает за то, как сильно будет изменен цветовой тон выбранного цвета. Колебание насыщенности влияет на насыщенность выбранного цвета, Колебание яркости по аналогии с насыщенностью и чистота калибрует насыщенность цветов, делая их более тусклыми или яркими.
«Динамика цвета» влияет на разброс цветов переднего и заднего плана (первичным и вторичным цветами), регулируется нажатием или углом наклона пера. Колебание отвечает за то, как сильно будет изменен цветовой тон выбранного цвета. Колебание насыщенности влияет на насыщенность выбранного цвета, Колебание яркости по аналогии с насыщенностью и чистота калибрует насыщенность цветов, делая их более тусклыми или яркими.
Page 2
Полезные компьютерные советы » Уроки » Как сделать свою кисть в Photoshop?
 В рисовании часто приходится использовать одинаковые рисованные элементы, постоянно рисовать которые не рационально и требуют больших затрат времени. Помимо этого, также, зачастую появляется нужда в специальных кисточках нестандартной формы для рисования тех или иных вещей. Adobe Photoshop предусмотрена функция создание новых кистей. Для сохранения собственной кисти нам понадобится создать холст любого размера (ссылка на урок по созданию холста), но стоит учитывать, чем больше его размер, тем лучше качество кисти при ее увеличении. Для примера, я сделаю кисть из уже существующего изображения.
В рисовании часто приходится использовать одинаковые рисованные элементы, постоянно рисовать которые не рационально и требуют больших затрат времени. Помимо этого, также, зачастую появляется нужда в специальных кисточках нестандартной формы для рисования тех или иных вещей. Adobe Photoshop предусмотрена функция создание новых кистей. Для сохранения собственной кисти нам понадобится создать холст любого размера (ссылка на урок по созданию холста), но стоит учитывать, чем больше его размер, тем лучше качество кисти при ее увеличении. Для примера, я сделаю кисть из уже существующего изображения. 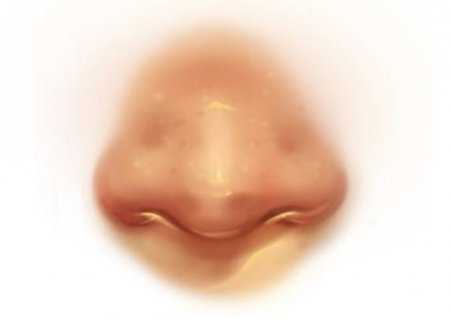 Для корректного отображения оттенков жмем «Изображение -> Коррекция -> Обесцветить».
Для корректного отображения оттенков жмем «Изображение -> Коррекция -> Обесцветить».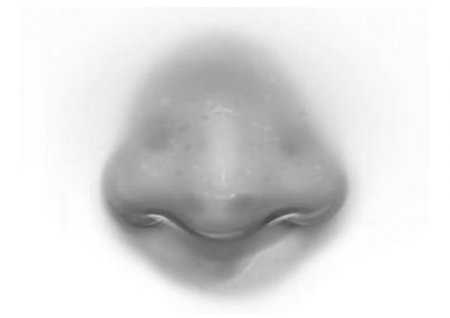 Белый цвет в создании кисти, Photoshop распознает как прозрачный, а градации серого цвета, чем темнее, тем сильнее нажим и выбранный цвет, в конечном итоге, становится более видимым. Далее нам нужно применить данное изображение как кисть, а для этого нам необходимо нажать в верхней панели вкладку «Редактирование ->Определить кисть…». После чего вам предложат наименовать кисть и добавить ее в список уже существующих. Для работы с созданной вами кистью нужно открыть меню настройки кисти и выбрать ее среду существующих.
Белый цвет в создании кисти, Photoshop распознает как прозрачный, а градации серого цвета, чем темнее, тем сильнее нажим и выбранный цвет, в конечном итоге, становится более видимым. Далее нам нужно применить данное изображение как кисть, а для этого нам необходимо нажать в верхней панели вкладку «Редактирование ->Определить кисть…». После чего вам предложат наименовать кисть и добавить ее в список уже существующих. Для работы с созданной вами кистью нужно открыть меню настройки кисти и выбрать ее среду существующих.