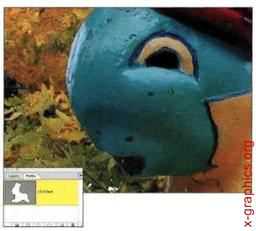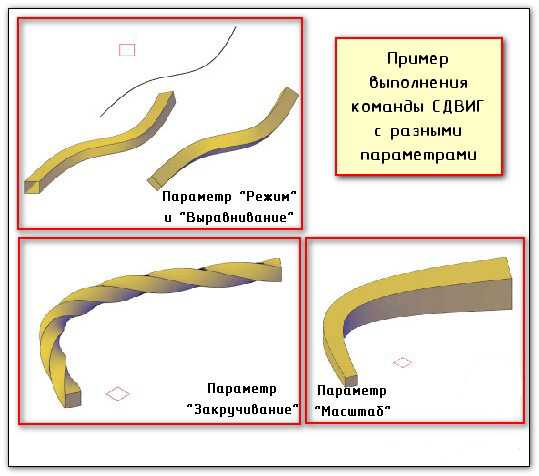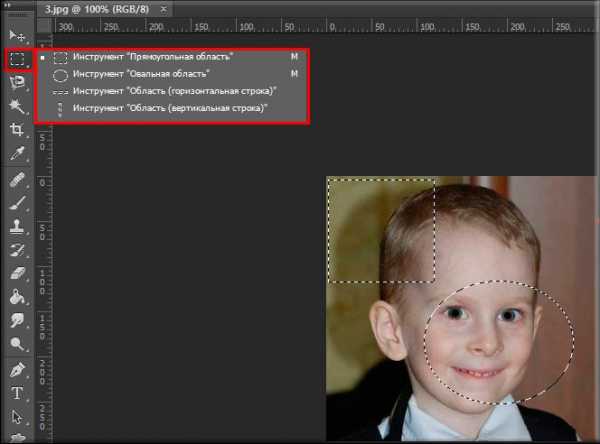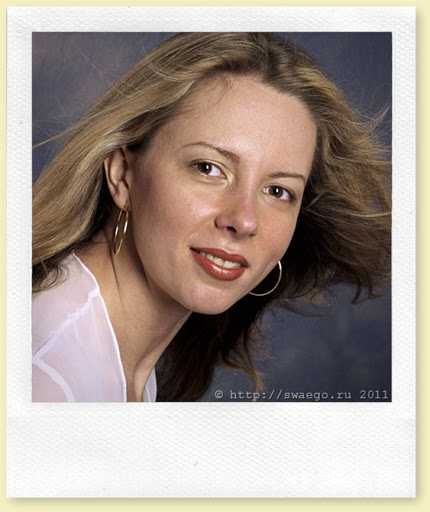Мы принимаем к оплате:
«Подарочный сертификат» от нашего Учебного Центра – это лучший подарок для тех, кто Вам дорог! Оплате обучение и подарите Вашим родным и близким обучение по любому из курсов!!!
«Сертификат на повторное обучение» дает возможность повторно пройти обучение в нашем Учебном Центре со скидкой 1000 рублей!
А также:
Как в фотошопе сделать глянцевую фотографию
Придаем фотографии стильный глянцевый вид в Фотошоп

Вдохновленная редакционной работой Ньютона 90-х годов, Тигз Райс раскроет методы создания идеальной кожи и эффекта «cross-processing» с градиентами для стильного, стилизованного вида.В этом уроке вы узнаете, как создать глянцевый вид в Photoshop – также вы получите советы при подборе стиля, освещения и какими настройками камеры вам пользоваться.
Вдохновленная цветными полароидами более поздних работ Хельмута Ньютона, фотограф Тигз Райс расскажет вам, как подготовить свою съемку, перед тем как работать с изображением в Photoshop.
Она покажет, как в Photoshop получить глянцевую кожу – и как создать эффект «cross-processing» с помощью градиентов, чтобы получить такой финальный результат: более прохладные тона в тенях и более теплые на светлых участках фотографии.
Шаг 1
Сначала давайте взглянем на стиль оформления съемки. Вдохновленная архивом фотографий с женщинами Хельмута Ньютона, Диди одела черное белье с чулками и подтяжками.
Мы также выбрали леопардовую расцветку для верхней части одежды. Насыщенный цвет красной помады завершил образ нашей модели.
Давайте уделим внимание настройке освещения. В 90-х годах было довольно тяжело добиться нужного контраста. Сейчас такой эффект можно легко достичь с помощью вспышки, но здесь я хотела показать вам пример, как подобный эффект можно достичь с помощью естественного источника света.
Диди села рядом с открытым окном, чтобы на фотографии получился жесткий направленный свет с правой стороны.

Глянцевый вид в фотошоп
Шаг 2
Как только вы будете довольны источником света, то тогда фотографируйте. Еще раз черпнув вдохновение из портфолио Хельмута Ньютона, мы выбрали сильную угловатую позу, сделав акцент на ногах Диди. Это изображение было снято с такими настройками: 1/160 секунды на F4, с ISO 200.

Глянцевый вид в фотошоп
Шаг 3
После завершения съемки выберите лучшую фотографию и откройте ее в Photoshop. Если вы снимали в формате RAW, то оно должно автоматически открыться в Adobe Camera RAW. Если нет, то перейдите в Фильтр > Фильтр Camera Raw (Filter > Camera Raw Filter) для доступа к панели настроек.
Примечание: Если вы незнакомы с Camera Raw, то предлагаем вам изучить уроки по работе с этим инструментом.
Во вкладке Основные (Basic) сделайте коррекцию экспозиции и баланса белого, чтобы сбалансировать цвета и в дальнейшем получить такой результат, как на фотографиях Хельмута Ньютона 90-х годов.
Для этого снимка я также изменила настройки в Контрасте (Contrast), Светах (Highlights) и Тенях(Shadows).
Когда вас устроит результат, нажмите Открыть изображение (Open Image) или ОК, чтобы применить настройки и открыть изображение в Photoshop.

Глянцевый вид в фотошоп
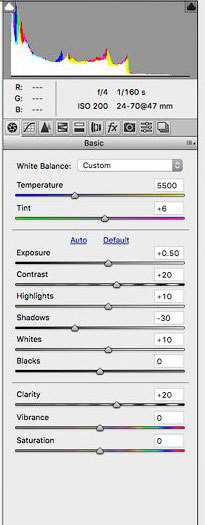
Шаг 4
Затем очистите изображение по мере необходимости, удалив любые пятна, ненужные детали и волосы с помощью инструмента Точечная восстанавливающая кисть (Spot Healing Brush Tool)
Сейчас я немного поработала пластикой на ноге, в том месте, где она сплюснута из-за того, что соприкасалась с диваном.

Глянцевый вид в фотошоп
Шаг 5
Далее мы сосредоточимся на очистке кожи. Модели в работах Хельмута 90-х годов обычно имеют безупречную кожу, поэтому вы можете ее сделать немного лучше, чем бы вы сделали для обычного снимка (хотя вы можете смягчить этот модный гламур, чтобы создать свой собственный вариант стиля).
Нажмите комбинацию клавиш Cmd / Ctrl + Shift + N, чтобы создать новый слой. В настройках измените режим наложения на Мягкий свет (Soft Light) и поставьте галочку Выполнить заливку нейтральным цветом режима «Мягкий свет» (серым 50%) (Fill with Soft-Light-neutral color (50% grey)). Нажмите OK.
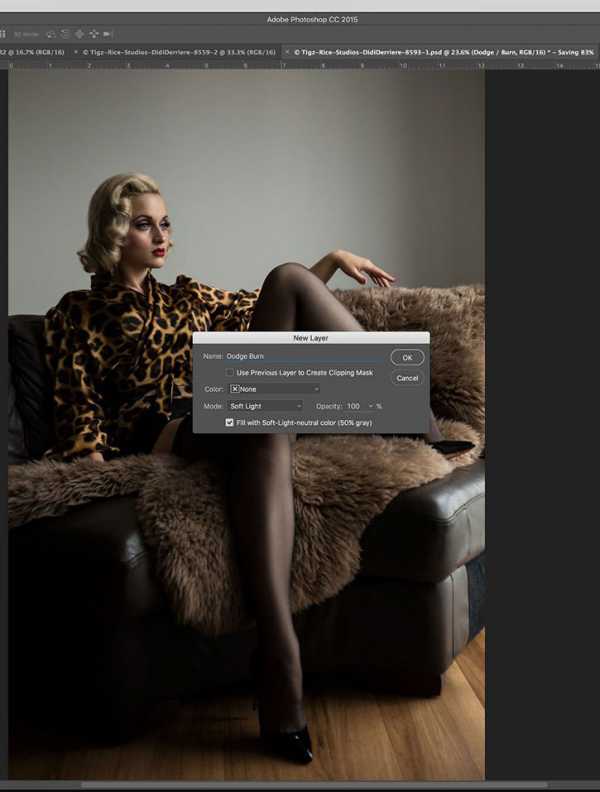
Глянцевый вид в фотошоп
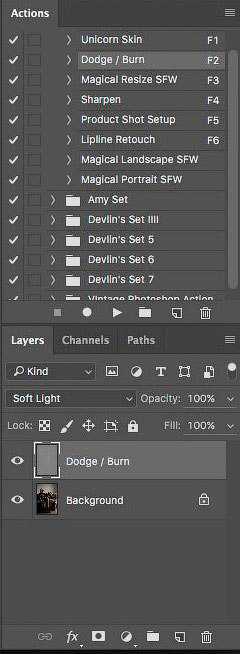
Шаг 6
Выберите инструмент Осветлитель (Dodge Tool), в настройках инструмента выберите Средние тона(Midtones) и установите значение экспозиции около 5-10%. Пройдитесь по любым темным текстурам на коже, чтобы создать приятный ровный тон. Вы также можете использовать инструмент Осветлитель(Dodge Tool), чтобы подчеркнуть яркие места на вашем изображении для усиления контраста.

Глянцевый вид в фотошоп
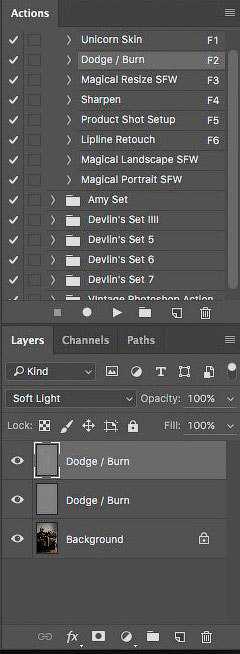
Шаг 7
Когда вы будете довольны тем, как выглядит ваше изображение, давайте продолжим и добавим эффект «cross-processing». Создайте корректирующий слой, кликнув по значку, который находится внизу панели слоев и выберите Карта градиента… (Gradient Map…).
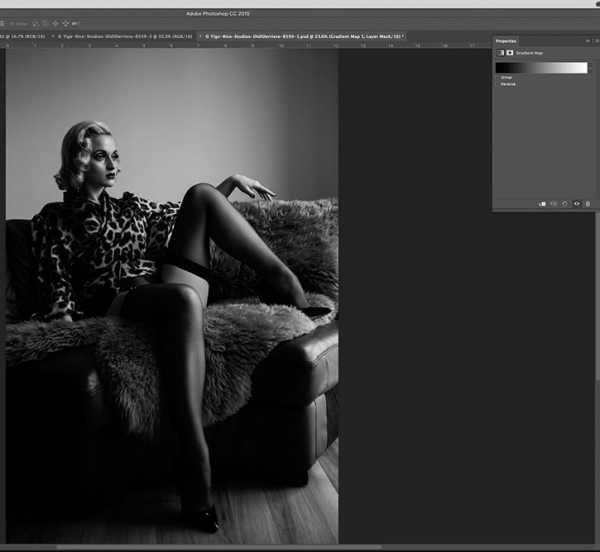
Глянцевый вид в фотошоп
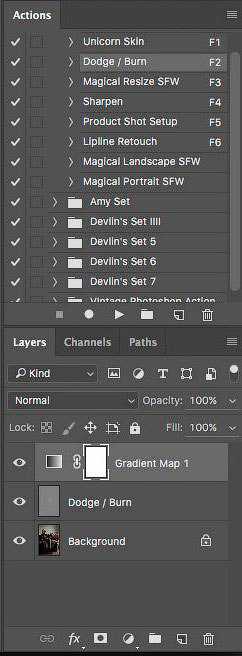
Шаг 8
Во вкладке Свойства (Properties) нажмите на стрелку, которая находится возле градиента, чтобы открыть палитру градиентов. Нажмите на значок шестеренки, который находится в этом подменю, и в появившемся контекстном меню выберите Фотографическое тонирование (Photographic Toning), чтобы загрузить градиенты тонирования.

Глянцевый вид в фотошоп
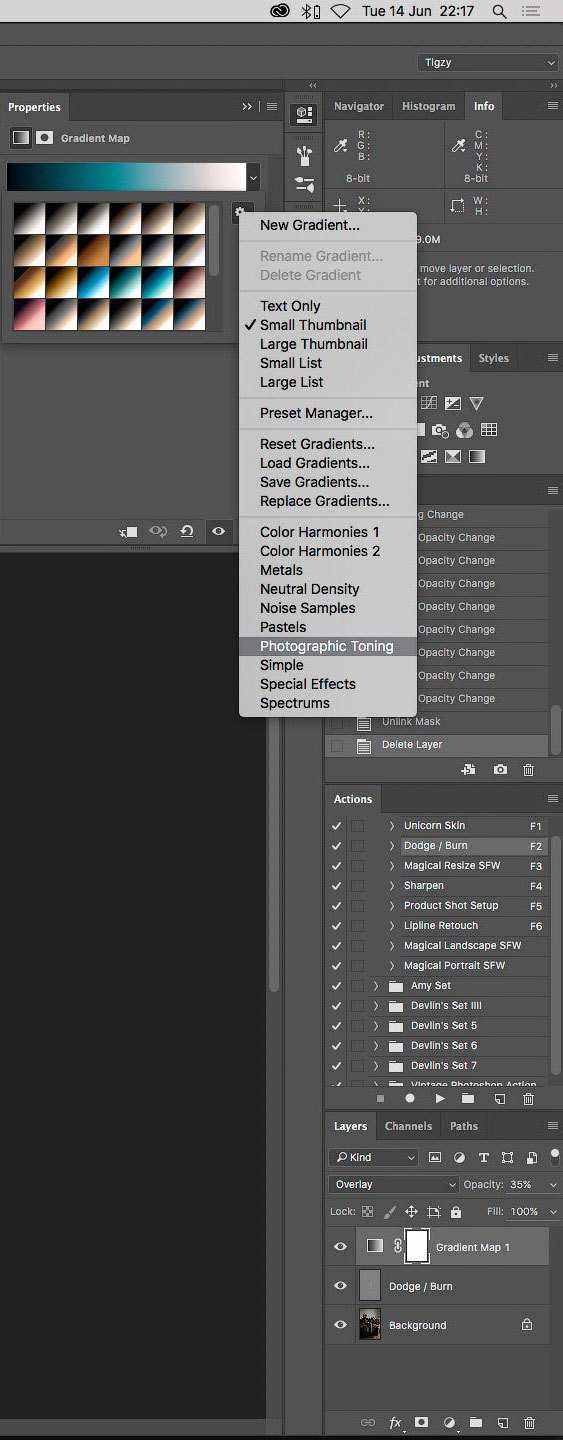
Шаг 9
Давайте придадим теням более прохладный тон. Выберите градиент Cobalt-Iron1.

Глянцевый вид в фотошоп
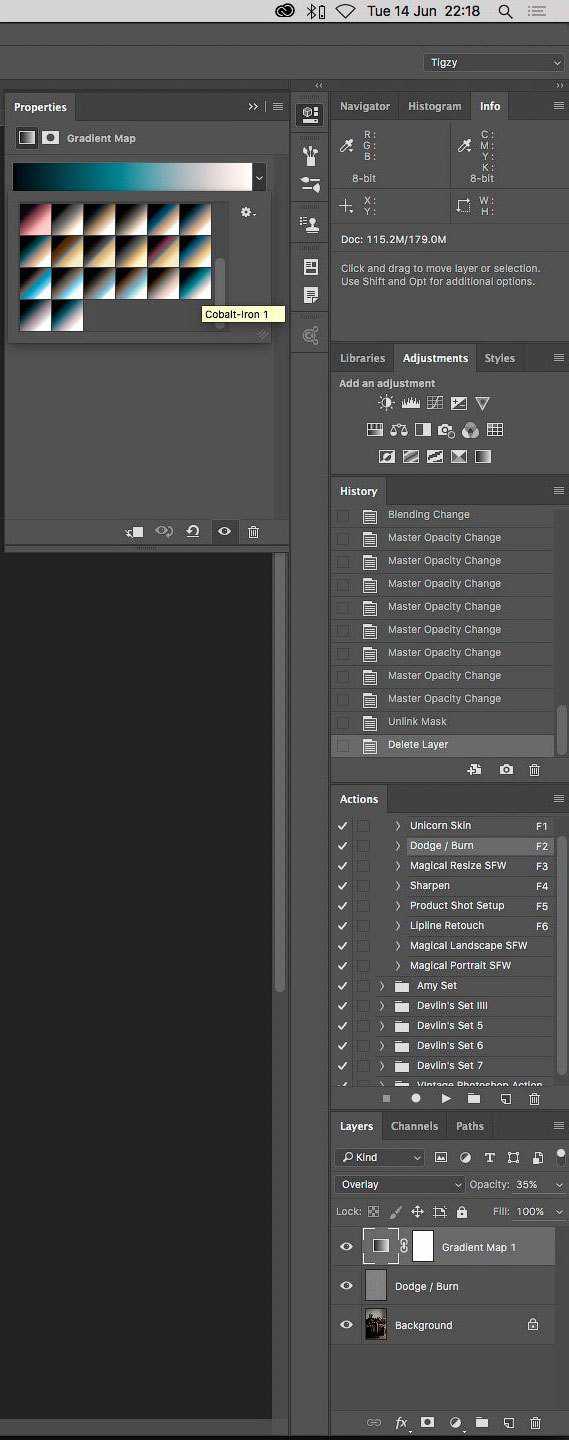
Шаг 10
Этот эффект получится довольно сильным, поэтому измените режим наложения на Перекрытие(Overlay) и уменьшите непрозрачность (Opacity) до 30%.

Глянцевый вид в фотошоп
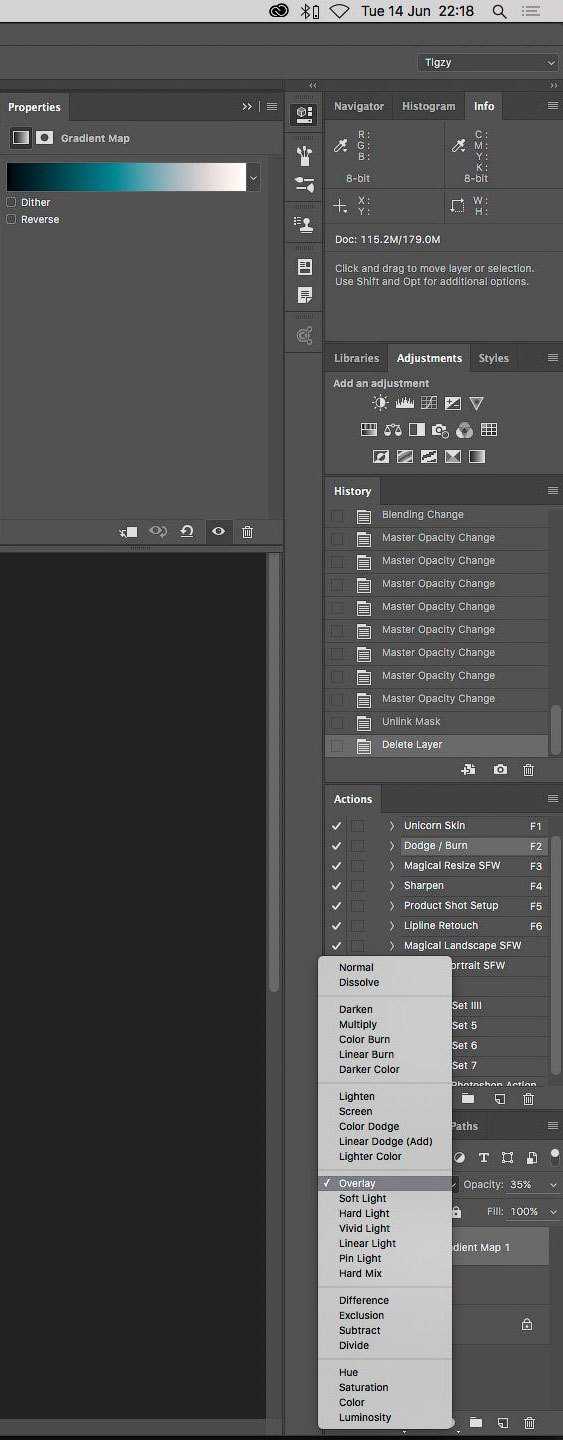
Шаг 11
Теперь давайте сделаем наоборот и добавим немного теплых тонов.
Повторите шаги 8-10, вместо этого выберите градиент Sepia 5.

Глянцевый вид в фотошоп
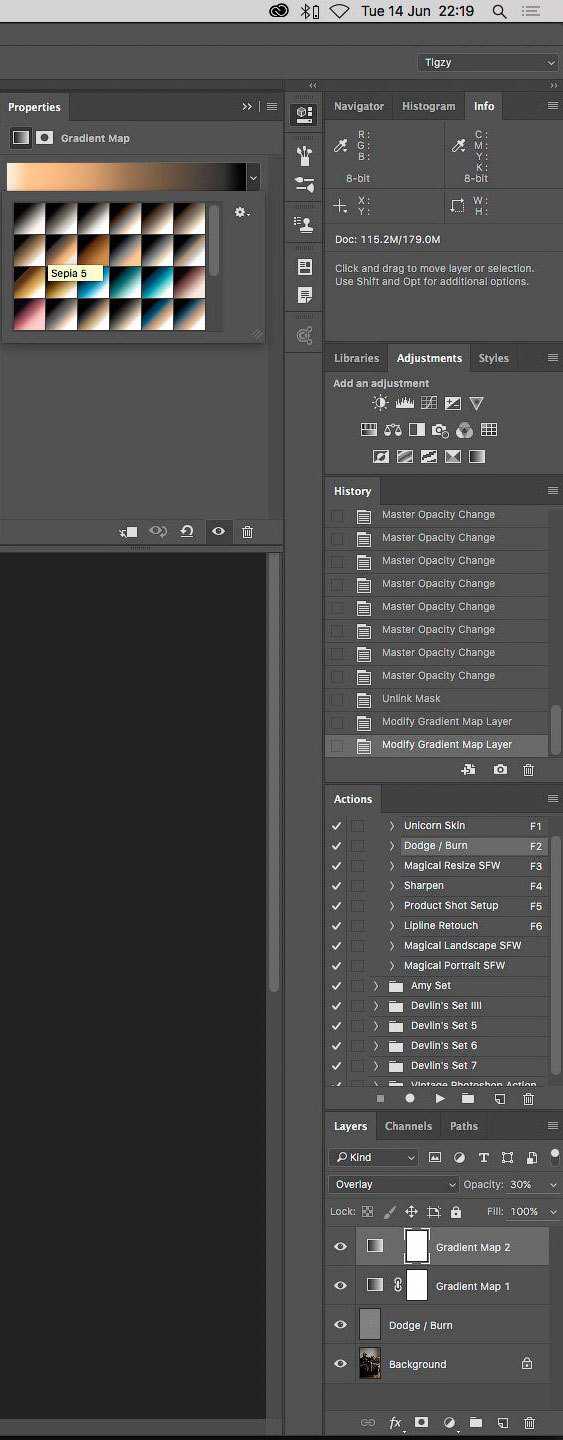
Шаг 12
Также, поставите галочку Инверсия (Reverse) в панели карты градиента, чтобы применить его к более светлым частям вашего изображения.

Глянцевый вид в фотошоп
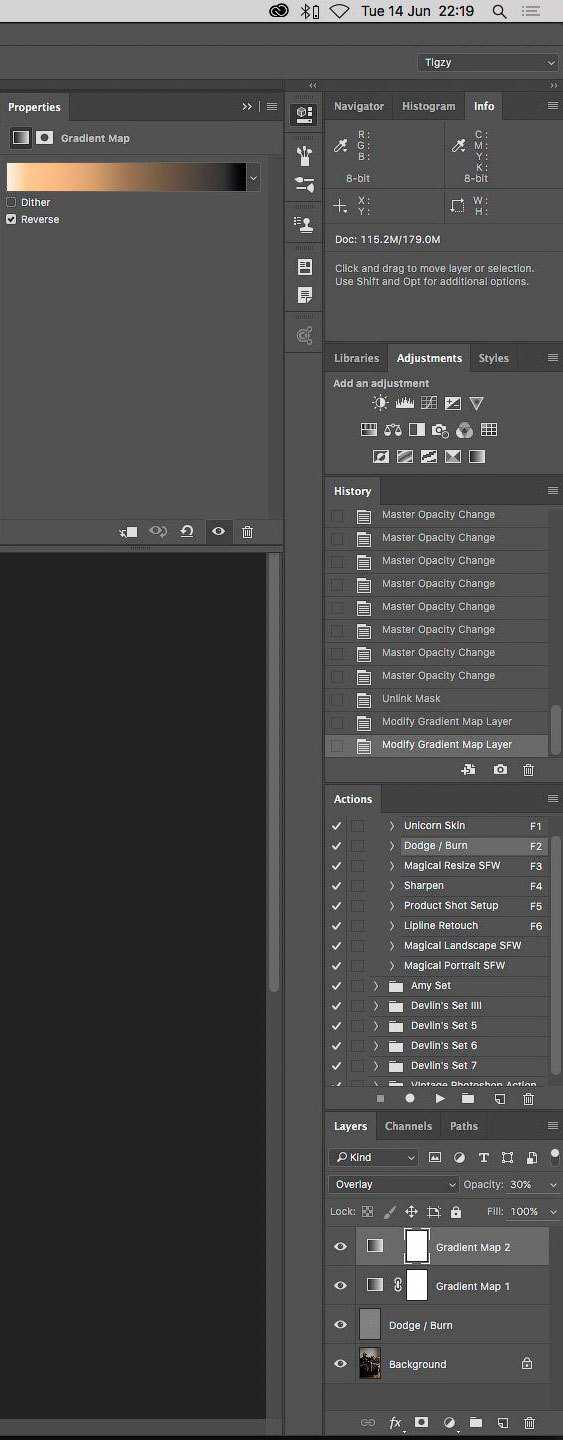
Шаг 13
Наконец, добавим немного зернистости. Для этого сначала выделите все слои на панели слоев, кликните правой кнопкой мыши и в контекстном меню выберите Преобразовать в смарт-объект(Convert To Smart Object), чтобы слить все в один смарт-слой.

Глянцевый вид в фотошоп
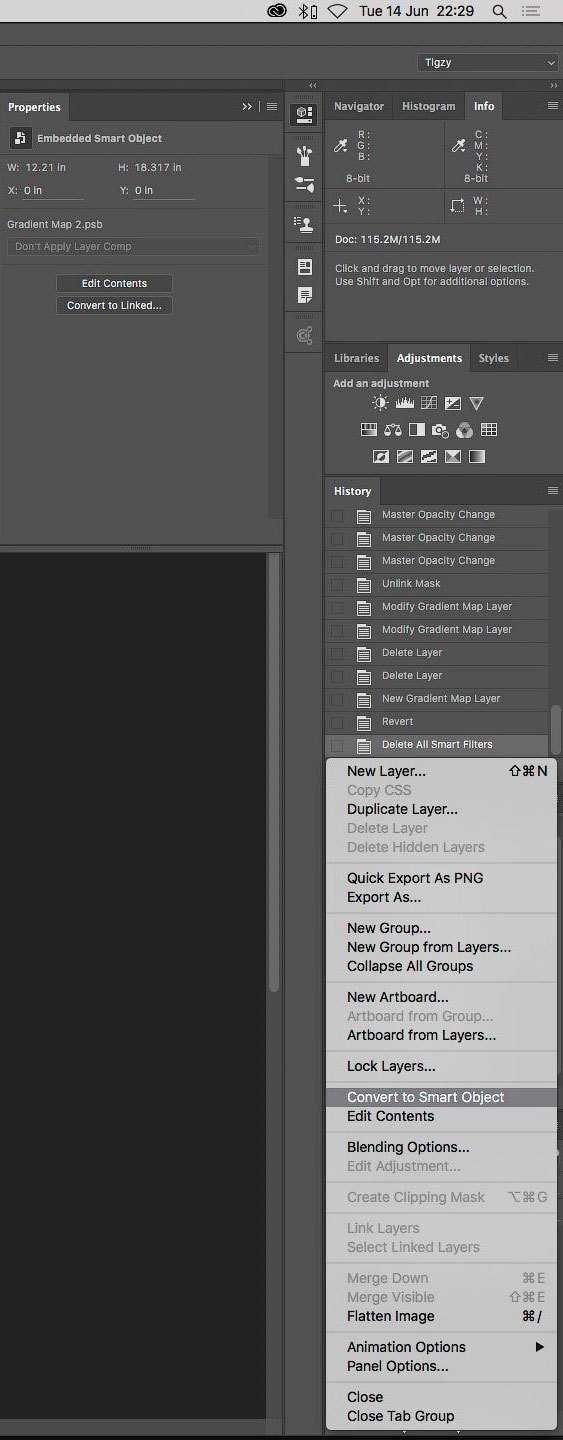
Шаг 14
Перейдите в Фильтр > Фильтр Camera Raw (Filter> Camera Raw). Перейдите на вкладку Эффекты(Effects). Количество, размер и шероховатость вашего зерна будет полностью зависеть от размера вашего изображения.
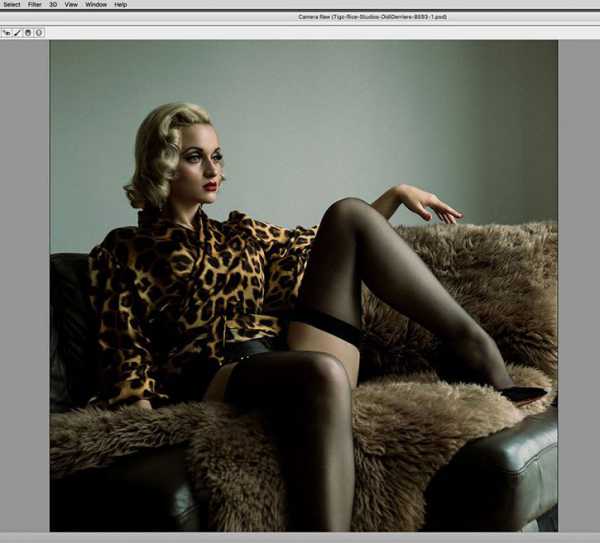
Глянцевый вид в фотошоп
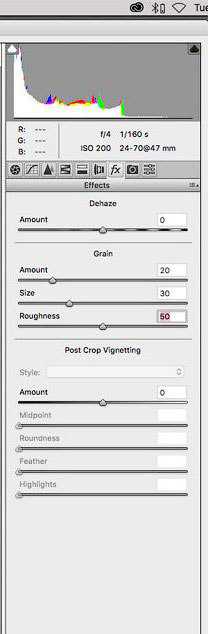
Шаг 15
Когда вы будете довольны результатом, нажмите OK, чтобы вернуться в главное окно Photoshop и сохранить файл.

Готовый результат
Автор урока: Tigz Rice
Похожее
Как сделать фото глянцевым в Фотошопе?
В сказке про аленький цветочек средняя дочь просила отца, чтобы он привез ей чудесное зеркало, глядя в которое, видела бы себя девица всегда молодой и красивой. Сегодня ей бы достаточно было попросить: «Привези мне, батюшка, компьютер с установленным графическим редактором Adobe Photoshop». Почти из любого изображения с помощью этого редактора можно сделать фотографию для глянцевого журнала.
Инструкция
Эффект глянца в Adobe Photoshop


В этом уроке я попытаюсь кратко изложить как сделать эффект глянца, с помощью фотошопа, это на мой взгляд один из самых полезных уроков, его очень часто используют при изготовлении шаблона сайта, логотипов и т.п.
Шаг 1) Создайте изображение (CTRL+N) размера больше 1000x1000px. Выберите инструмент Custom Shape Tool,
и в нем вкладку Rounded Rectangle Tool со значением Radius ~20px
выберите для объекта вам удобный цвет, только не слишком темный, и не слишком светлый и нарисуйте прямоугольник:
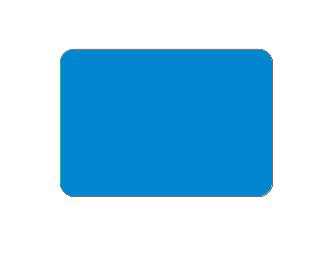
Эффект: добавляем фотографии глянец
Из этого урока вы узнаете как можно придать фотографии глянцевый эффект.
Что нужно сделать? Открываем фотографию и двойным щелчком по слою снимаем фиксацию (замочек)

Идем в Image -> Canvas size и проставляем все как на картинке:
 Создаем новый слой (Ctrl+Shift+N) и переносим его под слой с кошкой.
Создаем новый слой (Ctrl+Shift+N) и переносим его под слой с кошкой.
Выбираем инструмент Rectangular Marquee (M) и делаем выделение чуть больше фотографии. Это будет рамка.
Нажимаем сначала на кнопочку D, X, затем на кнопочки Alt + Backspace.
Снимаем выделение, затем жмем на верхнем слое и Ctrl + E
Идем в Image -> Rotate canvas -> 90 CW.
Применяем фильтр: Filters -> Distort -> Shear, в окне сдвигаем среднюю точку вправо на 1/4 квадрата.
Поворачиваем: Image -> Rotate Canvas -> 90 СCW.
Создаем новый слой и выбираем инструмент Lasso (L). Выделяем примерную треугольную область блика.
Идем в Selection -> Feather и указываем значение 50. Затем нажимаем Alt + Backspace, чтобы залить выделение белым цветом.
Меняем непрозрачность слоя с бликом на 60%.
Дублируем слой с бликом Ctrl + J. Нажимаем на Ctrl + T и уменьшаем блик по горизонтали, удерживая Ctrl + Alt.
Меняем непрозрачность слоя с бликом на 30%.
Теперь можно нажать на Ctrl + E (с выделенным верхним бликом), чтобы обьеденить слои с бликами.
Создаем еще один слой.
С выделенным слоем №3 нажимаем на иконку слоя №1, где видно маленькую кошку
Выбираем инструмент кисть (B), кликаем правой кнопкой на кошке и из списка выбираем кисть с мягкими краями, там же задаем размер пикселей — 800.
Выбираем в качестве Foreground Color очень темный синий.
Меняем непрозрачность кисти на 10% и проверьте что выделение все еще активно.
В противоположной от блика стороне нарисуйте тень.
Нажимаем Ctrl + D, выделяем слой №3 и жмем Ctrl + E дважды.
Создаем еще один слой и переносим его под слой с фоткой.
Жмем на Ctrl + Backspace.
Выделяем слой с кошкой, идем в Layer -> Layer Style -> Drop shadow и заполняем, как на картинке:
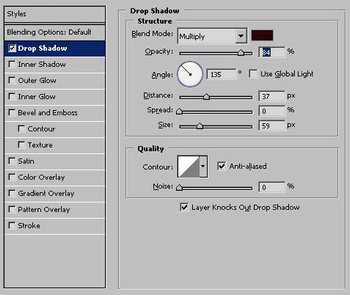 Объединяем все слои, кроме фона.
Объединяем все слои, кроме фона.
Жмем Ctrl + T и немного поворачиваем картинку, затем с зажатым Ctrl меняем перспективу.
Все, можно сохранять.
Результат:
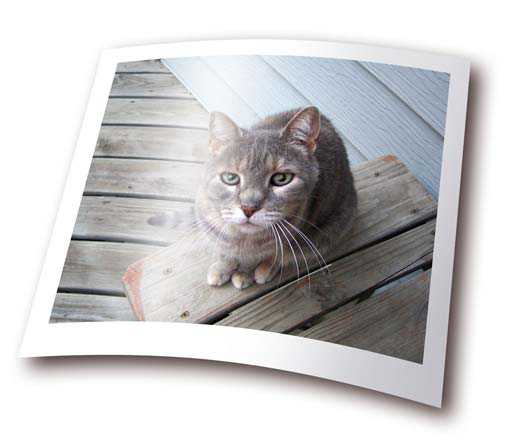
Источник: Мир фотошопа