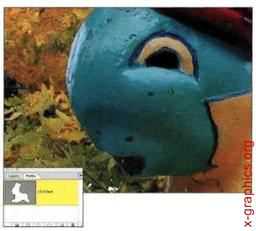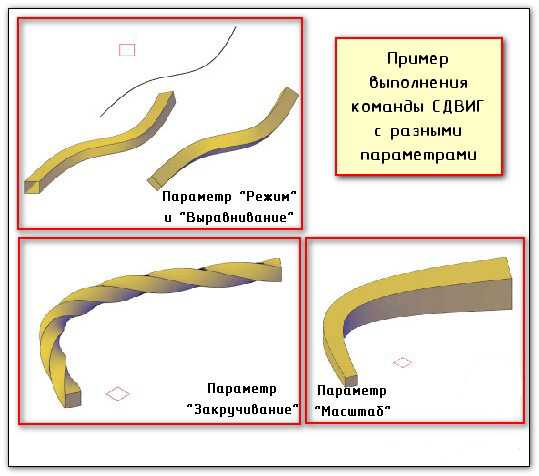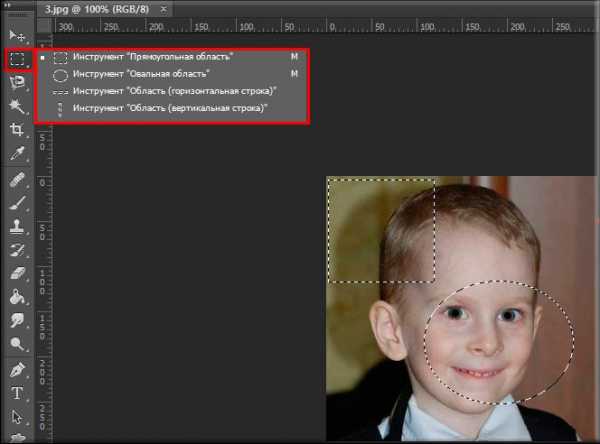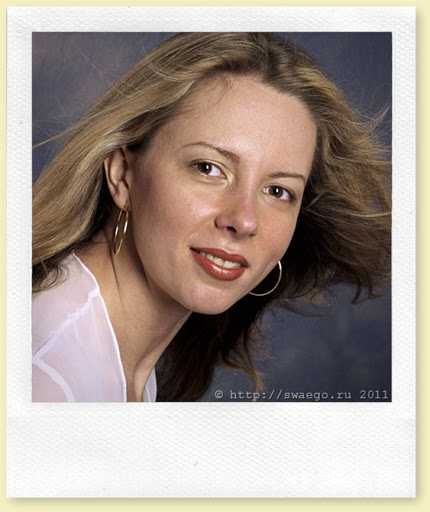Мы принимаем к оплате:
«Подарочный сертификат» от нашего Учебного Центра – это лучший подарок для тех, кто Вам дорог! Оплате обучение и подарите Вашим родным и близким обучение по любому из курсов!!!
«Сертификат на повторное обучение» дает возможность повторно пройти обучение в нашем Учебном Центре со скидкой 1000 рублей!
А также:
Фотошоп как вставить лицо в другое фото
Как в фотографию вставить другое лицо
Хотите узнать, как можно «поменяться лицами» с другом, родственником или любимой знаменитостью? В этом вам поможет магия фотомонтажа! Как это работает? Поисковики по запросу, наверняка, предложат воспользоваться фотошопом, но непрофессионалу эта программа не подойдёт. Оптимальный вариант – простая программа для редактирования изображений, вроде «Домашней Фотостудии». В этой статье вы узнаете, как в фотографию вставить другое лицо, не имея опыта в фотомонтаже.
Шаг №1. Начинаем работу
Для начала предлагаем скачать фоторедактор и установить его на вашем ПК. Следуйте за указаниями Мастера установки – программа будет готова к работе буквально за минуту. Запустите утилиту. В стартовом окне выберите опцию «Открыть фотографию» и найдите файл с фото, которое вы хотите отредактировать.
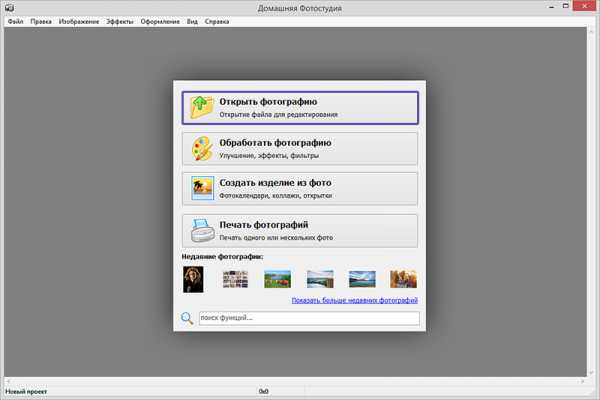
Вы сможете начать работу сразу после того, как программа будет установлена
Шаг №2. Фотомонтаж
Следующий этап – самый ответственный. В главном меню нажмите на вкладку «Оформление» и найдите в списке «Фотомонтаж». В появившемся окне создайте новый слой. Для этого нажмите «Добавить слой» > «Фотографию» и загрузите фото, которое хотите наложить.
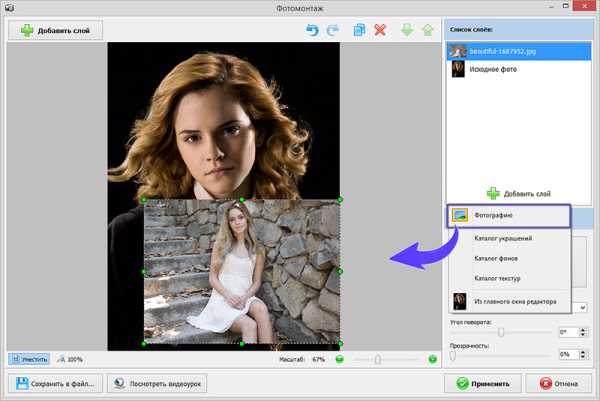
С помощью фотомонтажа вы сможете без труда наложить одну фотографию на другую
При выборе снимка, стоит помнить, что обе фотографии должны были примерно одинакового разрешения и качества. Более того, лица должны быть сняты с максимально похожего ракурса.В списке выберите слой с добавленным изображением и нажмите «Обрезать фото». Автоматически появится новое окно. Воспользуйтесь произвольной формой обрезки. Аккуратно обведите лицо по контуру, стараясь избегать лишних объектов, вроде аксессуаров. Если получилось неровно, воспользуйтесь опцией «Сбросить выделение» и попробуйте ещё раз. Замкните пунктирную линию, дважды кликнув мышкой. Увеличьте показатель на шкале «Размытие границ», потянув ползунок вправо, и нажмите «Применить».
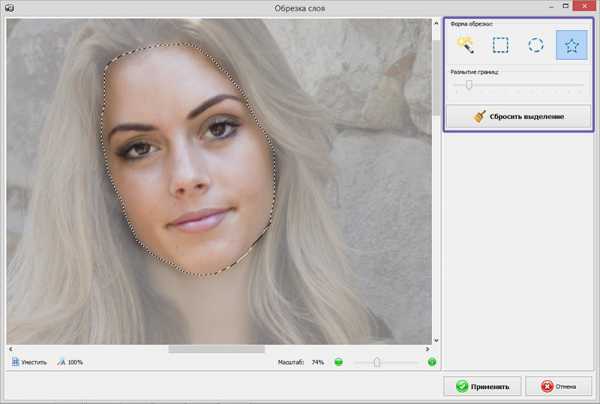
Увеличьте масштаб снимка, чтобы результат был максимально точным и аккуратным
Теперь выясним, как на фото вставить другое лицо так, чтобы разница была не заметна. Для этого необходимо трансформировать обрезанный слой. Измените размер нового изображения, потянув выделенную область за углы. «Новое» лицо должно совпадать с размером лица на исходном изображении. При необходимости поверните слой, двигая ползунок на шкале «Угол поворота». Режим смешивания «Нормальный» будет выставлен по умолчанию, но при желании вы можете выбрать другой. Готово! Нажмите кнопку «Применить».
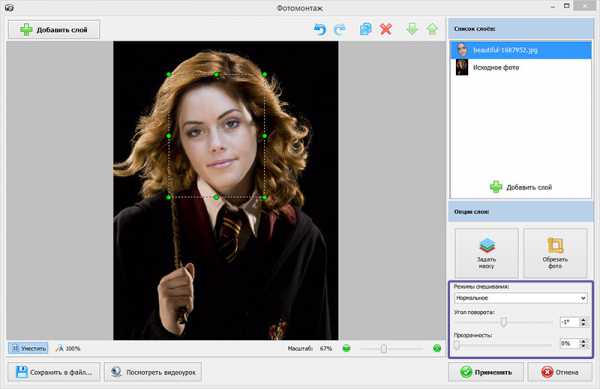
Отрегулируйте наложение слоя так, чтобы «новое» лицо смотрелось максильмано натурально
Шаг №3. Уровни и цветокоррекция
Всё ещё слишком заметно, что лицо было взято с другого снимка. Выполним простейшую цветокоррекцию. Для этого во вкладке «Изображение» откройте «Уровни». Разобраться в использовании этой функции очень просто. На шкале «Уровни на входе» 3 ползунка – белый (светлые оттенки), серый (полутона) и чёрный (тёмные оттенки). С их помощью вы сможете комплексно настроить яркость фотографии. Меняйте положение ползунков, чтобы затемнить (вправо) или осветлить (влево) изображение. Затем, сохраните его, нажав «ОК».
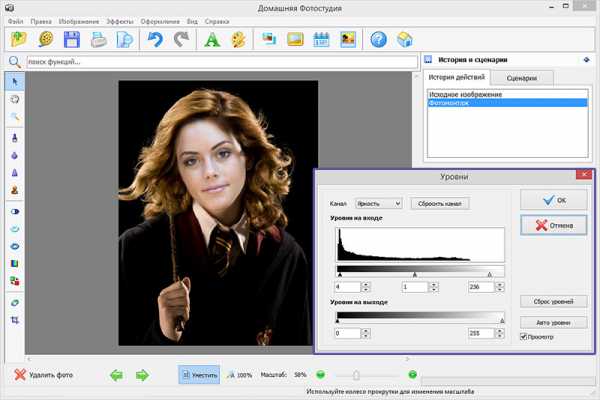
Регулируя уровни, вы сможете сделать картинку с «новым» лицом более однотонной
Шаг №4. Работаем с деталями
Теперь вы знаете, как в фото вставить другое лицо максимально естественно, но этим ваши возможности не ограничиваются. Если в обработке нуждаются отдельные области на изображении, воспользуйтесь инструментами на панели слева. Выберите «Кисть размытия», чтобы сделать переход от исходного снимка ещё более плавным. Настройте параметры инструмента – чем меньше объект обработки, тем меньше размер и прозрачность кисти.
Также вы можете аналогичным образом затемнить или осветлить отдельные участки фото, добавить им резкости, контраста или насыщенности. Просто выберите соответствующую кисть на панели инструментов и обработайте нужную часть изображения.
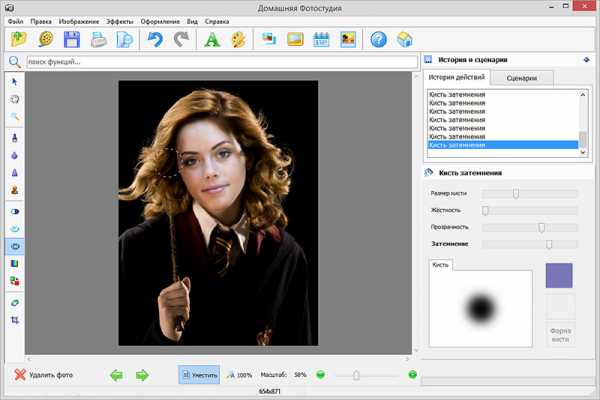
Используйте кисти затемнения и осветления, чтобы придать изображению больше объема
Шаг №5. Сохраняем и делимся с друзьями
Оценим окончательный результат.

Фотомонтаж поможет примерить на себя роль любимого киноперсонажа
Если вас всё устраивает, самое время сохранить фотографию! Для этого откройте в главном меню вкладку «Файл» > «Сохранить». Выберите формат файла, нажав «Быстрый экспорт».
Если вы хотите поделиться снимком или выложить его на страничке в социальной сети, найдите в списке опцию «Сохранить для Интернет». В появившемся окне настройте качество и определите размер будущего изображения. Для завершения нажмите «Сохранить в файл».
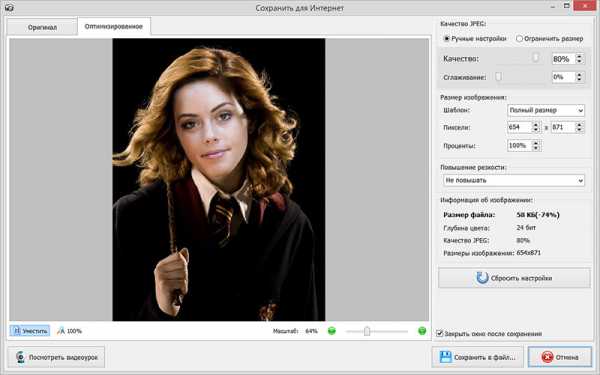
Вы сможете отрегулировать качество снимка перед сохранением
Готово! Теперь вы знаете, что вставить лицо в другую фотографию в фотошопе – не единственное решение. Эта инструкция универсальна, используйте её на практике так, как вам захочется. Узнайте, как сделать аватар для Вконтакте, и откройте для себя новые возможности программы! «Домашняя Фотостудия» станет для вас верным помощником в любой ситуации, когда нужно качественно обработать снимок.
Как вставить лицо в картинку
Вам понадобится
- - программа Photoshop;
- - шаблон;
- - фотография.
Инструкция
Опцией Open меню File загрузите шаблон в графический редактор. В некоторых случаях файлы, состоящие из нескольких слоев, сохраняются с отключенными слоями, содержимое которых не отображается в окне документа. Если вам попалось именно такое изображение, откройте при помощи опции Layers меню Window палитру слоев и включите недостающие слои, кликнув по пустому окошку слева от пиктограммы слоя.Применив опцию Place из уже известного вам меню File, вставьте в открытую картинку выбранное фото и отрегулируйте его величину, воспользовавшись рамкой трансформации, которая его окружает. Нажав на клавишу Enter, вы примените к картинке выполненное редактирование.
Изображение, вставленное в документ опцией Place, может отобразиться не в полную величину. Если фото оказалось заметно меньше шаблона, воспользуйтесь опцией Scale группы Transform меню Edit. В панели настроек трансформации вы сможете увидеть размер вставленной картинки в процентах от его реальной величины. Для увеличения или уменьшения фотографии нажмите на кнопку Maintain aspect ratio в панели настроек и введите нужную величину в процентах. Примените к измененному изображению опцию Layer группы Rasterize меню Layer.
Перенесите снимок под шаблон, применив опцию Send Backward группы Arrange меню Layer. Если в шаблоне присутствует фоновый слой, поместите свое изображение под фрагменты, которые должны его частично закрывать, но выше фона. Можете переместить слой, воспользовавшись мышкой. Включив инструмент Move Tool, сдвиньте фотографию таким образом, чтобы в прозрачной области шаблона показался участок изображения, который должен быть виден на итоговой версии картинки.
Если вам достался шаблон, предназначенный для вставки нескольких снимков, добавьте в документ остальные картинки. Может оказаться, что в окнах, предназначенных для разных фото, видны участки одного и того же большого снимка. Чтобы это исправить, перейдите на слой с картинкой, которая перекрывает все окна, включите инструмент Polygonal Lasso и выделите предназначенную для вставки в коллаж часть снимка с небольшим запасом по краям. Для удаления всего содержимого слоя кроме выделенного участка инвертируйте выделение опцией Invert меню Select и примените опцию Clear меню Edit.
Для получения качественного результата при вставке своего фото в шаблон с прозрачной областью на месте лица может потребоваться подгонка оттенка кожи на снимке под цвета остального изображения. Для этого примените к слою со своей картинкой опцию Color Balance группы Adjustment меню Image и отредактируйте ее цветовой баланс.
Сохранить полученный из шаблона коллаж можно при помощи опции Save As меню File. При вводе имени файла укажите название, не совпадающее с наименованием картинки-шаблона.
Источники:
Как вставить лицо в фотографию
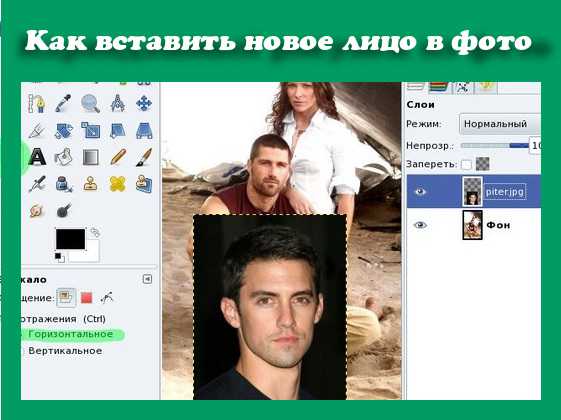 В следующем уроке я расскажу, как просто вставить лицо с одной фотографии на другую, с помощью программы gimp. Для этого необходимо соединить две фотографии, на которых изображены разные люди. Одна из фоток будет фоновым изображением, а другая — подложкой фонового слоя.
В следующем уроке я расскажу, как просто вставить лицо с одной фотографии на другую, с помощью программы gimp. Для этого необходимо соединить две фотографии, на которых изображены разные люди. Одна из фоток будет фоновым изображением, а другая — подложкой фонового слоя. Рассмотрим пошаговую инструкцию замены лица на фотографии.
Шаг 1. Запускаем графический редактор и открываем первую фотографию, она будет у нас фоновым изображением. Выбираем меню «Файл -Открыть» и в открывшемся окне выбираем изображение, после чего нажимае ОК.
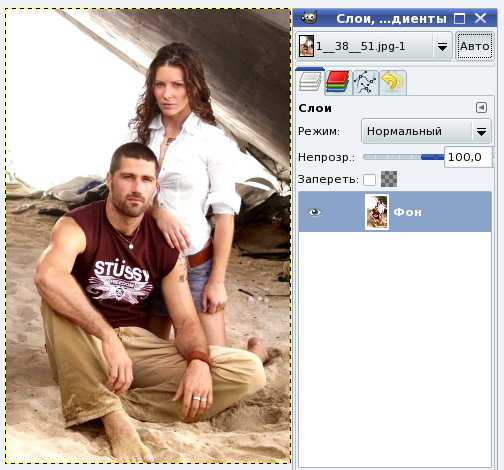 Шаг 2. Добавляем к первому слою второй, с другой фотографией. Для этого можно просто перетащить фото на рабочее пространство редактора и отпусить клавишу мыши. Теперь в стопке слоев у нас появилось два слоя.
Шаг 2. Добавляем к первому слою второй, с другой фотографией. Для этого можно просто перетащить фото на рабочее пространство редактора и отпусить клавишу мыши. Теперь в стопке слоев у нас появилось два слоя. 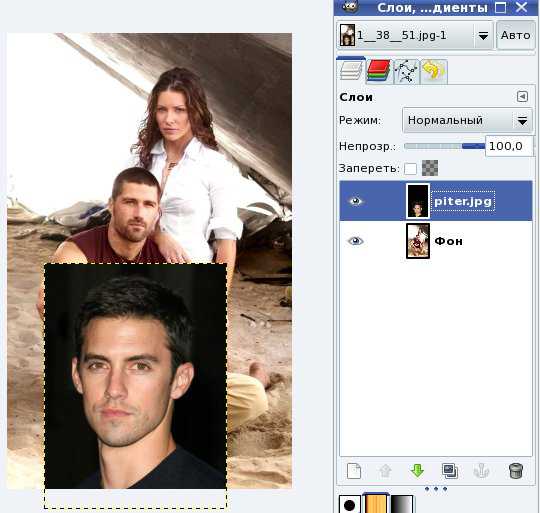 Шаг 3. Продолжаем работать со вторым слоем. Отобразим фото зеркально по горизонтали. Для этого на панели инcтрументов gimp выбираем «Зеркальное отражение» и активируем пункт тип отражения «Горизонтальное»
Шаг 3. Продолжаем работать со вторым слоем. Отобразим фото зеркально по горизонтали. Для этого на панели инcтрументов gimp выбираем «Зеркальное отражение» и активируем пункт тип отражения «Горизонтальное» 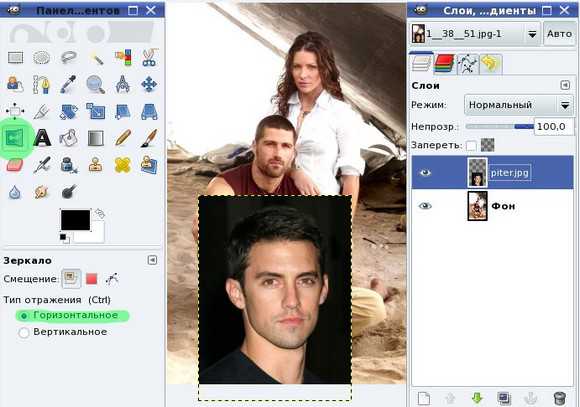
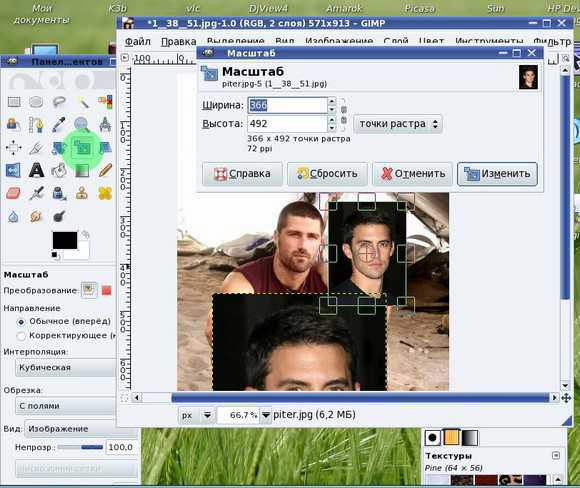
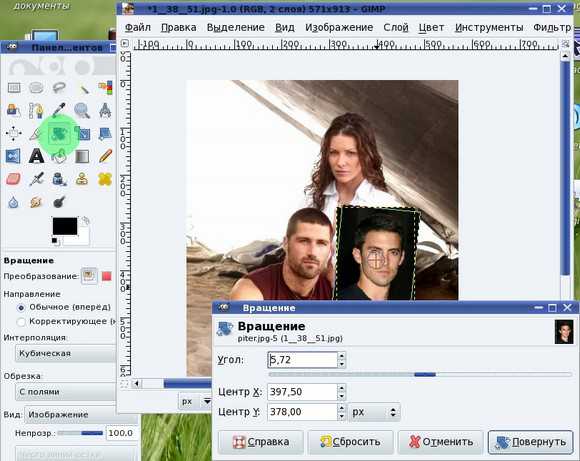
Важно! Я обычно стараюсь добиться совпадение глаз у лиц. Для этого я уменьшаю прозрачность слоя и подгоняю фото по месту.
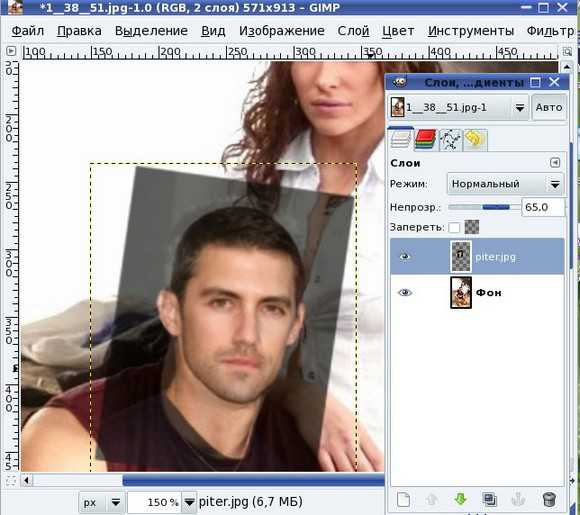
Шаг 5. Опускаем второй слой ниже фонового. Шаг 6. Добавляем белую маску слоя с полной прозрачностью к фоновому изображению
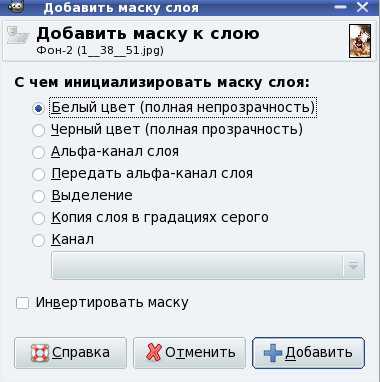
Шаг 7. Продолжаем работать с маской слоя. Выбираем кисть с мягкими краями и начинаем стирать лицо. При этом начнет проявляться лицо с другого слоя.
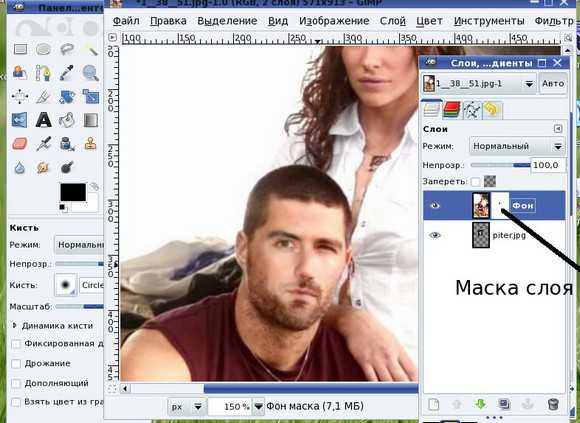
Чем аккуратней вы отредактируете изображение. тем менее заметно будет видно изменение лица на фотографии.
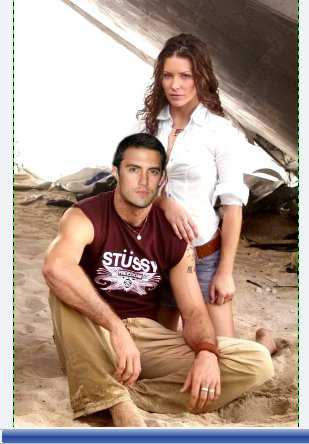
В данном уроке я показал сам принцип, как вставить одно лицо, в другую фотографию. Аналогично можно менять лица и на других изображениях. Дерзайте!!!
Вам понравился урок? Тогда рекомендую изучить новый урок по фотомонтажу «Как заменить лицо» с помощью бесплатного редактора. Еще рекомендую подписаться на обновления блога, чтобы не пропустить информацию о выходе свежих уроков по бесплатному растровому редактору GIMP.
С уважением Антон Лапшин!
Пожалуйста, оцените эту статью, нажав на звездочки ниже:
(17 оценок, среднее: 3,18 из 5) Загрузка...P.S. Хотите получать АНОНСЫ НОВЫХ УРОКОВ к себе НА E-MAIL? Тогда подписывайтесь на обновления блога. Буду рад видеть вас среди своих читателей.
Кроме этого, можно нажать красивые социальные кнопочки ниже, чтобы поделиться информацией о блоге GimpArt.Org со своими друзьями в социальных сетях.
Тем самым вы мотивируете меня на создание новых уроков и поддерживаете мой проект в дальнейшем развитии. Спасибо Вам Большое!
Также рекомендую ознакомиться со следующей информацией, возможно, она вас заинтересует.