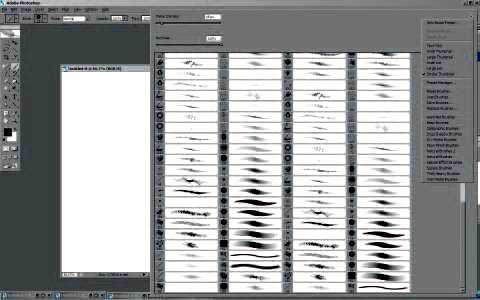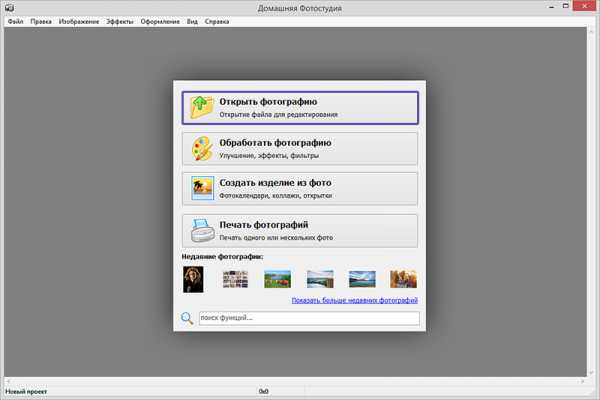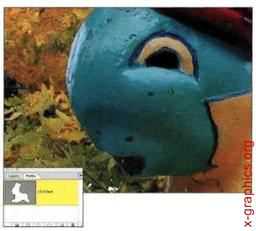Мы принимаем к оплате:
«Подарочный сертификат» от нашего Учебного Центра – это лучший подарок для тех, кто Вам дорог! Оплате обучение и подарите Вашим родным и близким обучение по любому из курсов!!!
«Сертификат на повторное обучение» дает возможность повторно пройти обучение в нашем Учебном Центре со скидкой 1000 рублей!
А также:
Как в фотошопе сделать ватермарк
Создаем водяной знак в Фотошопе
 Практически все пользователи интернета замечали водяные знаки на многих изображениях, часто они используются для того, чтобы указать сайт создателя. Путем установки водяных знаков владельцы рисунков или фотографий могут обеспечить себе поток новых посетителей.
Практически все пользователи интернета замечали водяные знаки на многих изображениях, часто они используются для того, чтобы указать сайт создателя. Путем установки водяных знаков владельцы рисунков или фотографий могут обеспечить себе поток новых посетителей.
Данные знаки не редкость на различных фотохостингах, где присутствует возможность бесплатного хранения изображений.
Скачать последнюю версию PhotoshopСвои картинки практически обязательно должны быть отмечены персональным оттиском, так можно избежать воровства Вашей работы. Попробуем разобраться с тем, как это можно сделать:
1. Первым делом нужно создать в программе документ – «Файл – Создать», либо же воспользовавшись горячей комбинаций кнопок «CTRL+N». Установим размеры в 400х200 пикселей, а также прозрачный фон.

2. После этого необходимо перейти в палитру слоев и создать первый новый слой.
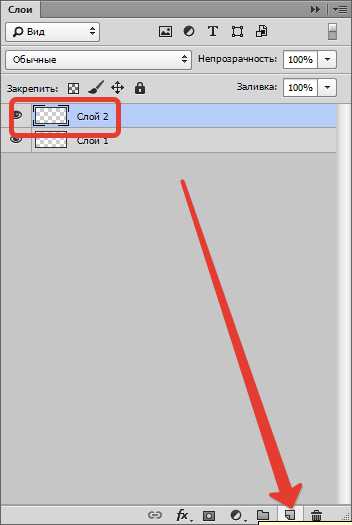
3. Далее необходимо выбрать среди инструментов «Горизонтальный текст», после чего выбрать нужный шрифт для создаваемого водяного знака и параметры применяемого для него шрифта.
К примеру, неплохим вариантом является шрифт под названием «Harlov Solid Italic», ведь знаки с крупными буквами сморятся намного красивее.

В водяном знаке наиболее часто помещают наименование интернет-ресурса, его адрес или псевдоним автора. Это позволяет получить дополнительную рекламу и избежать использования ваших трудов другими людьми.
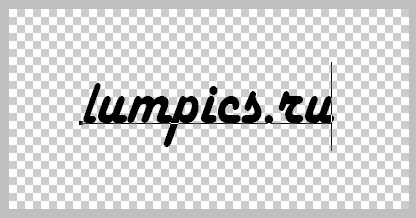
4. Чтобы выровнять наш эскиз водяного знака, вы можете воспользоваться функцией «Перемещение».
5. Для того чтобы водяная марка выглядела более эффектно, ей лучше придать рельефности. Чтобы это сделать, необходимо перейти в «Слои – Стиль слоя», либо дважды кликнуть по слою с текстом.
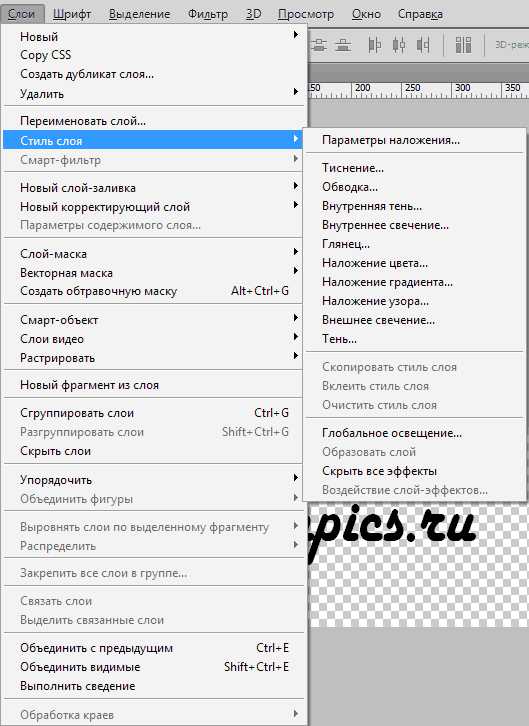
В появившемся окошке необходимо выбрать необходимые параметры, дабы придать ему особой красоты и эффекта выпуклости, например, можно применить тени или же обводку.
Любые наложенные эффекты можно в любой момент убрать с заготовки создаваемого водяного знака, так что вы можете смело экспериментировать с ними. Существует множество интересных вариантов оформления, и любой сможет найти идеальный конкретно для своего случая.
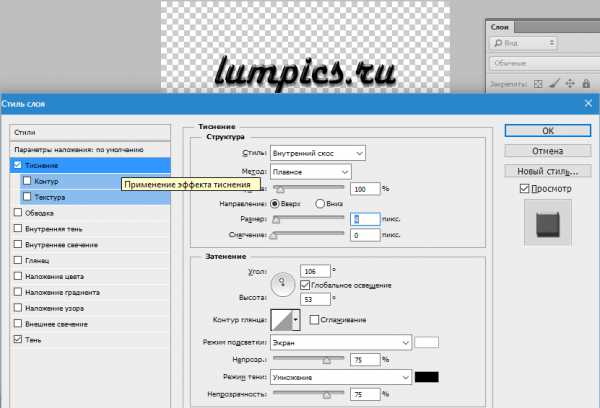
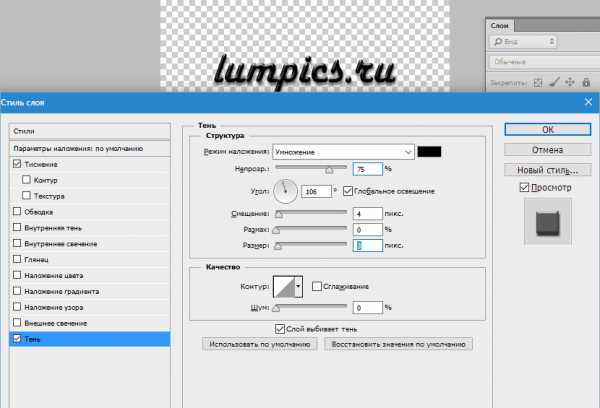
6. Рассмотрите водяной знак, который у Вас получился. После того как решите, что достигли желаемого результата, перейдите в параметр заливки и установите регулятор на ноль процентов.
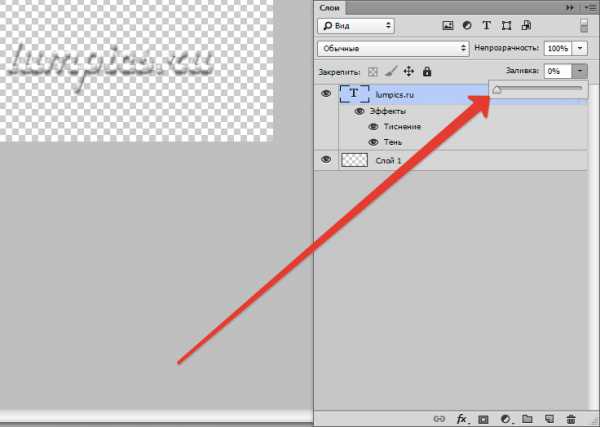
Это позволит получить сделать Ваш знак фактически полностью незаметным.
7. Далее необходимо сохранить водяной знак в специальном формате .psd, выбрав любое название.
Нажимаем CTRL+S и задаем необходимые параметры.
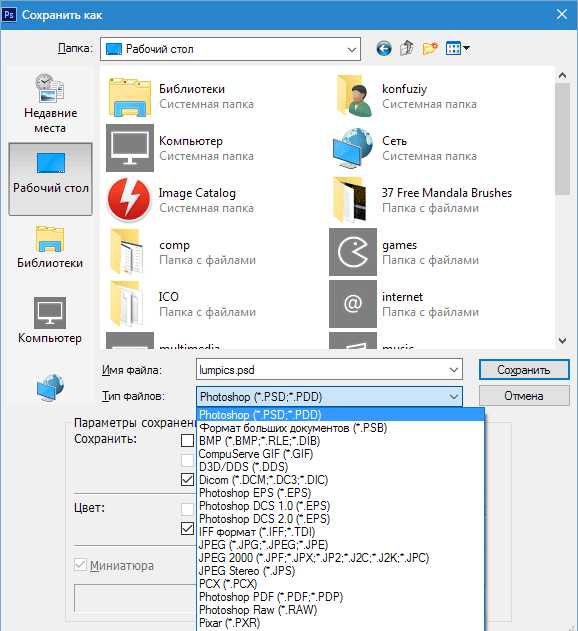
Именно данный файл из программы Фотошоп необходимо накладывать на свои изображения для того, чтобы подтвердить Ваше авторство и избежать воровства Ваших трудов недобросовестными пользователями.
Если Вы хотите получить отчетливую видимость своего водяного знака на разноплановых картинках, Вы можете изменить уровень его свечения и контрастность в любой момент. Все изменения, которые Вы примените в водяном знаке, можно вернуть в любое время. Просто выберете подходящий цвет для свечения и примените получившийся результат.
Как наложить водяной знак
Это сделать очень легко. Необходимо открыть любую картинку в Фотошопе и выбрать установку созданного вами водяного знака путем использования команды «Файл – Поместить».
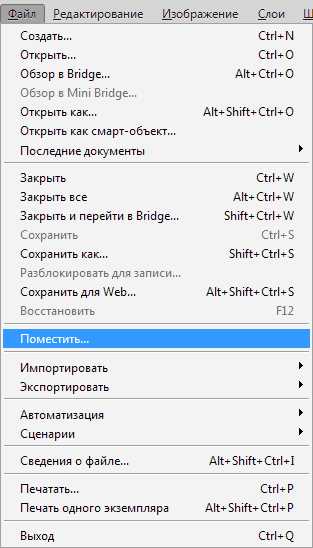
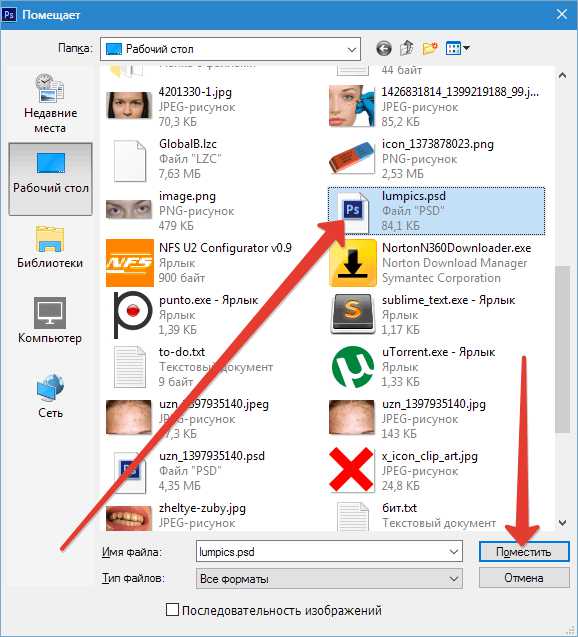
И расположить его в нужном месте, воспользовавшись мышкой или стрелками на клавиатуре.

Если картинка вашего водяного знака имеет большой размер, то Вы просто можете нажать на кнопку SHIFT и за уголок изображения сделать его больше или меньше.

Это был простой урок, который поможет создать водяной знак в программе Фотошоп. Мы рады, что смогли помочь Вам в решении проблемы. Опишите, что у вас не получилось. Наши специалисты постараются ответить максимально быстро.
Помогла ли вам эта статья?
ДА НЕТДелаем водяной знак на фотографии в Adobe Photoshop
Данный мастер-класс не о том, как сделать логотип на фотографии, а о том, как сделать его невидимым. В природе хорошая маскировка может внести серьезную разницу в то, кто станет едой, а кто едоком. И все это для единственной цели: чтобы прятаться от хищников и увеличить шанс на выживание. Перенесемся в мир рукоделия.
Спорный вопрос, стоит ли вообще ставить логотипы на фотографиях работ, поскольку, с одной стороны, они защищают авторство, с другой — нагромождают изображения, препятствуют добавлениям в коллекции. И здесь уже выбор за каждым. Но как бы то ни было, вы тратите время на работу, деньги на фототехнику, идею на красивую композицию, редактирование изображения.
Один из вариантов — прозрачный водяной знак, который трудно заметен, не бросается в глаза, но поможет защитить ваше авторство. А сделать его можно с помощью шести несложных шагов. Представленный способ, конечно, не даст 100% гарантию. Логотип всегда можно отрезать, затереть. Но тем не мнее, ваше изображение уже не станет столь легкой добычей.
Приступаем к «маскировке». А маскироваться нам поможет Adobe Photoshop русской версии (CS5). В других версиях принцип аналогичен.
Шаг 1. Создаем новый документ (Файл — Создать). Задаем параметры.

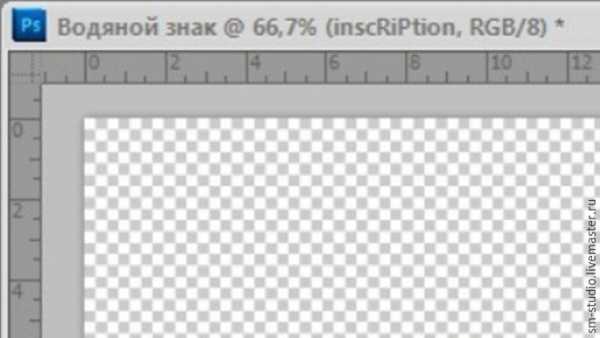
Шаг 2. После того, как документ создан, создаем новый слой. На одной из панелек справа нажимаем на пиктограмму «Создать новый слой» (вкладка «Слои»).

Шаг 3. На панели слева выбираем инструмент «Горизонтальный текст».

После этого выбираем любой понравившийся шрифт и размер для нашей надписи.
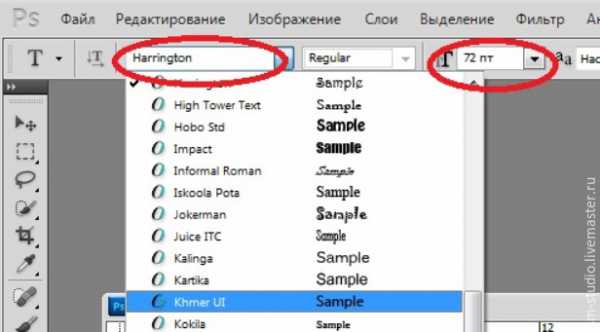
Вводим текст водяного знака.
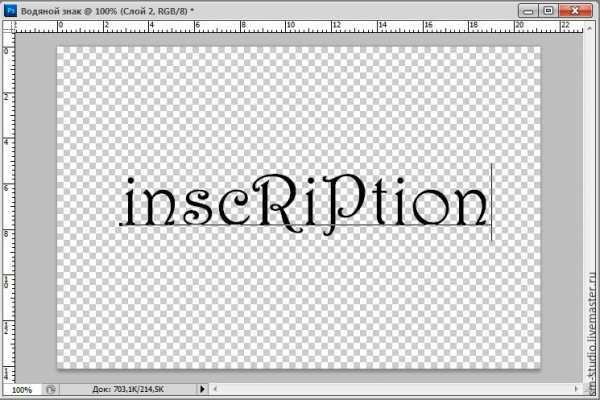
Шаг 4. Данный шаг можно пропустить. А можно сделать надпись более «живой». Для этого заходим в меню Слои — Стили слоя — Параметры наложения. Ставите параметры на ваш вкус.

Шаг 5. На знакомой нам вкладке «Cлои» регулируем бегунки «Непрозрачность» и «Заливка», таким образом настраиваем нужный вам уровень прозрачности надписи.

Получаем прозрачный водяной знак:
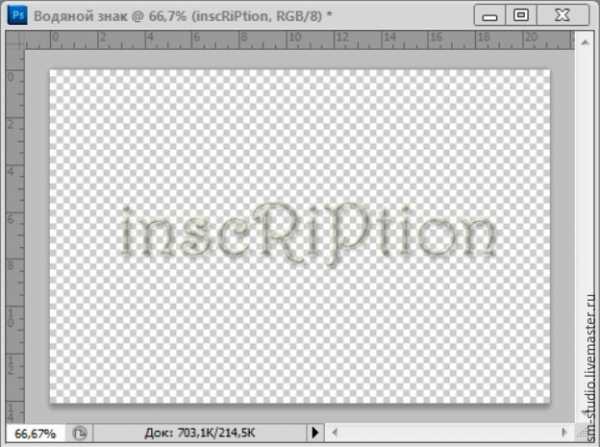
Шаг 6. Осталось дело за малым. Переносим водяной знак на изображение. Расположите оба изображения так, чтобы можно было удобно переместить знак (кликаем правой кнопкой мыши по заголовку одного из изображений -> переместить в новое окно. Аналогично со вторым).

Далее воспользуемся инструментом «Перемещение». Кликаем левой кнопкой мыши по водяному знаку и, не отпуская, перетаскиваем на изображение, размещаем логотип в нужном месте. Он может быть на самом изображении (или где-нибудь в уголке, не накладывая на само изделие).

А вот и результат. Водяной знак есть, но практически не заметен! Операция «Маскировка» прошла успешно!

Как сделать водяной знак в Фотошопе (Photoshop) | Блоги Мам
42Блоговодство Автор: Алла 23 Июнь, 2010
Простая пошаговая инструкция, с помощью которой каждый сделает водяной знак в Фотошопе (Photoshop) на фотографиях, которые вы выкладываете в Интернете. Водяной знак поможет защитить их от несанкционированного использования. Автор поста — Наталья Горобец, ведущая блога Mama’s Brand.
Есть разные способы нанесения водяного знака. Расскажу, как делаю я. Перед тем, как разместить фотографию в Интернет, я подготавливаю ее копию размером 400х600 пикселей.
Теперь приступим к созданию водяного знака.
Создадим в фотошопе новый файл для web размером 640х480 пикселей с прозрачным фоном.

Возьмем инструмент Horizontal Type Tool (Горизонтальный текст).
В верхнем меню выберем подходящий шрифт. В моем случае, это шрифт, которым написан заголовок блога.
Я возьму шрифт Times New Romans. Цвет шрифта сделаем белым.
В окне слоев нажимаем на указанную иконку и создаем новый слой.
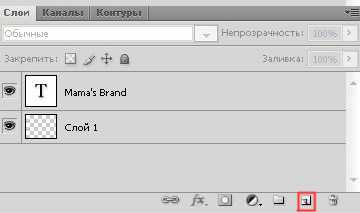
Затем печатаем текст:
Теперь в окне слоев нажимаем на указанную иконку (Стиль слоя). В списке выберем параметр Тиснение. Можете поиграть с параметрами настройки или оставить значения по умолчанию.

Надпись стала рельефной.
Затем в окне слоев уменьшим насыщенность слоя. Для этого регулируем параметры Непрозрачность и Заливка.
Надпись станет прозрачной, практически невидимой.
Затем сохраним полученный результат в формате psd. В дальнейшем мы будем использовать его для нанесения на изображения. (О том, где взять бесплатные картинки для блога — читайте в одной из следующих статей на сайте).
Откройте то изображение, на которое вы хотите нанести водяной знак в Photoshop. Я покажу нанесение водяного знака на фотографию моего сынишки.
Заходим в Файл-Поместить и выбираем наш сохраненный водяной знак. Надпись вместе с рамкой трансформации появится в центре изображения:

Теперь можно изменить размер надписи. Для того, чтобы она пропорционально изменялась в размере, нажимаем и удерживаем Shift, при этом тянем за угол рамки трансформации.
Кроме того, с помощью рамки трансформации можно вращать надпись и поместить ее по вертикально или диагонали.
Чтобы переместить водяной знак на нужное место, воспользуемся инструментом Перемещение
В верхнем меню выбираем Слои-Выполнить сведение. Затем сохраняем изображение, Файл-Сохранить.

Теперь вы знаете, как сделать водяной знак в фотошопе. Результат выглядит ненавязчиво за счет своей прозрачности, но в то же время его хорошо видно на фото.
Желаю Вам успешной работы!
Наталья Горобец (мама Наташа).
11.04.10
Я понимаю,что эта тема очень заезжена,поэтому публикую данный способ создания “водяного знака” скорее для себя,чтобы не забыть.А если ещё кому пригодится,буду только рад. И так.Открываем фото,которое необходимо защитить.
Понятно же,что наносить знак надо на свои фото:)Поэтому открываю себя.

Создаём новый слой Сtrl+Shift+N.Выбираем инструмент Текст.Для удобства отключаем глазок на основном слое.Пишем нужный нам текст.
Кликаем по слою с текстом,жмём Ctrl+T и крутим-вертим текст как нам надо и ОК.Теперь ПКМ кликаем по слою с Текстом и выбираем Растрировать текст.Затем идём в Фильтр-Стилизация-Тиснение,ставим параметры.
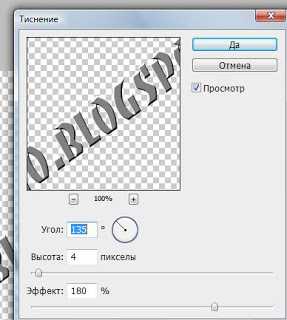
Потом Фильтр-Размытие по Гауссу,ставим значение 0.5(индивидуально). Включаем видимость основного слоя.Видим следующее:
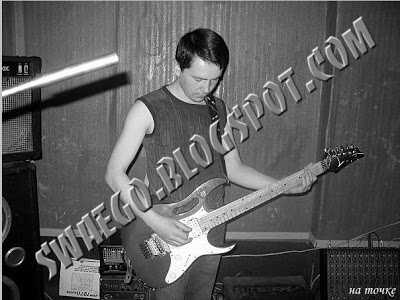
Ставим текстовый слой в режим Жёсткий свет.Всё,копирайт готов.

Всё то же самое можно сделать не только с текстом,а например с инструментом Произвольная фигура,там есть знак ©.

Автор:SwaEgo