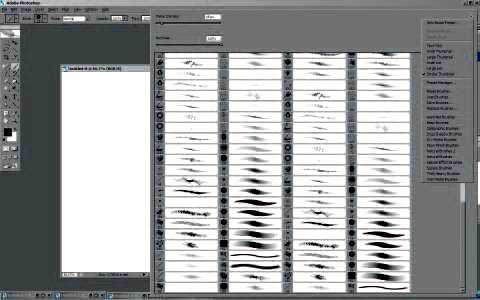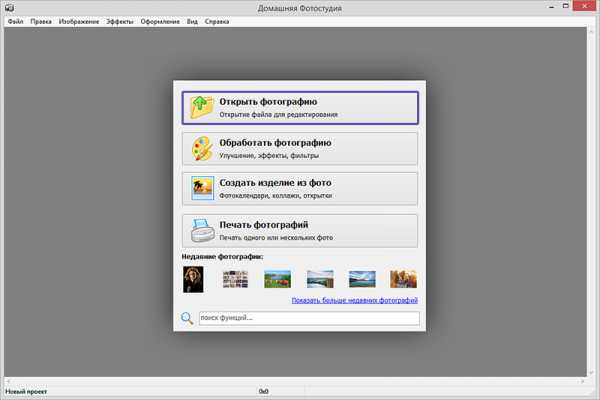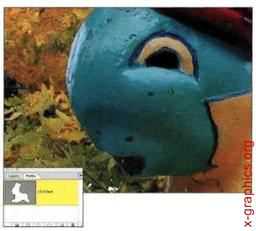Мы принимаем к оплате:
«Подарочный сертификат» от нашего Учебного Центра – это лучший подарок для тех, кто Вам дорог! Оплате обучение и подарите Вашим родным и близким обучение по любому из курсов!!!
«Сертификат на повторное обучение» дает возможность повторно пройти обучение в нашем Учебном Центре со скидкой 1000 рублей!
А также:
Как в фотошопе поправить горизонт
Завал горизонта. Как выровнять горизонт в фотошопе и лайтрум?
Завал горизонта – дефект фотографии, при котором наблюдается непараллельность линии горизонта на фотографии к горизонтали на мониторе. Завал горизонта встречается не только у начинающих фотографов, но и у профессионалов, ничего в этом страшного нет, его можно легко убрать в фотошопе. Иногда завал горизонта может использоваться как художественный прием в фотографии, известный под названиями «голландский угол» или «немецкий угол».
Как выровнять горизонт в фотошопе? Наверное вам хочется поскорей узнать ответ на этот вопрос. Сегодня вы узнаете о трех способах решения вопроса “как выровнять горизонт в фотошопе?” и два способа “как выровнять горизонт в лайтрум?”. Давайте от слов перейдем к делу.
Завал горизонта. Как выровнять горизонт в фотошопе? Способ 1.
Для того, чтобы выровнять горизонт (убрать завал горизонта) в своих примерах я использовал Photoshop CS5 (русифицированный). Это не принципиальный момент, абсолютно тоже самое можно сделать и в других версиях.
Открываем нужную фотографию.
Слева на панели инструментов выбираем “Crop Tool” (в этой русифицированной версии это переведено как “Инструмент рамка”), для быстрого вызова “Crop Tool” нажмите горячую клавишу “С” (английская раскладка клавиатуры).

Завал горизонта
Далее необходимо выделить фотографию.

Завал горизонта
После того, как вы выделили фотографию, переместите указатель мыши к краю кадра, и вращайте рамку так, чтобы ее верхняя (или нижняя) сторона стала параллельна горизонту на фотографии.

Завал горизонта
После этого отпускаем левую кнопку мыши и нажимаем клавишу “Enter” (или делаем двойной клик в поле кадра).

Завал горизонта
Вопрос “как выровнять горизонт в фотошопе” решен, но не до конца – появились незаполненные области белого цвета. Для того, чтобы их убрать можно еще раз воспользоваться инструментом кадрирования “Crop Tool”, либо попытаться обмануть всех и заполнить (дорисовать) эти пустоты.
Предлагаю следующий способ решения этой проблемы:
Для быстрого выделения белых областей выбираем инструмент “Magic Wand Tool” (волшебная палочка) на панели инструментов. Также для выбора этого инструмента можно воспользоваться быстрой клавишей “W” (должна быть включена английская раскладка). Далее с зажатой клавишей “Shift” выделяем пустые области (щелкаем левой кнопкой мыши по каждой области).

Завал горизонта
Далее нам нужно расширить границы выделения: Select -> Modify -> Expand (Выделение -> Модификация -> Расширить)
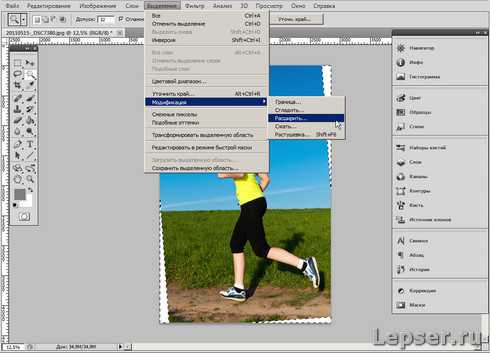
Завал горизонта
Расширяем область выделения пикселей на 15 (поэкспериментируйте сами с этой величиной и увидите, что получится)
Нас интересует заливка с учетом содержимого: Edit -> Fill (Редактирование -> Заливка), можно воспользоваться горячими клавишами “Shift + F5”
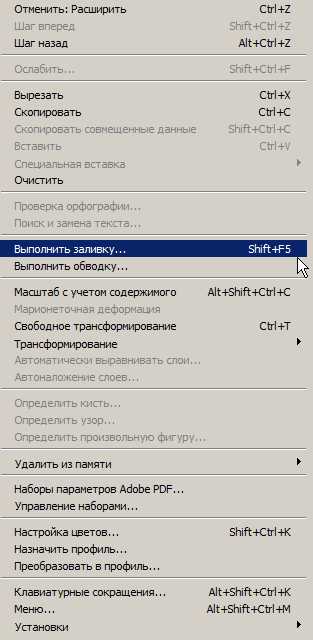
Выбираем заливку с учетом содержимого “Content-Aware”, нажимаем “Ok”

Результат можно увидеть ниже.

Как выровнять горизонт в фотошопе
Давайте уберем выделение, для этого нажмите “Ctrl+D”. Фотошоп сам дорисовал незаполненные области. Если не расширять область выделения, то граница дорисовки будет сильно заметна, в нашем случае ее почти не видно. Делается процедура в течении двух минут, если потратить времени больше мы достигнем лучших результатов

Как выровнять горизонт в фотошопе
Смотрите, что получилось после того, как мы убрали завал горизонта и выполнили заливку с учетом содержимого.

Вопрос “как выровнять горизонт в фотошопе?” решен – завал горизонта исправлен
Если вам чем-то не понравился этот способ, я предложу вам второй.
Завал горизонта. Как выровнять горизонт в фотошопе? Способ 2.
Для того, чтобы было нагляднее видно завал горизонта можно использовать дополнительный инструмент в виде горизонтальной линии – для этого щелкните левой кнопкой мыши на линейке сверху и не отпуская кнопку перетащите линию на нужное место.

Как выровнять горизонт в фотошопе
Сразу видно – завал горизонта есть, и он значительный… Далее мы будем использовать выделение. Нажимаем горячие клавиши “Ctrl+A” и наше изображение целиком выделяется.


Как выровнять горизонт в фотошопе
Далее нас интересует трансформация изображения – “Cttrl + T”.

Как выровнять горизонт в фотошопе
Теперь изображение можно крутить (и не только) сколько угодно.

Как выровнять горизонт в фотошопе
Добиваемся нужных нам результатов и нажимаем “Enter”

Как выровнять горизонт в фотошопе
Завал горизонта убрали, остается только откадрировать изображение или выполнить заливку с учетом содержимого (как в способе №1) и на этом решение вопроса “Как выровнять горизонт в фотошопе” можно считать законченным.
Для тех кому и этот способ показался не интересным, предлагаю еще один.
Завал горизонта. Как выровнять горизонт в фотошопе? Способ 3.
В этом способе для исправления завала горизонта будет использоваться инструмент “Линейка” – Analysis ->Ruler Tool (Анализ -> Инструмент Линейка).
При помощи “Линейки” выделяем линию горизонта (или того предмета, который должен быть горизонтальным или вертикальным). Тем самым мы измеряем угол (относительно горизонтали или вертикали – в нашем случае относительно горизонтали), на который фотошоп потом будет поворачивать изображение.

Как выровнять горизонт в фотошопе
Угол мы измерили, далее поворачиваем изображение: Image – >Image Rotation -> Arbitrary (Изображение – >Вращение изображения – >Произвольно).
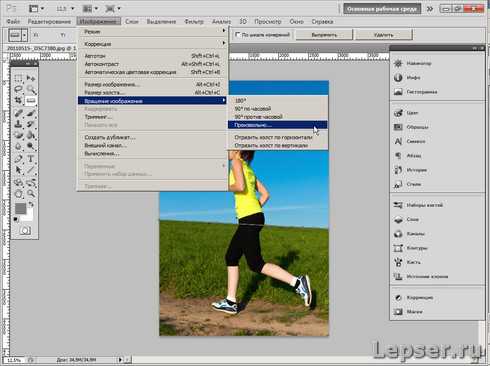
Как выровнять горизонт в фотошопе
Фотошоп предлагает повернуть на угол, измеренный ранее, с чем мы и соглашаемся, нажав на кнопку “Ok”
Изображение поворачивается автоматически на нужный угол.

Как выровнять горизонт в фотошопе
Вопрос “Как выровнять горизонт в фотошопе” снова решен за пару минут – завал горизонта исправлен.
В лайтрум для того, чтобы убрать завал горизонта мы пользуемся подобными инструментами, сейчас я остановлюсь на этом более подробно.
Завал горизонта. Как выровнять горизонт в лайтрум? Способ 1.

Как выровнять горизонт в лайтрум
В лайтруме делается все еще быстрее и проще. В режиме Develop выбираем инструмент “Crop Frame Tool” (подчеркнут красным). Этот инструмент кадрирования такой же как и “Crop Tool” в фотошопе.

Как выровнять горизонт в лайтрум
Поворачиваем на нужный угол и нажимаем “Enter”

Завал горизонта
Вот и все – завал горизонта исправлен.
Завал горизонта. Как выровнять горизонт в лайтрум? Способ 2.
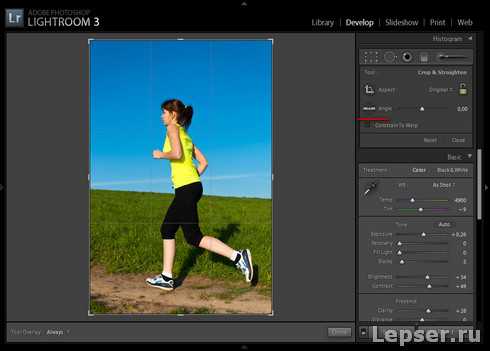
Завал горизонта
Выбираем инструмент “Angle” – угол (выделен красным).

Завал горизонта
Далее выделяем линию горизонта.

Завал горизонта
Остальное лайтрум сделает за вас, он автоматически поворачивает изображение на нужный угол и убирает завал горизонта.

Как выровнять горизонт в лайтрум
Вопрос “как выровнять горизонт в лайтрум” решен.
Как вы уже успели заметить завал горизонта убирается за считанные минуты, и справиться с этой задачей может даже ребенок.
О других дефектах фотографии вы можете узнать из статей “Цифровой шум. Цифровой шум – что это такое? Способы борьбы с цифровым шумом“, “Шевелёнка. Как убрать смазанность изображения? Часть 2.“, если вы не знаете как откалибровать монитор – прочитайте статью “Калибровка монитора. Программы для калибровки монитора в домашних условиях“. Узнайте о том, как можно заработать на фотографии из статьи “Заработай на хобби! Самые прибыльные темы на микростоках (фотобанках)!”
Поставь обработку фотографий на автопилот, за счет новых навыков из тренинга “Adobe Lightroom — это просто, как 1,2,3”
Зарегистрируйся на тренинг и стань успешным “Трамплин к успеху“
Как исправить завал горизонта на фотографии в Фотошопе
 Заваленный горизонт – проблема, знакомая многим. Так называют деффект, при котором горизонт на изображении не параллелен горизонтали экрана и/или краям напечатанной фотографии. Завалить горизонт может как новичок, так и профессионал с богатым опытом в фотографии, иногда это следствие неаккуратности при фотографировании, а иногда – вынужденная мера.
Заваленный горизонт – проблема, знакомая многим. Так называют деффект, при котором горизонт на изображении не параллелен горизонтали экрана и/или краям напечатанной фотографии. Завалить горизонт может как новичок, так и профессионал с богатым опытом в фотографии, иногда это следствие неаккуратности при фотографировании, а иногда – вынужденная мера.
Также, в фотографии существует специальный термин, который делает заваленный горизонт некоей изюминкой фотографии, как бы подразумевая, что «так было задумано». Это называется «немецким углом» (или «голландским», разницы нет) и используется как художественный прием нечасто. Если же так случилось, что горизонт завален, а изначальная задумка фото этого не подразумевала, проблему легко решить, обработав фотографию в Фотошопе.
Скачать последнюю версию PhotoshopСуществуют три довольно простых способа, чтобы устранить этот дефект. Разберем подробнее каждый из них.
Содержание
- Первый способ
- Второй способ
- Третий способ
- Вопросы и ответы
Первый способ
Для подробного объяснения способов в нашем случае используется русифицированная версия Фотошопа CS6. Но если у вас другая версия этой программы – не страшно. Описанные способы одинаково подходят большинству версий.
Итак, откроем фотографию, которую необходимо изменить.
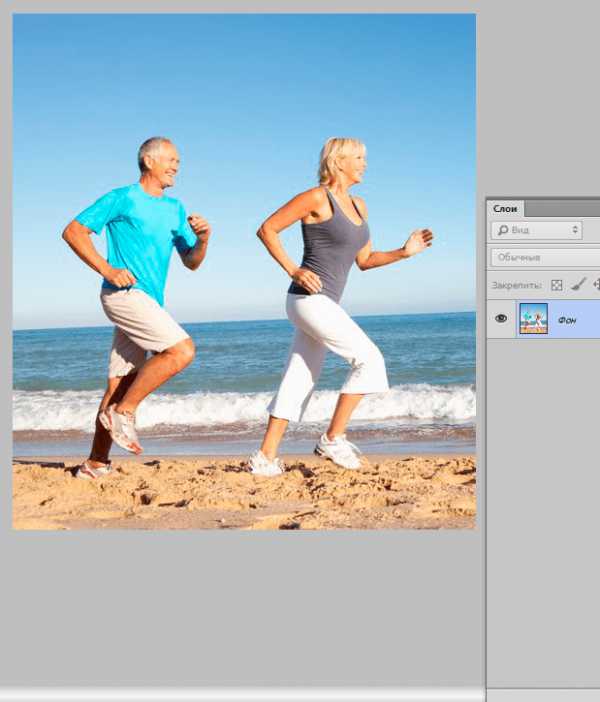
Далее обратим внимание на панель инструментов, которая находится в левой части экрана, там нам необходимо выбрать функцию «Crop Tool». Если у вас русифицированная версия, это также может называться «Инструмент рамка». Если вам удобнее пользоваться клавишами быстрого вызова, то эту функцию вы можете открыть, нажав клавишу «С».
Выделите всю фотографию целиком, перетащите курсор на край фотографии. Далее необходимо вращать рамку таким образом, чтобы горизонтальная сторона (не важно, верхняя или нижняя) вошла в параллель с горизонтом на изображении. Когда необходимая параллель достигнута, можно отпустить левую клавишу мыши и зафиксировать фотографию двойным кликом (либо, вы можете сделать это клавишей «ENTER».
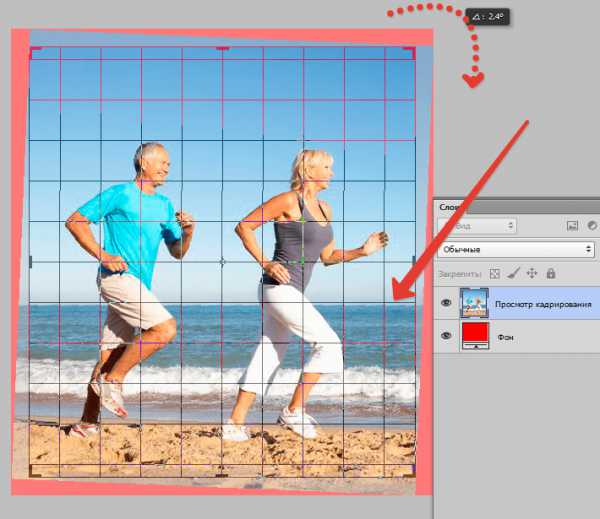
Итак, горизонт параллелен, но появились белые пустые области на изображении, а значит необходимый эффект не достигнут.

Продолжаем работу. Вы можете либо кадрировать (обрезать) фотографию, используя ту же функцию «Crop Tool», либо дорисовать недостающие области.
В этом вам поможет «Magic Wand Tool» (или «Волшебная палочка» в версии с русификатором), которую вы также найдете на панели инструментов. Клавиша, используемая для быстрого вызова этой функции — «W» (удостоверьтесь, что вы не забыли переключиться на английскую раскладку).
Этим инструментом выделяем белые области, предварительно зажав SHIFT.

Расширяем границы выделенных областей примерно на 15-20 пикселей, используя следующие команды: «Select — Modify — Expand» («Выделение — Модификация — Расширить»).
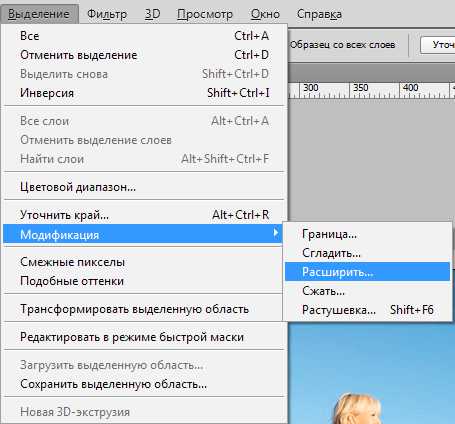
Для заливки используем команды Edit — Fill (Редактирование — Заливка), выбрав «Content-Aware» ( «С учетом содержимого») и нажимаем «ОК».
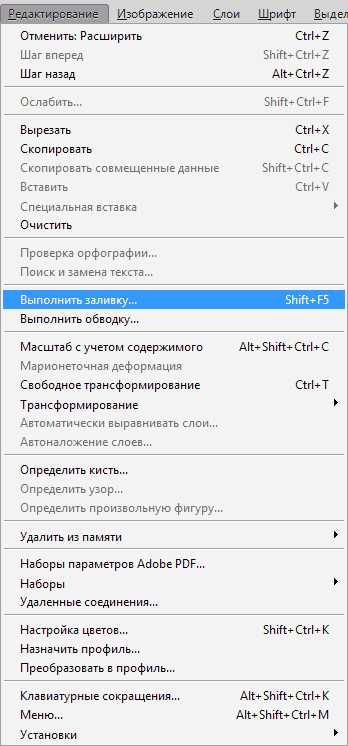
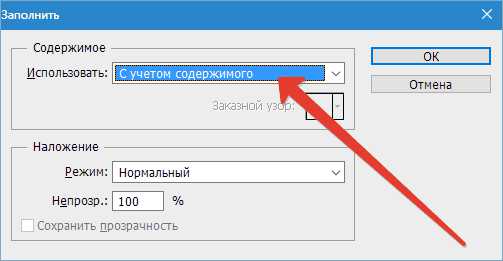
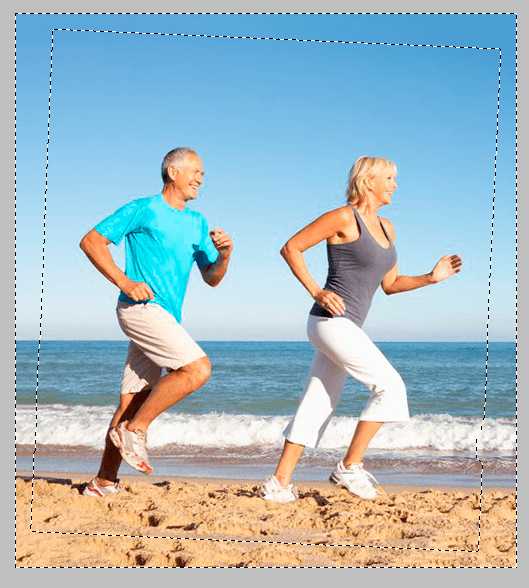
Финальный штрих — CTRL+D. Наслаждаемся результатом, для достижения которого нам потребовалось не больше 3 минут.
Второй способ
Если по каким-то причинам первый способ вам не подошел – можно пойти другим путем. Если у вас проблемы с глазомером, и вам тяжело ориентировать параллель горизонта с параллелью экрана, но вы видите, что дефект есть, воспользуйтесь горизонтальной линией (щелчок левой клавишей мышки на линейке, которая расположена наверху, и тащите ее к горизонту).
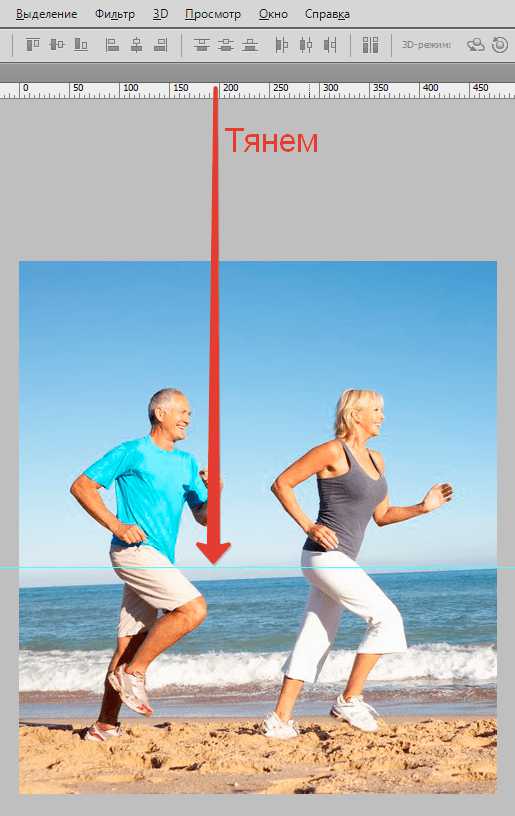
Если дефект действительно есть, и отклонение таково, что закрыть на него глаза никак нельзя, выделите фотографию целиком (CTRL+A) и трансформируйте ее (CTRL + T). Крутите изображение в разные стороны до тех пор, пока горизонт не станет идеально параллелен горизонтали экрана, а достигнув нужного результата, нажмите ENTER.
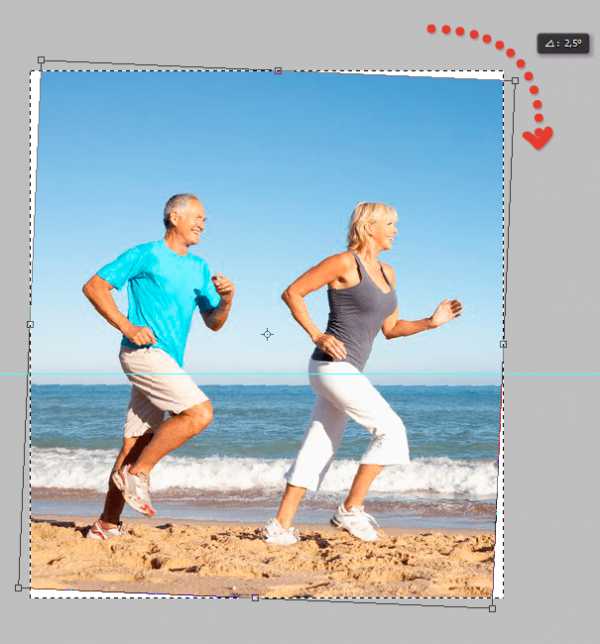
Далее привычным путем – кадрирование или заливка, которые подробно описаны в первом способе – избавьтесь от незаполненных областей. Просто, быстро, эффективно вы выровняли заваленный горизонт и сделали фотографию идеальной.
Третий способ
Для перфекционистов, которые не доверяют собственным глазам, существует и третий способ выравнивания заваленного горизонта, который позволяет максимально точно определить угол наклона и довести его до идеально горизонтального состояния автоматическим путем.
Воспользуемся инструментом «Линейка» — «Analysis — Ruler Tool» («Анализ — Инструмент Линейка»), с помощью которого произведем выделение линии горизонта (также подойдет для выравнивания любого недостаточно горизонтального, или недостаточно вертикального предмета, на ваш взгляд), который и будет ориентиром для изменения изображения.
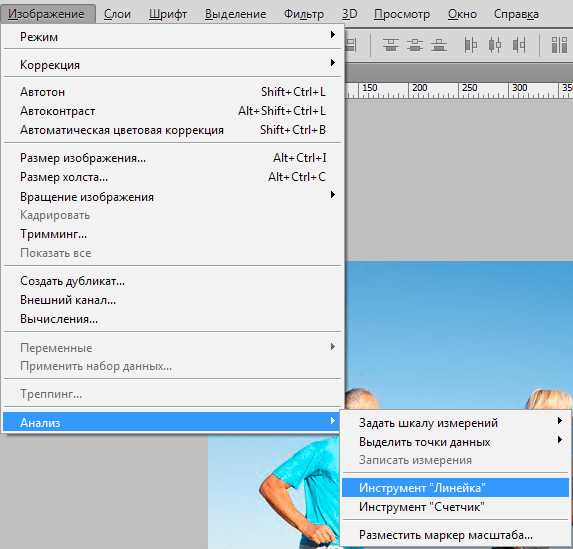
Этими простыми действиями мы сможем точно замерить угол наклона.

Далее с помощью действий «Image — Image Rotation — Arbitrary» («Изображение — Вращение изображения — Произвольно») предлагаем Фотошопу повернуть изображение на произвольный угол, на что он предлагает произвести наклон на тот угол, который был замерен (с точностью до градуса).
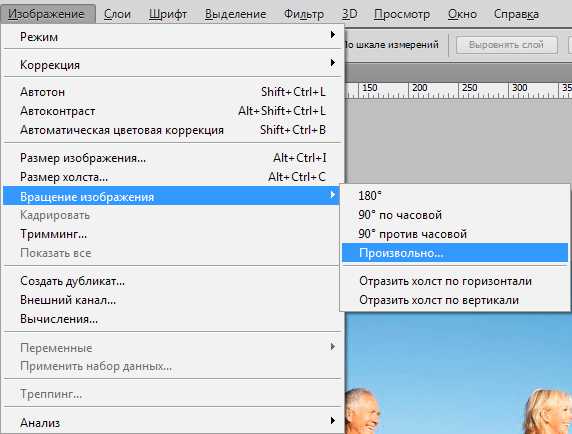
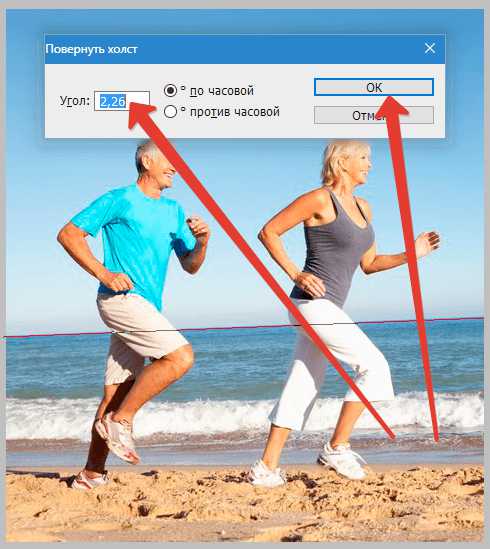
Соглашаемся с предложенной опцией, нажав ОК. Происходит автоматический поворот фотографии, который исключает малейшую погрешность.

Проблема заваленного горизонта вновь решена менее чем за 3 минуты.
Все эти способы имеют право на жизнь. Каким именно пользоваться, решать Вам. Удачи в творчестве! Мы рады, что смогли помочь Вам в решении проблемы. Опишите, что у вас не получилось. Наши специалисты постараются ответить максимально быстро.
Помогла ли вам эта статья?
ДА НЕТКак в фотошопе выровнять горизонт
Добрый день, дорогие посетители сайта Pixelbox!
Завал горизонта – это изъян фотографии при котором линия горизонта расположена не прямо, а под наклоном. Завал горизонта используют как художественный прием для придания картине или фотографии трагизма, движения и динамики. Если же завал горизонта получился случайно и не несет в себе никакого посыла, то стоит исправить недочет.
Завал горизонта может получиться как у начинающего фотографа, так и у профессионалов, в этом нет ничего страшного, завал горизонта легко исправить в программе фотошоп. Давайте же узнаем, как выровнять горизонт в фотошопе. Я вам покажу два способа, как это сделать – легкий и более сложный.
В этом уроке вы научитесь:
- Два способа как выровнять горизонт в фотошопе
- Как удалить лишнее с фотографии после выравнивания
Как выровнять горизонт в фотошопе (1 способ)
Открываем фото с заваленным горизонтом в фотошопе (Ctrl + O).

Переходим в меню Фильтр-Коррекция дисторсии (Filter-Lens Correction):
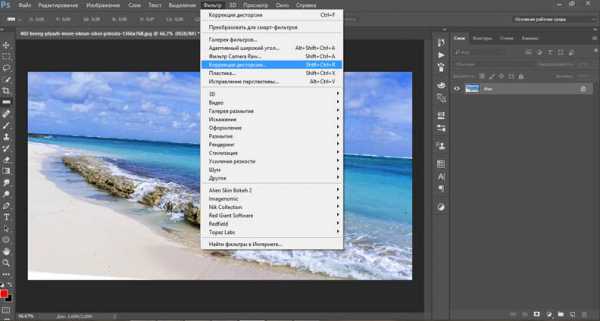
Откроется следующее окно, в котором выбираем второй сверху инструмент, Выпрямление:
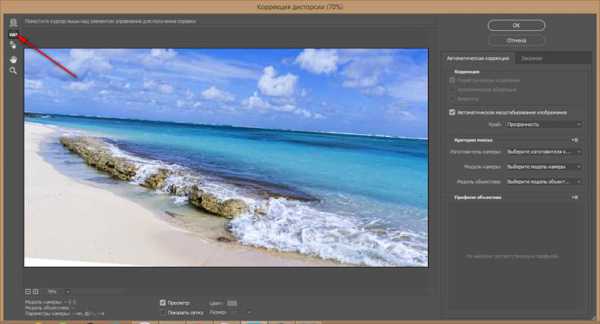
При помощи мыши проводим линию, соприкасающуюся с горизонтом. На рисунке ниже линия отмечена красным:
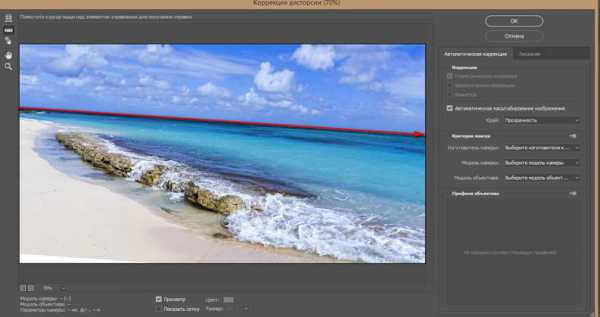
Когда линия готова, отпускаем клавишу мышки. Вуаля!
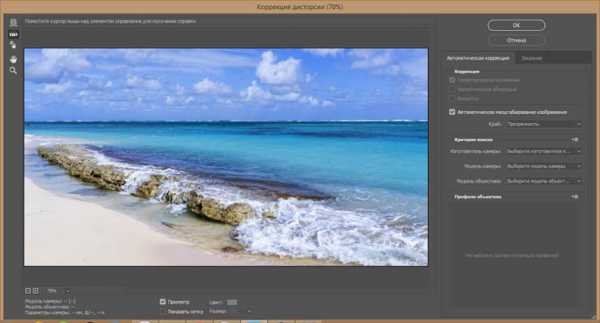
Заваленный горизонт выровняли в несколько кликов мышью!

Как выровнять горизонт в фотошопе (2 способ)
Второй способ более трудоемкий, но все же имеет право на жизнь.
Активируем инструмент Линейка (Ruler Tool), горячая клавиша вызова инструмента – I.

Снова проводим линию, соприкасаясь горизонта, присутствующего на фото:

И нажимаем кнопку «Выровнять слой»:
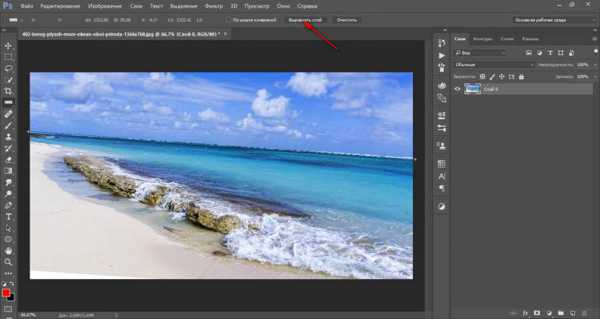
Результат:

Как видите, в отличии от первого способа на краях фото появились пустые области. Их необходимо либо обрезать, либо дорисовать. Если оставить так, после сохранения участки, обозначенные в документе в виде «шахматной доски» на изображении, будут уметь сплошной белый цвет.
Обрезаем лишнюю часть изображения после выравнивания горизонта
Чтобы обрезать пустые области, активируйте инструмент Рамка (Crop Tool), горячая клавиша вызова инструмента – C.

Потянув за стрелочки внутрь изображения, уберите пустые области и нажмите «галочку» для подтверждения действий:

Результат:

Зарисовываем пустые области при помощи инструмента Штамп
В случае, если вам не хочется менять размер изображения, что происходит при кадрировании, можно воспользоваться инструментом Штамп (Stamp Tool). Горячая клавиша вызова инструмента – S.

Зажимаем клавишу Alt на клавиатуре и берем образец с фото, переносим этот образец на пустую область, кликаем клавишей мышки, как бы прикрепляя участок на новое место. Проходимся по всех пустых участках, при необходимости меняем размер кисти в верхней панели настроек инструмента
Образцы берем часто, следим, чтобы не было повторов. Окончательный результат после работы инструментом Штамп:

Вот вы и узнали, как легко и просто, за 5 минут, выровнять горизонт и получить качественную фотографию. Делайте свои фото еще привлекательнее и не переживайте, если они не получились с первого кадра.

Выравнивание горизонта
Автор Ирина Сподаренко. Ссылка на статью и автора обязательна.
В этом простом уроке для начинающих фотошоперов рассматриваются 2 простых способа выравнивания горизонта на фотографии.
Линия горизонта присутствует далеко не на каждом пейзажном снимке, а в помещении это понятие вообще бессмысленно. Но термин «завален горизонт» применяют для обозначения любого явно видимого на фотографии перекоса.
Если камера в момент съемки находилась не строго горизонтально, а под каким-то углом, то кажется, что вертикальные объекты как бы заваливаются в сторону. Объекты, которые просто обязаны быть горизонтальными, наклонены под каким-то углом. Например, поверхность воды в аквариуме всегда горизонтальна, цепь, к которой подвешен тяжелый светильник, всегда вертикальна. О таких недостатках на фотографиях говорят, что заметен «завал горизонта».
Иногда такое искажение это специальный художественный прием, но чаще – погрешность, требующая исправления.
Программа Photoshop предоставляет различные возможности устранения перекоса фотографии, рассмотрим два самых простых способа выравнивания горизонта.
Откройте изображение в фотошопе. На фотографии явно видно, что линия горизонта, где море переходит в небо, скошена.

1 способ.
Выровнять фотографию можно простым поворотом на нужный угол. Чтобы не поворачивать наугад, воспользуйтесь инструментом Направляющая. Зацепите курсором верхнюю линейку и тяните ее вниз (если линеек нет, включите их View (Вид) > Rulers (Линейки)). Линейка, конечно же, останется на месте, а за курсором потянется горизонтальная направляющая какого-нибудь яркого цвета.
Дотяните ее до линии горизонта. Она покажет, как должен быть расположен горизонт.

В открытом документе есть только один слой - фоновый. Чтобы его можно было поворачивать, кликните на нем 2 раза в панели Layers (Слои) или сделайте дубликат этого слоя и работайте в этой копии.
Нажмите комбинацию Ctrl+T или выполните команду Edit (Редактирование) > Transform (Трансформация)> Rotate (Поворот) и поверните картинку так, чтобы горизонт выровнялся относительно направляющей.

По краям появились небольшие области фона. Их надо обрезать. Выберите инструмент Crop (Рамка) в панели инструментов Photoshop и обрежьте края. Как обрезать края фотографии.
 Результат:
Результат: 
2 способ.
Этот способ выравнивания горизонта еще проще. Выберите инструмент Crop (Рамка или Кадрирование) в панели инструментов Photoshop и произвольно выделите рамкой часть изображения так, чтобы нижняя граница рамки оказалась близко к линии горизонта.

Указатель мыши в углах выделенной области принимает вид изогнутой стрелки, значит рамку можно поворачивать. Поверните рамку до совпадения нижней границы рамки с линией горизонта.
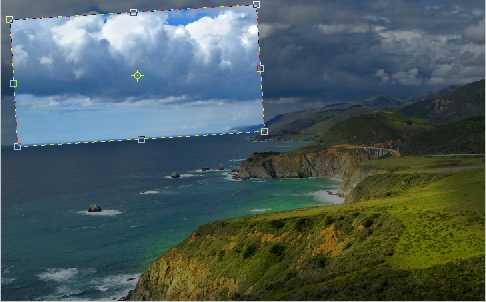
Этот угол поворота больше не изменяйте. Растягивайте рамку за середины сторон до краев холста, но не за его пределы. Если вы хотите сохранить пропорции изображения, нажмите и удерживайте клавишу Shift.

Нажмите Enter для завершения поворота и обрезки.

Эти простые способы повернуть изображение и выровнять горизонт пригодятся для исправления любых фотографий, где допущен перекос и объекты выглядят неестественно.