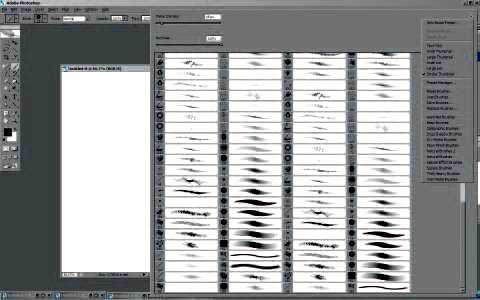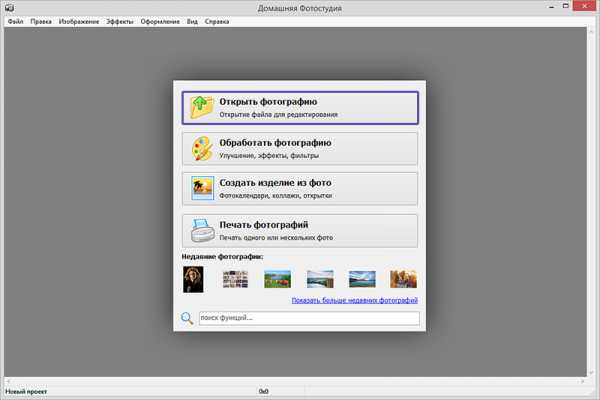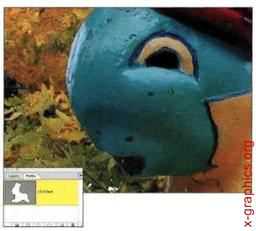Мы принимаем к оплате:
«Подарочный сертификат» от нашего Учебного Центра – это лучший подарок для тех, кто Вам дорог! Оплате обучение и подарите Вашим родным и близким обучение по любому из курсов!!!
«Сертификат на повторное обучение» дает возможность повторно пройти обучение в нашем Учебном Центре со скидкой 1000 рублей!
А также:
Как в фотошопе сделать резче фото
Резкое фото - сделать фото резким, как сделать фото резким – ФотоКто
Очень часто нечеткость изображения связана с тем, что камера наводится на неверную точку сюжета. Например, вместо птицы резким получился фон, на котором она снята, а птица — размытой.
Кроме того, очень часто при слишком маленькой глубине резкости фотокамера может допустить ошибку в фокусировке, из-за чего получаются размытые фотографии. Для этих проблем есть простое решение, но зависит оно от вида используемой камеры. Для зеркальной фотокамеры можно установить точку фокусировки, то есть область, по которой будет наводиться фотоаппарат. Есть также возможность использовать следящий фокус, при котором точка наводки будет меняться в зависимости от положения движущегося объекта. В цифровых мыльницах нет выбора точки фокусировки. Однако проблему можно исправить, если навести камеру на объект, который вы хотите сделать резким, прижать кнопку спуска наполовину и подождать, пока камера на нем сфокусируется.
2. При тряске камеры во время съемки получаются размытые фотографии
Как я увеличиваю резкость. Путь качества.
Как я увеличиваю резкость сделанных мною снимков ? Быстро и качественно. 🙂
Сначала немного лирики…
Многие наверное думают, что купив хорошую камеру и резкий объектив, нет нужды дополнительно «фотошопить» снимки на предмет поднятия резкости изображения. На практике все же фотошопить стоит любой снимок, и даже снимок, сделанный Хасселбладом (который стоит как моя квартира). Причины этому — несовершенство цифровых матриц современных фотоаппаратов. Если в общих чертах и коротко, то изображение перед попаданием на матрицу (зарядкой фотодиодов) проходит фильтр, который немного размывает изображение, но это позволяет получить полностью цветную картинку. Из этого следует, что когда мы ШАРПИМ (добавляем резкости) снимок, то мы как бы возвращаем утраченную при съемке резкость.
Следует подчеркнуть, что резкий снимок не всегда нужен. Резкость нужна при съемке пейзажей и макро, но при съемке портретов лучше оставить снимки немного размытыми. Продаются даже специальные софт-объективы, которые красиво блюрят (размывают) изображение, умельцы делают двухлинзовые монокли, которые тоже необычно блюрят картинку, что часто используется для портретной фотографии. Такие объективы создают красивые ореолы вокруг объектов.
Теперь переходим к практике.
Шарпить (поднимать резкость) можно многими способами, но я использую только 3 из них.
- В Lightroom передвигаю бегунок Sharpness – это удобно, когда снимков много и нужно быстро их обработать. Это путь не к самому лучшему качеству, зато путь к экономии времени.
- Фильтр High Pass – это фильтр фотошопа, который как бы подчеркивает границы объектов. Использую его редко и чаще всего на портретах. High Pass не делает заметными дефекты кожи, но подчеркивает контур глаз и т.д.
- Фильтр Smart Sharpen – самый качественный и правильный способ поднять резкость снимков. Именно этот способ я сейчас опишу…
Шарпим качественно со Smart Sharp!
Первое, что нам нужно сделать – это определится с размером фотографии. Шарп не будет виден, если вы будете просматривать большую фотографию в маленьком окошке. Это означает, что сперва нужно определится, где эта фотография будет выставляться: если на рабочем столе в виде обоев, то нужно ее уменьшить до размера вашего экрана (1680х1050 например) и только тогда шарпить, но скорее всего, вы захотите выставить фото в интернет и тут лучше фотографию уменьшить до 700-1000 пикселей по длинной стороне.
Всегда масштабируйте фотографию на 100% когда шарпите, иначе вы не будете видеть реального эффекта и только испортите снимок.
Итак, у нас есть некий снимок (я выбрал архитектуру, потому что на камнях/кирпичах очень хорошо видно эффект от шарпа), мы его открываем в фотошопе, изменяем размер до нужного нам и дублируем слой меню Layer — Duplicate Layer.
После этой незамысловатой операции у нас появляется 2 слоя в панели слоев:
Шарпим мы именно этот второй слой. Идем в меню Filter — Sharpen — Smart Sharpen:
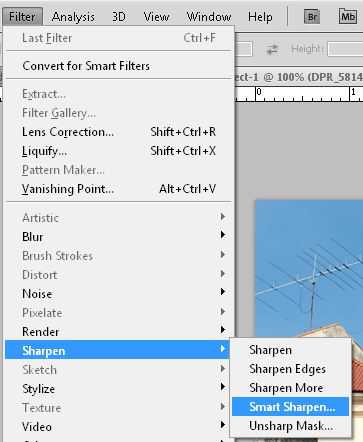
появляется окошко настроек фильтра:
 Устанавливаем параметр Remove на Lens Blur. Ставим галочку More Accurate. Значения параметров Amount и Radius устанавливаем на 500% и 0.2-0.5рх соответственно. Чем больше изображение в пикселях, тем больший радиус нужно ставить. На превью мы увидим не очень хороший результат этих настроек, но сейчас он нам не важен.
Устанавливаем параметр Remove на Lens Blur. Ставим галочку More Accurate. Значения параметров Amount и Radius устанавливаем на 500% и 0.2-0.5рх соответственно. Чем больше изображение в пикселях, тем больший радиус нужно ставить. На превью мы увидим не очень хороший результат этих настроек, но сейчас он нам не важен.
После того, как нажмем кнопку ОК фильтр сделает свое дело и мы сможем видеть результат. Зачастую изображение будет перешарплено. Перешарп заметен в ореолах вокруг темных объектов на светлом фоне и наоборот. Например:

Это увеличенный фрагмент антенны, на котором четко видны светлые ореолы. Это очень плохо. Лучше недошарп, чем перешарп. 🙂
Что же с этим делать ? А вот что…
Дублируем слой, над которым применялся фильтр Smart Sharpen (Layer – Duplicate Layer) и выставляем этим двум слоям с увеличенной резкостью разные режимы наложения:
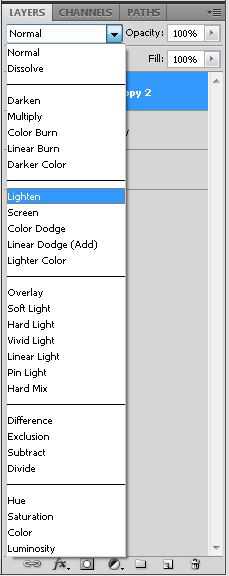
Одному ставим Darken, другому Lighten. Это даст нам контроль над светлыми и темными ореолами вокруг объектов. Порядок слоев в этом случае не важен, главное чтобы это были пошарпленные слои.
Чтобы осуществлять этот самый контроль, нам просто нужно изменять прозрачность (opacity) слоев Darken, и Lighten. Регулируйте прозрачность пошарпленных слоев на свое усмотрение и добивайтесь резкости, но не перерезкости.
Из своего опыта скажу, что слой с наложением Darken почти всегда менее прозрачен, чем слой Lighten примерно в 2 раза. То-есть, если прозрачность Lighten = 15%, то Darken = 30%. Но это все относительно и каждая фотография требует своих значений.
Дополнительно, в каждом пошарпленном слое можно пройтись маской. Маска позволит точечно и очень тонко убрать резкость (или единичные ореолы вокруг объектов), где не нужно и оставить там, где нужно. Бывает так, что на фотографии травинки на переднем плане слишком резкие, а деревья на заднем плане — недостаточно резкие. Маска — это очень эффективный способ уровнять резкость по всему полю, но требует некоторого времени. Маской можно «пройтись» как по шарпленному слою Lighten так и по Darken.
Завершая статью, приведу пример одной и той же фотографии в оригинале, с увеличенной резкостью и слишком увеличенной (перешарпенной).

Оригинал, без увеличенной резкости

Увеличенная резкость

Очень сильно увеличена резкость (перешарп)
Как сделать фотографию резче?
Инструкция
Откройте фотографию, которую хотите обработать в программе Adobe Photoshop. Проверьте, не заблокирован ли слой с фотографией. Имейте в виду, что не каждую фотографию удастся улучшить данным методом. Например, если фотография сильно смазана, эта функция не поможет.
Выделите всю фотографию, нажав ctrl+A. В некоторых случаях это можно и не делать. Но если вы вдруг заметите, что фильтр не оказывает воздействие на фотографию, то выделите ее всю и повторите действие.
Перейдите в закладку «фильтры», которая находится в верхней части экрана. Здесь собраны все фильтры, доступные вам для обработки фотографии. Найдите среди фильтров раздел «резкость».
В разделе резкость нас интересует контурная резкость. Выберите пункт «контурная резкость». Перед вами откроется меню, которое содержит кусочек фотографии. Этот участок работает как линза. То есть его можно перемещать по фотографии и смотреть контуры при приближении.
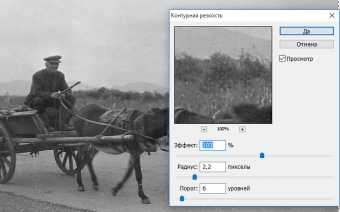
Мы имеем возможность регулировать эффект, радиус и порог. «Эффект» определяет четкость крупных контуров. «Радиус» определяет резкость мелких контуров или, скажем так, четкость каждой точки. «Порог» указывает насколько можно размыть контур или сглаживает эффект размытия. Установите с помощью ползунков желаемый уровень воздействия фильтра на фотографию. Задача выполнена!

Обратите внимание
Если фотография зернистая (или шумная), то не добавляйте радиус, но добавляйте эффект.
Как сделать изображение резким в Photoshop?
Когда то я начинал фотографировать и многие мои изображения, они же фотографии, получались не совсем четкими. Сейчас будем повышать резкость одной из них несколькими способами, а точнее двумя. Какой из них подойдет вам — не мне решать, а вам выбирать. Так что приступим.
Способ первый сделать изображение резким в Photoshop
Он быстр, не вызывает потери качества фото, использование этого метода идет в канале Lab. Прежде всего после загрузки вашей «мыльной» уникальной фотоработы во всемогущую программу Photoshop нужно перевести картинку из канала RGB в нужный нам чудодейственный канал Lab. Для этого выполним «Edit — Convert to profile…», выставите те настройки, которые на изображении ниже и нажмите «ок».
Настройки, перед переводом в Lab
Уберите галочку в окошке с надписью Use Dither — это позволит избежать образования дополнительных шумов при переводе форматов.
Далее выбираем вкладку «Channels» и кликаем канал «Lightness» именно с ним и будем продолжать работать дальше.
Выбираем канал "Lightness"
Теперь, собственно говоря, задействуем команду, которая и позволит изменить резкость фотографии к лучшему. «Filter — Sharpen — Unsharp Mask…» Для данного чудо «шедевра» настройки одни, для вашего соответственно они будут другими. Все фотки нельзя подогнать под одни и те же параметры. Экспериментируем.
Unsharp Mask… На выходе получилось довольно-таки резкое фото, по сравнению с тем, что было первоначально.
Способ второй сделать изображение резким в Photoshop
Сперва на перво копируем слой с гримасой чудака (команда Ctrl + J). Затем к новому слою применяем функцию «Цветовой контраст», найти ее можно вот так: «Filter-Other-High Pass». Получим — Радиус для данного изображения = 2.8
Главное тут то, что радиус нельзя делать слишком большим, стремясь добиться большей резкости. Иначе рискуете получить дефекты на фотокарточке.
Дабы избежать в дальнейшем появление цветовых шумов на фотографии, нам требуется обесцветить данное серое, казалось бы, итак обесцвеченное изображение. На самом деле информация о цветах еще остается в этом слое, поэтому и обесцвечиваем командой «CTRL+SHIFT+U».
Ну и последний момент в повышении резкости вашего шедевра — это смена режима наложения с «Normal» на «Overlay». И если картинка кажется слишком резкой, то всего навсего следует уменьшить непрозрачность слоя, вот и все! Кстати, результат второго способа чуть ниже этого текста.
По этой ссылке↓ Вы можите увидеть другие уроки фотографии.