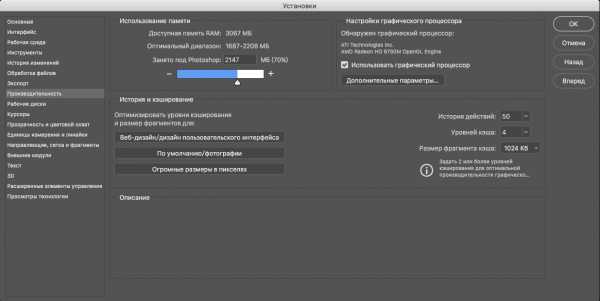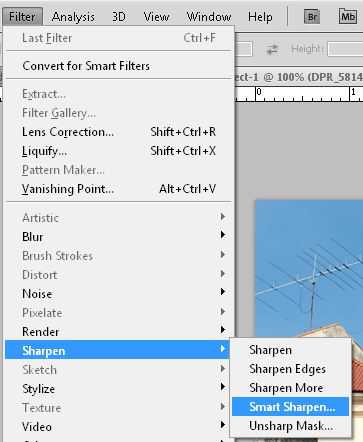Мы принимаем к оплате:
«Подарочный сертификат» от нашего Учебного Центра – это лучший подарок для тех, кто Вам дорог! Оплате обучение и подарите Вашим родным и близким обучение по любому из курсов!!!
«Сертификат на повторное обучение» дает возможность повторно пройти обучение в нашем Учебном Центре со скидкой 1000 рублей!
А также:
В автокаде массив
Массив в Автокаде
Массив в Автокаде позволяет копировать элемент чертежа по определенному закону и освобождает пользователя от лишних хлопот с черчением каждого элемента в различных положениях. В прошлом уроке я рассказывал, как отразить в Автокаде, так вот, массив в Автокаде совмещает в себе и зеркальное отражение и обычное копирование и возможность ориентировать элемент нужным образом.
Начнем с кругового массива, так как он требуется гораздо чаще. Круговой массив в Автокаде позволяет размножать элементы по окружности на любой заданный угол в любом количестве.
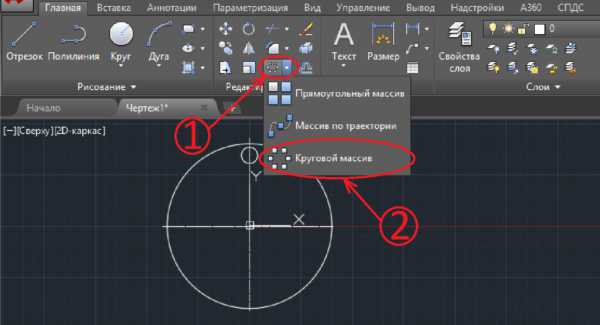
Нажимаем кнопку массивов и выбираем круговой массив. Программа предложит выбрать объекты. Выбираем те, которые планируем копировать.
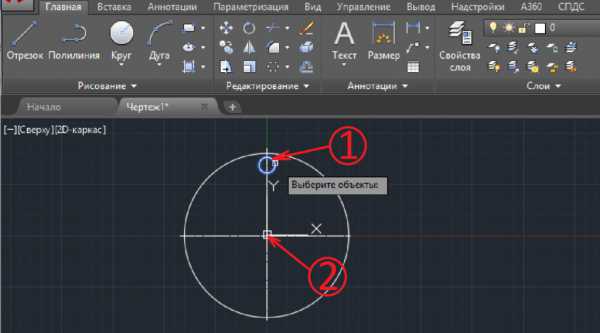
После выбора объектов нажимаем «Enter». Теперь нужно выбрать центр вращения. Появляется 6 объектов, шаг между объектами 60 градусов, объекты располагаются равномерно по полной окружности. Настроим параметры необходимым образом. Окно настройки появляется в верхней части экрана сразу после выбора центра вращения.

Настраиваем угол между объектами, угол заполнения, количество объектов и так далее. Направление копирования указывается синей стрелочкой внутри одного из элементов массива, при нажатии на кнопку «Направление», меняется направление и стрелочка появляется в другом компоненте. После настройки жмем «Закрыть». Таким образом, выполняется круговой массив в Автокаде.
Прямоугольный массив в Автокаде тоже используется часто. Делается аналогичным образом, с одной лишь разницей – не требуется указывать базовую точку.
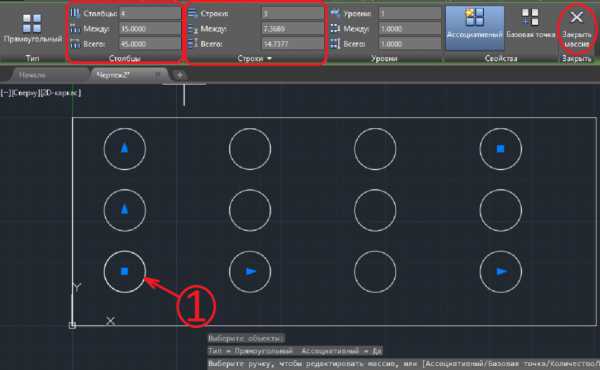
Порядок действий следующий: Выбираем объекты и щелкаем «Enter», после этого настраиваем в верхнем окне. Количество столбцов отвечает за количество компонентов по горизонтали, а количество строк по вертикали. Расстояние между компонентами – это расстояние между центрами компонентов. Общее расстояние (Всего) – расстояние между центрами крайних компонентов. Можно задать одну строку или один столбец, тогда компоненты будут располагаться только горизонтально или только вертикально. По умолчанию расстояние между компонентами рассчитывается исходя из общего, если задать свое общее, то расчет расстояния между элементами произойдет автоматически. Аналогично и с заданием межосевого расстояния, происходит расчет общего.
И напоследок рассмотрим массив по траектории в Автокаде.

Выбираем компонент и выбираем траекторию. В качестве траектории можно использовать любую линию, в том числе и полилинию. Для изменения количества компонентов сначала нужно нажать на соответствующую кнопку, чтобы стала активна строка ввода количества. Направление Z задается с целью создания дополнительных строк. Второй способ создания дополнительных строк – щелкаем по синему квадрату в начале траектории и двигаем его, появляются новые строки. Остальные настройки не вызывают трудностей.
Теперь Вы знаете, как сделать массив в Автокаде различными способами. Стоит отметить, что такое массовое копирование актуально только при расположении элементов в определенном порядке. При выборе объектов можно выбирать как один элемент, так и целый массив. При сложном расположении элементов, можно воспользоваться комбинацией методов создания массива. Каждый метод имеет более тонкие настройки, которые расширяют возможности, но требуются крайне редко, поэтому в данном уроке мы их не рассматривали. При желании Вы с ними сможете разобраться самостоятельно.
Для Вас открыты комментарии, сразу под текстом урока, в которых Вы можете задавать любые вопросы по теме занятия.
Как создаются массивы в AutoCAD
Главная > Как сделать в AutoCAD... >
В этой статье я Вам расскажу про то, как создать прямоугольный массив в АвтоКАД. Данная команда позволяет создавать одновременно большое количество копий объектов, расположенных с определённым шагом.
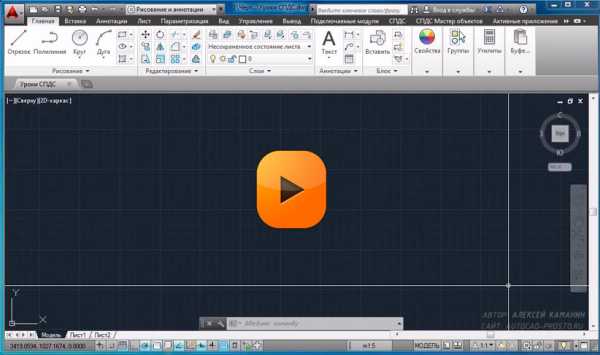 Нажмите для просмотра видеоурока
Нажмите для просмотра видеоурока На ленте команда находится в группе команд редактирование, кнопка имеет вид четырёх квадратов.
Для команды нужно указать объекты, которые нужно размножить. После выбора объектов и нажатия ПКМ на ленте откроется панель редактирования массива.
Здесь мы можем задавать количество столбцов (по умолчанию располагаются по горизонтали) и строк (по вертикали), а также расстояния между ними. Также редактирование массива можно осуществлять при помощи маркеров, которые появляются при его выделении. Ближний к базовой точке массива маркер отвечает за расстояние между строчками или столбцами, дальний – за их количество.
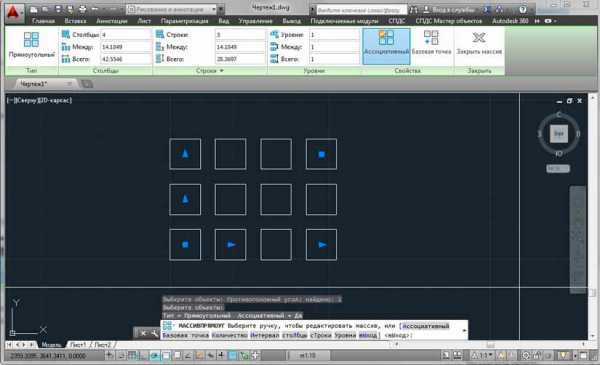
Развивать массив объектов можно и в противоположные стороны от базовой точки. Для этого необходимо ввести отрицательное значение расстояния.
Выполните раскладку арматуры при помощи массива в бесплатном видеокурсе по строительным конструкциям в AutoCAD.
Поделиться с друзьями этой статьей
Другие уроки по теме
Массив в AutoCad - Скачать Автокад РУ
05.02.2017 | Полезные советы |
Как разместить объекты в Автокаде с заданным шагом в вертикальном и горизонтальном направлении. Для начала рассмотрим прямоугольный массив. Имеется сетка осей, на которой необходимо расставить колонны. Массив вызывается с помощью иконки на панели Редактирование или через командную строку Массив + пробел.
1. Вызываем команду Массив, выбираем объект, нажимаем пробел.
 2. Открылся редактор массива, в котором можно настраивать массивы: задавать количество, расстояние между строками и столбцами, и другие параметры. Задавать параметры массива можно непосредственно на чертеже. В данном примере я так и поступил. Первая стрелка от базовой точки отвечает за шаг строки/столбца, вторая за их количество.
2. Открылся редактор массива, в котором можно настраивать массивы: задавать количество, расстояние между строками и столбцами, и другие параметры. Задавать параметры массива можно непосредственно на чертеже. В данном примере я так и поступил. Первая стрелка от базовой точки отвечает за шаг строки/столбца, вторая за их количество.
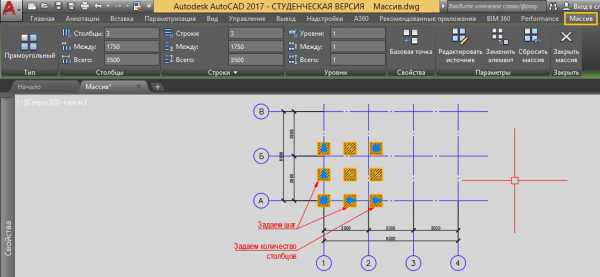 3. Как видим на чертеже, при растягивании за ручки достаточно быстро получается массив с необходимыми параметрами.
3. Как видим на чертеже, при растягивании за ручки достаточно быстро получается массив с необходимыми параметрами.
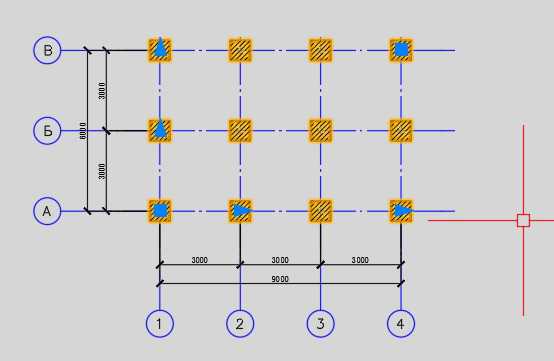
Если при создании массива установить параметр ассоциативный, то массив в дальнейшем можно будет редактировать. В редакторе массива имеются ряд интересных функций: замена элемента, установка базовой точки, редактирования источника. Овладев данной командой в полной мере, вы сможете увеличить скорость и качество работы. Естественно только с лицензионным Autocad 2017 на русском языке.
Сохраните ссылку себе, пригодится ;) Ctrl+D - добавить в закладкиCopyright © 2016 86 запр, 0,896 сек, 32.61 Мб
Новые возможноси массива в AutoCAD 2012
Новые возможности AutoCAD, Полезные приемы работы, Редактирование 2D-примитивов
Если вы знакомы с предыдущими версиями программы, то сразу поймете, что в AutoCAD 2012 массив сильно изменился.
Как и в прежних версиях AutoCAD, массив позволяет создавать упорядоченные группы объектов на основе базового, но теперь:
- настройки массива стали шире;
- кроме кругового и прямоугольного массива теперь можно создать массив по траектории;
- есть возможность создать ассоциативный массив;
- можно редактировать элементы массива уже после его создания – как все, так и по одному;
- больше нет диалогового окна и все настройки осуществляются либо из области построений либо с ленты инструментов.
В результате массив в AutoCAD 2012 изменился кардинально. К некоторым из этих нововведений, возможно, нужно будет некоторое время привыкать. Точно могу сказать одно: массив теперь стал много более совершенным инструментом.
Создание массива стало настолько простым и понятным, что я сначала начала искать какие-то сложности – мы же не ищем легких путей :).
На самом деле все теперь очень просто.Выберите нужный тип массива, их теперь три: прямоугольный, круговой и по траектории, после чего, выберите базовый объект.
Далее, прямо в области построений отведите мышку в сторону построения массива. Вы увидите, что массив начал строиться.
Сейчас вам нужно выбрать количество элементов массива – просто отводите мышку до тех пор, пока не получите нужно количество объектов и щелкните ЛКМ.
Например, я построю прямоугольный массив из 4х строк и 8ми столбцов вниз и влево от исходного объекта:
Кроме этого, можно ввести нужное количество элементов, используя соответствующую опцию в командной строке.
Когда число элементов массива выбрано, переходим к заданию расстояний между ними и размера массива.
Делаем это по-прежнему в области построений: просто ведите мышкой в нужную сторону и массив будет сжиматься или растягиваться вслед за ней. Когда размеры массива будут вас устраивать, щелкните еще раз ЛКМ
Чтобы ввести точные значения расстояний между строками и столбцами, используйте опцию [Интервал].
Ну вот, массив почти создан. Об этом говорят появившиеся у него ручки.
Вы можете нажать ENTER и завершить построение массива. Однако, вы все еще можете изменить его параметры. Для этого в командной строке появился специальный набор опций. Они позаволяют изменить расстояние между элемнетами, их количество и т.д. И именно сейчас у вас есть возможность задать новый параметр массива – “Ассоциативный”.
Ассоциативный массив получится единым целым. Его элементы не будут разрозненными объектами. Они будут связаны друг другом. Но, об этом чуть ниже.