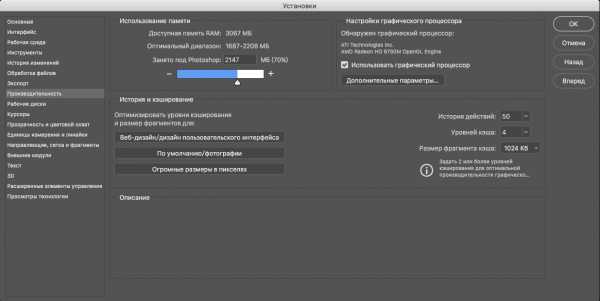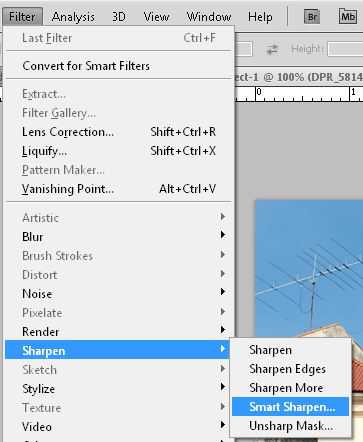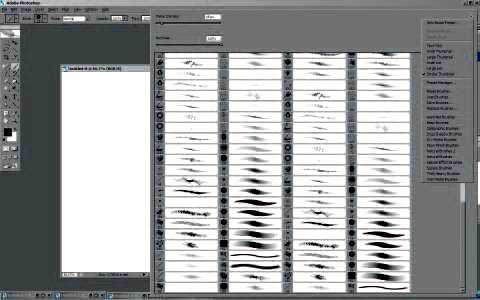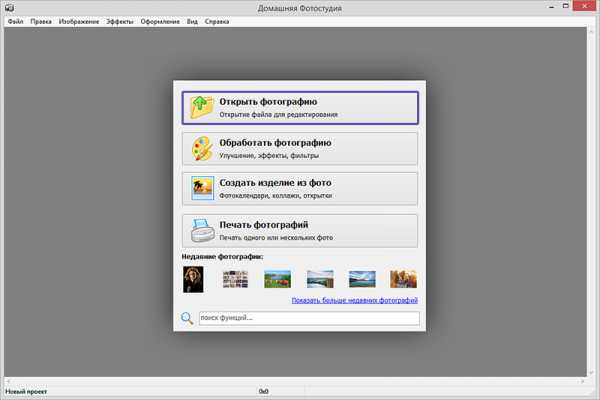Мы принимаем к оплате:
«Подарочный сертификат» от нашего Учебного Центра – это лучший подарок для тех, кто Вам дорог! Оплате обучение и подарите Вашим родным и близким обучение по любому из курсов!!!
«Сертификат на повторное обучение» дает возможность повторно пройти обучение в нашем Учебном Центре со скидкой 1000 рублей!
А также:
Как в фотошопе применить ко всем фотографиям обработку
Пакетная автоматизированная обработка фотографий в Фотошоп, Уроки
В этом уроке мы рассмотрим основы автоматизированной обработки фотографий в Фотошоп и их практическое применение. Мы создадим комплекс операций, а затем применим его к другим изображениям.Пакетная обработка значительно сэкономит ваше время и избавит Вас от необходимости утомительного повторения одних и тех же действий при редактировании изображений. Давайте изучим этот полезный прием на практике.
Создание операций.
Предварительный просмотр финального результата:

Шаг 1.
Далеко не каждый любитель Фотошоп является графическим или веб-дизайнером. Для удобства и облегчения работы в программе простым пользователям или людям, косвенно интересующимся Фотошоп, предусмотрена функция записи всех действий, совершаемых над изображением, а затем применения данных действий для редактирования других документов программы.
Первое, что мы должны сделать, это выбрать фотографии, к которым мы хотим применить некоторые изменения и поместить их в одну папку в любом месте вашего компьютера. Затем, выберите один снимок из вашей коллекции, и откройте его в Фотошоп.
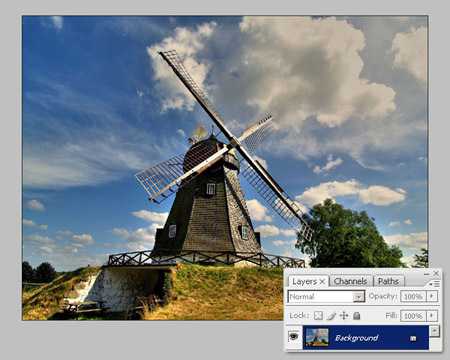
Шаг 2.
Теперь приступим к созданию операций. Для этого, перейдем в верхнее меню программы во вкладку Окно-Операции (Window > Actions) или нажмите сочетание клавиш Alt+F9 для вызова окна опции. Внизу открывшейся панели «Операции» (Actions) нажмите на иконку папки для создания нового набора ваших операций. Введите имя папки (в данном примере имя «Psdtuts+»).
Теперь, после того, как вы создали Новый набор операций, нажмите внизу панели на иконку Новой операции (листок с согнутым краем, как иконка нового слоя). В диалоговом окне введите имя операции «Винтажные полутона» (Vintage Halftone) , а затем нажмите на кнопку «Записать» (Record) , чтобы начать с этого момента запись всех ваших действий, производимых над изображением. Как вы видите, внизу панели операции появилось три значка, предназначенных для контроля над выполняемыми действиями: запись, воспроизведение и стоп (Record, Play, Stop) .
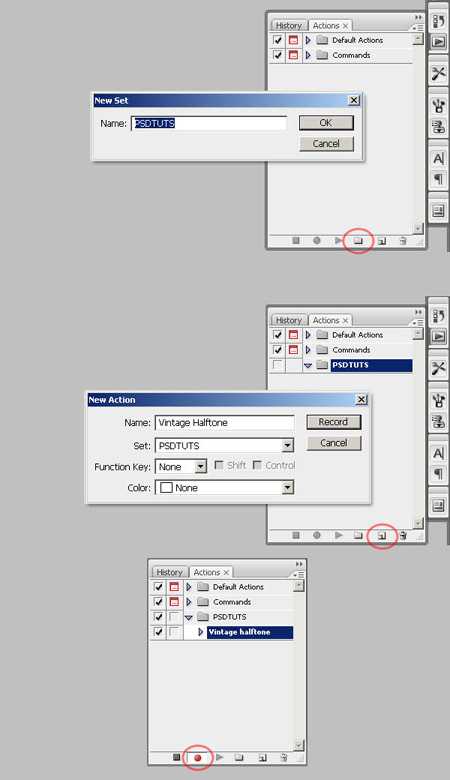
Шаг 3.
С этого момента начнем последовательное построение операций над фото. Нужно быть предельно осторожным при выполнении каждого шага, иначе результат не оправдает ваших ожиданий.
Первым действием будет изменение размера фотографии. Для этого перейдем в верхнем меню во вкладку Изображение-Размер изображения (Image > Image Size) и в диалоговом окне изменим значение ширины (Width) до 700 рх. Активируйте функцию «Сохранение пропорций» (Constant Proportions) и «Интерполяция» (Resample Image) в нижней части окна, а также выберите в самом низу опцию «Бикубическая четче (наилучшая для уменьшения)» (Bicubic Sharper) , которая хорошо подходит для фотографий не очень хорошего качества и маленького размера.
Не используйте прием изменения размера с помощью Трансформирования (Free Transform) , так как здесь нужны точные математические значения. Введенные параметры будут выполнены только для похожих изображений горизонтального расположения, тогда как для вертикальных снимков такие значения не подойдут.
Нажмите Ок в диалоговом окне и перейдите к следующему шагу.
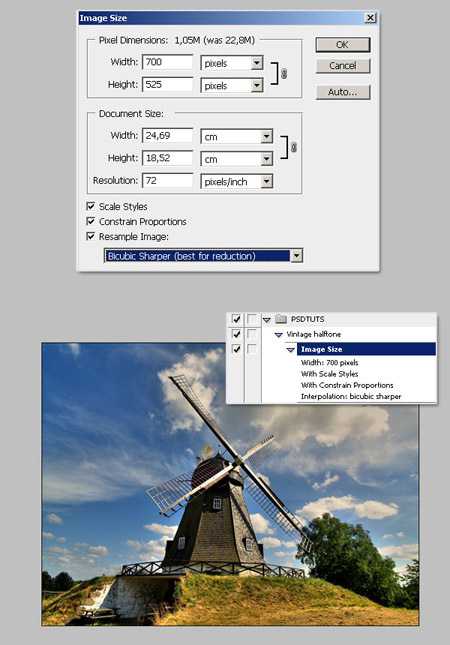
Шаг 4.
Теперь, при выполнении каждого сложного шага, активируем функцию «Сбросить образцы» (Reset Swatches) , нажав на клавиатуре «D». Цвет переднего и заднего планов установился на черный и белый.
Теперь, двойным кликом по миниатюре фона, разблокируйте его, преобразовав в «Слой 0», а затем, перетащите его на иконку Нового слоя (листок с согнутым краем) внизу панели слоев, чтобы создать дубликат.
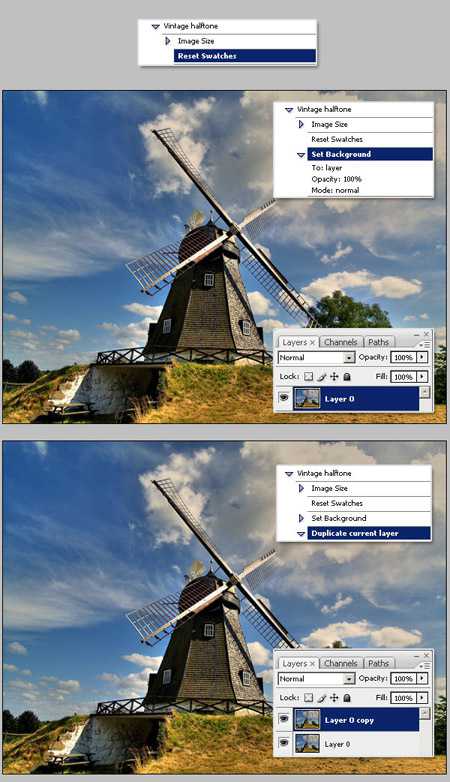
Шаг 5.
Теперь, на копии «Слой 0» переходим в Фильтр-Галлерея фильтров (Filter > Filter Gallery) и в ней выбираем папку Искажение – Рассеянное свечение (Distort > Diffuse Glow) . Выполняем настройки для опции: зернистость 2, степень свечения 3, оригинал 10. Нажимаем ОК.
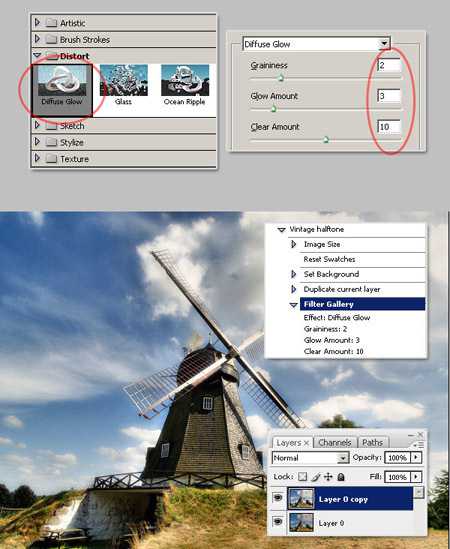
Шаг 6.
На слое-копии изменим уровень Непрозрачности (Opacity) на 75%, вбивая значение точно в окошко опции. Не нужно использовать ползунок для изменения параметра, иначе в записи будет отображаться постепенное снижение непрозрачности: 100, 99, 98, 97 и т.д., что нежелательно.
Теперь, удерживая Ctrl, нажмите на слой-оригинал, выделив его и копию в панели слоев. Сделайте клик правой кнопкой мыши по выделенным слоям и выберите из меню – Объединить слои (Merge Layers) . В результате, два слоя будут объединены в один «Слой 0 копия».
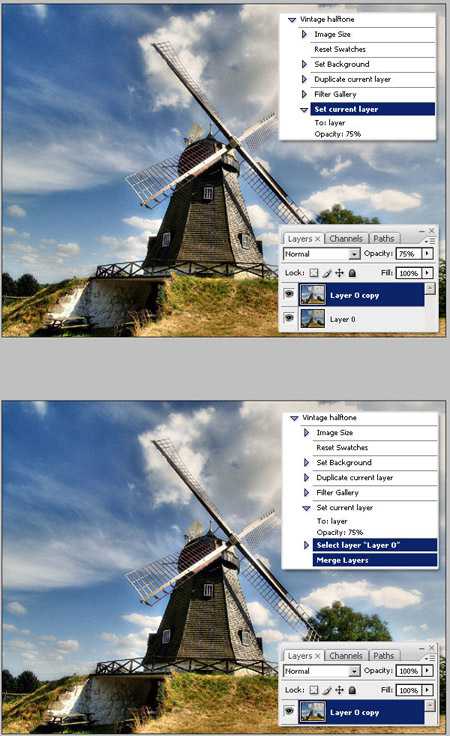
Шаг 7.
Дублируем «Слой 0 копия», перетянув его на иконку Нового слоя внизу панели слоев, и получаем «Слой 0 копия 2». На дубликате переходим во вкладку Фильтр-Размытие-Размытие по Гауссу (Filter> Blur> Gaussian Blur) и устанавливаем радиус размытия на 2 рх, нажимаем ОК.
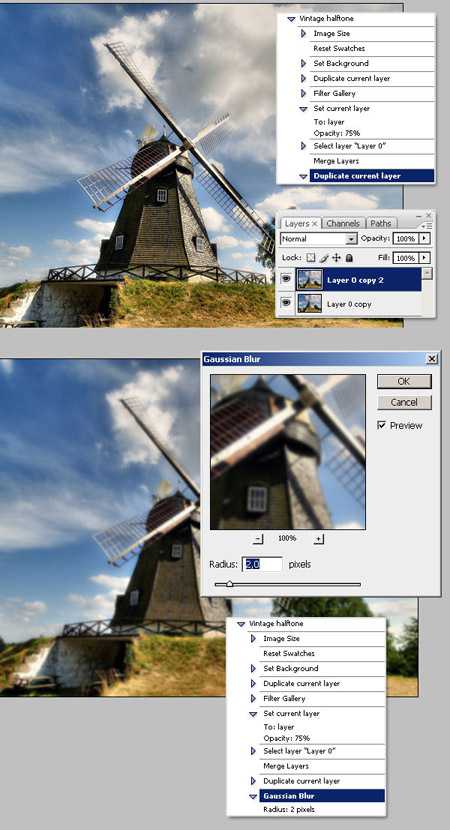
Шаг 8.
Далее измените режим смешивания (Blending Mode) для дубликата на Перекрытие (Overlay) , не открывая окно режимов смешивания, а нажав на стрелочку вниз в окне опции в палитре слоев, и выбрав нужный режим. Вы можете попробовать разные режимы наложения вне записи, предварительно остановив запись кнопкой Стоп (квадратик внизу панели операций). Выбрав нужный режим, снова включите Запись, нажав на кружок внизу панели.
Далее, измените Непрозрачность до 70% для слоя-копии, написав значение в окне опции без применения ползунка.
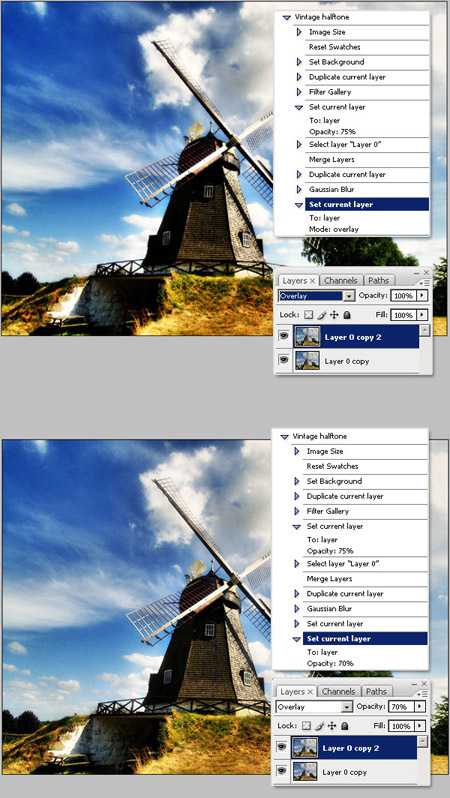
Шаг 9.
Далее создаем Новый корректирующий слой «Цвет» (Adjustment Layer > Solid Color) . Для этого, нажмите внизу панели слоев черно-белый кружок и в выпадающем меню выберите параметр «Цвет». В диалоговом окне опции выберите черный цвет (# 000000) заливки и нажмите Ок. Перетяните этот слой вниз панели слоев под «Слой 0 копия».
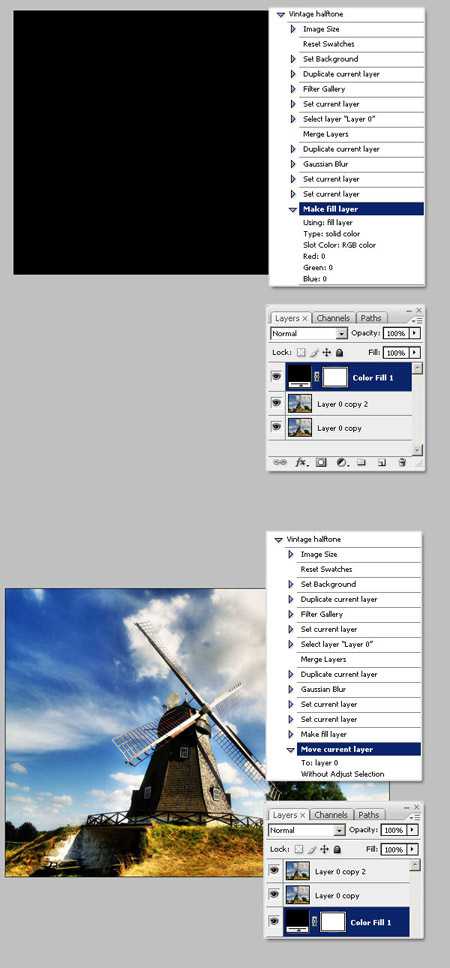
Шаг 10.
Переходим на миниатюру «Слой 0 копия», а затем идем во вкладку Слои-Маска слоя- Скрыть все (Layer> Layer Mask> Hide All) .
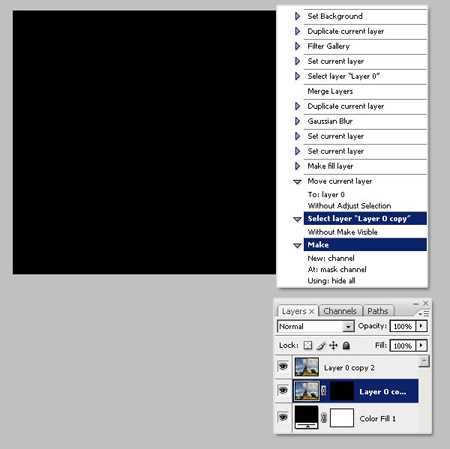
Шаг 11.
Теперь мы изменим границы нашего изображения. Для этого сделаем выделение маски, нажав Ctrl+A («Выделить все») на клавиатуре. Важно выделить все пиксели маски, иначе будущий результат вас не впечатлит. Обязательно примените команду «Выделить все» (Select All) , а не делайте выделение вручную инструментом «Выделение области» (Marquee tool) .
Если вы используете произвольное выделение, то Фотошоп будет сохранять эти координаты и значения только для конкретного изображения, что не будет работать на других снимках.
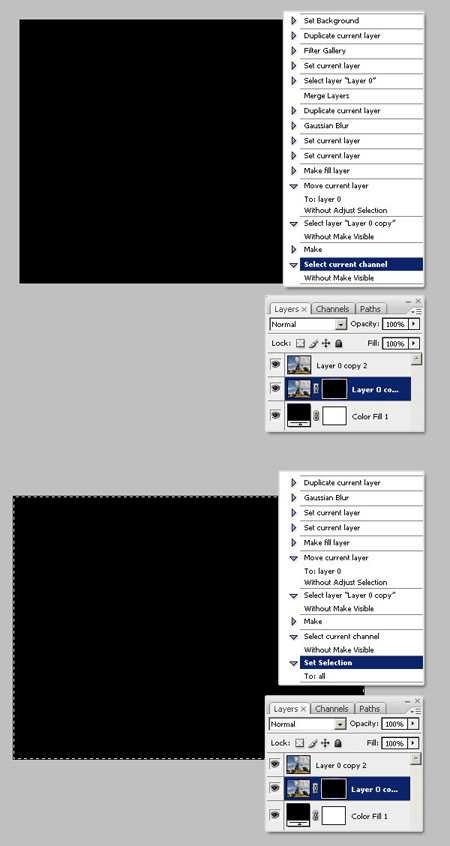
Шаг 12.
Активируйте инструмент «Прямоугольное выделение» (Marquee tool) и правой кнопкой мыши сделайте клик на изображении. В выпадающем меню выберите опцию – Трансформировать выделенную область (Transform Selection) , и в верхней панели настроек измените значения для ширины (Width) и высоты (Height) выделения на 95%. Чтобы применить функцию, дважды нажмите Ввод (Enter) .
Таким образом, ваше выделение уменьшится ровно на 5% от начального состояния.
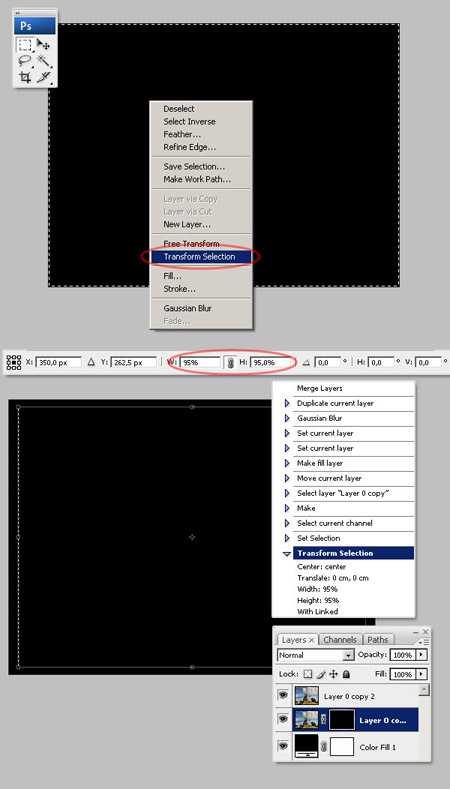
Шаг 13.
Теперь мы немного исказим форму нашего выделения для создания винтажного (старинного) эффекта. Убедитесь, что вы находитесь на маске «Слой 0 копия» и ваше выделение уменьшено. Перейдите во вкладку Выделение-Уточнить край (Select > Refine edge) и введите настройки со скриншота ниже. Нажмите Ок.
У вас должно получиться неровное выделение, как на примере ниже.
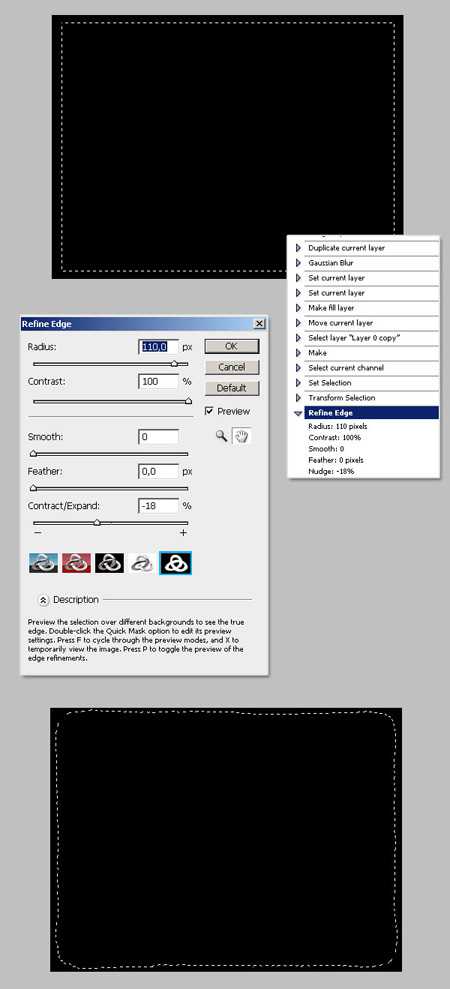
Шаг 14.
Далее заполним выделение белым цветом (ffffff) . Нажмите на клавиатуре «D», чтобы сбросить образцы цвета (Swatches) . Затем, активируйте инструмент «Прямоугольное выделение» (Marquee tool) и щелкните правой кнопкой мыши на холсте, выбирая из меню опцию – Выполнить заливку (Fill) . Укажите цвет переднего плана (Foreground Color) , непрозрачность 100% и режим нормальный. Нажмите Ок. Снимите выделение (Ctrl+D) .
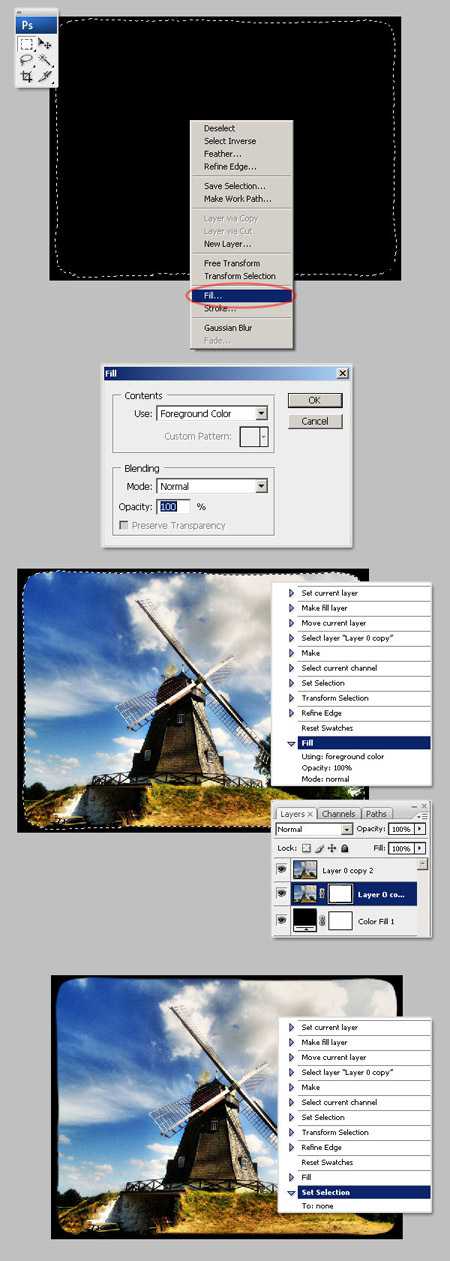
Шаг 15.
Теперь нужно повторить весь предыдущий процесс с рамкой для слоя «Слой 0 копия 2». Вы можете повторить шаги с 10 по 14, или сделать дубликат действий в панели «Операции». Сначала перейдите на слой «Копия 2» в панели слоев и нажмите кнопку Стоп в панели операций, чтобы пока прервать запись. Выделим все операции с рамкой и дублируем их. Для этого встаньте на первое действие с рамкой в панели «Операции» (строка «Сделать» (Make) ) и, удерживая Shift, кликните по самой последней операции с рамкой (строка Определить выделение (Set Selection) ). Затем нажмите вверху справа стрелочку и выберите из списка опцию – Создать дубликат (Duplicate) . Теперь перетяните строку «Выделить слой «Слой 0 копия 2» поверх дублированных действий и встаньте на строку «Сделать» (Make) , нажмите Воспроизведение для дублирования маски. После того, как копия маски появилась на миниатюре слоя «Копия 2» перейдите на последнюю строку в окне операций и нажмите кнопку Записи, чтобы пойти дальше.
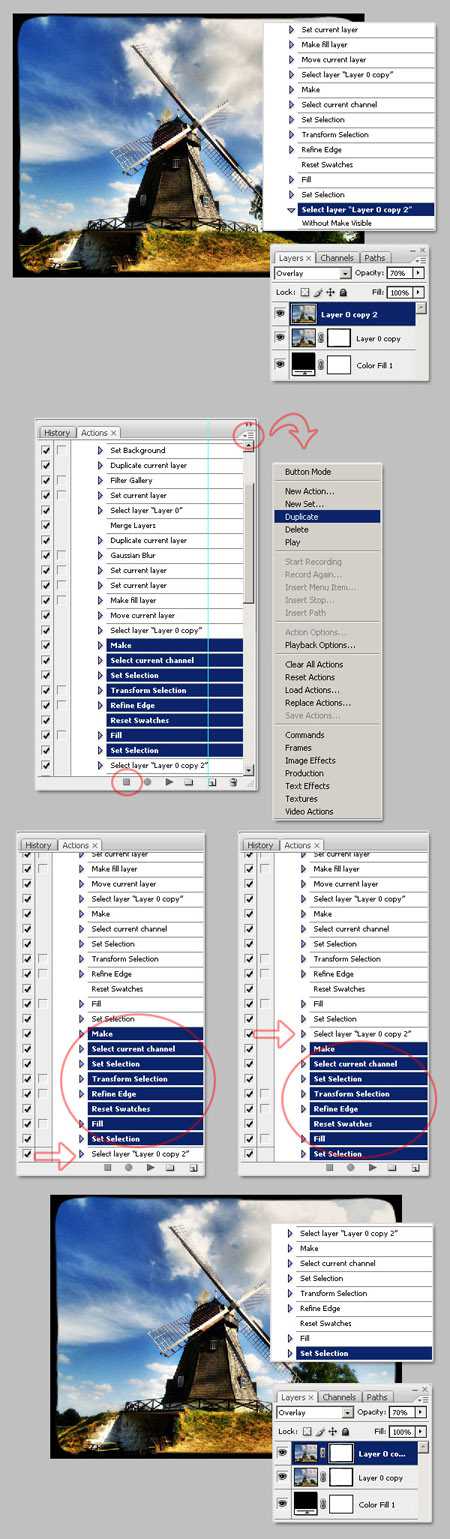
Шаг 16.
Активируйте миниатюру маски слоя «Слой 0 копия» и перейдите в Фильтр-Галерея фильтров (Filter > Filter Gallery) . Нажмите на папку Эскиз (Sketch) , а в ней на «Полутоновый узор (Halftone Pattern) . После введения настроек нажмите Ок.

Шаг 17.
Перейдите на слой «Слой 0 копия 2» и нажмите внизу панели слоев на значок корректирующих слоев (черно-белый круг). Из списка выберите коррекцию Фотофильтр (Photo Filter) и активируйте опцию «Цвет» (Color) в диалоговом окне. Нажмите на цветовой квадрат и введите значение цвета 957345, а плотность (Density) увеличьте до 100%.
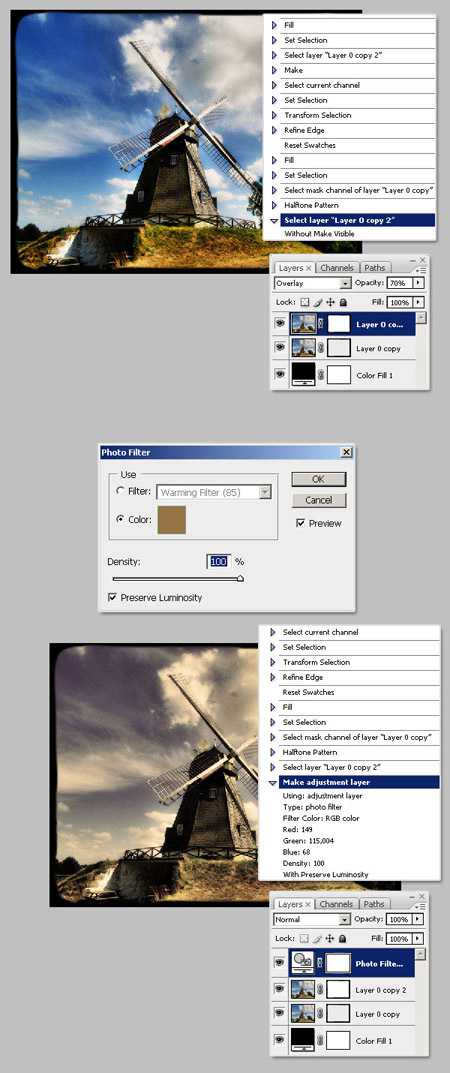
Шаг 18.
Теперь, создайте еще один Корректирующий слой «Цветовой тон/Насыщенность» (Adjustment Layer > Hue Saturation) , нажав на черно-белый круг внизу панели слоев, и выполните настройки значений со скриншота ниже. Не забудьте активировать флажок «Тонирование» в окне опции:
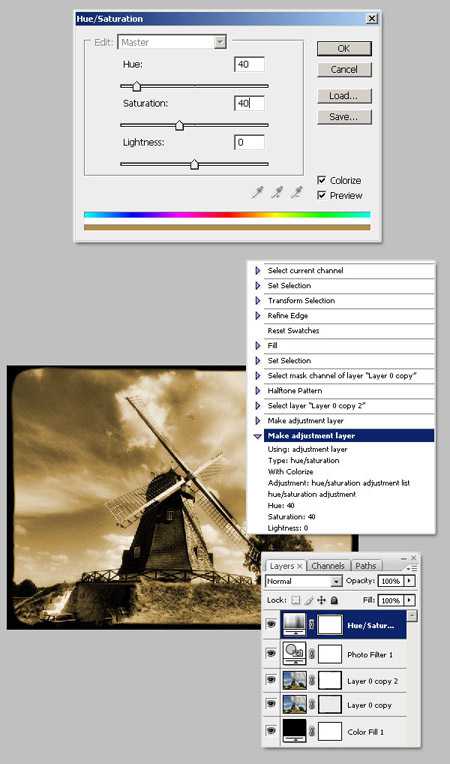
Шаг 19.
В панели слоев создайте Новый слой (Ctrl+Shift+N) или значок листка с согнутым краем внизу панели)) выше всех предыдущих и назовите его «Слой 1». Выделите все, нажав Ctrl+A, и активируйте инструмент «Прямоугольное выделение» (Marquee tool) . Установите цвета переднего и заднего планов по умолчанию («D»). Нажмите правой кнопкой мыши по холсту и выберите опцию – Выполнить заливку (Fill) . В диалоговом окне укажите цвет переднего плана (черный), непрозрачность 100%, режим нормальный и нажмите Ок.
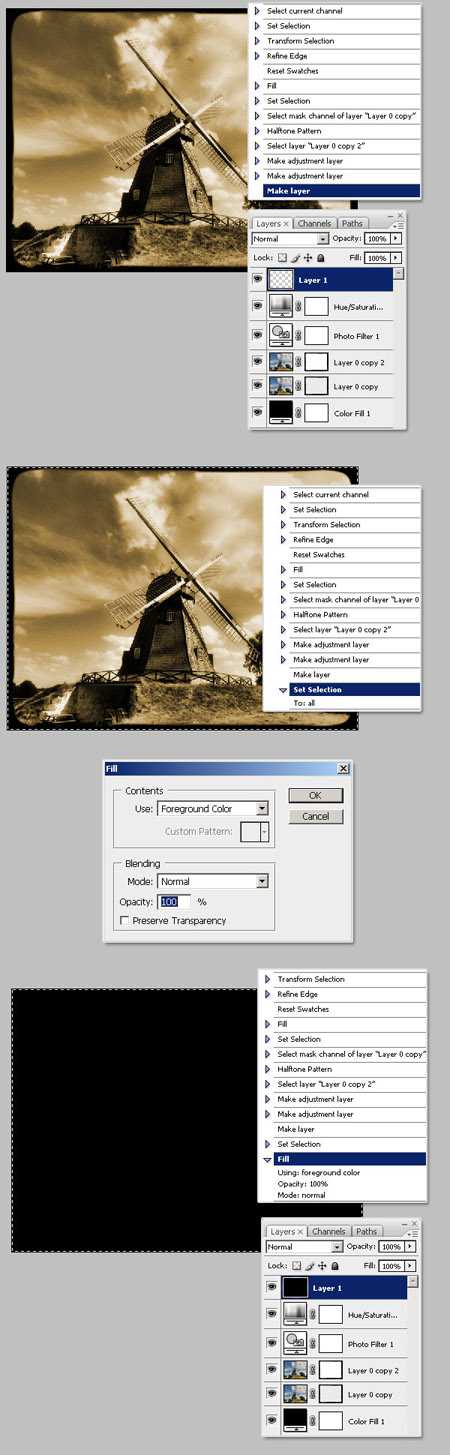
Шаг 20.
Двойным щелчком по миниатюре слоя «Слой 1» откройте окно «Стили слоя» и выберите параметр «Наложение узора» (Pattern Overlay) . Откройте набор узоров «Серая бумага» (Grayscale Paper) , а в нем текстуру «Серый гранит» (Gray Granite) .
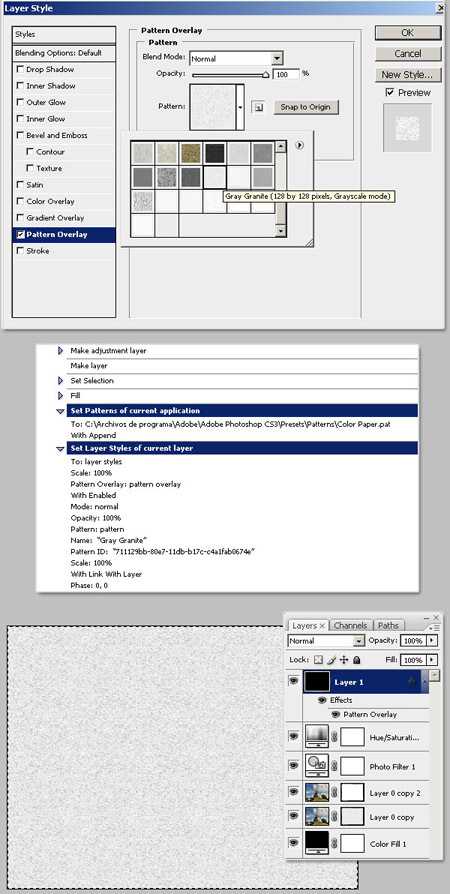
Шаг 21.
Для растрирования данного слоя, создайте новый слой (Ctrl+Shift+N) выше узорного и выделите их оба в панели слоев (Ctrl+клик по иконке слоев). Затем, объедините их в один, нажав Ctrl+E.
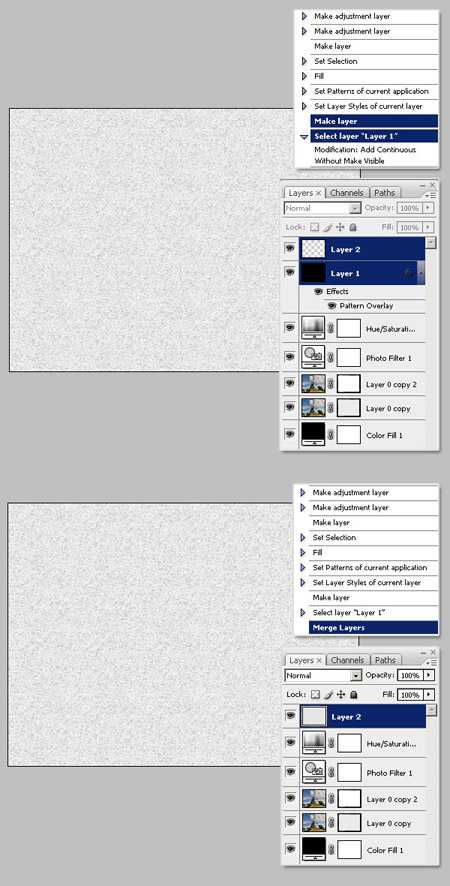
Шаг 22.
Измените режим смешивания (Blending Mode) для слоя «Слой 2» на Умножение (Multiply) , а Непрозрачность (Opacity) уменьшите до 75%.
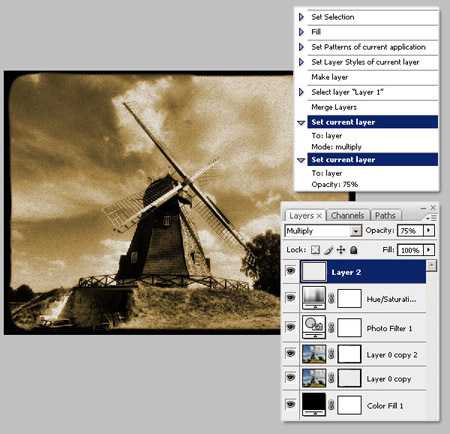
Шаг 23.
Теперь выполним сведение всех слоев. Выделяем в палитре слоев все слои, начиная со «Слой 2» и заканчивая слоем «Цвет» внизу, удерживая Shift. Правой кнопкой мыши нажимаем на выделенных слоях и выбираем из меню – Выполнить сведение (Flatten image) . Затем нажимаем кнопку Стоп в окне «Операции» (Actions) . Теперь все наши выполненные действия готовы к применению для других фотографий или изображений.

Теперь пришло время проверить, как наша запись работает для других снимков. Если вы все сделали правильно, то программа прекрасно обработает ваши изображения.
Чтобы повторить все действия с другим фото, откройте его в Фотошоп, выберите операцию «Винтажные полутона» и нажмите кнопку Воспроизведения (треугольник внизу панели «Операции»).
Теперь необходимо сохранить этот набор операций. Перейдите на название набора операции, в данном примере на строку «PSDTUTS+» и нажмите справа вверху окна стрелочку вниз. В выпадающем меню выберите опцию – сохранить операцию (Save Actions) . В диалоговом окне введите имя для операции и сохраните ее в любом месте вашего компьютера. Теперь у нас все готово для пакетного редактирования изображений.
Создание дроплета.
Дроплет применяет действия к одному или нескольким изображениям (папке с изображениями). Вы можете сохранить дроплет в любом месте компьютера и использовать его столько раз, сколько хотите. Чтобы создать дроплет, перейдите в верхнее меню Файл-Автоматизация-Создать Дроплет (File > Automate > Create droplet…). В открывшемся диалоговом окне сначала выберите папку, куда будете сохранять дроплет. В строке Набор (Set) укажите название набора ( «PSDTUTS+» в данном примере), в строке операция укажите название операции набора («Винтажные полутона») .
Далее выберите папку с фото, к которой хотите применить эффект, предварительно сделав ее копию, и работайте с ней. Кроме того, вы можете настроить имена будущих изображений, добавить текст к ним, номер серии, расширения для обеспечения максимальной совместимости. После того, как вы ввели все необходимые данные, нажмите ОК.
На примере ниже вы видите, что я поместил дроплет в папку с большим количеством фотографий в ней.
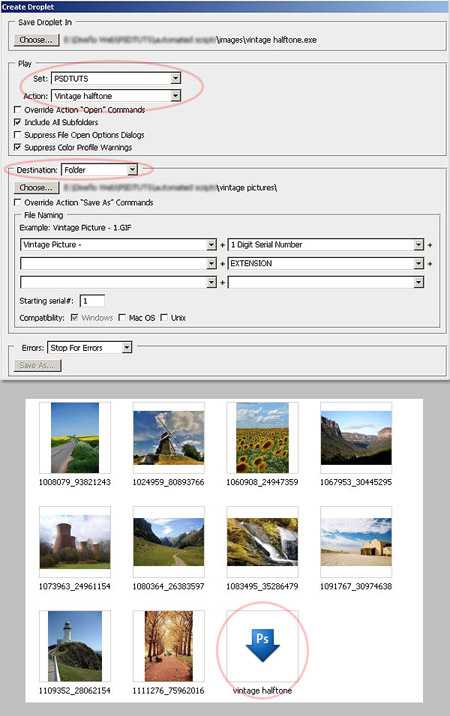
Теперь выделите изображения из папки-копии и перетащите их на иконку дроплета, чтобы применить его действия к фото. Программа сама загрузит изображения и обработает их, сохраняя все изображения в папке, указанной вами. Наконец, откройте папку со сделанными изменениями и посмотрите, как теперь ваши снимки стали выглядеть.
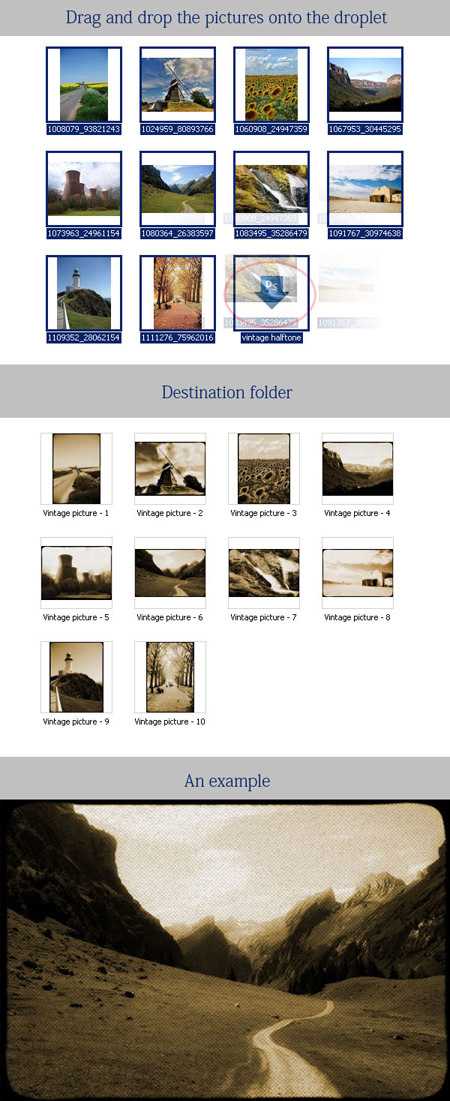
Теперь у вас есть целая коллекция винтажных фотографий, готовых к печати или для использования в своем блоге. Удачи!
Пакетная обработка фотографий в фотошопе cs6
Подробности Категория: ГрафикаПриветствую, мои уважаемые читатели блога. Сегодня будем, как и всегда, изучать некоторые нюансах работы в графических программах, и я покажу как автоматизировать обработку множества изображений за один раз. Данные знания обязательно пригодятся Вам в повседневной работе.

Эталонный редактор растровой графики Photoshop, кроме всего прочего, содержит удобные средства автоматизации однотипных действий над множеством объектов. Предположим, что перед пересылкой по электронной почте нужно быстро провести уменьшение размера фотографий и улучшить их качество. Возьмём, к примеру, 5 снимков. Для всех них надо установить ширину 800 пикселей, одновременно усилив резкость. Такая задача в программе может быть осуществлена несколькими способами, два из которых рассматриваются ниже.
Пакетная обработка фотографий в фотошопе посредством экшена
Экшеном (Action) Photoshop называется последовательность автоматически выполняющихся команд, применённых к одному из изображений. После сохранения экшен можно будет распространить и на все другие. Прежде чем непосредственно перейти к action, следует создать на компьютере два каталога для хранения исходных и обработанных изображений. Назовём их соответственно Old и New, и поместим исходные снимки в первый из них.
Открыть в редакторе (например, версии photoshop cs6) любое из обрабатываемых фото, например, снимок 4.jpg шириной 1200 пикселей.
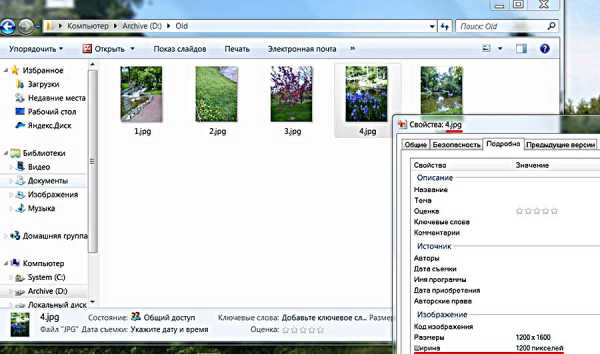
Затем зайти в меню «Окно» и поставить галочку на строке «Операция». В открывшейся одноимённой вкладке щёлкнуть иконку «Создаёт новую операцию».
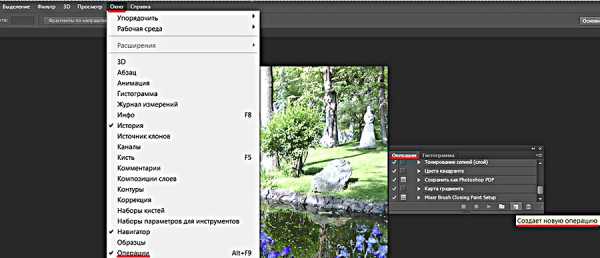
В верхней строчке вкладки «Новая операция» ввести её наименование – (в нашем случае – «Размер+Резкость») и нажать кнопку «Записать».
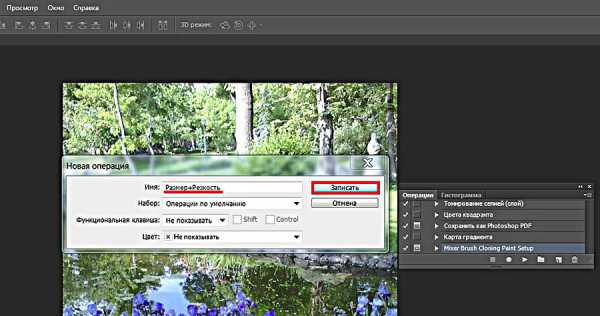
Внимание! Начиная с этого момента, надо быть особенно внимательным, поскольку все последующие действия пользователя будут записываться в action. Лишние и, тем более, ошибочные манипуляции с клавиатурой и мышью необходимо исключить.
В меню «Изображение» перейти на «Размер изображения», ввести значение ширины (800) и щёлкнуть OK. На скриншоте видно, что «вес» файла уменьшится более чем вдвое.
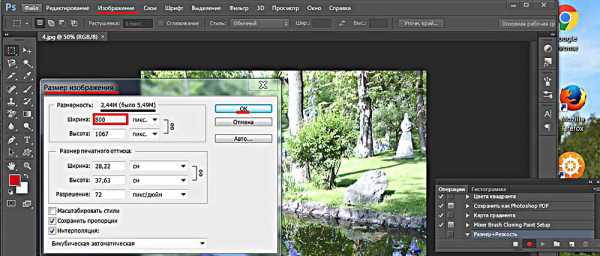
В меню «Фильтр» выбрать «Усиление резкости», затем «Умная». Особенность этой команды в том, что она действует не повсеместно, а только в тех фрагментах, где это требуется.
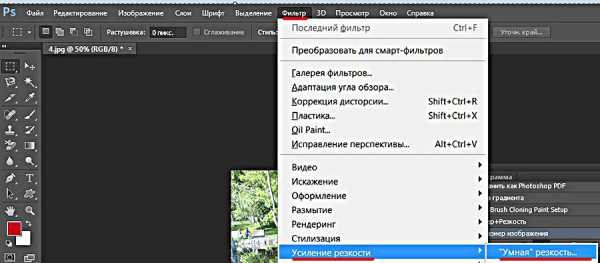
После сохранения откорректированной картинки одновременным нажатием клавиш Ctrl+S, в записях экшена появится последняя строка «Сохранить». Остаётся щёлкнуть кнопку «Останавливает воспроизведение/запись».
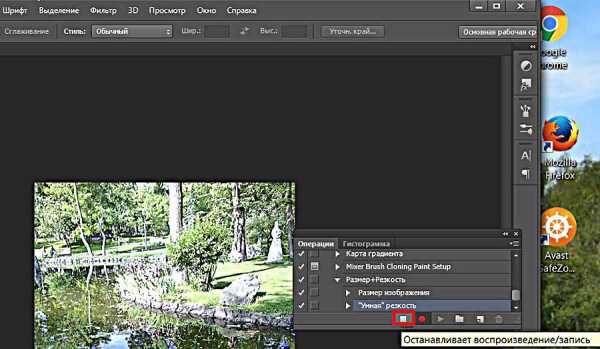
Теперь созданный action можно применить ко всем объектам. Для этого в меню «Файл» перейти на «Автоматизация» и щёлкнуть «Пакетная обработка».
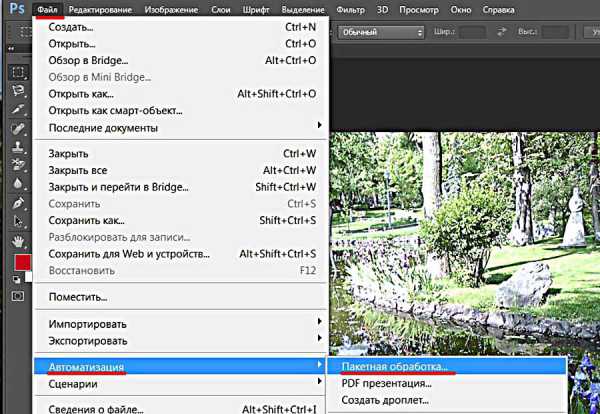
В открывшемся одноимённом окне в списке «Операция» указать:
- название записанной последовательности;
- наименование папки исходных объектов (D:\Old);
- имя выходного каталога для записи откорректированных фото (D:\New);
- вариант именования выходных объектов. Поскольку наши начальные изображения были просто пронумерованы, то надо выбрать «Порядковый номер» из единственной цифры и «Расширение», которое будет повторять исходное.

После нажатия OK произойдёт пакетная обработка фотографий в фотошопе. Записанная последовательность будет применена ко всем картинкам каталога Old. Через несколько секунд в папке New появятся все откорректированные снимки. Как видно на скриншоте, их ширина стала равной 800 пикселям.
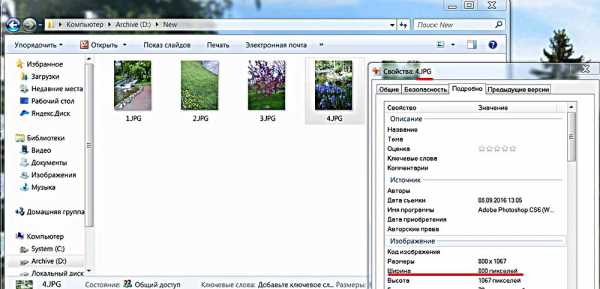
Очевидно, что в общем случае записанный экшен может включать значительно большее количество команд, чем две описанные. Например, часто бывает нужно защитить свои авторские снимки от копирования. Для этого на них инструментами редактора наносится авторский логотип или водяной знак. Но суть дела от этого не изменится. Разница будет в том, что потребуется больше времени на создание экшена, а выполнен он будет за десятки секунд вместо нескольких.
Использование дроплета
Пакетная обработка фотографий в фотошопе может быть произведена и посредством дроплета (droplet). Так называется специальный исполняемый файл, автоматически обрабатывающий фото, перетаскиваемые на его значок. Аналогично первому способу, droplet использует предварительно записанный экшен.
Для создания дроплета нужно выполнить такую последовательность действий.
В меню «Файл» перейти на «Автоматизация», далее – «Создать дроплет».

В появившемся окне указать место, где будет сохранён droplet. Чуть позже станет понятно, почему его удобно записать в тот же каталог, в которой находятся корректируемые картинки, т. е. New. В блоке «Выходная папка» значение по умолчанию «Сохранить и закрыть» означает перезапись откорректированных объектов на место начальных. (Конечно, при необходимости можно сохранить их и в другом каталоге.)
В списке «Операция» необходимо указать предварительно созданный экшен.
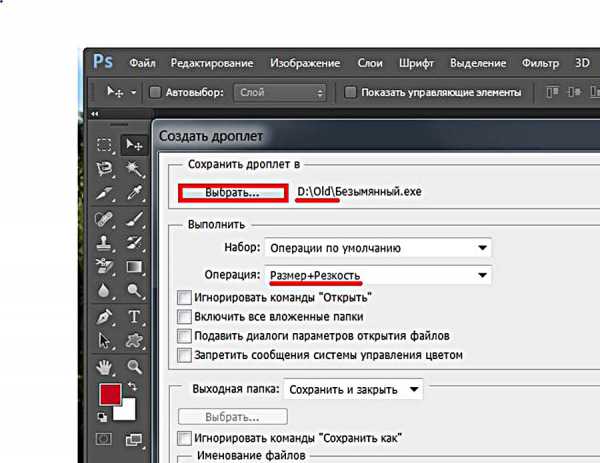
После нажатия OK в папке New появляется droplet под названием Безымянный.exe.
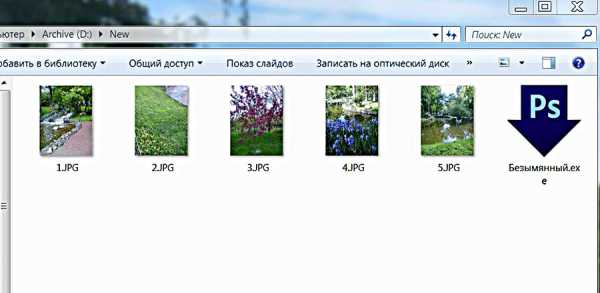
После этого достаточно выделить все картинки, перетащить их на значок дроплета и нажать «Открыть с помощью».
За те же несколько секунд произойдёт полная обработка фото, перетащенных на значок. Все картинки будут подвергнуты воздействию «упакованному» в дроплет экшену. На скриншоте виден результат – те же 800 пикселей.
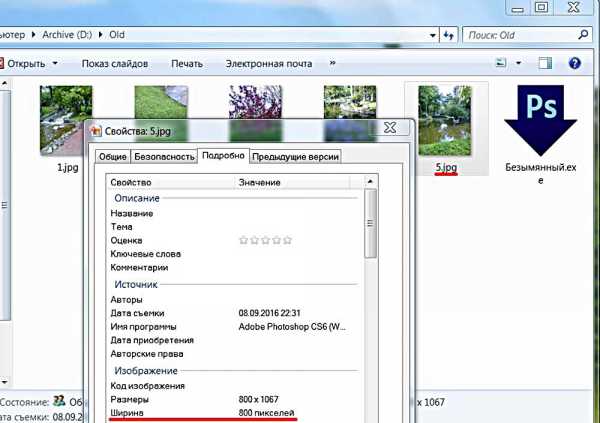
Как следует из приведённого описания, созданный специалистом droplet может легко использоваться пользователями, не владеющими программой. По получении (например, на флешке или по почте) дроплета, им будет достаточно перетащить на него фото, не открывая Photoshop. Обязательным условием здесь является лишь наличие этой программы на компьютере.
Также советую почитать и ознакомиться с бесплатной программой по обработке фотографий в большом количестве за пару минут. Подписывайтесь на рассылку блога и не забываем ставить лайки. Всего хорошего и до скорой встречи в следующих постах.
С уважением, Галиулин Руслан.
Урок: Пакетная обработка фотографий в Photoshop
Частенько появляется необходимость привести большое количество фотографий к нужному размеру или поместить логотип на каждую. Если делать это с каждым изображением вручную, то можно сойти с ума. Потому в этом уроке опишу один из способов пакетной обработки фото в Фотошопе.

В данном уроке рассмотрим как пример такую задачу:
Есть много фотографий большого размера и их нужно разместить на блоге с логотипом designfire.ru. Фотографии должны быть не более 552 px по ширине и сохранены при помощи «Save for Web» с качеством 60% и к ним нужно применить фильтр sharpen для резкости после ресайза.
Приступим к реализации пакетной обработки фотографий в Photoshop
Первое. Создадим на компьютере две папки. Первую назовем «исходники», вторую — «результаты». В папку «исходники» помещаем все наши необработанные фотографии.
Второе. Открываем в фотошопе любое изображение из папки «исходники» и записываем для него Action. Для этого на панельке Action сначала создаем новый сэт (нажимаем на пиктограмму папки):
Назовем его «Для блога». Далее создаем новый Action (нажимаем на соответствующую пиктограммку):
Назовем его «Размер+лого». Сразу после создания Action начинает запись ваших действий (индикатор record горит красным).
Третье. Промзводим все необходмые изменения с изображением:
а) Ресайзим при помощи Image / Image Size. Ставим галочки Constrain Proportions и Resample Image, а в поле Width ставим значение 552 px (это ширина колонки с текстом на моем блоге).
б) Добавляем логотип. Для этого нажимаем File / Place и находим файлик с предварительно подготовленным логотипом (или водяным знаком) и нажимаем кнопку Place. После этого логотип появится на изображении, его нужно разместить с нужном месте и нажать Enter.
в) Шарпим. Выбираем в панеле слоев слой с изображением и применяем Filter / Sharpen.
г) Сохраняем изображение в папку «результаты» при помощи команды «Save for Web»
Четвертое. Наш Action готов, потому его нужно остановить. Для этого нажимаем на соответствующую пиктограммку:
Изображение закрываем и удаляем его из папки «результаты», чтобы в дальнейшем не запутаться.
Пятое. Теперь нам нужно применить Action к группе изображений. Для этого заходим в File / Automate / Batch…
Заполняем нужные поля и ставим галочки как на скрине:
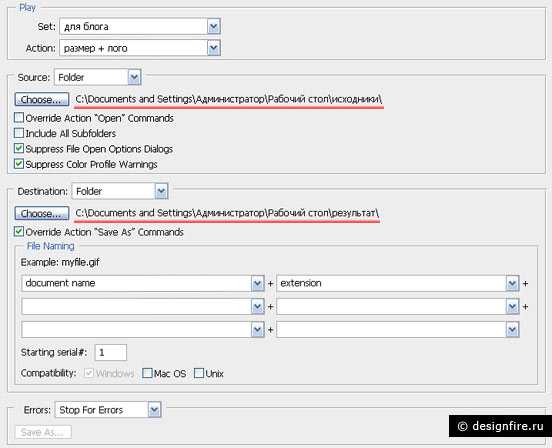
Нажимаем ок и смотрим как Photoshop делаем все за нас.
Данный способ очень удобен, когда нужно подготовить какой-то репортаж на блог или обработать кучу фотографий с одинаковыми настройками (например, увеличить резкость или сделать все фото черно-белыми). Данные действия можно произвести и с другими программами и некоторые люди утверждают, что так проще, но мне лично легче проделывать обработку c фотошопе.
Автор: Ткачук Евгений Источник: www.designfire.ru
!!! Дублирование разрешается только при наличии активной прямой ссылки на www.designfire.ru без запрета на ее индексацию (без noindex и nofollow) и указанием автора !!!П.С. Медийная реклама остается по прежнему важным инструментом для продвжения брэнда в сети интернет. Для старта медийной рекламной компании потребуется изготовление флеш баннеров, которое вы можете заказать на сайте web-fair.ru по разумным ценам. Там же представлено портфолио с примерами выполненных ранее баннеров.
Actions в Photoshop. Пакетная обработка фотографий для интернета

В одной из прошлых статей я писал о том, что такое actions в Photoshop и как с ними работать.
В этой статье я расскажу о простом и очень удобном способе обработки большого количества фотографий для публикации в интернете. С помощью actions в Photoshop мы сделаем экшен, который будет сам изменять размер, увеличивать резкость и сохранять превью ваших фотографий для интернета.
Превью фотографии — это очень важная вещь, так как именно по превью зрители будут оценивать качество ваших работ. Многие фотографы не придают превью большого значения, мол, «фулсайз надо смотреть, чтобы оценить качество фотографии». Они, безусловно, правы. Но на практике 99% людей увидят только превью ваших фотографий — в блоге, фотогалерее или на страничке Вконтакте.
Именно поэтому превью ваших фотографий должны выглядеть максимально качественно. И прежде всего это касается резкости изображения. При ресайзе фотографии резкость неизбежно ухудшается, и на превью необходимо увеличивать резкость. Если вы этого не сделаете, зритель будет уверен, что на вашей фотографии проблемы с резкостью. А хорошая, «звенящая» резкость на превью сразу делает кадр более привлекательным.
Просто сравните эти две фотографии, превью с увеличенной резкостью смотрится значительно лучше.
Но обрабатывать каждую фотографию вручную крайне утомительно. Если надо подготовить 3-5 фотографий, это, безусловно, не займет много времени. А если речь идет о 20-30 кадрах или 300-500? В статье о съемке репортажа я писал, насколько важно предоставить заказчику вместе с фулсайзами и превью всех фотографий. И без экшенов тут никак не обойтись.
Одно из самых главных преимуществ работы с actions в том, что надо потратить немного времени и один раз написать экшн, а дальше вы сможете сэкономить массу времени, используя его в обработке.
Именно такой action мы и напишем сегодня. Он универсален, и вы сможете использовать его с любыми своими фотографиями.
Наша задача — сделать action, который будет сам ресайзить фотографии до нужного размера, увеличивать резкость и сохранять фотографии в нужном нам качестве.
Написание подобного экшена невозможно без одной очень удобной функции в Photoshop — Fit Image.

Fit Image позволяет подогнать изображение под заданный размер. Обычно для изменения размера фотографии используется Image Size, но у него есть один серьезный недостаток. В Image Size нельзя просто указать значение длинной стороны изображения, можно только выставить значение высоты и ширины изображения. Из-за этого возникает проблема с вертикально и горизонтально ориентированными фотографиями.
Допустим, мы поставим ширину изображения 700 px. С горизонтальными кадрами все будет в порядке, но вертикальные кадры станут значительно больше горизонтальных. Потому что у них длинная сторона — вертикальная (то есть высота), а размер 700 px установлен для ширины изображения.
Частично эту проблему решает процентное изменение размера изображения, например, сделать размер превью 20% от размера оригинала. Но если оригиналы фотографий различаются в размере, то и превью их будут разными. Для пакетной обработки фотографий этот способ не подходит.
Нам нужен универсальный экшен, который будет одинаково работать со всеми фотографиями. Именно поэтому нужно использовать функцию Fit Image. Вам достаточно выставить в значении высоты и ширины одно и тоже число, и Photoshop будет сам определять длинную сторону изображения и изменять ее размер.
Создаем новый экшен и начинаем запись:
1. Открываем любую фотографию в Photoshop и над ней будем проводить манипуляции, которые запишутся в action.
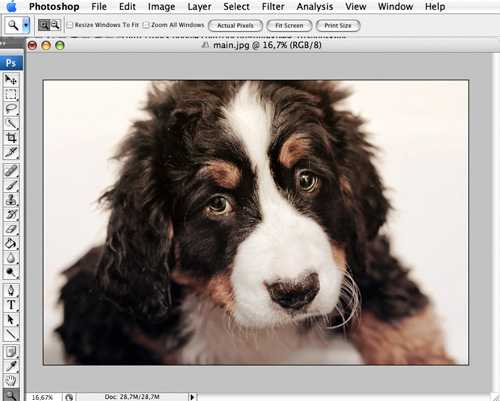
2. Теперь конвертируем в sRGB — Edit=>Convert To Profile, на тот случай, если вы работаете с Adobe RGB или ProPhoto RGB. Дело в том, что sRGB — это стандартный цветовой профиль, который правильно понимают все интернет-браузеры. Adobe RGB и ProRGB не поддерживаются большинством распространенных браузеров. Если вы работаете только с sRGB, это действие можно не вписывать в экшн.
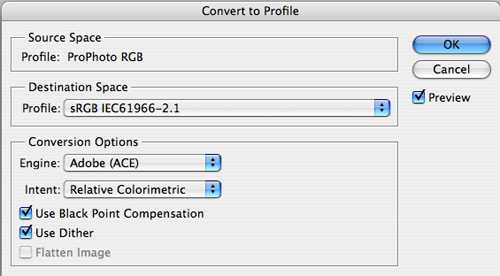
3. Применяем Fit Image со значением 700 px. На мой взгляд, 700 px — это оптимальный размер превью фотографии. Хотя вы можете выставить там любое другое значение, конечно.
4. Займемся увеличением резкости. Открываем Filter=>Sharpen=>Smart Sharpen. В зависимости от ваших личных предпочтений устанавливаем настройки резкости. Я, как правило, делаю такие настройки:

5. Наше превью готово, осталось только сохранить фотографию — File=>Save As.
В этом окне важно обратить внимание на строку Embed Color Profile. Поставив галочку рядом с этим пунктом, вы прикрепляете к файлу ICC профиль.
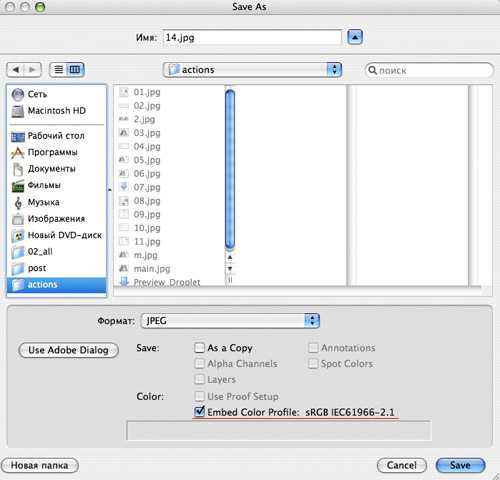
Затем откроется окно настроек — для публикации в интернете качества 9-10 будет более чем достаточно.
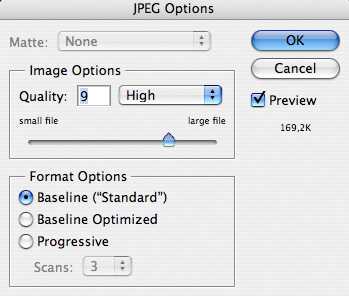
6. Закрываем фотографию — это действие тоже должно быть записано в экшене.
Вот и все, нажимаем Stop и наш action готов.
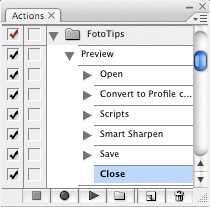
О том, как применить экшен сразу на большое количество фотографий, можно прочитать в нашей статье об основах работы с actions в Photoshop.
Но есть одна вещь, с помощью которой обработка фотографий для интернета становится еще проще и удобнее. Это Droplet в Photoshop.
Создаем Droplet
Droplet — это очень удобная функция для работы с экшенами. Суть ее работы в том, что вы можете создать файл, запускающий работу нужного вам экшена.
Создав Droplet, вам будет достаточно перетащить на его икону фотографии, и автоматически запустится Photoshop, а выбранные фотографии будут обработаны экшеном.
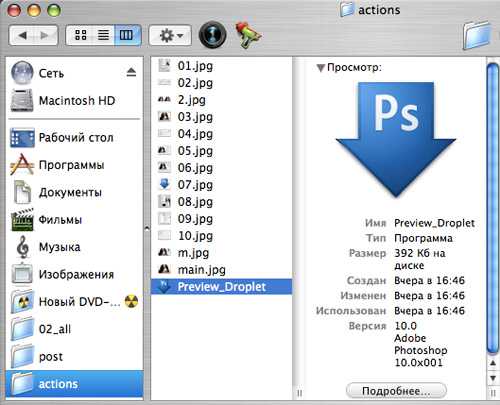
Сделать Droplet из экшена очень просто:
1. Заходим в File=>Automate=>Create Droplet
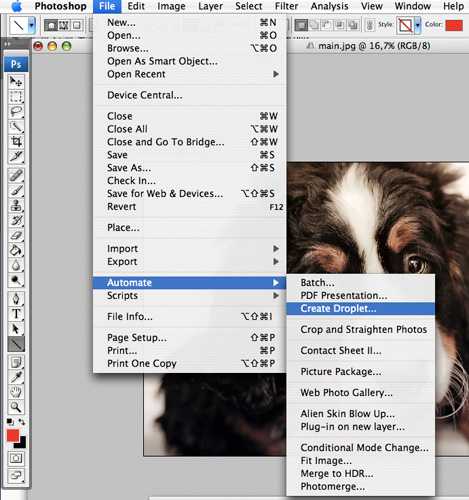
2. Настраиваем параметры Droplet’а
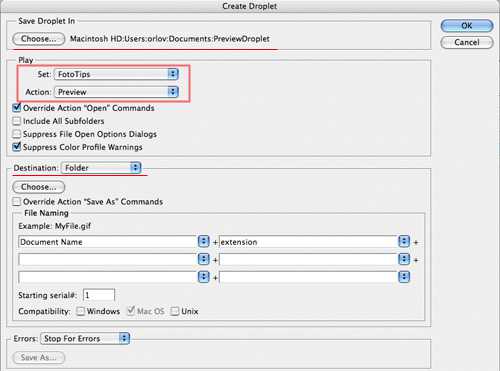
- Выбираем, куда сохранить файл дроплета
- Какой сет и экшн использовать
- Куда сохранять получившиеся фотографии
Все остальные настройки практически аналогичны настройкам окна Batch при работе с actions.
Теперь у вас есть файл-дроплет экшена, и вы можете просто перетаскивать в него фотографии, которые хотите обработать для интернета.