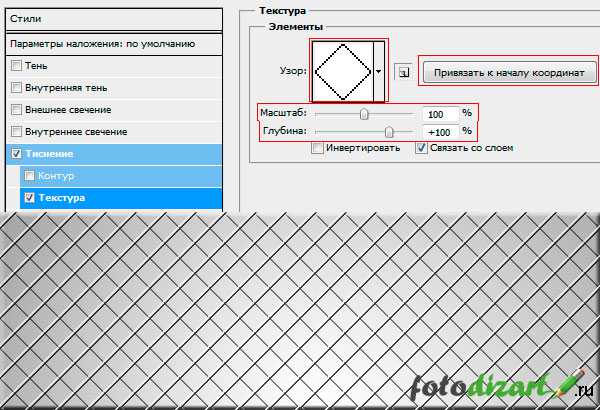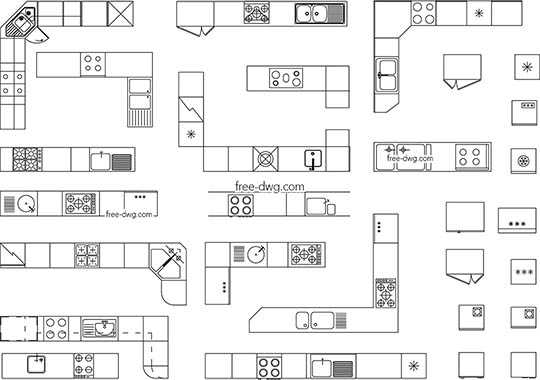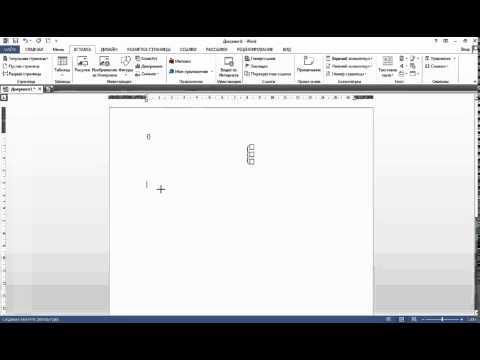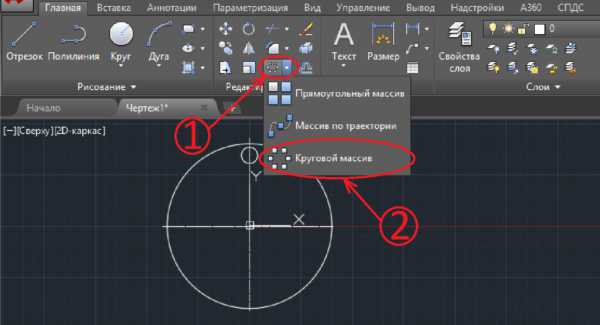Мы принимаем к оплате:
«Подарочный сертификат» от нашего Учебного Центра – это лучший подарок для тех, кто Вам дорог! Оплате обучение и подарите Вашим родным и близким обучение по любому из курсов!!!
«Сертификат на повторное обучение» дает возможность повторно пройти обучение в нашем Учебном Центре со скидкой 1000 рублей!
А также:
Как в автокаде заменить блок на другой
Замена одного блока другим для AutoCAD 2006/2007
Комментарии 1-15 из 39
здравствуйте. а можно заменить блок с сохранением масштаба, положения, атрибутивной информации?
А как запустить в AutoCad2014?
А для AutoCad 2014 нет версии?
den001, если можно выложите программу для замены части блоков, в выбранной рамке или перебором.
den001, можно и мне программу замены выбранных рамкой блоков на другие? Почта [email protected] Спасибо
den001, мне тоже очень нужна программа замены выбранных рамкой блоков на другие. Буду очень признателен, если Вы её вышлите на [email protected] . Заранее спасибо.
den001, не могли бы Вы выслать программу замены выбранных рамкой блоков на другие, (эл.почта [email protected])Заранее спасибо.
Да можно, у меня уже давно так и сделано, только заточено под 2008 Acad. Если нужно, могу выложить. В 2006 работать, скорее всего не будет, а перекраивать сейчас некогда.
А ЕСЛИ ТОЛЬКО ЧАТЬ БЛОКОВ ХОЧУ ЗАМЕНИТЬ НА ДРУГИЕ, ТО ЕСТЬ ЧАСТЬ ОСТАВИТЬ КАК ЕСТЬ, А ЧАСТЬ ПОМЕНЯТЬ, ВЫБРАВ К ПРИМЕРУ НЕОБХОДИМЫЕ РАМОЧКОЙ- ТАК МОЖНО?
Все прекрасно работает. Устанавливается как обычно, просто нужно добавить в список автозагрузки (Сервис -> Приложения -> Автозагрузка)
Работает ли программка в autocad 2008? Как ее установить?
А можно чотб касперский не ругался
Хорошо, прогресс налицо (избавились от лишнего элемента управления), теперь осталось поправить несколько моментов (описываю работу только с клавиатурой): 1. При открытии окна фокус должен быть сразу на 1-й строке списка, и ждать выбора Enter'ом; 2. После нажатия Enter можно выбрать следующий блок (как сейчас), но после второго нажатия Enter (выбор 2-го блока) фокус должен быть на кнопке ОК (сейчас совсем по-другому); 3. Если пользователь захочет отказаться он нажимает Tab для перевода фокуса на Отмена и Enter. 4. Перемещение с помощью Tab - после Отмена, должны быть строки с повторным выбором блоков (если пользователь не стал заменять блоки из-за того что не правильно их задал и хочет изменить свой выбор), далее галочки и далее опять OK. Здесь важный момент если пользователь захочет менять выбранные блоки, то программа должна работать по пунктам 1 и 2. Если же блоки меняться не будут, то с помощью Tab пользователь шагает сначала по строкам, затем по галочкам и потом на ОК.5. Стрелки, IHMO, могут использоваться только для работы со списком, для перемещения по элементам управления только Tab.
Выбор блока клавишей Enter - мысль неплохая. В целом ситуация следующая: кнопку Выбрать я удалил, вместо нее добавил возможность выбора блока Enter'ом. Но на этом стоит поставить точку. Вообще, трогать отлаженный, работающий код без особой необходимости - последнее дело. :-)
Так, а как быть с работой без мыши - мой ответ на п.2.
836607663776636407154071440713407124071140710407094070840707407064070540704
Урок 13. Обновление и замена блоков графических обозначений компонентов
В нескольких предыдущих уроках мы рассмотрели инструменты, предназначенные для построения схем, но довольно часто возникает ситуации, когда надо в существующую схему внести некоторые правки. Вот начиная с этого урока, мы и начнем изучение инструментов AutoCAD Electrical, предназначенных для редактирования существующих схем. Конкретно в этом уроке рассмотрим способы обновления и замены графических обозначений компонентов на схеме.
А именно замену одного графического образа компонента на другой, обновление графических образов компонентов и замену графических образов компонентов из одной библиотеки на образы из другой библиотеки.
Следует сразу отметить, что процедура обновления или замены может быть применена, как к отдельным компонентам, так и к отдельному чертежу или ко всему проекту.
Для вызова команды замены или обновления графических образов компонентов в отдельном чертеже или сразу во всем проекте необходимо кликнуть по пиктограмме Перестановка/обновление блоков, расположенной на вкладке Схема в панели Редактировать компоненты.
После чего на экране появиться диалоговое окно Замена блока / Обновление блока / Замена библиотеки.

В этом окне предлагается выбрать один из вариантов:
- Вариант А: Замена блока
- Вариант В: Обновление блока
Можно выбрать только один из вариантов действия команды.
Рассмотрим каждый из них более подробно.
Вариант А: Замена блока (переход к блоку с другим именем)
При выборе «Вариант А» AutoCAD Electrical выполняет не только замену одного графического образа компонента другим, но и позволяет сохранить масштаб исходного компонента, местоположение компонента и его атрибутов на чертеже, угол поворота, точки подключения компонента. Например, «Вариант А» может быть использован при необходимости заменить стандартную катушку реле на катушку реле со встроенным диодом. Или замене всех стандартных катушек реле на чертеже или в проекте на катушки реле со встроенным диодом и светодиодом.
| Замена блока: По одному | Последовательная замена одного графического образа компонента на другой. |
| Замена блока: В рамках чертежа | Один графический образ компонента заменяется на другой во всем чертеже. |
| Замена блока: В рамках проекта | Замена одного графического образа компонента на другой во всем проекте. (В процессе выполнения команды вызывается стандартный диалог Выбрать чертежи для обработки, позволяющий выбрать чертежи проекта в которых необходимо произвести замену). |
| Указать новый блок в графическом меню | Открывается Графическое меню для выбора нового графического образа компонента. |
| Указать новый блок «точную копию» | Программа предлагает выбрать графический образ компонента на чертеже, чтобы использовать его в качестве оригинала. |
| Найти новый блок в диалоговом окне выбора файла | Открывается диалог выбора файла блока в библиотеке графических образов компонентов AutoCAD Electrical (По умолчанию: C:\Users\Public\Documents\Autodesk\Acade {версия}\Libs), чтобы использовать его в качестве оригинала. |
| Сохранить старые местоположения атрибутов | Местоположение атрибутов нового графического образа компонента определяется их местоположением в исходном (старом) блоке. |
| Сохранить старый масштаб блока | Масштаб нового графического образа компонента соответствует масштабу исходного (старого) блока. |
| Разрешить восстановление соединений линий проводов неопределенного типа | При замене графического образа компонента на новый, линии, не являющиеся проводами, преобразуются в соединения. |
| Автопереназн. ПО. если замена род. эл-та вызывает измен. СЕМЕЙСТВА | Автоматическое присвоение компоненту нового позиционного обозначения, в случае, если новый графический образ компонента относится к другому семейству. Если семейство не изменяется – позиционное обозначение остается прежним. |
Каталожные данные компонента будут потеряны, если при замене графического образа компонента изменяется его тип.
Подключение проводов к обновленному компоненту происходит автоматически, если он не значительно отличается по размерам от предыдущего и имеет аналогичные точки подключения, в противном случае, подключение может быть нарушено.
Если чертеж уже содержит графический образ компонента, то этот образ будет определяющим для всех других копий графического образа компонента с тем же именем блока.
Вариант В: Обновление блока (скорректированная или другая версия блока с тем же именем)
Команда обновления предназначена для замены ВСЕХ экземпляров ОДНОГО указанного графического образа компонента на новую его версию, при выборе первой опции. Или НЕСКОЛЬКИХ, или даже всех, графических образов компонентов принадлежащих одной библиотеке, на другие версии графических образов из другой библиотеки.
Как и при замене блоков, при обновлении все значения атрибутов и точек подключения сохраняются.
Обычно необходимость в замене графических образов компонентов возникает на стадии согласования проекта, когда вдруг выясняется, что у Заказчика принято иным способом обозначать какие-то из элементов схемы.
Вы можете создать другой графический образ и, используя опцию Обновление блока, легко заменить один графический образ на другой во всем чертеже или проекте.
После выбора опции и нажатия ОК откроется окно Обновление блока – Путь\имя файла нового блока.
Если поле Путь\имя файла нового блока пустое, то сразу откроется диалог выбора файла .dwg нового блока для замены.

| Путь\ имя файла нового блока | Указывается полный путь, включая имя файла, нового блока, на который будут заменены все экземпляры выбранного блока. |
| Масштаб вставки | Задается, какой масштабный коэффициент будет применен при вставке нового блока; 1,0 = масштаб 1:1; 25,4 - масштабный коэффициент, для преобразования блоков, выполненных в дюймах, для применения их на схемах, выполненных в миллиметрах; 1/25,4 – масштабный коэффициент для преобразования блоков, в миллиметрах, для применения их на схемах, выполненных в дюймах. Коэффициент масштабирования элементов задается в Свойствах чертежа. |
| Сохранить старый масштаб блока | Позволяет сохранить старый масштаб блока (Масштаб вставки становиться недоступным). |
| Сохранить старые местоположения атрибутов | Определяет, что местоположение атрибутов нового блока определяется положением одноименных атрибутов старого графического образа. |
| Разрешить восстановление соединений линий проводов неопределенного типа | При замене графического образа компонента на новый, линии, не являющиеся проводами, преобразуются в соединения. |
| Да, копировать все старые значения | Все значения атрибутов старого блока копируются в одноименные атрибуты нового. |
| Нет, удалять все старые значения | Все значения атрибутов старого блока удаляются, а новый блок размещается на чертеже без атрибутов. |
| Копировать старое значение в новый бпок, если значение этого атрибута не задано | Если в новом графическом образе значения атрибутов не заданы, то они копируются из старого блока. Иначе, старые значения атрибутов удаляются и используются значения из нового графического образа. |
Замена библиотеки
Процедура Замена библиотеки абсолютно аналогична, рассмотренной выше процедуре Обновление блоков.
Но предназначена эта процедура для замены всех блоков чертежа на блоки из новой библиотеки, как уже говорилось выше.
При выполнении данной процедуры все блоки, имена которых присутствуют в новой библиотеке, заменяются новыми версиями блоков из этой библиотеки. При этом все значения атрибутов и соединения компонентов проводами сохраняются.
Выбирать блоки вручную, при выполнении процедуры, не требуется, так как, выполняется замена всех блоков чертежа. Элементы диалогового окна Замена библиотеки -- Все чертежи идентичны элементам, рассмотренного диалогового окна Обновление блока – Путь\имя файла нового блока. Единственное отличие, что необходимо указать путь к новой библиотеке, а не к файлу нового блока.

Замена блоков выполняется только для тех блоков, для которых найдены файлы блоков с идентичными именами. Если файла с соответствующим именем блока в новой библиотеке, не найдено, такие блоки не обрабатываются.
Предполагается, что пользователь может посредством данной функции заменить графические образы компонентов одного стандарта, например JIC125, на блоки другого стандарта, например стандарта IЕС2. Или даже блоки обычного AutoCAD на блоки AutoCAD Electrical.
Назначение соответствий атрибутов
Используя функцию обновления или замены блоков по вариантам А и В можно дополнительно настроить присвоение значений определенных атрибутов – атрибутам с другими именами. Или выражаясь другими словами, создать файл соответствия атрибутов.
Файл соответствия атрибутов
Файл соответствия атрибутов представляет собой файл формата XLS, CSV или TXT и используется, как уже упоминалось, для копирования значений атрибутов имеющихся графических образов компонентов в другие блоки, с другими именами атрибутов. Файл соответствия атрибутов должен содержать две колонки: в первой указываются имена атрибутов имеющихся блоков, а во второй имена атрибутов новых блоков.

Файл соответствия атрибутов также может быть использован в процедуре замены библиотеки «не электрических» блоков, которые используют «не стандартные» атрибуты, на блоки AutoCAD Electrical и не потерять при этом значения атрибутов. В результате выполнения замены библиотеки, в этом случае, атрибутам стандартных блоков AutoCAD Electrical будут присвоены значения, извлеченные из «не электрических» блоков в соответствии с файлом соответствия атрибутов.
Хитрости при вставке блока в чертеж AutoCAD
Добрый день!С удивлением узнал сегодня об опциях, доступных для команды вставки блока в чертеж AutoCAD. Давайте посмотрим и оценим пользу от этих интересных возможностей.
Ни для кого не секрет, что если перед именем команды ввести символ - (минус), то команда запустится в режиме командной строки без диалогового окна. На примере команды вставки блока: ВСТАВИТЬ открывает диалоговое окно вставки блока, -ВСТАВИТЬ предлагает ввести все параметры в командную строку.
При использовании режима без диалогового окна нам доступны такие приемы:
- Автоматическое расчленение - если на соответствующий запрос перед именем блока ввести *, то он расчленится при вставке (если вставлять блок из внешнего файла, то его определение просто не добавится в текущий чертеж)
- Переопределение существующих блоков - для того, чтобы заменить блок в текущем чертеже на внешний файл, на запрос имени файла введите строку формата ИМЯ_БЛОКА=ИМЯ_ФАЙЛА, где ИМЯ_ФАЙЛА - путь к файлу. Все вхождения блока будут переопределены
- Предварительное определение параметров вставки - при запуске команды доступны опции задания базовой точки, масштаба и угла поворота. Что это нам дает? Перед тем, как указать точку вставки мы можем переопределить базовую точку блока для текущей команды вставки - выбираем опцию Базовая точка, блок отображается на экране, указываем положение новой точки привязки, далее в пределах этой команды уже работаем с новой точкой привязки. Также можно поступить с масштабом и углом поворота
- Вызов диалогового окна выбора файла - в момент запроса командой имени файла можно ввести ~ (тильда), тогда выпадет окно выбора файла, где можно выбрать желаемый файл
Надеюсь рассмотренные приемы будут полезны в Вашей повседневной работе.
Подсмотрено на сайте CAD PANACEAС уважением, Андрей.