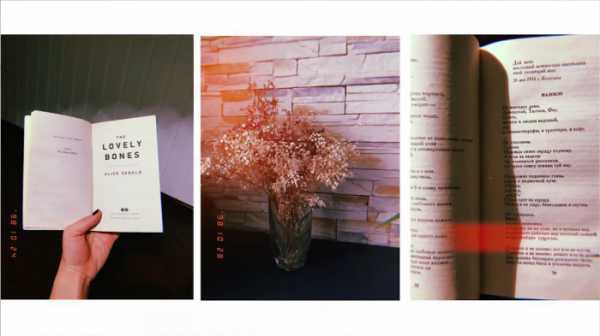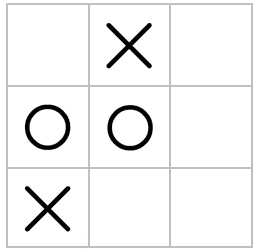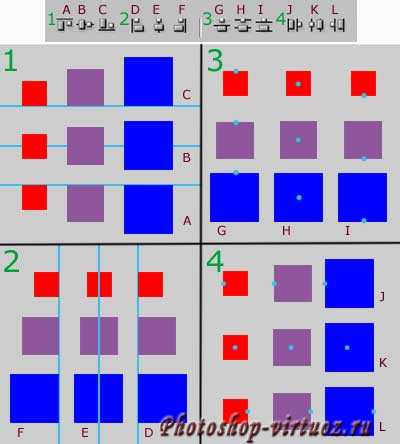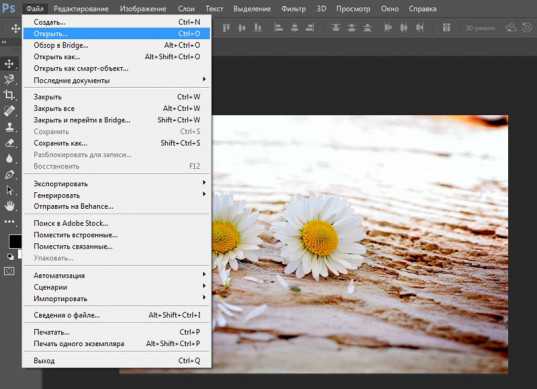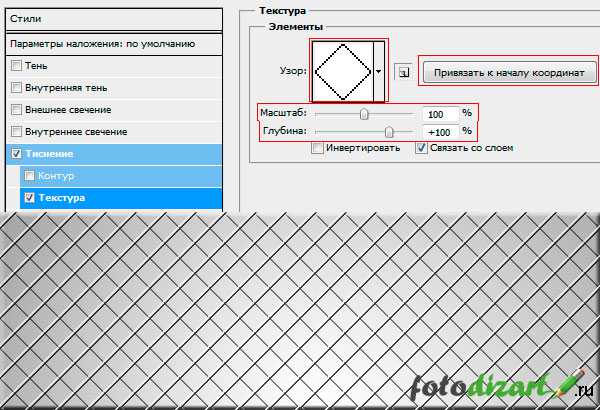Мы принимаем к оплате:
«Подарочный сертификат» от нашего Учебного Центра – это лучший подарок для тех, кто Вам дорог! Оплате обучение и подарите Вашим родным и близким обучение по любому из курсов!!!
«Сертификат на повторное обучение» дает возможность повторно пройти обучение в нашем Учебном Центре со скидкой 1000 рублей!
А также:
Как в фотошопе сделать крылья
Как добавить крылья в Фотошопе · «Мир Фотошопа»

Откройте фотографию голубя с раскрытыми крыльями. Выделите фон вокруг голубя инструментом Magic Wand Tool (W).

Шаг 2
Перейдите в меню Select ? Refine Edge и подвигайте ползунки, чтобы фон стал полностью белым. Изменяйте View, чтобы лучше видеть остатки фона.
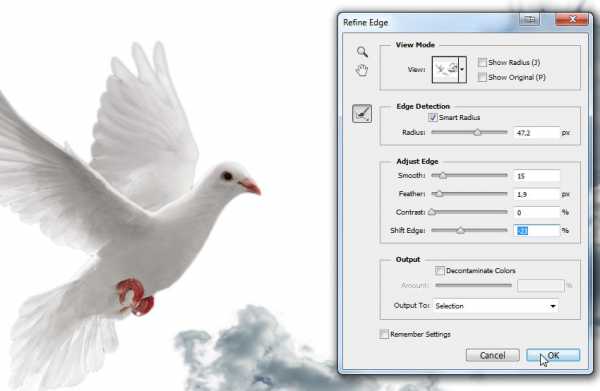
Шаг 3
Инструментом Magnetic Lasso Tool (L) выделите крыло голубя и скопируйте его на отдельный слой (Ctrl + J).

Выделите другое крыло и скопируйте его на отдельный слой.

Шаг 4
Второе крыло бело перекрыто первым, но нам оно нужно целиком. Сейчас мы это исправим. Инструментом Lasso Tool (L) отсеките такую форму:

Шаг 5
Выделите часть крыла, которая перекрыта и откройте меню заливки (Shift + F5).

Используйте заливку Content-Aware.

Шаг 6
Выделите перья в верхней части и скопируйте их вниз.

Шаг 7
Активируйте режим Warp (Edit ? Transform ? Warp). Измените форму перьев, чтобы они стали похожи на окружающие. Объедините об слоя (Ctrl + E).
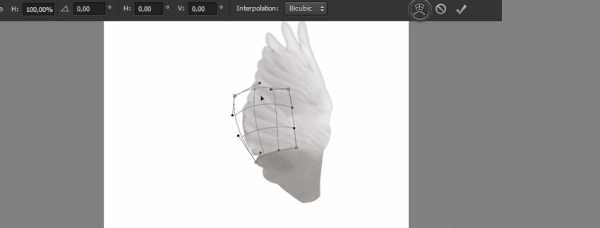
Шаг 8
Инструментом Patch Tool (J) уберите швы между слоями.

2. Соединяем элементы
Шаг 1
Откройте фотографию поросенка и инструментом Crop Tool (C) обрежьте её, оставив место для крыльев.
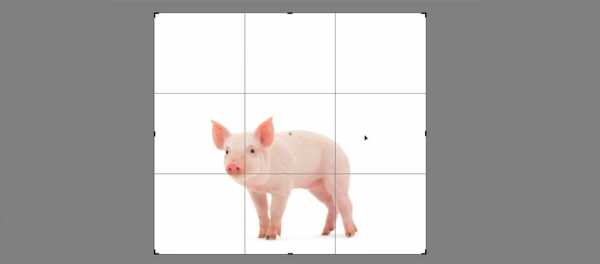
Шаг 2
Вставьте крылья в документ с поросёнком и расположите на спине. Оба крыла отразите по горизонтали (Edit ? Transform ? Flip Horizontal). Активируйте режим Free Transform (Ctrl + T) и измените размер крыльев.
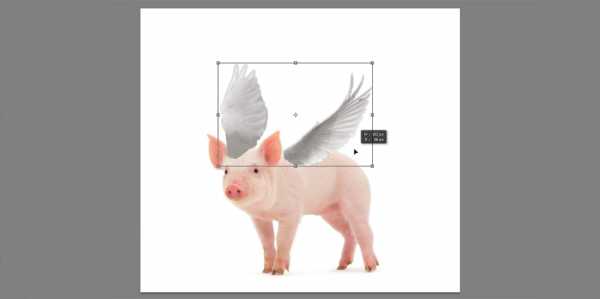
Шаг 3
Сейчас в режиме Warp (Edit ? Transform ? Warp) мы изменим форму крыльев.
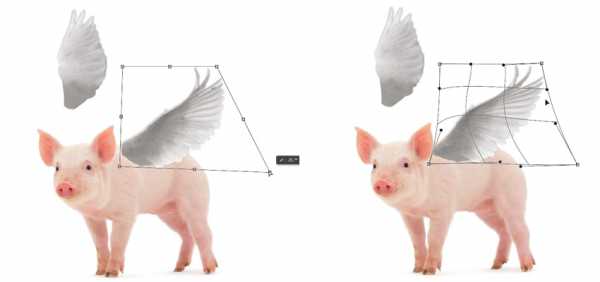
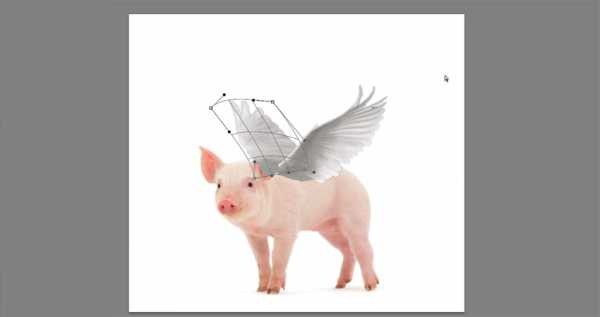
Шаг 4
Выключите переднее крыло на время, чтобы мы лучше могли видеть заднее. Инструментом Magic Wand Tool (W) выделите фон вокруг поросенка, находясь на её слое.
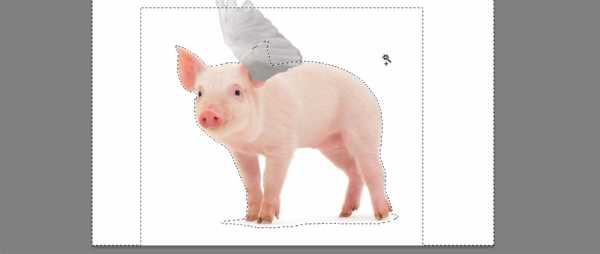
Шаг 5
К слою крыла добавьте маску, чтобы скрыть всё, за его пределами. Мягкой кистью сотрите остатки крыла в нижней части, чтобы было понятно, что крыло находится на другой стороне тела поросенка.



Шаг 6
Верните крыло на переднем плане и мягкой кистью соедините его с телом поросенка при помощи маски.

3. Реалистичность объекта
Шаг 1
Так как мы взяли крылья с другой фотографии, они будут имеют отличный баланс белого, который не подходит поросенку. Мы немного изменим цвета. Создайте корректирующий слой Hue/Saturation для крыльев. Измените тон и насыщенность так, чтобы крылья больше подходили поросенку.
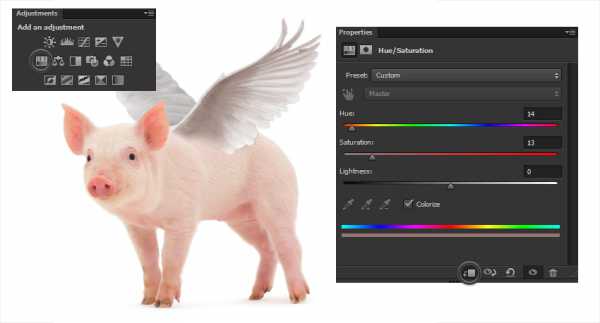
Шаг 2
У поросенка края мягкие, а у крыльев они чёткие. Нужно привести всё к одному виду. Используйте маску и мягкую кисть на крыльях.

Шаг 3
Сейчас сделаем крылья немного розовыми. Создайте корректирующий слой Color Balance для одного из крыльев и настройте так:
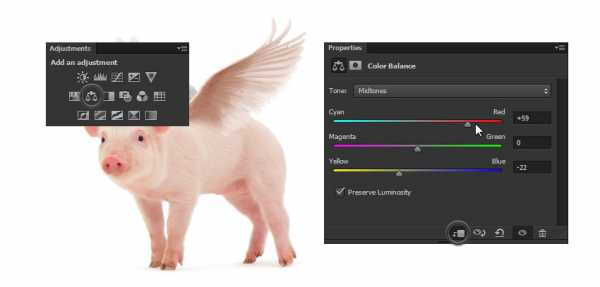
Шаг 4
Нужно наложить цвет на тёмные участки крыльев. Это возможно благодаря параметрам наложения. Откройте окно стилей двойным кликом на слое. Переместите белый ползунок в секции Blend If.
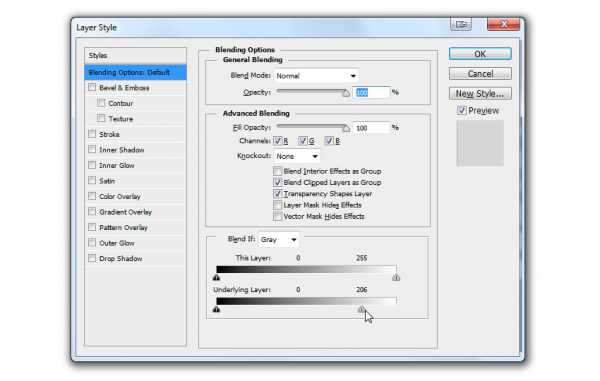

Разделите ползунок удержанием клавиши Alt.
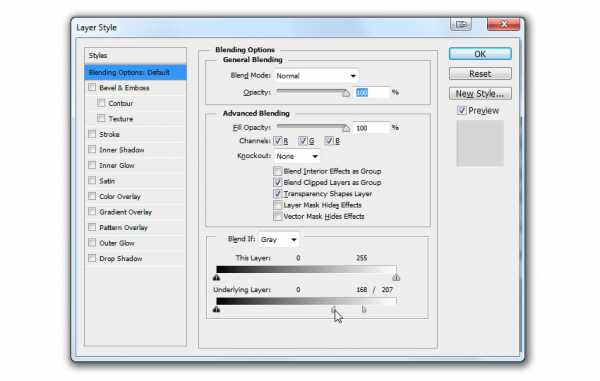

Шаг 5
Крыло всё ещё довольно тёмное. Создайте корректирующий слой Brightness/Contrast. Поэкспериментируйте с параметрами наложения.

Шаг 6
Граница между крылом и телом не очень убедительна. Выделите часть тела поросёнка и скопируйте её на новый слой.

Шаг 7
Измените форму слоя в режиме Free Transform (Ctrl + T).

Шаг 8
Добавьте маску и соедините шерсть с крылом.
Шаг 9
Создайте копию слоя с поросёнком и поднимите её на самый верх. Добавьте маску и залейте её чёрным цветом. Белым цветом закрасьте те участки, где должна быть шерсть.

Шаг 10
Откройте параметры наложения и в секции Blend If опробуйте чёрный ползунок. Он делает чёрные пиксели более прозрачными.
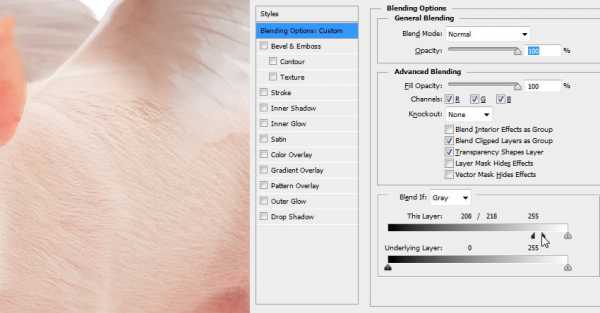
Теперь можете заняться мелкими деталями.

Шаг 11
Осталось добавить последний штрих, который сделает крылья более реалистичными. Возьмите мягкую кисть и активируйте режим Quick Mode (Q). Закрасьте область над крыльями.

Шаг 12
Вернитесь в нормальный режим и инвертируйте выделение (Ctrl + Shift + I). Нажмите Ctrl + H, чтобы спрятать выделение. Примените фильтр Gaussian Blur (Filter ? Blur ? Gaussian Blur), чтобы размыть элементы, находящиеся далеко от крыла.
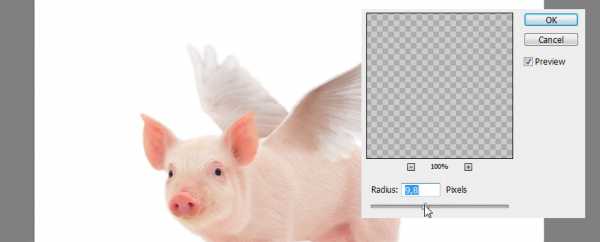
Сделайте то же самое для другого крыла.

Шаг 13
Закончите урок дополнительными манипуляциями. Например можно уменьшить размер изображения, добавить шум или резкость.

Создаём в Фотошоп крылья из огня
В этом уроке вы узнаете интересные подсказки по созданию различных форм, созданных из огня, а также узнаете, как использовать фильтры, корректирующие слои и маски, чтобы создать этот потрясающий эффект.
Итоговый результат
Исходные материал:
Архив
ШАГ 1. В первом шаге открываем изображение девушки и кадрируем это изображение. Нам понадобится больше пространства для огненных крыльев, что на данный момент не достаточно.
ШАГ 2. Далее, необходимого пространства для нашего исходного изображения немного не достаточно, поэтому вырежьте среднюю часть пола и поместите по обоим нижним углам. Создайте слой- маску и кистью обработайте края, чтобы создать плавный переход.
ШАГ 3. С помощью инструментов Осветлитель и Затемнитель (dodge & burn), создайте свето- тени на девушке.
ШАГ 4. Вырежьте модель (с помощью инструмента Перо (pen tool ) и удалите задний фон.
ШАГ 5. Далее, мы добавим новый задний фон. Так как изображение заднего фона слишком маленькое для нашего рабочего изображения, нам понадобится увеличить его, для этого нажмите клавиши CTRL+J, чтобы продублировать слой с задним фоном. Примените слой- маску и обработайте края, чтобы не было видно перехода.
Далее, идём Фильтр – Размытие – Размытие по Гауссу(Filters-Blur-Gaussian Blur) Радиус(radius) 5 px, чтобы придать заднему фону больше глубины.
На данном этапе, изображение выглядит немного симметричным, но это можно легко исправить с помощью инструмента Штамп (clone stamp).
ШАГ 6. Задний фон – тёмный, а наша модель слишком светлая, поэтому мы сделаем её темнее для плавного цветового перехода. Идём в Корректирующие слои – Кривые(Adjustment Layers – Curves) и применяем настройки, как на скриншоте ниже. Используйте корректирующий слой Кривые (Curves), в качестве обтравочной маски.
ШАГ 7. В этом шаге мы должны дорисовать волосы. Это легко выполнить с помощью планшета, но можно также выполнить с помощью мышки. Для начала, с помощью инструмента Пипетка (eye dropper) выберите цветовой оттенок, щёлкнув по волосам девушки, и далее дорисуйте несколько локонов волос. Достаточно будет нарисовать всего лишь несколько локонов. См. на скриншот ниже, чтобы сравнить, как должно быть.
ШАГ 8. Загрузите своё стоковое изображение крыльев и расположите их на своё усмотрение. После этого нажмите клавиши Ctrl + I, чтобы инвертировать цвета, чтобы создать тёмную основу для пламени.
ШАГ 9. Загрузите изображение пламени и примените настройки, как на скриншоте ниже в параметрах Наложить, если (Blend if) в стилях слоя, которые применяются к слою с пламенем. Удерживайте клавишу ALT, чтобы уменьшить наложение тёмного пространства – это действие создаёт плавный переход.
Примечание переводчика: удерживая клавишу ALT, вы активируете настройки оттенков, в стилях слоя – одновременно удерживайте клавишу ALT, перемещайте курсором значение оттенка.
ШАГ 10. Добавьте ещё изображений пламени и правильно состыкуйте их по форме крыльев (в качестве обтравочной маски (clipping mask). Применение обтравочной маски даст вам основу для добавления пламени к крыльям.
ШАГ 11. Загрузите другое стоковое изображение пламени и расположите, как на скриншоте ниже. Ещё раз откройте Стили слоя (Layer Style) – в настройках Наложить, если (Blend if) переместите бегунок, чтобы избавиться от всех тёмных участков, настройки выставьте, как на скриншоте ниже. Не забывайте удерживать клавишу ALT при перемещении бегунка при выставлении значений, создавая плавный переход. Далее, на слой- маске удалите части, которые вы хотите скрыть и поменяйте режим наложения на Осветление (Screen). Вы можете экспериментировать с различными режимами наложения, пока вы не избавитесь от всех тёмных элементов на изображении, которые остались после применения Стилей слоя (Layer Style).
ШАГ 12. Ниже слоя с пламенем, режим которого установлен на Осветление (screen), вы можете прокрасить чёрной кистью с низкой непрозрачностью для увеличения объёма пламени и уменьшения непрозрачности пламени.
Примечание переводчика: создайте новый слой, к новому слою примените слой- маску и на слой маске автор прокрашивает чёрной кистью с низкой непрозрачностью, чтобы усилить пламя.
ШАГ 13. Добавьте пламени вокруг крыла.
ШАГ 14. После того, как вы закончили располагать языки пламени, и скрыли большую часть тёмного крыла, выполните сведение всех слоёв с пламенем (или объедините их в одну группу) и продублируйте объединённый слой (группу). Примените трансформацию Отразить по Горизонтали (Flip Horizontal) к продублированному слою и расположите соответственно. Изображение крыльев выглядит слишком симметрично, поэтому мы исправим это очень быстро, добавив ещё пламени.
ШАГ 15. Для лучшего контраста я использовал обычную Карту Градиента – Чёрно/белое (Gradient Map black/white) – создайте новый Корректирующий слой (Adjustment Layer) поверх папки задний фон (bg), которая содержит изображение стены и неба.
ШАГ 16. Не забудьте добавить языки пламени поверх слоя с моделью, потому что в противном случае, модель будет выглядеть статичной и нереалистичной. Я добавил небольшие языки пламени поверх её руки, но ниже слоя с нарисованными волосами и поверх её спины. К созданным слоям с языками пламени, я применил режим наложения Осветление (screen). Наложите языки пламени друг на друга, чтобы создать более очевидный огонь.
ШАГ 17. Создайте новый слой и прокрасьте оранжевым оттенком кожу модели, чтобы создать яркий свет, идущий от огня. Далее, для этого слоя установите режим наложения на Перекрытие (Overlay).
ШАГ 18. Добавьте огненные осколки с помощью кисти, которую я создал для вас (скачать). Просто выберите оранжевый оттенок и прокрасьте кистью вокруг пламени. Если вы создали слишком много искр (огненных осколков), то просто примените слой- маску и на слой- маске, с помощью кисти, скройте лишнее.
ШАГ 19. Добавьте ещё контраста с помощью корректирующего слоя Кривые (curves).
ШАГ 20. В этом шаге мы добавим ещё несколько корректирующих слоёв, чтобы наша композиция сочеталась более гармонично. Для начала, идём Корректирующие слои – Цветовой Баланс (Adjustment Layers –Color Balance), дважды примените корректирующий слой. Применяем настройки, как на скриншотах ниже.
Корректирующий слой Уровни (Levels).
Слои – Новый корректирующий слой – Карта Градиента (Layers > New Adjustment Layer > Gradient Map). Непрозрачность (opacity) слоя 40 %.
ШАГ 21. Создайте новый слой, выберите инструмент Кисть (brush tool). Создайте тени в углах изображения. Если у вас получилось слишком тёмно, то уменьшите Непрозрачность (opacity) слоя.
ШАГ 22. Идём Фильтр – Размытие – Радиальное Размытие (Filter > Blur > Radial Blur) и применяем настройки, как на скриншоте ниже. Мы используем этот фильтр на краях.
ШАГ 23. Далее, идём Фильтр – Резкость – Контурная Резкость (Filter > Sharpen > Unsharp Mask). (см. настройки на скриншоте ниже).
ШАГ 24. Этот шаг не является обязательным. Добавьте текстуру к лицу девушки, чтобы оно выглядело более тёмным.
Итоговый результат
Автор: Loredana Papp
Как нарисовать крылья в Фотошопе
23 декабря 2018
Автор КакПросто!
Многие задумывались о том, как придать себе на фотографии ангельский вид или же наоборот, показать дьявольскую искорку. Самый простой и быстрый способ - это использовать кисти для фотошопа. Но качество таких крылышек, мягко говоря, желает оставлять лучшего. Поэтому стоит воспользоваться другим вариантом.
Инструкция
Зайдите в меню «Файл» и создайте новый документ. Размер выбирайте по своему желанию, но все же для удобства размер желателен не мелкий. Залейте нижний слой черным цветом. Для этого воспользуйтесь инструментом «Заливка».
Создайте новый слой. Выберите в панели инструментов «Прямолинейное лассо». С его помощью рисуйте клинышек - так, чтобы острый конец смотрел вправо. Далее залейте нарисованную фигуру белым цветом. Зайдите в меню «Выделение» -> «Отменить выделение». Далее в меню «Редактирование» выберите пункт «Свободная трансформация» и поверните клин примерно градусов на 20. Нажмите Enter. Выберите «Фильтр» -> «Стилизация» -> «Ветер». Поставьте флажок в параметре «Слева». Этот фильтр применяйте столько раз, сколько потребуется для достижения результата, в зависимости от величины изображения. Затем снова примените произвольное трансформирование и поверните рисунок уже на 40 градусов в противоположную сторону. Снова примените фильтр ветер четыре раза. Верните клин в первоначальное положение, используя произвольную трансформацию. Снова примените фильтр ветер, но уже два раза. Переместите получившееся перышко вверх и скопируйте слой четыре раза. Смысл состоит в том, чтобы разместить эти перья в виде веера. Для этого также используйте свободную трансформацию. Перо на каждом слое поставьте в определенную позицию. После этого отключите видимость нижнего слоя и склейте все предыдущие слои, выбрав пункт «Объединить видимое». Снова сделайте видимым нижний слой. Воспользуйтесь инструментом «Прямолинейное лассо» и нарисуйте такой же клинышек под углом к вашему крылу. Острый край должен смотреть в противоположную сторону - влево. Создайте новый слой, залейте клин белым и не забудьте удалить выделение. Примените фильтр ветер три раза. Повторите это процедуру до достижения нужного результата. Склейте слой с перьями. Для того чтобы придать цвет перьям, перейдите в меню «Изображение» -> «Цветовой тон/Насыщенность». Поставьте галочку на пункте «Тонирование» и выберите более темный цвет. Это необходимо для удобства. Зайдите в меню «Фильтр» и выберите «Искажение» -> «Волна». Поставьте число генераторов 1, остальные же числа подберите индивидуально для вашего изображения. Через меню «Цветовой тон/Насыщенность» верните крылу белый цвет. В меню «Изображение» установите режим «Градация серого». Далее выберите «Изображение» -> «Режим» -> «Индексированные цвета». Здесь же зайдите в таблицу цветов и установите абсолютно черное тело и нажмите OK. Крыло готово.Источники:
- О том как нарисовать крылья и как научиться рисовать ангела
Распечатать
Как нарисовать крылья в Фотошопе
Создаём в фотошопе ангела с огненными крыльями
В этом уроке я покажу вам, как создать сцену “Побег из Ада” в программе Photoshop. Мы превратим исходное изображение мужчины в ангела с огненными крыльями. Мы объединим несколько изображений, чтобы создать сцену Ада. Давайте попробуем!
Примечание: Данный урок выполнен в программе Photoshop CS6 – поэтому некоторые скриншоты могут слегка отличаться от предыдущих версий программы. Некоторые кисти имеются только в данной версии программы Photoshop CS6.
Итоговый результат:
Скачать архив с материалами к уроку
Шаг 1
Создайте новый документ со следующими размерами 820 px по ширине и 937 px по высоте, цвет заднего фона чёрный. Откройте исходную текстуру Бетона в программе Photoshop. Выделите часть изображения, как показано на скриншоте ниже:
Скопируйте / вклейте (Copy / Paste) выделенную часть текстуры Бетона на наш рабочий документ. С помощью инструмента Свободная трансформация (free transform tool), примените перспективу (Perspective) к выделенной части текстуры.
Далее, с помощью мягкого ластика, обработайте края текстуры Бетона, чтобы совместить данную текстуру с задним фоном:
Шаг 2
В этом шаге мы используем исходное изображение с Облаками. Откройте данное исходное изображение в программе Photoshop. Выделите часть изображения, как показано на скриншоте ниже:
Скопируйте / вклейте (Copy / Paste) выделенную часть изображения Облаков на наш рабочий документ. Примените масштабирование, как показано на скриншоте ниже:
Далее, с помощью мягкого ластика, обработайте нижний край изображения Облаков, чтобы совместить его с созданной текстурой земли:
К слою с изображением облаков, добавьте следующие корректирующие слои в качестве обтравочных масок.
Чёрно-белый (Black and White)
Уровни (Levels)
Цветовой Баланс (Color Balance)
Результат на данный момент урока:
Шаг 3
Далее, мы добавим жуткие огненные руки, вылезающие из-под земли. Откройте исходное изображение руки в программе Photoshop. Выделите изображение одной руки:
Примечание переводчика: к сожалению, автор не указал ссылку на исходное изображение руки, поэтому, я подобрал вам соответствующее изображение, или вы можете самостоятельно подобрать нужное изображение руки.
Скопируйте / вклейте (Copy / Paste) выделенный фрагмент руки на наш рабочий документ. Примените масштабирование, поворот, расположив фрагмент руки поверх земли, как показано на скриншоте ниже:
К слою с рукой, добавьте корректирующий слой Уровни (Levels):
Примечание переводчика: не забудьте преобразовать данный корректирующий слой в обтравочную маску к слою с рукой.
Рука после коррекции уровнями:
Чтобы сцена с рукой выглядела реалистично, мы можем применить инструмент Штамп (Clone Stamp tool) для клонирования трещин, чтобы использовать их там, где рука соприкасается с землёй:
В панели управления инструмента Штамп (Clone Stamp tool), установите настройки, которые указаны на скриншоте ниже:
Откройте исходную текстуру Огня н программе Photoshop. С помощью инструмента Лассо (Lasso Tool), выделите только фрагмент текстуры Огня:
Скопируйте / вклейте (Copy / Paste) выделенный фрагмент текстуры Огня на наш рабочий документ. Примените масштабирование к огню до примерных размеров руки. Поменяйте режим наложения для слоя с огнём на Осветление (Screen):
С помощью мягкого ластика, смягчите края пламени:
Повторите весь процесс, описанный выше. Добавьте ещё изображение рук, как показано на скриншоте ниже:
Шаг 4
Откройте исходное изображение модели в программе Photoshop. Вырежьте изображение модели, а затем вклейте выделенное изображение мужчины на наш рабочий документ. Расположите изображение мужчины в центре нашей сцены, примените масштабирование в соответствии с размерами рабочего документа:
С помощью мягкого ластика, создайте затенение на отдельных участках изображения мужчины, как показано на скриншоте ниже.
Откройте исходное изображение крыла в программе Photoshop. Выделите изображение крыла:
Добавьте крылья к изображению мужчины. Крылья должны быть разных размеров:
Далее, к слоям с крыльями, добавьте корректирующий слой Цветовой Баланс (color balance):
Результат на данный момент урока:
Шаг 5
Далее, мы добавим эффекты огня к крыльям. Возвращаемся к исходной текстуре Огня. Выделите большой фрагмент текстуры Огня:
Скопируйте / вклейте (Copy / Paste) выделенный фрагмент текстуры Огня на наш рабочий документ. Поменяйте режим наложения для данного слоя с огнём на Осветление (Screen):
Примените масштабирование, сместите огонь к крылу, немного поверните, чтобы эффект огня подошёл к крылу:
Используя ту же самую технику, продолжайте добавлять эффекты огня к крыльям, как показано на скриншоте ниже.
Шаг 6
Далее, мы добавим эффект огненных искр к нашей сцене. Возвращаемся к текстуре Огня, выделяем нижнюю часть текстуры:
Скопируйте / вклейте выделенный фрагмент текстуры Огня на наш рабочий документ.
Поменяйте режим наложения для данного слоя с искрами на Осветление (Screen). Добавьте искры на верхнюю часть изображения, как показано на скриншоте ниже. Вам необходимо применить инструмент Свободная трансформация (free transform tool) для коррекции размера огненных частиц:
Вы также можете усилить эффект искр сверху, как показано на скриншоте ниже:
Шаг 7
Мы почти завершили урок! В качестве заключительного штриха, создайте объединённый слой из всех видимых слоёв, а затем продублируйте полученный объединённый слой. Далее, примените фильтр Акцент на краях (Accented Edge) к дубликату объединённого слоя.
Примечание переводчика: 1. Чтобы создать объединённый слой, вначале убедитесь, что вы находитесь на самом верхнем слое в палитре слоёв, а затем нажмите клавиши (Ctrl+Alt+Shift+E) 2. Чтобы применить фильтр Акцент на краях (Accented Edge), идём Фильтр – Штрихи - Акцент на краях (Filter – Brush strokes - Accented Edge).
Поменяйте режим наложения для дубликата объединённого слоя на Жёсткий свет (Hard Light):
Перейдите на маску фильтра Акцент на краях (Accented Edge) и с помощью мягкой чёрной кисти скройте эффект фильтра на участках, которые вы можете увидеть на скриншоте ниже:
Примечание переводчика: в нижней части маски фильтра вы можете применить гранжевую кисть.
Чтобы получить заключительный эффект, я провёл небольшую цветовую коррекцию всей сцены:
Итак, мы завершили урок! Надеюсь, вам понравился данный урок. До встречи, удачного дня!
Итоговый результат:
Автор: James Qu