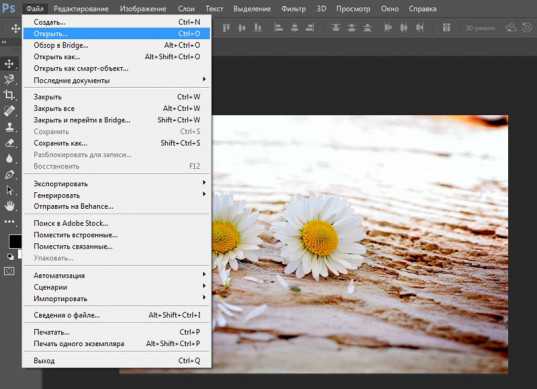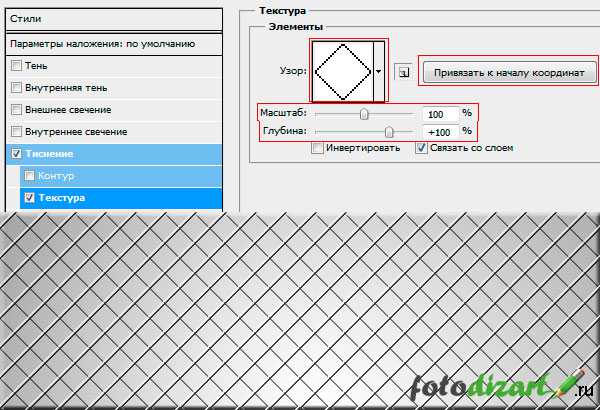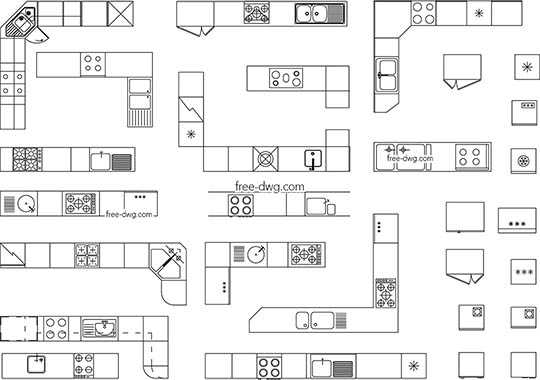Мы принимаем к оплате:
«Подарочный сертификат» от нашего Учебного Центра – это лучший подарок для тех, кто Вам дорог! Оплате обучение и подарите Вашим родным и близким обучение по любому из курсов!!!
«Сертификат на повторное обучение» дает возможность повторно пройти обучение в нашем Учебном Центре со скидкой 1000 рублей!
А также:
Как в фотошопе двигать изображение
Инструмент Перемещение
Инструмент Перемещение (Move) предназначен для перемещения различных объектов в программе Фотошоп: фигур, слоев, выделенных частей изображения. Данный инструмент позволяет перемещать слой с изображением из одного открытого документа в другой открытый документ.
Кажется, что инструмент Перемещение (Move) очень простой и знать в нём просто нечего. Это действительно так. Основное назначение инструмента — перетаскивать объекты, а точнее Слои (layers), на которых эти объекты находятся. Но от умелого использования инструмента Перемещение (Move), то есть от быстрого и эффективного переключения между слоями, зависит скорость и эффективность Вашей работы. Так же инструмент имеет очень полезную функцию позволяющую выравнивать и распределять выбранные объекты.
Инструмент Перемещение (Move) можно активировать через панель инструментов, или нажатием горячей клавиши (V), однако для временного переключения на этот инструмент в большинстве случаев достаточно удерживать клавишу Ctrl.
Панель настроек инструмента
У любого инструмента есть своя панель настроек. Давайте разберёмся какие с настройками инструмента Перемещение (Move).
1. Автоматический выбор слоя (Auto SeLect Layer). Если включена эта опция, то автоматически выбирается объект и слой по которому Вы кликнули. Эта функция очень полезна если у Вас в рабочем документе много слоёв и в палитре Слои (Layers) трудно найти нужный слой. Достаточно кликнуть в рабочем документе на нужном объекте и он автоматически выделится в палитре Слои (Layers). Таким образом Вы можете одним кликом переключаться межу слоями и перемещать их. При этом надо помнить, что выделяется самый верхний слой под курсором.
2. Автоматический выбор группы (Auto SeLect Groups). Все слои в палитре Слоев (Layers) можно объединять в группы, то есть, складывать их в папочки для удобства работы. Если включена эта опция, то автоматически выделяется группа слоёв, конечно если Вы создали группы.
Возможно, вам будет это интересно: Инструмент Волшебная палочкаПримечание: в старших версиях Фотошоп (у меня CS2) позиции Слои (Layer) и Группы (Group) находятся в выпадающем меню (рисунок ниже).
3. Показывать рамку трансформации (Show Transform Controls). Показывает рамку трансформации вокруг выбранного объекта. При этом рамка имеет маркеры для изменения формы объекта. В случае перетаскивания любого маркера, включается режим Свободной Трансформации (Free Transform), позволяющий изменять размеры и пропорции текущего объекта. По сути, эта опция просто вызывает команду Свободная Трансформация (Free Transform). Достаточно просто кликнуть по нужному объекту, и сразу приступить к изменению формы. Поэтому, если часто приходится менять размеры объектов или поворачивать их, то эту опцию лучше включить.
4. Теперь переходим к куче значков справа. На самом деле в них нетрудно разобраться и они очень полезные. Если у вас несколько слоев с разными объектами и их необходимо выровнять или сделать между ними одинаковое расстояние, то эти кнопки как раз то, что нужно.
Рассмотрим эти функции подробнее. Они делятся на два вида: Выравнивание (Align) и Распределение (Distribute). Выравнивать можно по краю чего либо, а распределять между собой. То есть все эти функции работают только если выбрано несколько слоев (удерживайте нажатой клавишу Shift, чтобы выбрать несколько слоёв в палитре Слои (Layers)). В свою очередь выравнивать и распределять можно по горизонтали либо по вертикали.
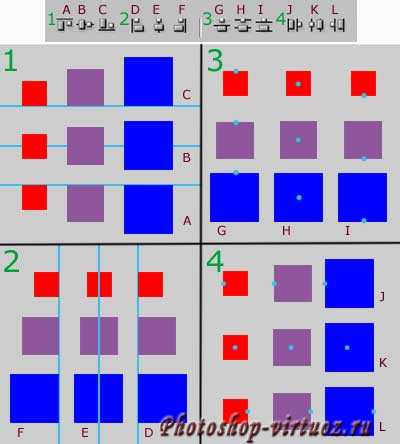
1. Первые три кнопки отвечают за горизонтальное выравнивание объектов. Возможно выравнивание по верхнему краю (A), по центру (B) и по нижнему краю (C).
2. Вторые три кнопки отвечают за вертикальное выравнивание объектов по левому краю (D), по центру (E) и по правому краю (F).
3. Третья группа кнопок отвечает за выравнивание расстояния между вертикально расположенными объектами относительно верхней линии (G), центра (H) или нижней линии (I) объектов.
Возможно, вам будет это интересно: Инструмент Свободное трансформирование4. И последняя группа из трех кнопок отвечает за выравнивание расстояния между горизонтально расположенными объектами относительно левого края (J), центра (K) или правого края (L) объектов.
Перемещение изображения
Самый простой и распространенный способ перетаскивания изображения с одного документа на другой с помощью инструмента Перемещение (Move).
С активным инструментом, щёлкните на фотографии, которую Вы хотите переместить. Затем, с помощью мыши, удерживая левую кнопку, перетащить изображение в окно документа другой фотографии. Когда Вы отпустите кнопку мыши, изображение установится в другом документе. При этом изображение установится в том месте, где Вы отпустите кнопку мышки. Чтобы изображение переместилось точно по центру другого документа, удерживайте при перетаскивании нажатой клавишу Shift (очень важно отпустить клавишу Shift после кнопки мыши).
Вот и всё. Надеюсь Вам был полезен обзор данного инструмента.
Автор: Владимир Нестеров
Источник урока: www.photoshop-virtuoz.ru
Дизайн, создание, продвижение сайтов и многое другое
На прошлом уроке мы познакомились с растровыми слоями, научились копировать слой в новый документ Photoshop, удалять ненужные слои в Photoshop, а так же рассмотрели три способа дублирования слоя в Photoshop: Слои в Photoshop. Работа с векторными слоями в Photoshop, копирование и удаление слоя, создание дубликата слоя.
Как выделить и переместить изображение на слое в Photoshop?
Выделить изображение на слое в Photoshop очень просто. Мы нажимаем на клавиатуре клавишу Ctrl и не отпуская её, кликаем по тому окошку со слоем в палитре СЛОИ, который хотим выделить.
Теперь, с выделенным зеленым прямоугольником в Photoshop мы можем делать всё, что захотим. Например, можем залить его другим цветом, перенести на новый документ и др.
Перемещать выделение нужно, переключившись на соответствующий инструмент, отвечающий за выделение — допустим, на инструмент ОВАЛЬНАЯ ОБЛАСТЬ (нажав на маленькую черную стрелочку рядом с данным инструментом, мы можем выбрать другую область).

Теперь мы можем залить любым цветом наш прозрачный прямоугольник, выделенный пунктиром, с помощью инструмента ЗАЛИВКА.
Выбираем инструмент ЗАЛИВКА и кликаем по прозрачному прямоугольнику. Цвет заливки в Photoshop выбирается путем нажатия на данную иконочку. Это мы с вами подробно изучили на самом первом уроке: Растровая и векторная графика в Photoshop, определение цифрового значения пикселя.
Этот выделенный прямоугольник мы также могли бы перенести на любой другой документ в Photoshop. Открываем рядышком нужный нам документ и удерживая наш прямоугольничек левой кнопкой мыши, просто перетаскиваем его с одного документа на другой.
Для более полного и ясного представления о слоях в Photoshop давайте рассмотрим еще несколько параметров: непрозрачность, заливка и режимы наложения.
Непрозрачность, заливка и режимы наложения слоев в Photoshop.
Непрозрачность слоя в Photoshop.
Этот параметр меняет прозрачность слою в Photoshop.
Например, мы хотим сделать наш красный кружок на половину прозрачным. Нажимаем на маленькую черную стрелочку во вкладке НЕПРОЗРАЧНОСТЬ и выбираем 50% (кому как нравится). Процент прозрачности можно просто вписать в специальное окошечко, а можно выбрать, двигая ползунок вправо-влево.
Заливка слоя в Photoshop.
Параметр ЗАЛИВКА в Photoshop действует так же, как и параметр НЕПРОЗРАЧНОСТЬ. ЗАЛИВКА в Photoshop делает прозрачным изображение (объект) на слое, но оставляет непрозрачными примененные стили. Что такое «примененные стили»? Давайте забежим немного вперед...
Посмотрите, во что мы можем превратить наш красный кружок с помощью кнопки fx, которая называется ДОБАВИТЬ СТИЛЬ СЛОЮ в Photoshop. С помощью кнопочки fx мы можем придать нашему кружочку свечение, тень. Так же в Фотошопе мы можем наложить фото на фото (или склеить), добавить глянец, обводку и многое-многое другое, но об этом более подробно в следующих темах рубрики Photoshop.
На рисунке мы видим, что при уменьшении параметра слоя ЗАЛИВКА в Photoshop красный цвет становится прозрачным, а примененные к нему стили (объем, тень) — нет.
Если же мы, вместе с параметром ЗАЛИВКА, изменим параметр НЕПРОЗРАЧНОСТЬ, то и стили, примененные к слою, тоже будут блекнуть. Попробуйте поэксперриментировать сами.
Режимы наложения в Photoshop.
Очень интересная вещь — служит для смешивания активного слоя с нижестоящим.
На палитре СЛОИ в Photoshop находятся различные виды блокировок. Давайте рассмотрим, что это такое. Отключаем Фон (выключаем глазик) — наши фигурки теперь находятся на прозрачном фоне (шахматка).
Если мы установим вид блокировки — кнопочка с нарисованной шахматкой, которая СОХРАНЯЕТ ПРОЗРАЧНОСТЬ ПИКСЕЛОВ в Photoshop, как показано на рисунке ниже, например, на слое с кругом — это будет означать, что мы не сможем рисовать на прозрачных пикселях.

К примеру, мы возьмем инструмент КИСТЬ и проведем оранжевую линию через весь наш красный кружочек и далее по шахматке. Что мы видим? На кружочке линия видна, а вот по шахматке мы ничего нарисовать не сможем. Если мы нарисуем оранжевую линию по треугольнику или прямоугольнику, то наша линия не только зайдет за границы фигуры, но и сможет оставить свой след на шахматке (прозрачном фоне), т.к. на слое с треугольником или прямоугольником не установлен вид блокировки СОХРАНЯЕТ ПРОЗРАЧНОСТЬ ПИКСЕЛОВ.
Следующий вид блокировки — кнопочка с нарисованной кисточкой, которая СОХРАНЯЕТ ЦВЕТА ПИКСЕЛОВ в Photoshop. Если мы применим данный вид блокировки к какому нибудь слою, то рисовать мы сможем только на шахматке — наша фигурка останется не тронутой — выскочит табличка «не удается использовать инструмент кисть, т.к. слой закреплен».
Следующий вид блокировки — кнопочка с крестиком, которая ЗАКРЕПЛЯЕТ ПОЛОЖЕНИЕ в Photoshop. Данная блокировка запрещает перемещать слой в Photoshop.
Следующий вид блокировки — кнопочка с замочком, которая СОХРАНЯЕТ ВСЕ в Photoshop. Этот вид блокировки включает в себя все три предыдущих вида блокировки, т.е. нельзя рисовать на прозрачных пикселях, нельзя перемещать слой, нельзя по нему рисовать.
Группировка слоев в Photoshop
Допустим, мы нарисовали пирамидку из наших трех фигурок (прямоугольник, круг и треугольник). А потом захотели еще одну такую же, а потом еще одну и т.д.
 Чтобы нам не запутаться с нашими слоями лучше объединить их в группы. Как это сделать? Нажимаем кнопочку в самом низу палитры СЛОИ в Photoshop, которая называется СОЗДАТЬ НОВУЮ ГРУППУ. У нас создастся папочка, которой будет присвоено имя — группа 1.
Чтобы нам не запутаться с нашими слоями лучше объединить их в группы. Как это сделать? Нажимаем кнопочку в самом низу палитры СЛОИ в Photoshop, которая называется СОЗДАТЬ НОВУЮ ГРУППУ. У нас создастся папочка, которой будет присвоено имя — группа 1.
Затем, при помощи кнопки Shift на клавиатуре, выделяем все наши слои с фигурками и обычным перетаскиванием с помощью той же мышки, кидаем их в нашу группу (тащим на созданную нами папочку группа 1 и отпускаем).
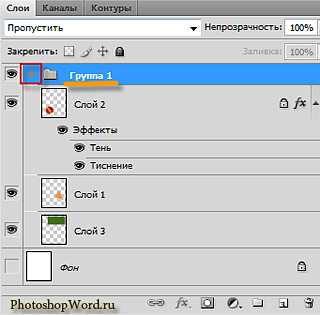 Нашей группе мы можем присвоить какое нибудь имя (двойной щелчок мышки по названию группа 1 и переименовываем).
Нашей группе мы можем присвоить какое нибудь имя (двойной щелчок мышки по названию группа 1 и переименовываем).
Нажав на серенькую стрелочку, расположенную рядом с созданной нами группой, мы можем свернуть/развернуть содержимое нашей группы.
В самом низу палитры СЛОИ в Photoshop осталось еще несколько кнопочек, котрые мы постараемся подробно рассмотреть на следующем уроке.
Как переместить одну картинку на другую в Photoshop | Сделай все сам
Автор: admin · 05.05.2017
Графический редактор Photoshop поддерживает работу со слоями. Вследствие этому у пользователей есть вероятность перемещать одно изображение поверх иного, менять степень прозрачности и режим наложения слоев, менять слои местами, напротив говоря, широкий простор для творчества и вероятность получить достаточно увлекательные итоги позже серии примитивных действий.

Вам понадобится
- Программа Photoshop
- Несколько изображений
Инструкция
1. Откройте изображения, с которыми собираетесь трудиться, в Photoshop. Для этого воспользуйтесь командой Open («Открыть») из меню File («Файл») либо сочетанием клавиш Ctrl+O. В окне проводника выберите необходимые картинки, щелкнув по ним левой кнопкой мыши при нажатой клавише Ctrl. Щелкните по кнопке «Открыть».
2. Вставьте одну картинку поверх иной. Для этого щелкните левой кнопкой мыши по окну с файлом, тот, что собираетесь вставлять поверх иного изображения. Выделите картинку при помощи сочетания клавиш Ctrl+A либо команды All («Все») из меню Select («Выделение»). Скопируйте выделенное изображение при помощи сочетания клавиш Ctrl+C. Можете воспользоваться командой Copy («Копировать») из меню Edit («Редактирование»).Перейдите к изображению, которое собираетесь применять в качестве фона, щелкнув левой кнопкой мыши по окну с этим изображением. Вставьте скопированное изображение при помощи сочетания клавиш Ctrl+V. То же самое дозволено сделать при помощи команды Past («Вставить») из меню Edit («Редактирование»).
3. Если необходимо, подгоните вставленное изображение по размеру. Для этого в палитре Layers («Слои») щелкните левой кнопкой мыши по слою со вставленным изображением и примените команду Transform («Трансформировать»), пункт Scale («Размер») из меню Edit («Редактирование»). Уменьшите либо увеличьте размер картинки, потянув мышью за угол появившейся вокруг изображения рамки. Примените трансформирование, нажав клавишу Enter.
4. Спрячьте непотребные детали изображения, наложенного на фон, либо измените прозрачность его отдельных участков при помощи маски слоя. Для этого щелкните левой кнопкой мыши по кнопке Add Layer Mask («Добавить маску слоя»), которая находится в нижней части палитры «Слои». В палитре «Инструменты», которая находится в левой части окна программы, выберите инструмент Brush Tool («Кисть»). Щелкните левой кнопкой мыши по значку маски слоя. Закрасьте черным цветом те фрагменты вставленной картинки, которые хотите утаить. Они станут прозрачными. Для того дабы получить плавный переход от вставленного изображения к фону, уменьшите параметр Hardness («Жесткость») инструмента «Кисть». Настроить параметры кисти дозволено в панели Brush («Кисть»), которая расположена под основным меню.
5. Скорректируйте цвета верхнего слоя, настроив цветовой равновесие. Это дозволено сделать через меню Image, пункт Adjustment, подпункт Color Balance. Передвигая ползунки, добейтесь слаженного сочетания нижнего и верхнего слоя.
6. Сбережете итог, воспользовавшись командой Save («Сберечь») меню File («Файл»). Для того дабы иметь вероятность возвратиться к редактированию слоев в этом файле, сбережете его в формате PSD.
Обратите внимание!
1. Открываете фото. 2. Выделяете переносимое изображение. 3. Ctrl-C — копируете изображение в карман. 4. Переходите туда, куда собираетесь вставить изображение. 5. Если требуется, увеличиваете холст в надобных пропорциях.Полезный совет
Правило переноса изображения дюже и дюже примитивен. Кликаете по изображению левой клавишей мыши, и плавненько переносите его в соседнее окно с иным изображением. Позже чего при помощи этого же инструмента размещаете одно изображение на ином, как комфортно.