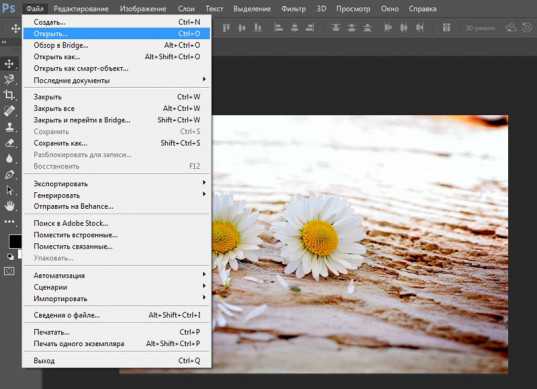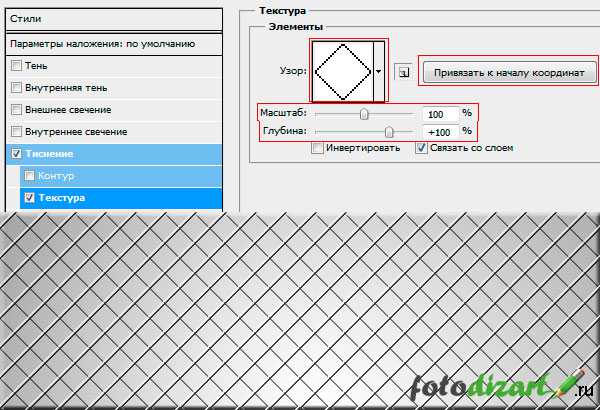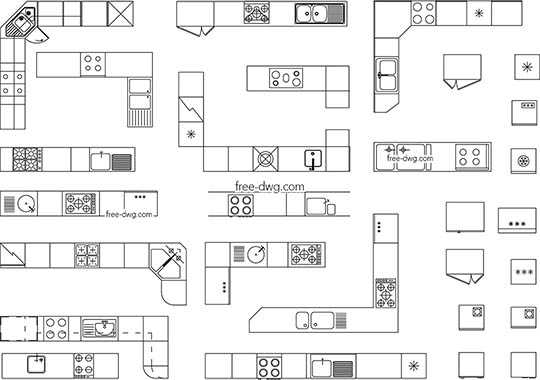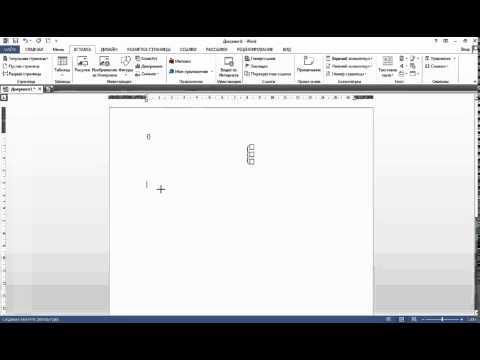Мы принимаем к оплате:
«Подарочный сертификат» от нашего Учебного Центра – это лучший подарок для тех, кто Вам дорог! Оплате обучение и подарите Вашим родным и близким обучение по любому из курсов!!!
«Сертификат на повторное обучение» дает возможность повторно пройти обучение в нашем Учебном Центре со скидкой 1000 рублей!
А также:
Как в фотошопе исправить перспективу
Исправление перспективы
Автор: Сергей Бунин. Дата публикации: 18 июня 2016. Категория: Обработка фотографий в фотошопе.
В этом уроке представлена работа инструмента «Деформация перспективы» в программе Photoshop CC 2015.
Данный инструмент впервые появился в версии Creative Cloud программы Photoshop.
С помощью данного инструмента можно решить проблему, которая появляется при съемке высотных сооружений, когда нет возможности, отдалится на достаточное расстояние, тогда на снимке объекты получаются заваленными и сходящимися вверху друг к другу.

Для того чтобы начать работать с инструментом «Деформация перспективы» прежде надо проверить несколько настроек, т.к. изначально инструмент может быть неактивным. В меню на вкладке «Редактирование» заходим в «Настройки» и выбираем «Производительность».
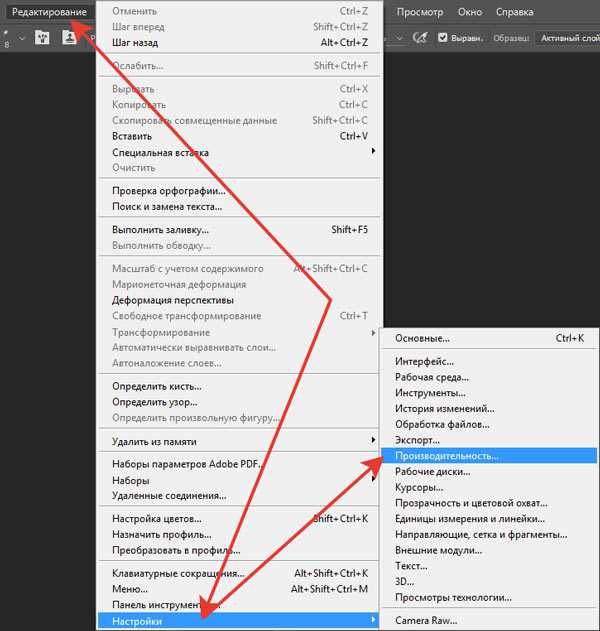
Появляется окно «Установки» с настройками производительности программы Photoshop.
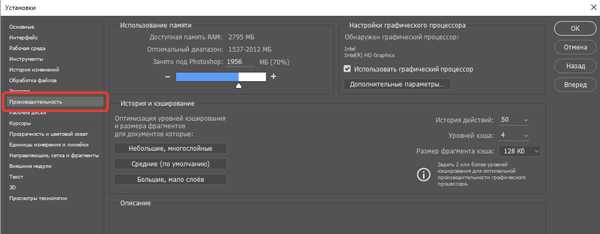
Работа «Деформация перспективы» требует как минимум 512 МБ оперативной памяти, поэтому распределите объем оперативной памяти с помощью настройки «Использование памяти».
Инструмент также требует для себя использование графического процессора, для этого необходимо поставить галочку напротив пункта «Использовать графический процессор». В дополнительных настройках графического процессора также необходимо установить галочку напротив функции «Использовать графический процессор для ускорения вычисления». Если Вы имеете не интегрированную видеокарту, то рекомендуется также задействовать функцию «Использовать Open CL». Нажимаем «Ок», чтобы подтвердить все эти настройки.
Начнем исправлять перспективу.
Как обычно первым делом создаем копию слоя, с которым будем работать. Для этого выберем слой с изображением и зажимаем комбинацию клавиш Ctrl+J.
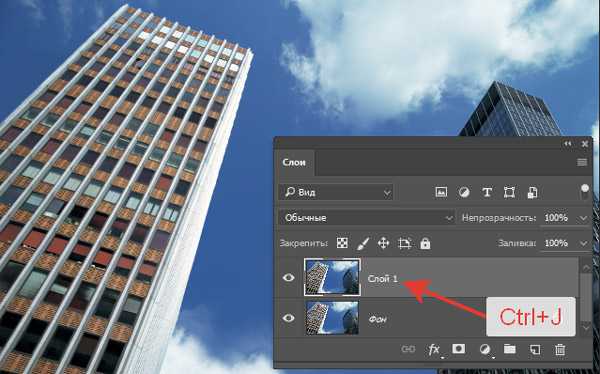
Теперь необходимо сконвертировать наш слой в смарт-объект, для возможных впоследствии изменений настроек. Правой кнопкой мышки (ПКМ) кликаем по копии слоя «Слой 1» и в выпадающем списке выбираем пункт «Преобразовать в смарт-объект».
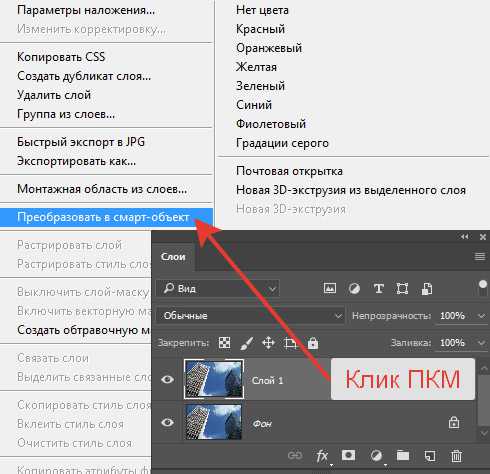
Идем в меню «Редактирование» и выбираем пункт «Деформация перспективы».
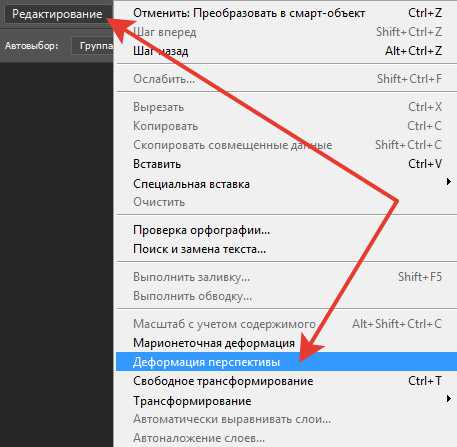
Если Вы впервые работаете с этим инструментом, то в окне просмотра у Вас высветится окно «Шаг 1 из 2» содержащее краткое объяснение первого шага работы с инструментом.
Процесс работы вообще делится на два этапа. В первом – строится макет каркаса, во втором – осуществляется деформация (исправление).
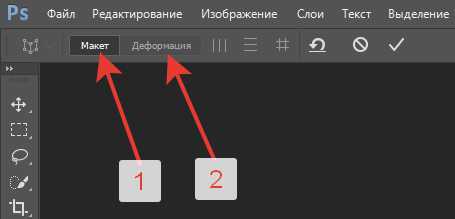
Для создания макета сначала необходимо создать простой четырехугольник. Обратите внимание, чтобы кнопка «Макет» на панели инструмента была активна. Наведем маркер на один из углов какого-либо объекта на изображении и, зажав левую кнопку мышки, потянем его в одну из сторон, получая при этом отображение четырехугольной области с вспомогательными направляющими внутри.

Перемещая узловые точки, расположенные на углах, добиваемся совпадения трех сторон нашего четырехугольника с тремя линиями периметра одной из граней объекта на изображении. Порой для этого необходимо узловые точки уводить за пределы изображения, так что возможно Вам придется уменьшить масштаб в окне отображения, зажав клавишу Ctrl и не отпуская ее кратковременно нажать клавишу « - » (минус).

Если при установке точки на угол Вы испытываете трудности, можно увеличить масштаб отображения, зажав клавишу Ctrl и не отпуская ее кратковременно несколько раз нажать клавишу « + » (плюс). Кликнув ЛКМ по узловой точке, которую хотите точно совместить с углом, на ней появиться черная точка, т.е. данный узел становится активным. Далее с помощью клавиатурных кнопок со стрелками подгоняете точку на угол.

Надо быть при этом внимательными, т.к. вспомогательные направляющие внутри области четырехугольника, должны так же быть максимально параллельными линиям или повторять их рисунок внутри нашего объекта. Чем лучше и качественнее Вы сделаете этот каркас, тем проще Вам будет в дальнейшем.

Продолжаем, создаем второй четырехугольник на второй гране объекта. Если в процессе растягивания второго четырехугольника при приближении одной его из сторон к какой-либо стороне первого, они подсветятся голубым цветом, то это значит, что они «склеятся».
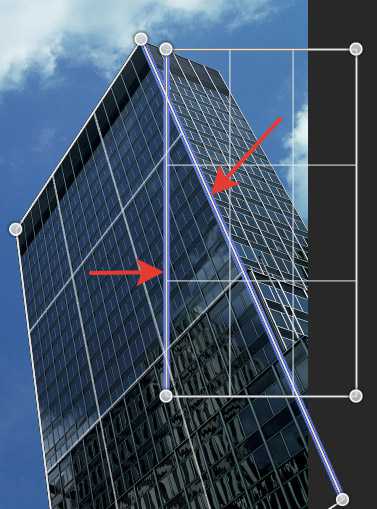
После того как рядом лежащие стороны четырехугольников поменяли свой цвет на голубой, мы можем отпустить ЛКМ и в итоге получим следующее.
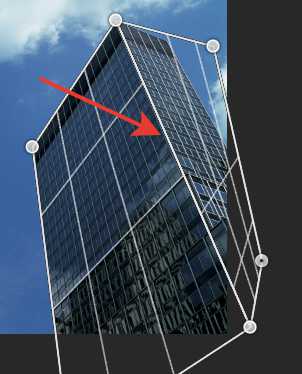
Далее опять аккуратно совмещаем три стороны второго четырехугольника (одна из них уже получилась подогнанной) с тремя сторонами периметра второй грани нашего объекта. При этом не забываем про внутренние вспомогательные линии.
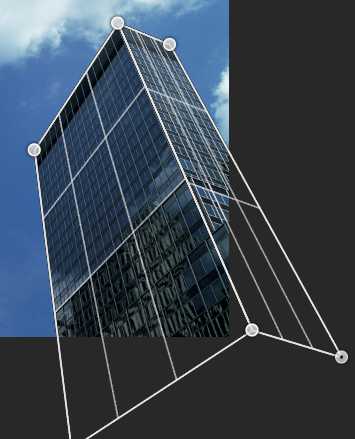
То же самое делаем – строим каркас для второго объекта.

При построении каркаса есть некоторые возможности. Если мы возьмемся за одну из сторон четырехугольника, подведя к ней маркер, и зажав ЛКМ, потянем в сторону, то область будет просто растягиваться, увеличивая площадь четырехугольника. Длина стороны, за которую мы будем тянуть останется без изменения.

Если же растягивать четырехугольник, взявшись за одну из сторон и при этом зажать клавишу Shift, то область растягивается при этом, как бы увеличивая (продлевая) перспективу грани объекта.

Каркас с имеющейся перспективой готов!
Переходим к процессу деформации перспективы. Для этого на панели инструмента, нажимаем кнопку «Деформация».
Появляется новое окно «Шаг 2 из 2» с кратким объяснением второго шага работы с инструментом.
Внутри четырехугольников пропадают вспомогательные направляющие, узловые точки становятся черного цвета.
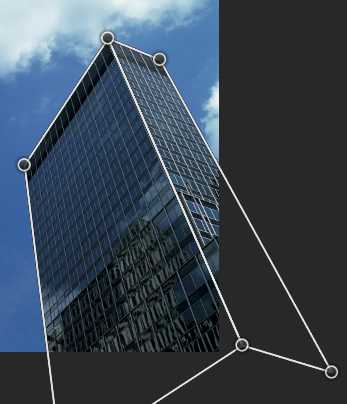
Для исправления перспективы надо ухватиться за один из уголков каркаса, потянуть в нужную сторону, и все что находится внутри определенного четырехугольника, последует за ним, изменяя изображение.

Все работает достаточно просто.
Попытка выправить все вручную займет определенное время, но есть еще более простой и надежный способ. Мы можем зажать клавишу Shift, подвести маркер к одной из линии, и когда она станет желтого цвета кликнуть по ней ЛКМ. Линия станет горизонтальной или вертикальной в зависимости от ее ориентации.
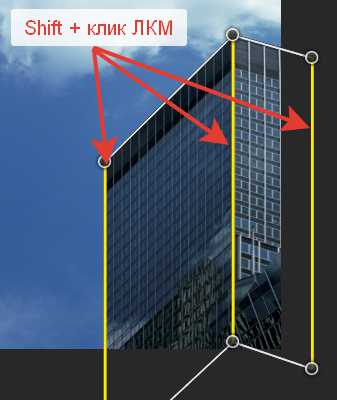
Желтые линии становятся зафиксированными, т.е. привязанными к своей ориентации и размеру. Теперь перемещать их можно взявшись за любой ее край. Если захотите убрать фиксацию, необходимо опять зажать клавишу Shift и кликнуть ЛКМ по желтой линии.
Если в каркасе много, например вертикальных линий, и чтобы не кликать по каждой из них, можно на панели инструмента нажать на иконку с вертикальными линиями и все вертикально ориентированные линии примут вертикальное положение автоматически.
Также есть кнопка для автоматической ориентации горизонтальных линий.
Правее от этих кнопок есть еще одна, которая совмещает функции автоматического выравнивания и по вертикали и по горизонтали.
Если работа автоматики Вас не устроила можно повторно кликнуть на выбранную Вами первоначально иконку.
Нажав на кнопку «Макет» можно перейти снова в режим создания и коррекции каркаса.
На панели инструмента присутствуют еще три кнопки.
Как вы уже заметили то, что ограничено нашим каркасом, исправляется в соответствии с нашими настройками, а все остальное искажается, произвольно учитывая взаимные деформации. Поэтому после применения инструмента требуется кадрирование изображения с помощью инструмента «Рамка».

С помощью инструмента «Деформация перспективы» можно не только корректировать перспективу, но Вы сможете и полностью изменить ее. Если зажать клавишу Shift и кликнуть ЛКМ по центральной линии объекта, схватившись за один из уголков, потянув его в сторону можно изменить угол, под которым был сделан снимок. Также можно изменять даже высоту объектов.

Для сравнения До и После можно зажать клавишу Alt и пощелкать по глазику слоя «Фон».
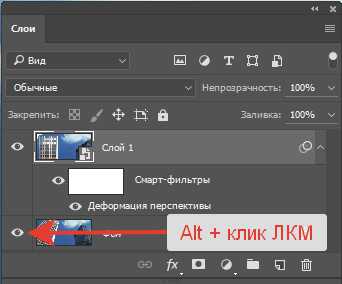
Обязательно попробуйте работу этого инструмента.
Приятных творческих успехов!
Если Вы не хотите пропустить интересные уроки по обработке фотографий - подпишитесь на рассылку.
Форма для подписки находится ниже.
Печать
Фильтр Vanishing Point (Исправление перспективы) в Фотошопе
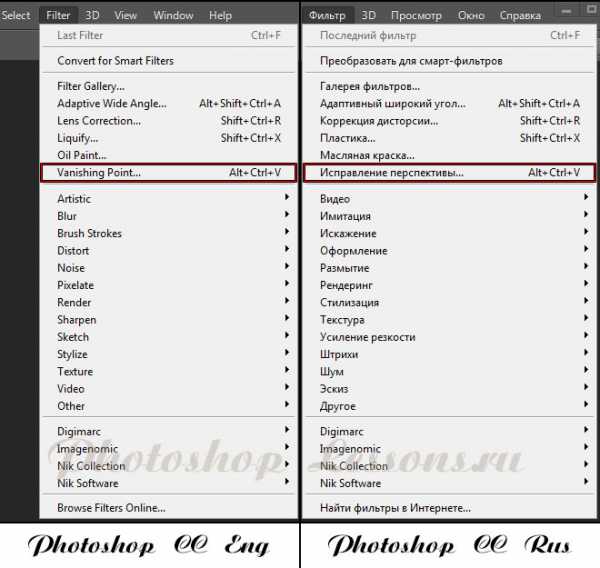 Filter - Vanishing Point (Фильтр - Исправление перспективы / Клавиши «Alt+Ctrl+V») на примере Photoshop CC (2014) (Eng/Rus)
Filter - Vanishing Point (Фильтр - Исправление перспективы / Клавиши «Alt+Ctrl+V») на примере Photoshop CC (2014) (Eng/Rus)Используя фильтр Vanishing Point (Исправление перспективы) в Photoshop. мы можем немного окунуться в мир 3D, работая с нашими 2D-изображениями.
Мы будем использовать фильтр Vanishing Point (Исправление перспективы), для получения правильной нашей точки зрения.
Это изображение, с которое мы будем работать:
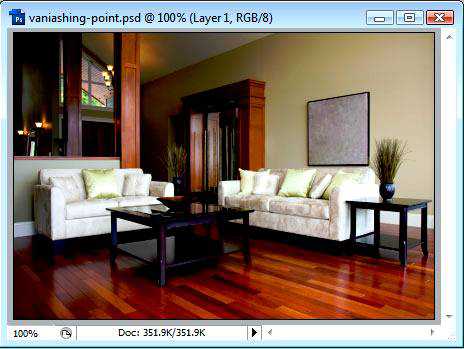
Изображение, которое мы собираемся поместить на стене:
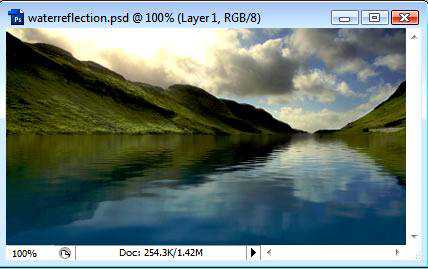
Откроем документ с изображением комнаты.
Идем: Filter - Vanishing Point (Фильтр - Исправление перспективы / Сочетание клавиш «Alt+Ctrl+V»).
Инструментом слева (С) - создать плоскость.
Сетка будет представлять точки зрения плоскости, над которой мы будем работать.
Создадим плоскость, нажав по четырем углам.
Используем картинку на стене в качестве ориентира (можно увеличить с Ctrl + и уменьшение с Ctrl-):(если построение плоскости неверно-сетка приобретет красный или желтый цвет)
Выравнять плоскость ближе к раме картины.
После того как мы сделали все четыре стороны, можем изменить размер плоскости следующим образом:

Потянуть за уголки, сделать больше, чем надо! Это важно.
Теперь нам нужно удалить существующую картину на стене.
Можем сделать это с помощью инструмента Stamp (Штамп).
Работает он так же как инструмент Clone Stamp Tool (Инструмент «Штамп» / Клавиша «S») в основном меню, за исключением того, что точки для клона используются только в плоскости, находящейся а рамках перспективы.
Выберите инструмент Stamp (Штамп), и заштампуйте картину.
Попробуйте, и если неудачно, как ожидается, отменяем Ctrl+Z.
Alt+Click по источнику, выглядит вот так:

Итак мы заштамповали плоскость:

Для труднодоступных мест мы можем использовать инструмент область выделения.
Выше изображение после использования инструмента Stamp.
Как вы можете видеть, что это не очень чистое исполнение.
Выбираем инструмент Кисть и в меню восстановление выбрать ВКЛ!.
При работе кистью нет необходимости устанавливать источник - она будет брать пиксели вокруг, где вы рисуете.Закрасить уродливые области гладкими, прямыми ударами.
Следует выполнить все хорошо и в конечном итоге получим примерно так:

Это все еще не совершенно, но мы собираемся поместить картину над ним. Нажмите кнопку ОК.Копируем изображение Ctrl+С , которое вы хотите вставить как картину.
Дублируем слой комнаты, что мы редактировали.
Затем вернитесь в меню Filter - Vanishing Point (Фильтр - Исправление перспективы);
Вставить Ctrl+V:

Сначала мы должны изменить ее с помощью инструмента преобразования, если это будет необходимо, а затем перенести его на плоскость.
Нажмите кнопку Ok, и это должно выглядеть примерно так:

У нас получились немного неровные края.
Чтобы исправить это, создайте выделение вокруг картины, затем:
Select - Inverse (Выделение - Инверсия / Сочетание клавиш «Shift+Ctrl+I») и удалить нежелательные пиксели.
Вот почему мы дублировали слой раньше:


Это выглядит немного плоско сейчас, так что мы можем добавить тень к изображению:

По желанию добавить рамку.
Финальный результат
Дополнение
Подготовка изображения для работы с функцией «Исправление перспективы».
Перед выбором команды «Исправление перспективы» выполните одно из приведенных ниже действий.
- Чтобы результаты работы с функцией «Исправление перспективы» помещались в отдельный слой, этот слой нужно создать заранее. Сохранение результатов исправления перспективы в отдельном слое позволяет сохранить исходное изображение и настроить для этого слоя непрозрачность, стили и режимы наложения.
- Если содержимое изображения планируется клонировать за пределы текущих размеров изображения, то для размещения добавляемого содержимого необходимо увеличить размер холста.
- Если планируется вставка элемента из буфера обмена Photoshop, то элемент необходимо скопировать до выбора команды «Исправление перспективы». Копируемый элемент может находиться в другом документе Photoshop.
- Если копируется текст, необходимо растрировать текстовый слой, прежде чем копировать его в буфер обмена.
- Чтобы исправление перспективы применялось только к указанным областями изображения, необходимо выделить эти области или создать маску изображения до выбора команды «Исправление перспективы».
- Чтобы объект с перспективой можно было скопировать из одного документа Photoshop в другой, его нужно скопировать в документ в режиме исправления перспективы. При вставке этого элемента в режиме «Исправление перспективы» в другой документ перспектива объекта будет сохранена.
Видео по данному уроку:
Автор: photoshopatoms.com;
Перевод: lora-cho;
31.08.10Что-то давненько ничего не писал. Возникла у меня сегодня проблема с одной фотографией,на не вдалеке стоит башня,и я своими кривыми ручонками снял её как Пизанскую.Ну и начал я своими догадками это дело исправлять,исправил,но чего-то слишком много у меня лишних нужных деталей обрезалось.Полез в Гугл,нашёл очень хороший урок по работе с перспективой. И решил просто его опубликовать,и себе в памятку и Вам вдруг если что не искать. И так…
Было-Стало.


В начале хочу рассказать, как можно немного уменьшить искажения перспективы при съемке. Это важно, потому что при коррекции в фотошопе часть изображения будет отсечена. Как я уже говорил, эффект сходящихся линий возникает при оклонении матрицы от плоскости объекта, например, при съемке снизу высокого объекта.
Чтобы уменьшить угол наклона фотоаппарата, можно попробовать:
- отойти от объекта съемки,
- постараться встать на какое-нибудь возвышение и поднять фотоаппарат над головой,
- изменить фокусное расстояние, чтобы обрезать нижнюю и/или верхнюю часть снимка,
- использовать специальный объектив tilt-shift.
Об этом стоит помнить при съемке, но иногда кадр уже сделан, а проблема стала заметна только через некоторое время. Что ж, тут на помошь приходит возможность исправления перспективы в фотошоп. Хочу добавить, что при подобной коррекции нет особенных цифровых эффектов, метод перенесен еще из пленочной фотографии. По сути он заключается в том, чтобы при печати фотобумагу отклонить от плоскости кадра, компенсировав таким образом искажение вертикалей.
Как всегда, в фотошопе есть несколько путей решения задачи. Я расскажу о двух, на мой взгляд, самых простых и удобных. Первый подходит для исправления перспективы в автоматическом режиме и не всегда выдает нужный результат, зато по скорости отнимает лишь несколько секунд. В качестве основы возьмем фотографию армянской церкви:

Исходное изображение с перспективными искажениями
Явно видно, что вертикали завалены к центру. Выбираем инструмент “Crop Tool” (”Обрезка“), и обязательно ставим наверху галочку “Perspective” (”Перспектива“). Далее верхние края кадра сдвигаем к середине так, чтобы они были параллельны вертикалям на фотографии.

Исправление перспективы инструментом “Crop Tool” (“Обрезка”)
Нажимаем “Enter” и получаем исправленную картинку. Здание стало немного приплюснутым, чтобы избавится от этого нужно растянуть картинку по вертикали. Этот эффект проявляется и во втором методе, поэтому об исправлении я расскажу ближе к концу статьи.

Перспектива исправлена, но картинка слегка приплюснута
Второй метод заключается в применении команды “Perspective” (”Перспектива“) из меню “Edit” (”Правка“) – “Transform” (”Трансформация“). Он дает больше возможностей и позволяет, кроме перспективы, исправлять завал изображения влево или вправо, если при съемке камера была наклонена в сторону.

Применение команды “Perspective” (“Перспектива”)
При применении этой команды нужно потянуть за любой верхний край в сторону и визуально подобрать желаемый уровень изменения перспективы. Кроме этого, если переместить среднюю верхнюю точку влево или вправо, то можно “наклонить” изображение в нужную сторону, чтобы компенсировать наклон при съемке.

Полученный результат несколько отличается от предыдущего. Теперь нам нужно растянуть изображение по вертикали, чтобы компенсировать его “уплощение”. Для этого опять идем в меню “Edit” (”Правка“) – “Transform” (”Трансформация“) и выбираем команду “Scale” (”Масштаб“). Растягиваем изображение наверх за центральную точку.

Конечное изображение с исправленой перспективой
Любым из этих методов можно легко и быстро исправить перспективу в фотошоп. При этом второй способ дает несколько больше возможностей. В некоторых случаях не стоит стремиться к абсолютной параллельности вертикальных линий т.к. картинка при исправлении деформируется, что особенно заметно, если в кадре есть круглые объекты, например купола.
The End
Текст-картинки-xela.ru