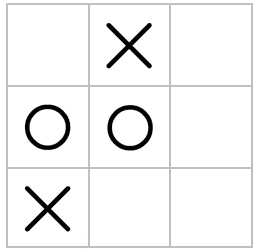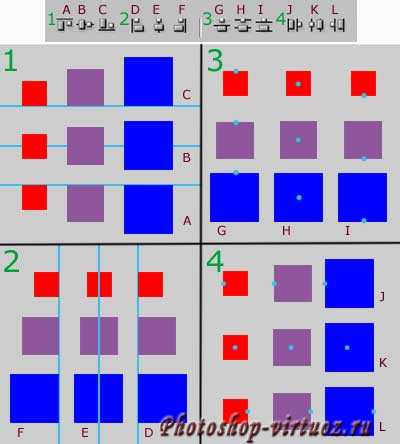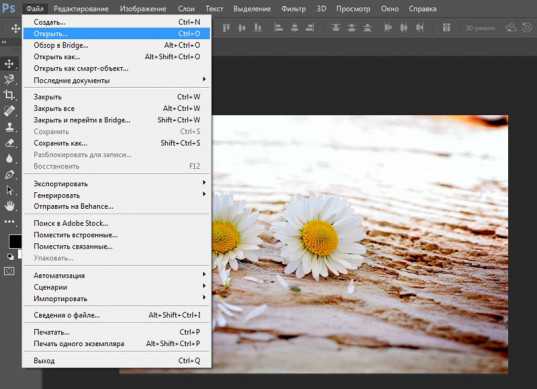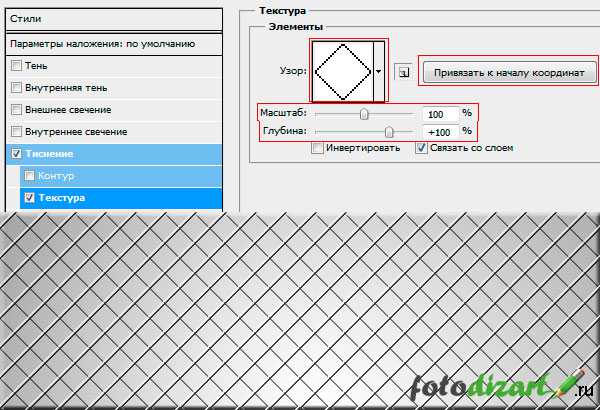Мы принимаем к оплате:
«Подарочный сертификат» от нашего Учебного Центра – это лучший подарок для тех, кто Вам дорог! Оплате обучение и подарите Вашим родным и близким обучение по любому из курсов!!!
«Сертификат на повторное обучение» дает возможность повторно пройти обучение в нашем Учебном Центре со скидкой 1000 рублей!
А также:
Как в фотошопе сделать эффект пленки
Создаем эффект старой кинопленки в Фотошоп
В этом уроке вы научитесь создавать эффект старой пленки в Photoshop, используя текстуры, корректирующие слои и фильтры. С помощью данной техники вы с легкостью можете создать винтажный эффект с реалистичным эффектом кинопленки.
Скачать архив с материалами к уроку
Шаг 1
Создаем новый документ размером 860 х 640 пикселей с черным фоном. После этого выше добавляем текстуру бумаги и устанавливаем ее Opacity (непрозрачность) на 30%. Выше применяем корректирующие слои: Hue/Saturation (Цветовой тон/Насыщенность) и Levels (Уровни) и трансформируем их в обтравочные маски для текстуры ниже (Ctrl+Alt+G).
Выше создаем новый слой и называем его «Маска». Заливаем этот слой белым цветом.
Шаг 2
На новом слое вставляем текстуру старой пленки и устанавливаем ее режим смешивания на Multiply (Умножение).
Переходим на слой «Маска» и с помощью Rectangular Marquee Tool (M) (Прямоугольное выделение) создаем три выделения, как показано ниже. Чтобы создать одновременно несколько отдельных выделений, после добавления первого, зажимаем клавишу Shift и создаем еще два.
В нижней части панели слоев кликаем на кнопку Add layer mask (Добавить слой-маску).
Шаг 3
Над слоем с маской добавляем ретро-фото с женщиной. Кликаем по слою с женщиной правой кнопкой мышки и выбираем Create Clipping Mask (Создать обтравочную маску) или используем комбинацию клавиш Ctrl+Alt+G.
Над слоем с женщиной добавляем новый слой и называем его «Рамка». С помощью Rectangular Marquee Tool (M) (Прямоугольное выделение) создаем два выделения нижней и верхней границы кинопленки. После создания первого выделения зажимаем клавишу Shift и создаем второе. Заливаем выделение цветом #ababab.
Выше добавляем корректирующий слой Hue/Saturation (Цветовой тон/Насыщенность), чтобы обесцветить картинку.
Шаг 4
Возвращаемся к самому верхнему слою с пленкой и выше создаем корректирующий слой Levels (Уровни). Кликаем по нему правой кнопкой мышки и выбираем Create Clipping Mask (Создать обтравочную маску).
Создаем новый слой и вставляем на него бесшовную текстуру шума с режимом смешивания Screen (Осветление).
Выше добавляем корректирующий слой Levels (Уровни). Кликаем по нему правой кнопкой мышки и выбираем Create Clipping Mask (Создать обтравочную маску).
Шаг 5
Берем Eraser Tool (E) (Ластик) и, используя одну из гранж-кистей, удаляем часть шума, особенно, на верхней и нижней границах кинопленки.
Если вы хотите добавить больше винтажных эффектов, то снова вставляем текстуру шума с режимом смешивания Darken (Затемнение). После этого жмем Ctrl+I, чтобы инвертировать цвета текстуры.
Шаг 6
Затем к этому же слою применяем размытие Filter – Blur – Motion Blur (Фильтр – Размытие – Размытие в движении). Angle (Угол) устанавливаем на 90, а Distance (Расстояние) – на 220 пикселей. В результате у нас получились тонкие едва заметные вертикальные полосы.
Далее к этим полосам применяем новый фильтр Filter – Sharpen – Smart Sharpen (Фильтр – Резкость – Умная резкость) со следующими параметрами.
Выше добавляем корректирующий слой Levels (Уровни) и трансформируем его в обтравочную маску (Ctrl+Alt+G).
Поздравляю, вы сделали это!
Вот так выглядит финальный результат урока по созданию винтажной картинки с эффектом старой кинопленки.
Автор: psddude
Как сделать эффект под пленку на фото?
Как сделать эффект под пленку на фото, чтобы снимок выглядел так, будто он был снят на пороге «нулевых»? Для вас мы собрали лучшие приложения, которые помогут вам быстро и без хлопот наполнить свои кадры вибрациями 90-х годов.
Обработка фото под пленку
Существует много ошибочных мнений о том, каким должен быть эффект под пленку. Обычно к нему приписывают зеленый оттенок в тенях, жуткий пересвет, блеклость и отсутствие контраста и повышенная зернистость. На самом деле, всё это можно назвать винтажным ретро эффектом, а пленочные фотографии выглядят совсем иначе.
Пленка бывает сама по себе разная, и получаемые оттенки на снимках будут зависеть от тех условий, в которых они делаются. Но всё же можно выделить несколько общих правил:
- Чистый цвет.
- Правильный баланс белого.
- Особый контраст.
- Отсутствие кричащих оттенков.
- Гармония цвета и контраста.
RNL Films
Фото как в палароиде – это тренд, который сейчас находится на пике своей популярности. Создать эффект под пленку поможет приложение RNL Films. Скачать его можно бесплатно в AppStore или Google Play.
В самой программе 5 папок, в каждой из которых есть много фильтров, которые имитируют разные пленки. Важно знать, что некоторые фильтры абсолютно бесплатные, а некоторые платные. Весь пак можно купить за 299 рублей (цена на 2018 год).
В RNL Films помимо фильтров много стандартных настроек. Можно отредактировать яркость, контраст, добавить немного шума или пылинки.
HUJI
Разработчики приложения HUJI создали такую политику, что в программе вы не можете ничего контролировать и изменить, имитируя тем самым пользование настоящим фотоаппаратом из 90-х. Какой кадр сделаете, какой рандомный эффект ляжет на кадр, такой снимок и получите.
В HUJI больше преобладают синие, оранжевые и другие контрастные, интенсивные оттенки.
Программа является бесплатной и скачать ее можно в официальных магазинах. Но в бесплатной версии есть возможность наложить фильтр и дату только на моментальные фото. Если вы хотите обработать уже готовый снимок, вам нужно будет залезть в Настройки и купить полную версию приложения за 75 рублей (цена на 2018 год).
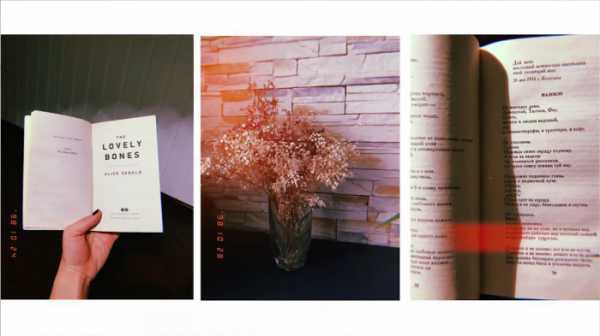
Calla
Следующие приложение называется Calla и по своим характеристикам оно немного похоже на HUJI. Его можно скачать в официальных магазинах и пользоваться им абсолютно бесплатно. Программа позволяет наложить эффекты и дату на уже сделанные ранее фотографии.
Снимки из Галереи можно добавить, если нажать на значок «+» в нижнем левом углу. Программа автоматически их обработает. Чтобы сохранить фото, нужно тапнуть на него и слегка удерживать, тогда появится загрузочная стрелочка.

Dalgona
Сразу хотим заметить, что приложение Dalgona является платным, и стоит 75 рублей (цена на 2018 год). Программа довольно простая и имеет несколько пленочных фильтров, с помощью которых можно добиться эффекта фото как в Палароиде. К сожалению, в этом приложении нельзя даже отрегулировать интенсивность. Покупать его или нет: решать вам.
Kamon
Еще одно приложение, которое делает эффект старой пленки на айфоне или андроиде, называется Kamon. Найти его можно в официальных магазинах. Программа отличается довольно яркой контрастностью, но может именно это кому-то и приглянется.
Чтобы обработать уже готовые фотки приложение нужно обновить за деньги до PRO версии.
Kudak Pro
Программа Kudak Pro полностью имитирует пленочный фотоаппарат. Изначально вам дается всего 24 кадра. После того как вы сделаете снимки, ваша пленка уходит на проявку. Спустя сутки ваши фотографии будут готовы. Если вам не понравится результат, то можете отправить пленку на проявку еще раз.
Lomograph
В крутом приложении Lomograph всего 5 фильтров, но все они создают прекрасный эффект под пленку. Программа абсолютна бесплатна и проста в использовании. Экспериментируйте со своими снимками, как только хотите!
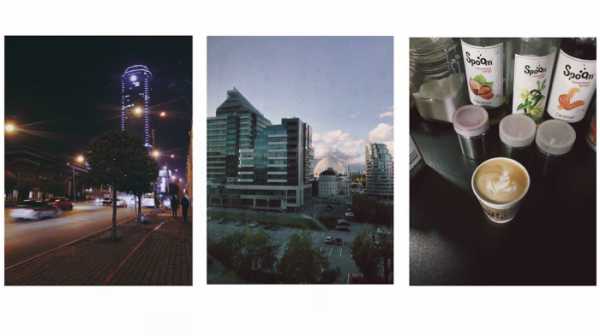
Кассетный эффект
Приложения с различными «кассетными эффектами» довольно похожи между собой. Поэтому мы решили объединить их в один список:
Эффект «Палароид» на фото
Фото как в Палароиде с характерной белой рамочкой можно сделать несколькими способами.
Способ 1
Здесь всё очень просто. Нужно скачать программу Pixl-o-matic. Далее в нижнем меню тапнуть на значок рамочки и выбрать нужную палароидную маску. Останется только сохранить фото в Галерею. Тут же есть и различные засветы с потертостями на любой вкус.
Способ 2
Второй способ немного энергозатратный, но тоже легкий.
Как сделать эффект палароид на фото:
- В поиске вбить «палароидная рамка» или «palaroid frame».
- Найти нужную рамку и сохранить ее.
- Уже обработанную фотку обрезать до нужного размера (чаще всего под квадрат).
- Зайти в программу PicsArt и открыть фотку с рамкой.
- Затем нажать «Добавить фото» и выбрать обработанный снимок.
- Вписать фото в рамку. Для удобства можно немного уменьшить прозрачность. Как только фото встанет ровно, прозрачность можно вернуть.
- Фото готово! Останется только сохранить его в Галерею.
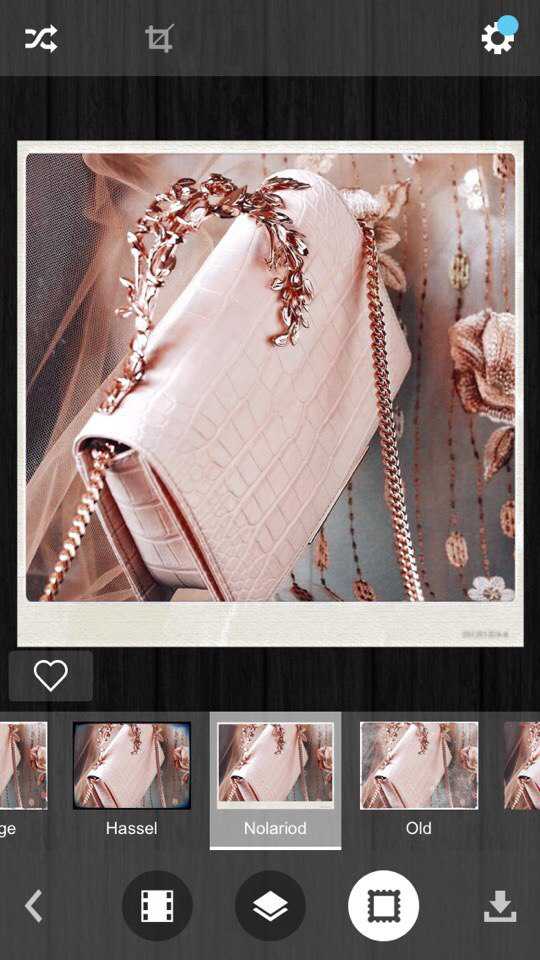
Эффект старой пленки на видео
Как сделать эффект старой пленки на видео? На помощь придут несколько приложений, которые прекрасно справятся со своей задачей. Давайте же детальнее с ними познакомимся.
8mm Vintage
Как снимать видео с ретро эффектом? В приложении 8mm Vintage есть несколько фильтров, которые стилизованны под старую пленку. И выглядит всё это безумно стильно и круто. Программа стоит 149 рублей (цена на 2018 год), но если вас манит подобная тематика, то можете приобрести приложение.
Ведь помимо фильтров в нем можно выбирать рамки, которые будут у видео, а также наложить виньетку или изящный оранжевый блик. Здесь же есть эффект подергивающегося изображения, который имитирует некачественную пленку из 90-х. Подобные приемы даже скучную картинку сделают намного интереснее.
VHS Camera и VHS Camcorder
С помощью приложений VHS Camera и VHS Camcorder можно создавать эффект старой пленки и снимать видео с несколькими разными фильтрами в формате 4:3. А также загружать свои видосы и стилизовать их под пленку из 90-х. Программы абсолютно бесплатно можно скачать из официальных магазинов.
Если во время съемки тапать по экрану в VHS Camera, то на видео возникнут оригинальные цветные помехи.
Лирическое видео Макса Барских на песню Hlop, Hlop, Hlop имеет схожие эффекты.
Будьте самыми стильными! Используйте супер эффекты:
Еще куча лайфхаков, секреты обработки, лучшие фильтры, о том, как сделать радугу на лице, как наложить текст, сделать правильную раскладку на фото собраны в нашей общей статье. Кликайте на картинку!  Теперь вы знаете, как сделать эффект под пленку на фото с помощью приложений. Скачивайте и тестируйте программы, создавая уникальные кадры. Пускай ваши фото собирают огромное количество лайков.
Теперь вы знаете, как сделать эффект под пленку на фото с помощью приложений. Скачивайте и тестируйте программы, создавая уникальные кадры. Пускай ваши фото собирают огромное количество лайков.
Спасибо за ваше потраченное время
Эффект пленочной фотографии в Lightroom
В последнее время стала особенно популярной среди фотографов обработка в стиле олд-скул, такие фотографии нам напоминают кадры из ретро фильмов. Существует множество специальных пресетов и экшенов для создания подобного эффекта, но в этом уроке мы покажем, как добиться подобного эффекта самостоятельно за 3 простых шага в программе Adobe Lightroom.
Что мы подразумеваем под эффектом пленки?
Прежде чем приступить непосредственно к обработке, давайте разберемся, какими характеристиками обладает фотография с эффектом пленки. Для примера я сделал несколько фотографий, чтобы наглядно показать этот эффект. Также стоит сказать, что существует несколько стилей подобных фотографий, об этом несложно догадаться, ведь пленка бывает самых разных видов. Для интереса ознакомьтесь с самыми популярными: Velvia, Provia, Kodak Gold, and Ilford Delta.
Когда я начал знакомиться с пленочной фотографией, заметил, что в большинстве случаев на снимках смещены точки черного и белого. Черный на фотографии не совсем черный, а тёмно-серый, а белый в свою очередь светло-серый.
На этой фотографии как раз и продемонстрирован результат смещения точек черного и белого, которое так характерно для пленки. В левой части снимка расположена самая темная точка всего изображения, но, как мы видим, эта область далеко не черная, она темно-серого цвета. И самая светлая точка, которая расположена в области лампы, также не чисто белого цвета, а светло-серого.
Динамический диапазон у пленочной фотографии очень широкий, т.е. между самой темной и самой светлой частями много тональных переходов. Одной из самых важных особенностей пленочной фотографии является низкая контрастность белых и черных точек изображения. Пленка получается в средних тонах, и именно это ее свойство и является ключевым.
Цвета
Обобщить цветовые характеристики пленочной фотографии невозможно из-за того, что пленка бывает самая разная и передает цвета по-разному. Создавая эффект пленки, мы можем выбрать более подходящую кадру цветовую гамму.
Пленочная фотография по-своему уникальна. Это фото несовершенно с технической стороны – глубокие тени уходят в синий оттенок, но зато оно приятно для визуального восприятия, пленка делает фотографию по-настоящему особенной.
К счастью, мы можем воссоздать эффект пленки в графических программах. Я покажу вам несколько простых способов сделать вашу фотографию похожей на пленочную.
Зернистость
Вне зависимости от качества светочувствительной поверхности, зернистость является постоянным спутником многих видов пленки. Стремясь к техническому совершенству фотографии, многие пытаются избавиться от зернистости и шума. Я вырос на пленке и поэтому к зернистости отношусь иначе, на мой взгляд, она придает фотографии изюминку.
На этой фотографии зернистость особенно заметна в теневых областях, портрет от этого смотрится выигрышно. Добиться такой зернистости можно, всего на всего сдвинув одни ползунок в программе Lightroom.
Итак, особенностями пленочной фотографии являются: смещенные точки черного и белого, цвет и зернистость. Теперь мы можем приступить к обработке.
Работаем с Кривыми
Лучше всего имитировать пленочные настройки точки черного и точки белого, о которых мы говорили выше, при помощи Кривых (Curves). Мы сделаем это буквально за пару секунд, изменив вид кривой.
Модуль с Кривыми вы найдете в правой части экрана программы, называется он Tone Curve (Тоновая кривая). Я пользуюсь точечной кривой (существует еще параметрическая), она позволяет регулировать диапазоны фотографии перемещением самой кривой. Чтобы переключить режим кликаем на иконку в правом нижнем углу модуля.
Щелкните по иконке, чтобы переключить режим отображения кривой.
Теперь вид кривой несколько изменился, и на ней появились точки.
Мы видим, что теперь в поле отображаются точки в нижнем левом и верхнем правом углах.
Грубо говоря, точка в левом нижнем углу отвечает за черный цвет (за точку черного), а точка в правом верхнем углу, соответственно, за белый цвет. Теперь мы можем отрегулировать эти точки и привести изображение к желаемому виду.
Чтобы превратить черный в темно-серый просто кликните по точке, отвечающей за черный, и перетащите ее из угла чуть выше. На примере ниже вы видите, как изменился черный цвет, став темно-серым.
Исходная фотография
Переместив точку из нижнего левого угла вверх мы добились того, что черный превратился в темно-серый, и уменьшилась контрастность всего изображения.
Чтобы белый превратить в светло-серый, перемещаем другой конец кривой вниз. Обратите внимание на кольцо карусели, оно стало светло-серым после внесенных изменений.
Переместив точку, отвечающую за белый, мы получили светло-серые тона.
Итак, с помощью невероятно простых манипуляций мы приблизились к желаемому результату: наша фотография напоминает классическое пленочное фото.
Работаем с цветом
Еще одним важным пунктом в создании эффекта пленки является настройка цвета фотографии. На этом этапе вы, буквально, не ограничены никакими рамками, вы можете экспериментировать и создавать самые различными цветовые стилизации.
Для работы с цветом я пользуюсь модулем Hue, Saturation and Luminance (HSL). Открыв модуль выбираю вкладку Color. Здесь мы можем контролировать яркость, насыщенность и оттенок каждого цвета отдельно.
Используйте цветовую панель для регулировки цветов вашего изображения.
Попробуйте понизить значение синего и наоборот повысить зеленые тона. Задействуете желтый и фиолетовый цвета, чтобы сделать фотографию более винтажной.
Добавляем зернистость
И заключительным шагом в обработке будет добавление зернистости. В модуле Develop находим раздел Effects panel и меняем положение ползунка, отвечающего за добавление зерна (называется этот подраздел Adding grain). Чтобы полностью контролировать наложение этого эффекта увеличьте изображение.
Сдвигайте ползунок, не торопясь, чтобы не переусердствовать с эффектом.
Приблизив изображение, я выставил ползунок Amount примерно посередине. Значения Size (размер) и Roughness (неровность) подбираются для каждой фотографии индивидуально. Для моей фотографии идеальными оказались значения, приведенные на изображении выше. Большое зерно делает изображение похожим на пленочное фото, снятое с высоким ISO.
Делаем пресет
Чтобы из раза в раз не проделывать эту работу заново и не тратить свое время, в программе Lightroom есть возможность записывать все ваши действия в пресеты, чтобы в дальнейшем применять заданные в пресете настройки к другим фотографиям. Для этого находим панель Presets и кликаем по иконке с плюсиком.
Чтобы создать новый пресет нажимаем на плюсик в правом верхнем углу
В появившемся окне снимаем галочки со всех параметров, которые не были задействованы. Если вы следовали моему уроку, тогда оставляем галочки напротив Tone Curve, Treatment (Color), Grain и Process Version.
Убедитесь, что отметили только те опции, которые регулировались во время создания эффекта
Чтобы применить сохраненный эффект, работая с другими изображениями, мы открываем раздел Presets и выбираем необходимый пресет из списка.
Заключение
Следуя этому уроку, за несколько очень простых шагов вы можете создать эффект пленки, который придаст вашей фотографии совершенно особенное настроение. Экспериментируйте с настройками цветов, кривых и зерна – создавайте свой неповторимый стиль.
Автор: Andrew Childress
Сортировать: Новые Комментируемые ПросматриваемыеВ предыдущей статье мы с вами рассмотрели, как с помощью планшета значительно повысить эффективность работы при ретуши. Сегодня мы поговорим о первых шагах после покупки планшета...
Читать дальше →21/08/2018. Обработка фото — Photoshop и Lightroom. Автор: Евгений Карташов
10 094
15Рано или поздно фотограф, занимающийся съемкой людей, сталкивается с необходимостью ретуши кожи на своих работах. И это вполне объяснимо, так как люди хотят видеть себя красивыми...
Читать дальше →20/08/2018. Обработка фото — Photoshop и Lightroom. Автор: Евгений Карташов
14 913
23Обсуждения многих тем, касающихся фотографии, рискуют перейти к сложной технической терминологии, которая будет ближе ученым, но не творческим людям. Теория цвета – отличный...
Читать дальше →06/08/2018. Обработка фото — Photoshop и Lightroom. Перевод: Алексей Шаповал
10 913
4Улучшение снимков во время постобработки – важный финальный шаг в рабочем процессе каждого фотографа. Некоторые ограничиваются легкими правками экспозиции и контраста...
Читать дальше →04/06/2018. Обработка фото — Photoshop и Lightroom. Перевод: Алексей Шаповал
15 599
7В этой статье вы найдёте обзор уже известного вам редактора On1 Photo RAW, который, по мнению автора, является достойной альтернативой Lightroom ...
Читать дальше →24/05/2018. Обработка фото — Photoshop и Lightroom. Перевод: Алексей Шаповал
7 800
6Всю жизнь синий цвет ассоциируется у нас с небом. В ясный день небо всегда голубое. Этим цветом заканчиваются сумерки и начинается день...
Читать дальше →25/04/2018. Обработка фото — Photoshop и Lightroom. Перевод: Алексей Шаповал
12 453
6Как создать эффект выцветшей пленки

В этом уроке вы узнаете как сделать эффект выцветшей пленки в фотошопе.
При помощи данного урока вы узнаете придать фотографии приятный тонкий эффект затухания. Из-за популярности этого действия мы решили выставить данный урок, чтобы показать как можно создать этот эффект самому от начала и до конца. Конечно, вы можете действовать на своё усмотрение и создать этот эффект самостоятельно, но если хотите придать фотографии такой же вид как в этом уроке то смотрите далее. Мы будем работать с этой фотографией:

А вот результат к которому мы придём в финале: 
На протяжении всего урока мы будем добавлять несколько корректирующих слоев. Если вы не знакомы с процессом создания нового корректирующего слоя, то узнаете сейчас! Все что вам нужно сделать, это нажать на иконку, показанную ниже, а затем выбрать тип корректирующего слоя, который вам нужен. 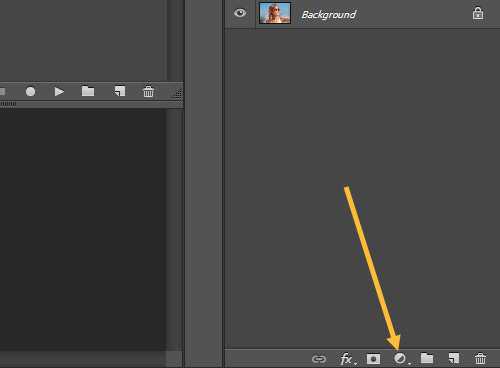
Первым шагом является создание корректирующего слоя кривой, поэтому нажмите на этот значок, а затем выберите “curves”(кривые). Затем придайте кривой такой же вид, как показано ниже. Эта кривая поможет получить эффект пленки, похожей на матовый эффект. 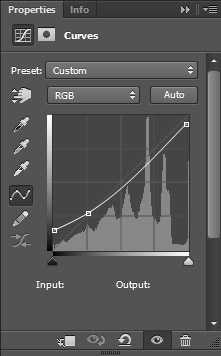
Затем создайте оттенок / насыщенность корректирующего слоя и установите насыщенность на -40. 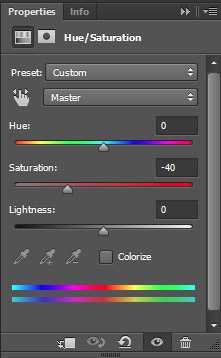
Эти первые двух шагов мы приближаемся к цели создания выцветшего эффекта и в этот момент фотография выглядит так: 
Третий корректирующий слой- это яркость / контрастность , установите контрастность на -15. 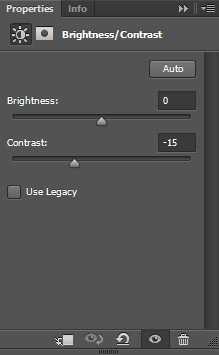
И наш последний корректирующий слой будет Gradient Map(Карта градиента), так что идём вперед и добавляем. Вам нужен градиент, который будет переходить из голубого #7691cc, к мягкому желтому #fafb91. 
Мы оставим режим наложения карты градиента на нормальный, но изменим непрозрачность на 10%, так чтобы он имел очень незначительное воздействие на фото. 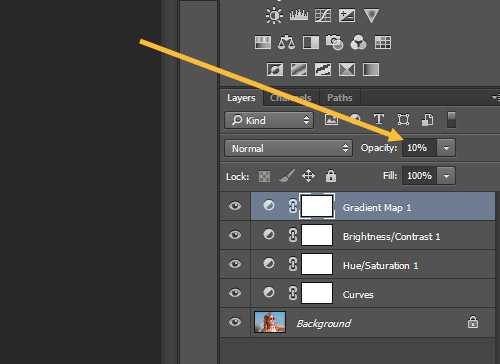
Это был последний шаг, эффект создан. Ещё раз посмотрим на конечный результат: