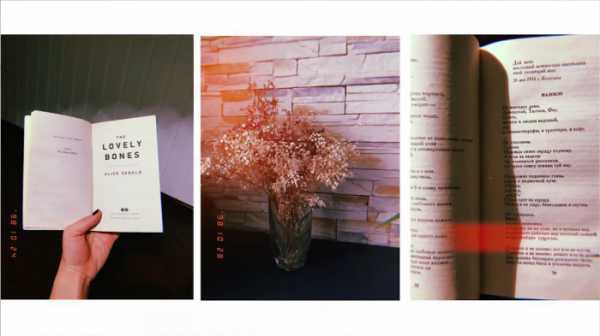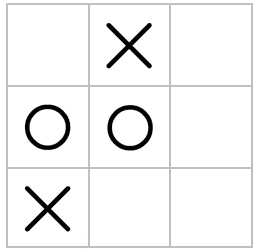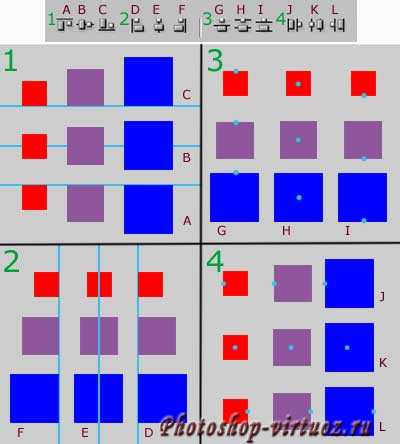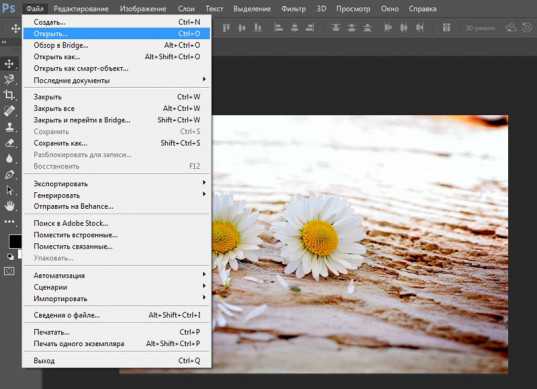Мы принимаем к оплате:
«Подарочный сертификат» от нашего Учебного Центра – это лучший подарок для тех, кто Вам дорог! Оплате обучение и подарите Вашим родным и близким обучение по любому из курсов!!!
«Сертификат на повторное обучение» дает возможность повторно пройти обучение в нашем Учебном Центре со скидкой 1000 рублей!
А также:
Как открыть фото в фотошопе
Как открыть фотографию в фотошопе
В фотошопе пользователи решают две основные задачи: создают изображения с нуля, либо открывают уже готовые фотографии для их последующей обработки. В этой статье речь пойдет о последнем случае, вернее о его фундаменте, с которого все и начинается — как открыть фотографию в фотошопе.
Чтобы начать обрабатывать фотографию, ее сначала нужно открыть, то есть загрузить картинку в область рабочего пространства, после чего она будет готова к редактированию. Существует много способов как это можно сделать. Рассмотрим их все.
1 Способ
Для начала запустите программу. После того как она загрузится, выполните команду меню Файл — Открыть или нажмите Ctrl+O. Появится диалоговое окно «Открыть», в котором нужно указать путь до нужной фотографии.
Обратите внимание, что в этом меню также есть команда Открыть как смарт-объект… Она работает также, но если первый вариант открывает обыкновенное изображение, то второй откроет это изображение в виде смарт-объекта (изображения с более широкими возможностями для редактирования). Подробнее об этих возможностях смотрите в статье — Все, что нужно знать про смарт-объекты в фотошопе.
2 Способ
Вне зависимости от того, запущен у вас фотошоп или нет, любой графический файл на компьютере можно открыть в фотошопе. Для этого кликните по нему правой кнопкой мыши, в появившемся меню выберите команду Открыть с помощью — Adobe Photoshop.
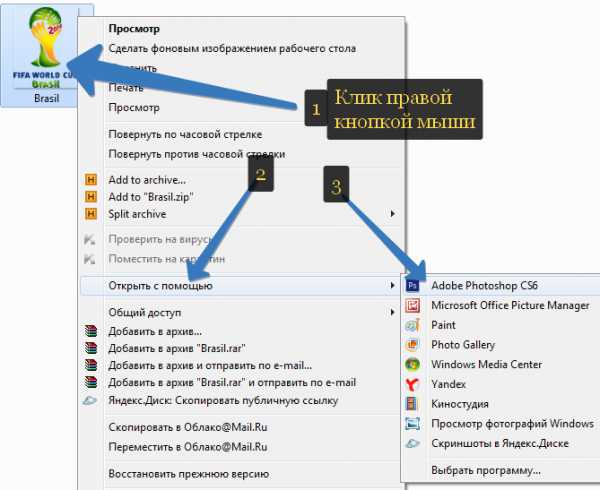
Может быть так, что фотошопа в этом списке не будет. Тогда кликните на команду Выбрать программу… Появится окно Выбор программы, в котором еще раз посмотрите нет ли фотошопа в числе рекомендуемых.
Если нет, то кликните на стрелочку (1) Другие программы и поищите в этом списке.
Если и там нет, тогда придется указать путь к фотошопу вручную. Для этого нажмите Обзор (2) и найдите ярлычок запуска фотошопа в системных папках, где установлена программа. По умолчанию системные папки лежат по этому адресу: C:\Program Files\Adobe\Adobe Photoshop CS5.
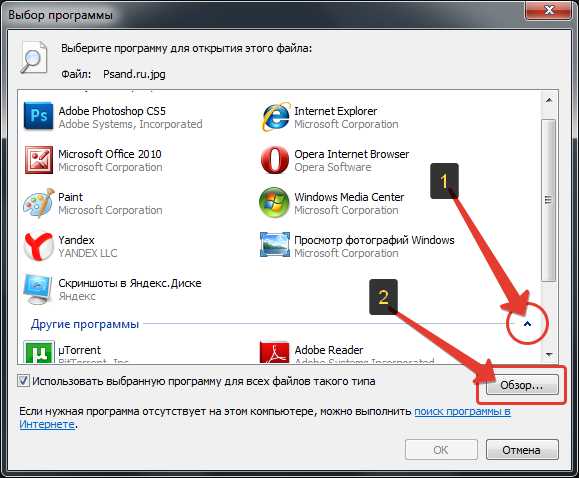
3 Способ
Любую картинку можно открыть путем обыкновенного перетаскивания файла в рабочее пространство. То есть, вам нужно, чтобы фотошоп был запущен, затем откройте на компьютере папку с файлом, поместите окно папки поверх программы (предворительно уменьшив его размеры), после чего легким движением мышки перетащите файл.
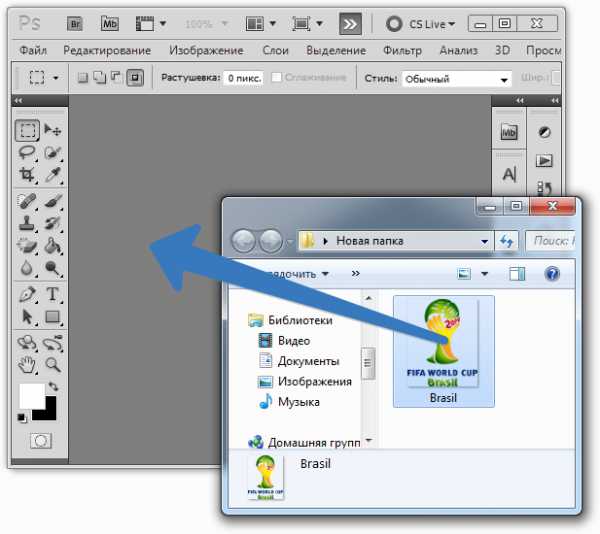
4 Способ
Разработчики фотошопа сделали свой обозреватель файлов — Adobe Bridge. Этот дополнительный модуль устанавливается всегда вместе с фотошопом. В нем пользователь может систематизировать свои фотографии, просматривать их и открывать для редактирования.
Adobe Bridge представлен в виде отдельной программы и палитры с урезанным количеством функций. Но они обе без труда откроют любую фотографию. Я не буду подрбно расписывать как это сделать, поскольку это уже давно написано в моей статье — Что такое Adobe Bridge. Также я отдельно рассказал как пользоваться палитрой Adobe Mini Bridge.
Рекомендую потратить время на знакомство с этим обозревателем, поскольку он заслуживает такого внимания.
5 Способ
В фотошопе есть команда, которая позволяет открыть фотографию и сразу ее добавить к другой ранее открытой. Для этого выполните команду меню Файл — Поместить. Изображение откроется как смарт-объект, причем с маркерами, позволяющими сразу подогнать размеры и наклон.
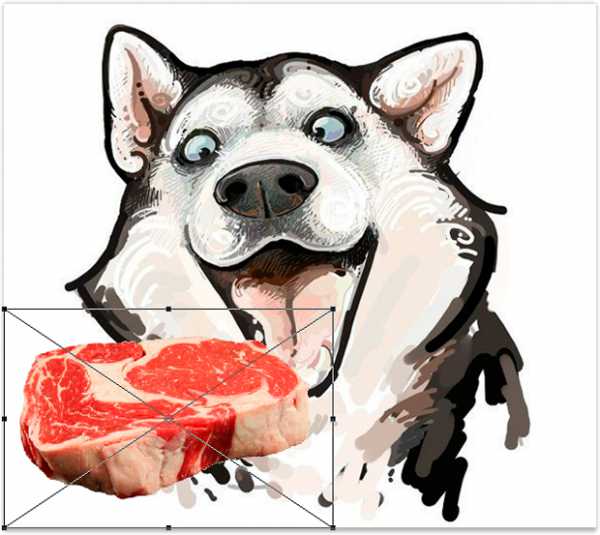
6 Способ
Команда меню Файл — Последние документы покажут вам 10 последних фотографий, что вы открывали в фотошопе. Бывают случаи, когда такая команда действительно нужна. Например, закрыли случайно картинку, но чтобы опять ее не искать — найдите ее здесь.
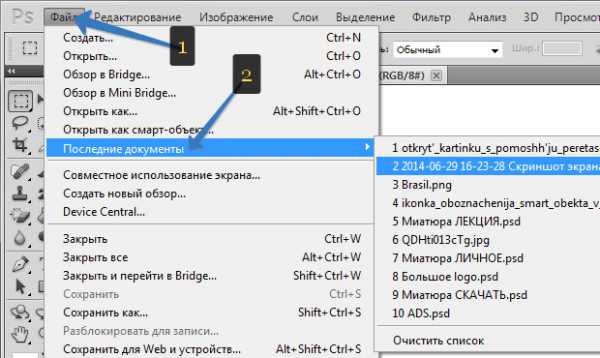
Заметили ошибку в тексте - выделите ее и нажмите Ctrl + Enter. Спасибо!
Как открыть фото в Фотошопе. |
Post written by admin at 25.05.2013 02:22
Category: Как это сделать?
Tags: как это сделать
No Comments »Всем привет! Итак, у вас наконец-то есть Фотошоп, и вы горите желанием скорее создать свой фото-шедевр! Ну, или хотя бы попробовать, пока что методом научного тыка, что можно сделать с помощью этой чудесной программы с какой-нибудь фотографией. Из этого небольшого простого урока вы узнаете, как открыть одну или несколько фотографий, как настроить рабочее пространство Фотошопа, чтобы вам было удобно с ними работать, как сделать, чтобы все фотографии открылись в одном масштабе. Надеюсь, вам все будет понятно. Удачи!
Пожалуйста, напишите, уроки на какие темы вы хотели бы увидеть.
Меня можно найти в:
Template> created by Aurelio De Rosa ⇑ НаверхКак в фотошопе открыть фотографии в заданном масштабе
Когда работаешь в фотошопе с большим количеством фотографий, хочется максимально сократить время на выполнении однотипных задач. К одной из таких задач можно отнести изменение масштаба фотографии.
Установки фотошопа не предусматривают возможность задать размер масштаба «по умолчанию». Алгоритм построен так, чтобы при открытии изображения, оно не выходило за пределы видимой части, а значит, в зависимости от его размера и вашего монитора, масштаб будет автоматически подгоняться.
Тем не менее выход из ситуации есть. Для этого нужно сделать всего лишь несколько щелчков мыши. Далее на примере Photoshop CS5 я покажу, что нужно сделать.
Шаг 1
Откройте все необходимые фотографии. Для наглядности можно изменить режим отображения вкладок на расположить все в сетке (или мозаика в CS6).
(кликните, чтобы увеличить)
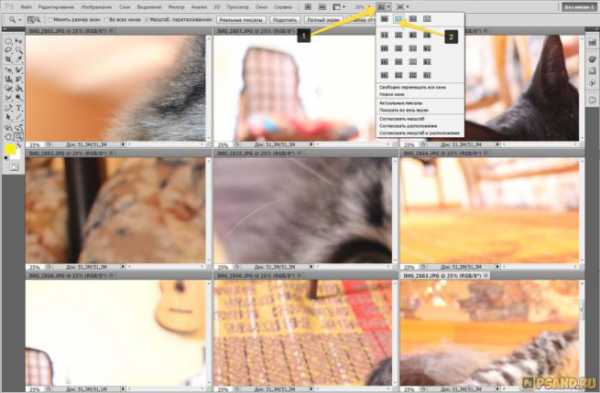
Шаг 2
Сделаете любую из вкладок активной и измените ее масштаб на тот, что вы хотели бы применить ко всем остальным. Для этого в строке состояния в окне с масштабом введите нужное значение и нажмите Enter.
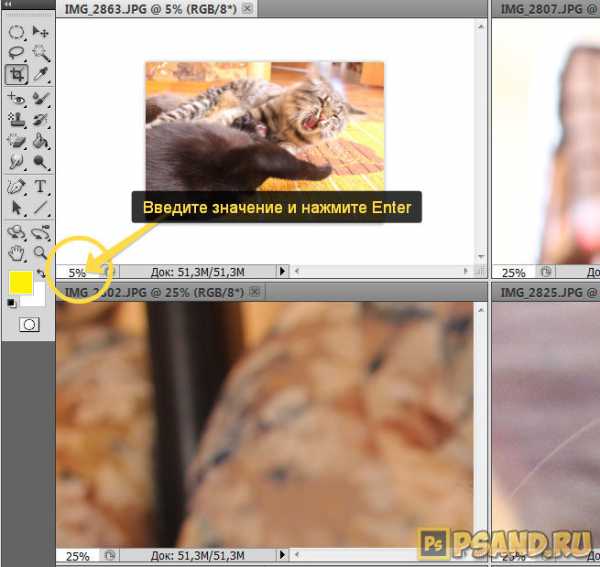
Шаг 3
Затем, убедившись, что вкладка с измененным масштабом активна (об этом говорит более светлый фон в наименовании вкладки), перейдите в меню Упорядочить документы. Выберите пункт Согласовать масштаб (Match Zoom).
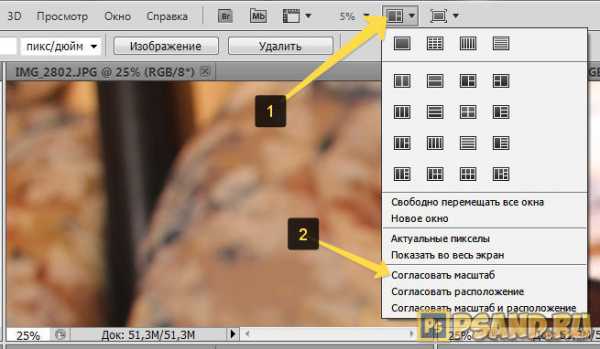
В Photoshop CS6 расположение этой команды немножечко другое:

Как открыть изображение в фотошопе
В этом руководстве из раздела начинающих «Photoshop Как», вы узнаете как открыть изображение, фотографию или картинку в фотошопе. Для многих этот урок покажется глупостью и невежеством, но как показал великий и могучий Яндекс этот вопрос задают огромное число людей из разных уголков нашей страны. Ну что же давайте приступим.
Любые манипуляции в фотошопе начинаются либо с создания нового документа, либо с открытия изображения на вашем компьютере (или ранее сохраненного документа в формате .Psd). Благодаря гибкости программы, вы можете добиться результата несколькими удобными для вас способами, и открытие картинки или ранее сохраненного документа не исключение.
Первый способ
Итак, для того чтобы открыть изображение на панели инструментов выберите меню File (Файл) и пункт Open (Открыть). Или просто нажмите сочетание клавиш Ctrl+O
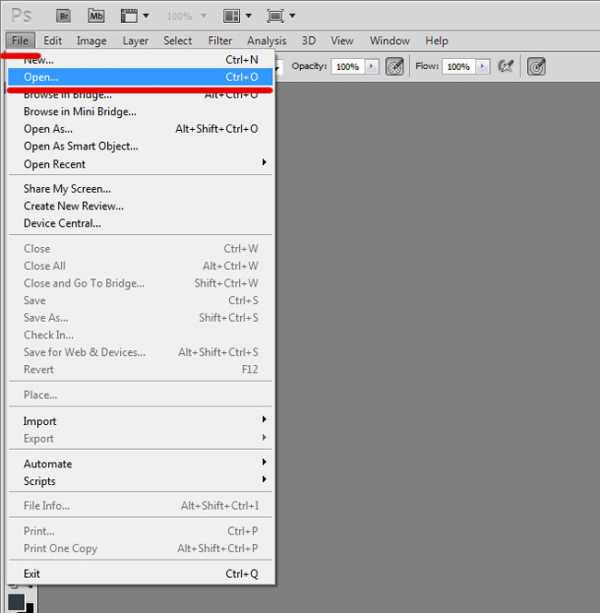
Перед вами откроется новое окно, где следует найти нужный файл на вашем компьютере. Это окно напоминает стандартный проводник Windows. Здесь вы можете поменять отображение миниатюр через меню «Вид» справа вверху:
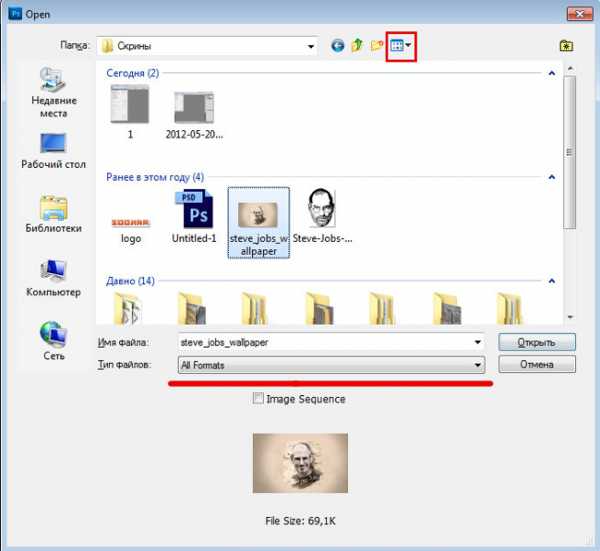
Обратите внимание на нижнюю ячейку под названием «Тип файлов». Здесь вы можете указать какие форматы следует отображать в проводнике. По умолчанию стоит All Formats (Все Форматы).
Так например в вашей папке огромное количество картинок разного формата, а вам нужны изображения только в «JPEG», указав в проводнике формат «JPEG» вы остеите изображения в другом формате. Но часто менять ничего не нужно. Просто имейте это ввиду.
Выбирайте картинку и жмите по кнопке Открыть
Второй способ
Второй способ позволит вызвать окно Open за меньшее количество кликов. Просто два раза кликните по рабочей области левой кнопкой мыши.
После того как откроете изображение и проделаете нужные манипуляции не забудьте сохранить его.