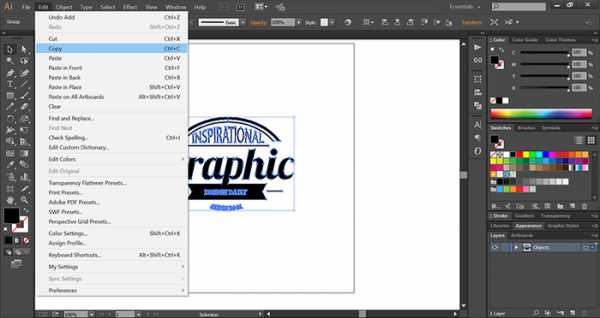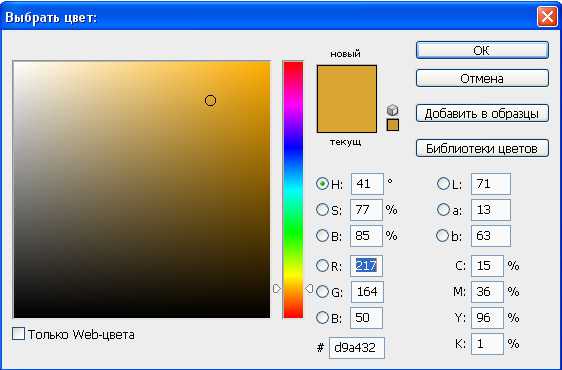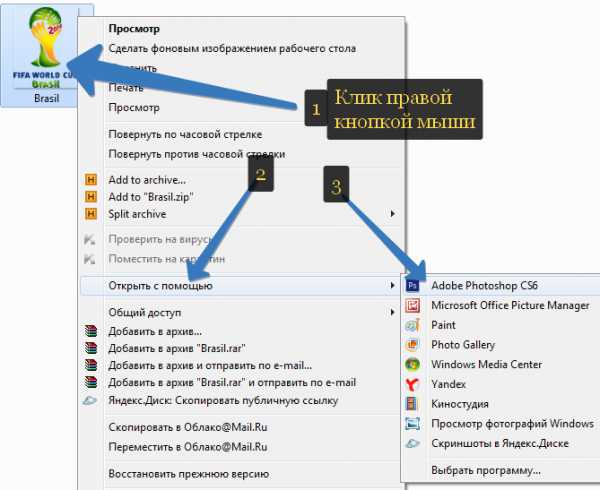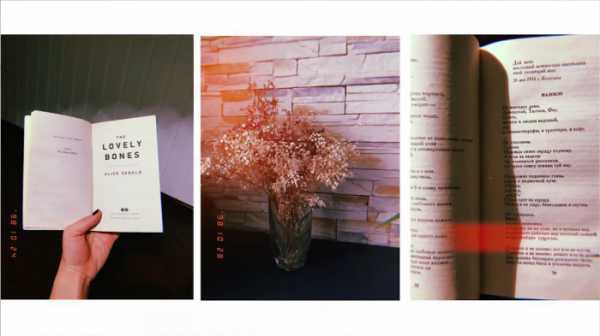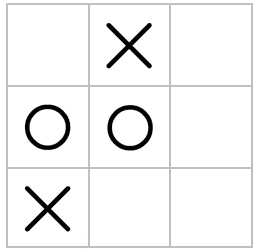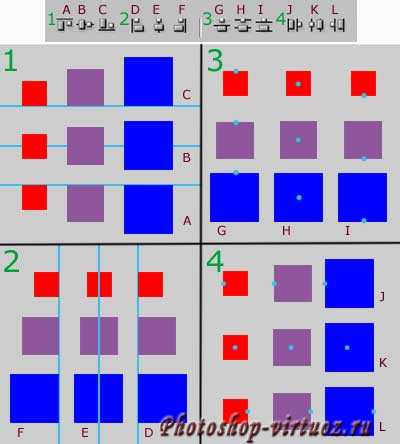Мы принимаем к оплате:
«Подарочный сертификат» от нашего Учебного Центра – это лучший подарок для тех, кто Вам дорог! Оплате обучение и подарите Вашим родным и близким обучение по любому из курсов!!!
«Сертификат на повторное обучение» дает возможность повторно пройти обучение в нашем Учебном Центре со скидкой 1000 рублей!
А также:
Как в фотошопе освещение сделать
Как создать атмосферные лучи света в Фотошопе

Создать атмосферное освещение в Adobe Photoshop CC довольно просто, хотя оно, несомненно, придаст вашему изображению глубину и необычный вид.
Откройте ваше изображение в Adobe Photoshop. Создайте новый слой (Ctrl + Shift + Alt + N), затем возьмите Инструмент Перо - Pen tool (P) или Полигональное лассо - Polygonal Lasso Tool (L) и создайте выделение по контуру окна, из которого будет литься свет.
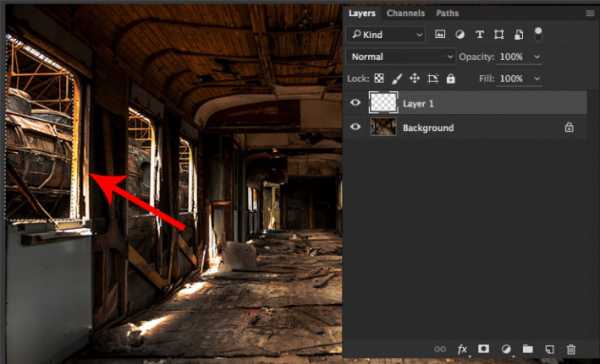
Шаг 2. Шаг 2.
Затем создайте новый слой (Ctrl + Shift + Alt + N) и залейте (Alt + Delete) выделение цветом #fff6dc.
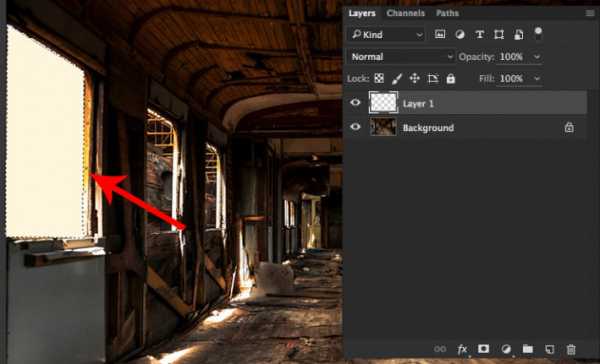
Шаг 3. Шаг 3.
При выделенном слое нажмите Ctrl + Т или перейдите в меню Редактирование > Трансформирование (Edit > Transform). Затем кликните правой кнопкой мыши и выберите в меню пункт Искажение (Distort) и растяните фигуру, как показано ниже. Вы также можете использовать функцию Перспектива (Perspective), чтобы расширить одну грань фигуры, имитируя распространение света.
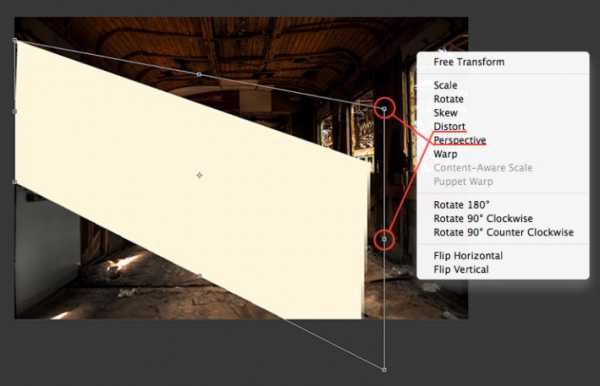
Шаг 4. Шаг 4.
Теперь смягчите ваш “свет”, применив Фильтр > Размытие > Размытие по рамке (Filter > Blur > Box Blur) с Радиус (Radius) 218 пикселей. Для этого же эффекта можно использовать и Размытие по Гауссу (Gaussian Blur).

Шаг 5. Шаг 5.
Теперь примените к слою со светом Слой > Новый корректирующий слой > Карта градиента (Layer > New Adjustment Layer > Gradient Map): используйте линейный градиент от белого к черному, чтобы создать эффект растворения света. В данном случае режим наложения (blend mode) слоя Нормальный (Normal), но вы также можете попробовать Осветление (Screen), Светлее (Lighter color) или несколько дублированных слоев в режиме Мягкий свет (Soft Light) – всё зависит от вашего фото.
Далее для большей реалистичности уменьшите Непрозрачность (Opacity) до 50%.
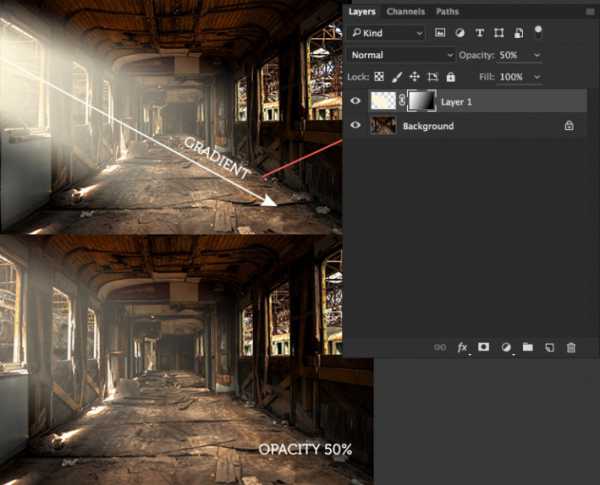
Шаг 6. Шаг 6.
Теперь повторите те же действия для всех окон и других мест, откуда пробивается свет. Экспериментируйте с режимами наложения, и сохраняйте одинаковый угол падения света, если по вашей задумке источник света – один. Используйте разную степень размытия для создания более плотных лучей света.
И напоследок, для создания более кинематографичного эффекта добавьте:
1. Слой > Новый корректирующий слой > Поиск цвета (Layer > New Adjustment Layer > Color Lookup), выберите в выпадающем списке Файл 3DLUT (3DLUT) Tension Green.3DL, в режиме наложения Нормальный (Normal), Непрозрачность (Opacity) 60%.
2. Слой > Новый корректирующий слой > Карта градиента (Layer > New Adjustment Layer > Gradient Map) в режиме RGB в режиме наложения Цветность (Color), Непрозрачность (Opacity) 10%.
Вот и все!
Ссылка на источник

Создание света в Photoshop

Здравствуйте дорогие читатели блога о 3D Photoshop и фото. В этом уроке вы научитесь создавать свет в Photoshop, исходящий от фар. Так же сделаем из дневной сцены ночную. Давайте начнем!
Если вы совсем новичок, то прежде чем начать рекомендую почитать следующие уроки:
- Слои в Photoshop
- Маски в Photoshop
Для примера использовано это изображение:

Первое что мы сделаем это затемним изображение, чтобы создать эффект ночного времени. Для этого мы создадим корректирующий слой Levels adjustment, кликнув по кнопке в нижней панели Layers:
И в открывшемся списке находим Levels.
В окне Levels вы увидите три пипетки выбора цвета. Самая верхняя черная для черного, средняя для серого и нижняя для белого:
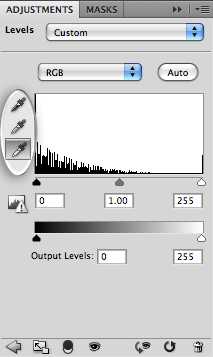
Сначала выберите верхнюю пипетку и кликните по темному участку (земля позади автомобиля, или ветка дерева), что бы сделать изображение темнее . Затем выберите самую нижнюю пипетку и нажмите по белой области (например, по фаре):

Теперь мы придадим изображению голубой оттенок. Для этого выберите корректирующий слой Photo Filter из списка, и нажмите по полю с выбором цвета(Color box):
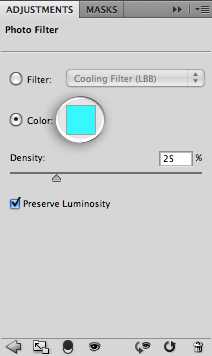
Установите бирюзовый цвет (00eaff’). Этим же цветом мы воспользуемся еще раз позже, поэтому добавим его в образцы, кликнув по полю Add To Swatches:
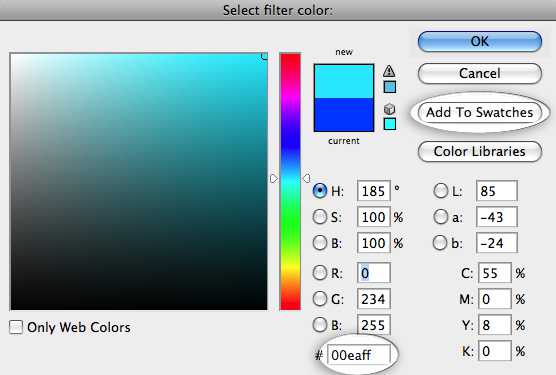
Дайте ему подходящее название жмите по кнопке ОК:
Еще в этом фотофильтре , установите значение плотности до 60% (Density):
Теперь, когда мы создали образ ночного времени, можно переходить к созданию света исходящего от фар. Первым делом создайте овальное выделение фар, как показано ниже:

Теперь настроим контраст фар, сделав их светящимися. Для этого переходим к Image>Adjustments>Brightness/Contrast. Значение Brightness поставьте 100%:
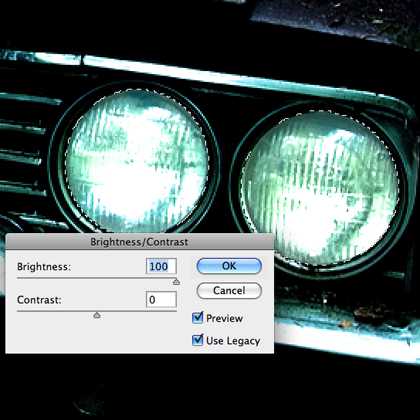
Теперь добавим свет фарам. Выбираем Select> Modify> Expand. Значению Expand By поставьте 12 pixels:
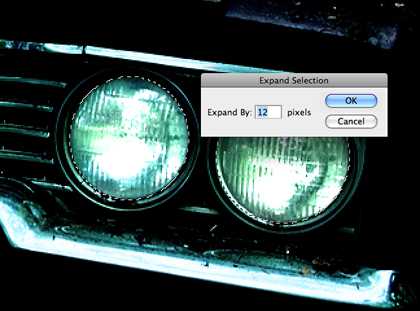
Для свечения будет использовано три слоя. Нажмите по кнопке создания нового слоя три раза:
Дайте им имена ‘white’, ‘blue’ и ‘dark blue’:
Выберите «white» слой и залейте его: Edit> Fill … Выберите белый цвет и нажмите кнопку ОК:
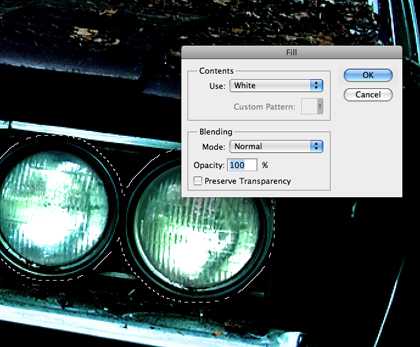
Другой слой «blue» залейте нашим бирюзовым цветом, тем который был добавлен в образцы:
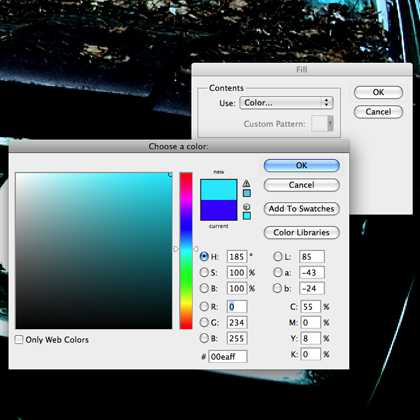
Последний ‘dark blue’ залейте таким цветом: 3600ff
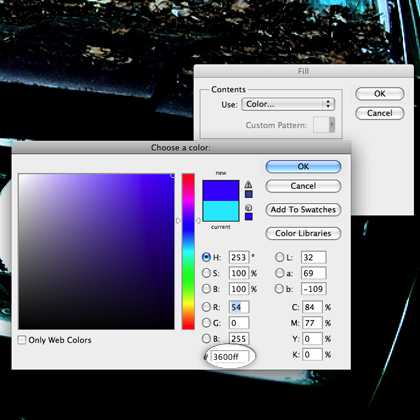
Теперь мы применим фильтр Gaussian Blurк каждому слою по отдельности.
Выберите слой «dark blue», перейдите к Filter> Blur> Gaussian Blur и установите значения в 60 пикселей. Затем слою «blue» размытие около 40 пикселей. И наконец, white в 20 пикселей.


Теперь выберите все три слоя и перетащить их на кнопку Group Layers, что бы создать из них группу:
Теперь выберите все три слоя и перетащить их на кнопку Group Layers, что бы создать из них группу: Назовите групппу » right headlights».Затем продублируйте группу, перетащив ее вниз, на кнопку New Layer. Новую копию назовите «right headlights flare». В последней группе можно удалить «white» слой, потому что он не будете использоваться.
Теперь выберите «blue», перейдите в меню Edit> Transform> Scale. Растяните как показано ниже:

Далее выбираем Filter> Blur> Motion Blur, поставьте Angle at 0 , и установите расстояние до максимума. Фильтр примените два раза:

Затем используйте фильтр Motion Blur с теми же настройками, для слоя dark blue:

Дублируйте этот слой один раз, чтобы усилить эффект, затем выберите «blue» слой:
Сделайте то же самое и для для «blue» , масштабируйте, применяйте фильтр Motion Blur два раза, и дублируйте один раз:

Теперь дублируйте всю группу для получения бликов (можете дублировать до тех пор, пока не будете удовлетворены результатом):
Теперь вы можете скопировать эти группы и переместить их на левую фару:


Далее мы создадим круговые градиенты, чтобы добавить больше свечение вокруг фар. Для начала создайте новый слой поверх всех и выберите инструмент Gradient. Выберите два цвета градиента, используя бирюзовый ( который мы использовали ранее) и прозрачный. Выберите радиальный градиент (для этого нажмите кнопку radial).
Растяните градиент по вертикали, начиная от центра фар к верху изображения.

В том же слое, создайте еще один градиент, го на этот раз растяните его от других фар. Уменьшите непрозрачность слоя до 50%:

Создайте еще один слой поверх всех слоев и создайте еще два градиента, как и раньше, но на этот раз белым цветом. Меняем режим слоя на Overlay, и ставим его непрозрачность до 50%:

Теперь мы добавим фарам лучи. Создайте новый слой над слоем с белым градиентом и переименуйте его в «ight headlight beam»:
Используйте инструмент Polygonal Lasso Tool, чтобы нарисовать фигуру, как показано ниже:

Залейте фигуру белым цветом:

Затем примените фильтр Gaussian blur со значением в 25 pixels:

Проделайте то же самое для левой фары на новом слое, и сделайте их дубликат:
Примените к дублированным слоям маску, Кликнув по кнопке:
Каждой маске примените фильтр Clouds. Для этот маску нужно выбрать и перейти к Filter> Render> Clouds:
Ну вот и все друзья, надеюсь этот урок оказался полезным для вас, желаю удачи.

Резюме
В этом уроке вы научились создавать свет в Photoshop благодаря инструментам выделения и корректирующим слоям фильтрам и маскам.
Как создать драматическое освещение в Фотошоп
Художники – суетливые люди. Независимо от того, с чем мы имеем дело: композицией, цветом или освещением - мы, как правило, склонны кардинально менять свое мнение. К счастью, с Photoshop можно внести серьезные изменения в рисунок без особых временных затрат. В этом уроке я покажу вам несколько простых и быстрых способов освещения цифрового портрета.
1. Черно-белый набросок
Шаг 1
Чтобы максимально наглядно показать вам виды освещения, я буду использовать портрет в качестве основы. Начинаем с простого наброска портрета круглой жесткой кистью (В). Фото для рисунка можете найти здесь.
Рисунок девушки с сайта Envato Market
Шаг 2
Далее инструментом Brush Tool (Кисть) (В) заполняем портрет оттенками серого. Придерживайтесь черно-белых тонов, чтобы правильно передать светотени с оригинального фото. Если вы новичок, это отличный способ научиться рисовать светотени, не отвлекаясь на цвет.
Обратите внимание, что источник света находится в левом верхнем углу, как и на оригинальном фото.
Шаг 3
Закончив с базовой тонировкой, продолжаем рисовать более насыщенные тени. Для более удобной работы, рисуем на разных слоях. О своем методе затенения с помощью режимов смешивания я писала в этом уроке. Работая с рисунком, все время держите в голове направление источника света.
Продолжаем дорабатывать рисунок. Круглой жесткой кистью (В) добавляем детали. Портрет и фон должны находиться на разных слоях, чтобы позже нам было легче экспериментировать с освещением.
Вот так выглядит готовый портрет. Если вы ограничились минимальным количеством деталей в рисунке, то он отлично подойдет для следующего вида освещения.
2. Эффект прожектора
Шаг 1
Давайте для начала попытаемся создать эффект прожектора. Меня вдохновил вот этот портрет.
Такой эффект легко повторить, используя уже существующий источник света на нашем портрете. Создаем новый слой и устанавливаем его режим смешивания на Multiply (Умножение). Мягкой круглой кистью темно-серого цвета рисуем мягкие тени в правой части модели.
Рисуем больше теней на шее и волосах, уделяя особое внимание направлению источника света, чтобы правильно передать падающую тень. Сильнее затемняем некоторые участки, как на фото-примере выше, чтобы придать работе драматизма.
Шаг 2
Добавим еще больше света на нашу композицию. Создаем новый слой и устанавливаем его режим смешивания на Overlay (Перекрытие), в левой части лица и волос добавляем блики. Чтобы получить четкие аккуратные мазки, используем круглую жесткую кисть (Hardness (Жесткость) 100%). Чтобы создать эффект сияния, мягким ластиком (Е) аккуратно стираем жесткие границы мазков.
Под портретом создаем новый слой, чтобы добавить на фоне мягкое освещение. Это позволит усилить эффект, так как свет имеет способность отражаться на окружающих объектах.
С первым эффектом мы закончили! Возможно, это самый легкий способ создания драматичного освещения на портрете. Переходим к следующему эффекту!
3. Эффект жалюзи
Шаг 1
Думаю, каждый имел неосторожность делать снимки перед окном. Так как жалюзи блокируют солнечные лучи, получается интересная тень в виде полос, которая придает портрету атмосферу загадочности. Давайте попытаемся повторить такой эффект, используя технику, похожую на создание эффекта прожектора. Для начала удаляем оригинальный слой с бликами, так как для данного вида освещения мы будем использовать совершенно другую схему освещения.
В качестве примера я использовала это фото.
Над слоем с тенями создаем новый слой. Круглой жесткой кистью рисуем прямые горизонтальные линии, проходящие по всей ширине портрета. Во время проведения линии удерживаем клавишу Shift, чтобы полоса получилась идеально ровной. Затем жмем Ctrl+T, чтобы вызвать свободную трансформацию, и поворачиваем линии по диагонали.
Шаг 2
Теперь слегка размоем линии. Активируем нужный слой и переходим Filter – Blur – Gaussian Blur (Фильтр – Размытие – Размытие по Гауссу), Radius (Радиус) устанавливаем на 20 пикселей. Если на лице линии все равно смотрятся слишком грубо, берем обыкновенный мягкий ластик (Е) и аккуратно проводим в проблемных местах.
Размытие придаст эффекту реалистичность.
Шаг 3
Теперь нужно добавить блики. Уделите особое внимание областям, где солнечные лучи касаются модели. В этих местах делаем блики более выразительными и не забываем добавить пару мазков в правой части для контрастности с затененной областью. Продолжаем добавлять мягкие блики в левой части портрета. При таком освещении сквозь жалюзи попадает довольно ограниченное количество света, поэтому не переусердствуйте.
Иногда в лучах света мы замечаем частицы пыли. Поэтому для завершения эффекта, в освещенных областях рисуем множество мелких белых точек.
Легко, не правда ли? Мне нравится создавать подобные эффекты, так как они популярны и смотрятся эффектно.
4. Эффект ореола
Шаг 1
Эффект ореола – это очень интересный тип освещения, когда края объекта очерчены ярким светом. Много примеров можно найти на фото с силуэтами, но эффекта ореола также можно добиться и при обычном освещении.
В данной работе в качестве примера я буду использовать вот это потрясающее фото.
Мы полностью изменим направление основного источника света. На слое под моделью рисуем размытые белые пятна.
Шаг 2
Далее нарисуем тень. Как и в предыдущем разделе, работаем на новом слое в режиме смешивания Multiply (Умножение). В этот раз концентрируем тень на заднем плане, а также на лице, чтобы создать ненавязчивый эффект силуэта. Темный фон также будет хорошо контрастировать с эффектом ореола.
Продолжаем рисовать тени, которые ложатся на модель под углом, чтобы правильно передать освещение. Сосредотачиваем тени на лице и шее, чтобы добиться большего объема.
Обратите внимание, что, по сравнению с оригинальным портретом, угол падения теней изменился, так как мы переместили источник света.
Шаг 3
Закончив с тенями, мы можем начать работать с контуром, чтобы добиться эффекта ореола. Используем маленькую круглую кисть белого цвета с жесткостью 100%, чтобы обвести контур модели. Не пытайтесь сделать линии идеальными, иначе работа будет выглядеть нереалистично.
Также не стоит ограничиваться только контуром. Захватите белыми штрихами чуть больше волос, чтобы рисунок выглядел более объемным.
Продолжаем добавлять блики и яркие детали. На новом слое в режиме смешивания Overlay (Перекрытие) рисуем больше ярких бликов вокруг головы и по краям волос.
Вот так выглядит готовый эффект! Всего лишь нарисовав тени на лице, мы полностью изменили схему освещения.
5. Разноцветный свет
Шаг 1
Кто не любит цвет?
Когда я увидела это фото, мне захотелось повторить подобный эффект. Для этого в качестве основы мы будем использовать оригинальный черно-белый портрет.
Для начала создаем новый слой под серым фоном и заполняем этот слой белым цветом. Затем уменьшаем Opacity (непрозрачность) серого фона до 35%. Светло-персиковым цветом на новом слое закрашиваем волосы и губы. Меняем режим смешивания этого слоя на Subtract (Вычитание). Этот режим автоматически затемнит закрашенные участки без потери деталей.
Шаг 2
Заполняем новый слой ярким синим цветом и устанавливаем режим смешивания слоя на Color Burn (Затемнение основы), уменьшаем Opacity (непрозрачность) до 25%. Затем на отдельном слое ярким красным цветом закрашиваем правую половину документа, устанавливаем режим смешивания слоя на Pin Light (Точечный свет) и уменьшаем непрозрачность до 39%.
Чтобы добиться действительно уникального и интересного эффекта, поэкспериментируйте с разными цветами и режимами наложения.
Теперь усилим эффект. Для этого на новом слое добавляем светло-синий и розовый цвета и устанавливаем режим смешивания слоя на Overlay (Перекрытие). Дважды дублируем этот слой, нажав комбинацию клавиш Ctrl+J.
Так как мы добавили яркие цвета на портрет, то они должны отражаться на коже и волосах модели. На новом слое в режиме смешивания Color (Цветность) на лице модели добавляем красные и синие оттенки. Также красным закрашиваем губы модели.
Благодаря красным и синим оттенкам на коже, теперь работа выглядит более целостной и гармоничной.
Шаг 3
Теперь с помощью насыщенной тени в нижней части портрета добавим драматизма. Так же, как и в предыдущих шагах, используем режим смешивания Multiply (Умножение), чтобы усилить тени в правой и нижней частях документа.
Тени моментально добавят реализма вашей работе! Не бойтесь постоянно экспериментировать, чтобы находить новые способы и решения стилизации рисунка.
Пора нарисовать блики! Круглой жесткой кистью (В) на волосах рисуем красивые яркие блики. Используем оба цвета и на правой, и на левой сторонах рисунка, экспериментируя с тем, как много синего или красного попадает на противоположную сторону.
Продолжаем работать с цветом, чтобы все элементы рисунка смотрелись более целостно и гармонично.
Этот вариант освещения кардинально отличается от предыдущих примеров, благодаря двухцветной тонировке.
С помощью ярких светотеневых моментов вы можете добавить драматизма любому скучному портрету.
Даже если ваш базовый портрет гораздо проще моего, все равно продолжайте экспериментировать с разными видами освещения. Изучайте как можно больше фото, чтобы развивать свои навыки.
Повторение – мать учения. Представленные выше примеры достаточно просты в исполнении, но очень эффективны в оттачивании навыков рисования.
Я очень надеюсь, что вам понравился этот урок.
Автор: Melody Nieves