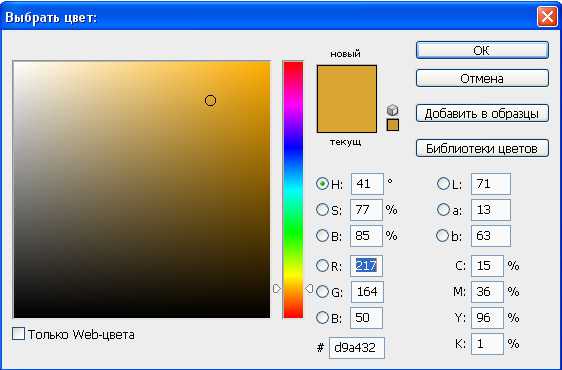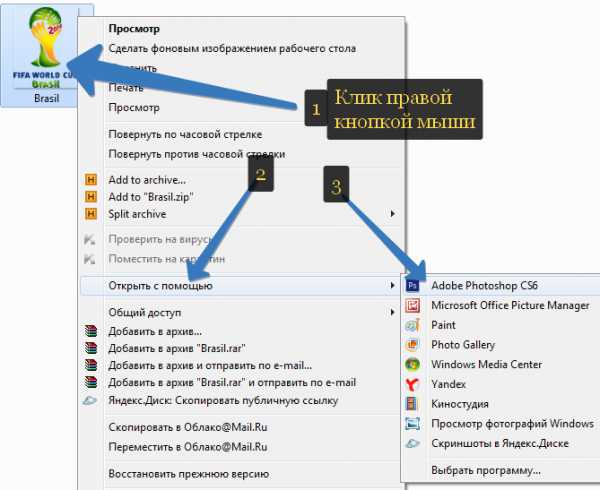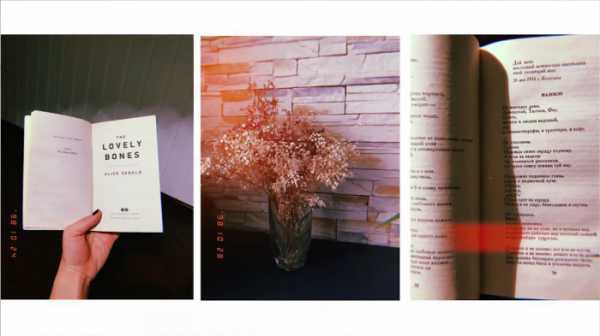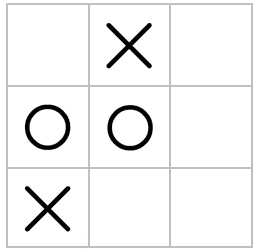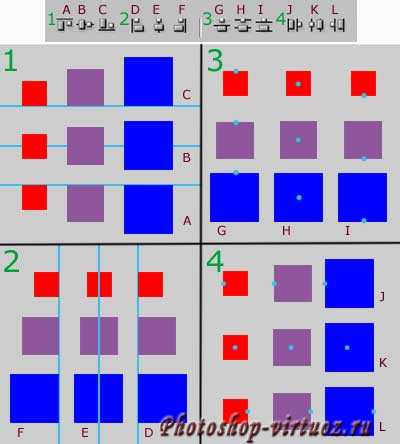Мы принимаем к оплате:
«Подарочный сертификат» от нашего Учебного Центра – это лучший подарок для тех, кто Вам дорог! Оплате обучение и подарите Вашим родным и близким обучение по любому из курсов!!!
«Сертификат на повторное обучение» дает возможность повторно пройти обучение в нашем Учебном Центре со скидкой 1000 рублей!
А также:
Как в фотошопе затемнить
Как в Фотошопе (Photoshop) затемнить края?
В настоящее время эффект затемнение краев в Фотошопе пользуется большой популярностью. С его помощью можно создать фотографии, выполненные в самых разных стилях, например, создать фото под старину. Смотрятся они очень эффектно и впечатляюще.
Перед тем, как затемнить края фото, необходимо открыть в программе выбранный для затемнения, кадр. Для этого нужно в верхнем меню выбрать команды «Файл» – «File» и «Открыть» – «Open». Затем следует выбрать файл с необходимой вам фотографией, после чего вновь нажать команду «Открыть» – «Open».
Редактирование фото
Теперь начинается работа непосредственно с самой фотографией. Вы не знаете, как в Фотошопе затемнить края, не переживайте, это очень просто! Для того, чтобы затемнить края, необходимо создать новый слой. Сделать это можно при помощи команд «Слой» – «Layer», а затем «Новый Слой» - «New Layer». Теперь следует залить данный слой черным цветом, для этого следует воспользоваться командой «Инструмент Заливки Краской» - «Paint Backet Tool». Кроме этого, можно залить фон любым другим цветом. Все зависит от ваших предпочтений и задумки стиля фотографии. Например, если вы хотите придать фотографии эффект старины, то для этого лучше всего использовать теплые оттенки темно-коричневого цвета.
После выбора необходимого цвета, следует выбрать область фотографии, которая не будет затемняться, она останется светлой. Для этого необходимо использовать инструмент «Настройка Прямоугольного Выделения» - «Rectangular Marquee Tool». На верхней панели инструментов необходимо будет задать для него значение 50 рх. Следует учесть, что если ваше изображение слишком большое, то ему следует задать более высокое значение данного параметра. Теперь необходимо на черном слое нарисовать прямоугольник. В этот прямоугольник должна быть заключена именно та часть фотографии, которая не будет затемненной.
После выделения данной части, следует нажать команду «Удалить» – «Delete». После этого затемнение фотографии будет выполнено. Такое затемнение можно легко сделать более насыщенным или наоборот. Для этого нужно просто передвигать рычажок слоя.
Заключительным этапом в данном процессе является объединение двух изображений: затемненной и светлой частей. Сделать это можно при помощи сочетания клавиш Ctrl+E. Затем следует сохранить полученное изображение при помощи команды «Файл» –«File» и «Сохранить как» – «Save as».
Как затемнить фон в фотошопе
Vsevradost говорит: 16.01.2013 в 23:02 Если вы хотите»затемнить фон в фотошопе, и немного его изменить, то вы можете без труда это сделать. Вам даже не нужно изучать специальную литературу по данной программе. Хотя это тоже не повредит вам. Если вы научитесь выполнять различные приемы в этой программе, то и фотографии ваши могут стать более интереснее, ну и знаний у вас прибавиться.
И так, этот урок о том, как используя возможности фотошопа, затемнять фотографии. Эффект затемнения превратит ваши фотографии в произведения искусства. Главная суть – умения правильно использовать корректирующие слои. Для начала уменьшаем яркость, но следим за контрастностью, от этого будет зависеть результат роботы. Затем установим нужный цвет, насыщенность, и применяем различные фотофильтры.
Подробнее: finephoto.com.uaГрафический редактор «Adobe Photoshop» позволяет создавать буквально любые изображения и редактировать уже готовые. Например, вы можете установить черный фон вместо того, который использовался ранее. Инструкция 1Откройте изображение,… Как использовать слой-маску
Маска слоя в Adobe Photoshop нужна, чтобы защищать и скрывать выделенные фрагменты изображения. Этим она похожа на обычную маскарадную маску. К маске можно применять многие инструменты из богатого арсенала этого графического редактора. Инструкция…
Просматривая свои фотографии, вы, довольно часто, наблюдаете такую проблему — главный объект съемки получился слишком светлым. Вот, как на этой фотографии. Этот снимок сделан в городе Ломоносове. Это Меньшиковский дворец. В целом, фотография смотрится неплохо, но главный объект съемки, вот эта часть замка, получилась уж очень яркой.
Если вы сделали фотографию, и фон на ней кажется вам слишком светлым — не расстраивайтесь, всё можно исправить. Для этого нужно всего лишь узнать, как затемнить фон. Чтобы сделать фон темнее, вам понадобится один из графических редакторов, например, одна из версий Photoshop, или, как его ещё называют — Фотошоп. Если вы хотите затемнить фон онлайн, то используйте один из бесплатных онлайн фоторедакторов, например — editor.pho.to
Если вы сделали фотографию, и фон на ней кажется вам слишком светлым — не расстраивайтесь, всё можно исправить. Для этого нужно всего лишь узнать, как затемнить фон. Чтобы сделать фон темнее, вам понадобится один из графических редакторов, например, одна из версий Photoshop, или, как его ещё называют — Фотошоп. Если вы хотите затемнить фон онлайн, то используйте один из бесплатных онлайн фоторедакторов, например — editor.pho.to
Инструмент «Осветлитель» и инструмент «Затемнитель» позволяют осветлить или затемнить области изображения. Эти инструменты основаны на традиционном методе темной комнаты и служат для коррекции экспозиции на определенных областях отпечатка. Фотографы снижают освещение печатаемой области для получения более светлых снимков (осветление) или увеличивают время экспозиции, чтобы получить более темные отпечатки (затемнение). Чем больше инструменты «Осветлитель» и «Затемнитель» применяются к какой-либо области, тем, соответственно, светлее или темнее она становится.
Подробнее: helpx.adobe.comРазмытие заднего фона в фотошопе становится необходимым, когда вы хотите выделить главный объект на вашей фотографии. Но есть множество вариантов как в фотошопе сделать красивый фон, поэтому мы рассмотрим только самые распространённые варианты. Размытие в фотошопе Видов размытия в программе Photoshop достаточно для того, что бы сделать красивый фон, выделим самые распространённые:
Из этого урока вы узнаете один из способов локального осветления и затемнения фото. Возникает вопрос: зачем, если в фотошопе есть инструменты Осветлитель (Dodge) и Затемнитель (Burn)? Дело в том, что эти инструменты работают не лучшим образом, поэтому при ответственных работах по обработке фотографий их применяют редко, особенно заметно их разрушительное действие на цвет при ретушировании портретных снимков.
Подробнее: Photoshop-master.ruСегодня в это уже трудно поверить, но было время, и не так давно, когда фотоаппараты не были цифровыми, а обработка фото проводилась в лаборатории, а не на компьютере. Цифровые камеры и Photoshop перенесли редактирование фотографий из фотолаборатории в вашу гостиную (или где у вас стоит компьютер), но многие из инструментов и функций Photoshop уходят корнями к традиционной проявке.
Подробнее: www.internet-technologies.ruДля начала выберите фотографию, у которой вы хотите размыть задний фон в «Фотошопе». Откройте её в программе и уменьшите масштаб до приемлемого, дабы снимок умещался на экране. Перейдите в панель «Слои». В ней необходимо продублировать имеющийся на данный момент слой. Для этого щелкните по нему правой кнопкой мыши и выберите в контекстном меню пункт «Создать дубликат слоя». После этого в панели появится слой «Фон копия». Именно с ним мы будем дальше работать.
Подробнее: fotografiya.infoВ настоящее время эффект затемнение краев в Фотошопе пользуется большой популярностью. С его помощью можно создать фотографии, выполненные в самых разных стилях, например, создать фото под старину. Смотрятся они очень эффектно и впечатляюще. Перед тем, как затемнить края фото, необходимо открыть в программе выбранный для затемнения, кадр. Для этого нужно в верхнем меню выбрать команды «Файл» – «File» и «Открыть» – «Open». Затем следует выбрать файл с необходимой вам фотографией, после чего вновь нажать команду «Открыть» – «Open».
Подробнее: computer17.umi.ruВсем привет на связи wizard как дизайн меня зовут никита. Сегодняшнем уроке поговорим о том как сделать так чтобы затемнять. Изображение фона у нас есть прямоугольник. Который относится к первому экраном то есть фигура первого экрана об этом и мы экрана об этом и мы рассказали в прошлых. Уроках у нас есть изображение какое-то качественное изображение которое. Больше по размеру изначально чем 1920. Либо равно ему да вот если мы снимем трагичную маску то увидим что она по увидим что она по ширине у нас.
В процессе обработки цифрового изображения требуется не только выполнять полное сведение слоев, то есть преобразовывать их в одну картинку, но и склеивать два слоя или больше для дальнейшей работы в многослойном режиме. Adobe Photoshop, Corel… Как накладывать градиент
Один из самых важных и востребованных инструментов в фотошопе – градиент. С его помощью можно создавать новые эффекты и добавлять реалистичности готовым изображениям. Вам понадобитсяAdobe Photoshop, изображениеИнструкция1Инструменты Paint Bucket…
Еще по теме: Dodge последние новостиКак затемнить фон в фотошопе

В некоторых фотографиях излишне светлый фон портит все впечатление от просмотра. Он отвлекает, внимание рассеивается по всему снимку, и зрителю трудно сосредоточиться на чем-то одном и главном. Лучшим выходом из этой ситуации может стать затемнение фона.
Фотошоп, как известно, является профессиональным графическим редактором с очень большим набором инструментов, поэтому вариантов затемнения фона на фотографии существует бесчисленное множество. Можно просто рисовать по картинке затемняющей кистью, можно выделить главных персонажей на отдельный слой при помощи лассо и приглушить яркость фонового слоя, или же просто воспользоваться каким-нибудь световым фильтром. Мы же хотим вам предложить другой способ. На первый взгляд он выглядит немного сложным, на самом же деле ничего трудного или необычного делать не придется, а результат такого затемнения выглядит очень естественно и красиво. Для успешной работы нам понадобятся Быстрая маска и Градиент, расположенные на панели инструментов. Разновидность выбираемого градиента будет зависеть от формы главного элемента фотографии. Например, при работе с портретом лучше выбирать градиент номер два с лучами, расходящимися из центра, в нашем же случае будет использовать градиент номер 4, который даст нам плавный переход вдоль всего главного элемента.
Для успешной работы нам понадобятся Быстрая маска и Градиент, расположенные на панели инструментов. Разновидность выбираемого градиента будет зависеть от формы главного элемента фотографии. Например, при работе с портретом лучше выбирать градиент номер два с лучами, расходящимися из центра, в нашем же случае будет использовать градиент номер 4, который даст нам плавный переход вдоль всего главного элемента. 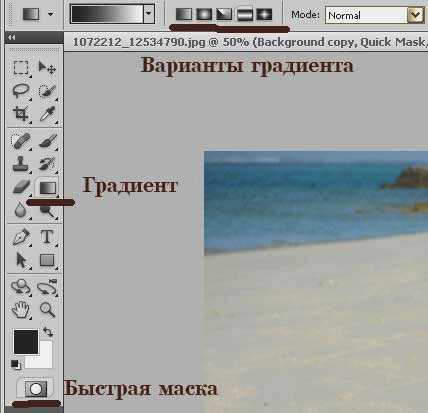 Нажмите кнопку Быстрой маски. Перейдите к инструменту градиент, выберите наиболее подходящий вам вариант и примените градиент к изображению так, чтобы главный элемент оказался залитым красным цветом. Выглядеть это должно примерно так.
Нажмите кнопку Быстрой маски. Перейдите к инструменту градиент, выберите наиболее подходящий вам вариант и примените градиент к изображению так, чтобы главный элемент оказался залитым красным цветом. Выглядеть это должно примерно так.  Нажмите еще раз кнопку Быстрой маски, выйдя тем самым из ее режима. Сочетаниями клавиш CTRL + J скопируйте выделенную область на новый слой. Перейдите в меню по пунктам Image – Adjustments – Brightness/Contrast. Подвигайте ползунки, снижая яркость слоя, и повышая или понижая его контрастность. Все зависит только от того, какой вы хотели бы видеть будущую фотографию. Если при этом затемняются и области, которые вы хотели бы оставить светлыми, в этом нет ничего страшного. Включите на рабочем столе маску слоя и, чередуя белую и черную мягкие кисти, уберите или добавьте затемнение на нужный участок снимка.
Нажмите еще раз кнопку Быстрой маски, выйдя тем самым из ее режима. Сочетаниями клавиш CTRL + J скопируйте выделенную область на новый слой. Перейдите в меню по пунктам Image – Adjustments – Brightness/Contrast. Подвигайте ползунки, снижая яркость слоя, и повышая или понижая его контрастность. Все зависит только от того, какой вы хотели бы видеть будущую фотографию. Если при этом затемняются и области, которые вы хотели бы оставить светлыми, в этом нет ничего страшного. Включите на рабочем столе маску слоя и, чередуя белую и черную мягкие кисти, уберите или добавьте затемнение на нужный участок снимка.  Можно сказать, что фон уже затемнен, у нас появился подсвеченный главный элемент на фото – это девушка в белом, и абсолютно темный фон. Результат выглядит немного неестественным, и если вы предпочитаете вариант, выглядящий более натурально, понизьте прозрачность верхнего слоя процентов на 30-50. Данный алгоритм подойдет не только для затемнения фона, но и для создания виньеток разной затемненности и диаметра.
Можно сказать, что фон уже затемнен, у нас появился подсвеченный главный элемент на фото – это девушка в белом, и абсолютно темный фон. Результат выглядит немного неестественным, и если вы предпочитаете вариант, выглядящий более натурально, понизьте прозрачность верхнего слоя процентов на 30-50. Данный алгоритм подойдет не только для затемнения фона, но и для создания виньеток разной затемненности и диаметра.