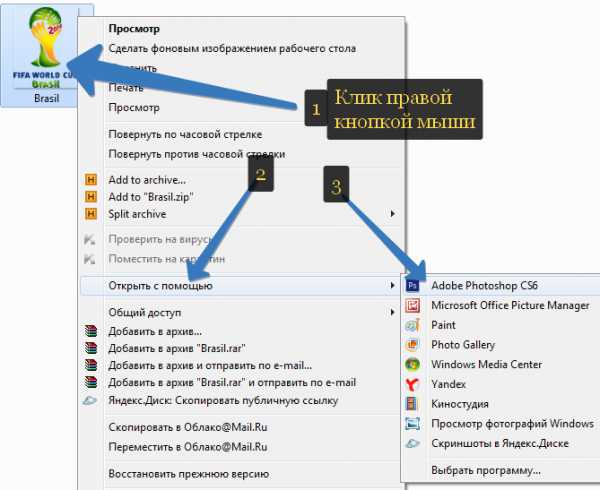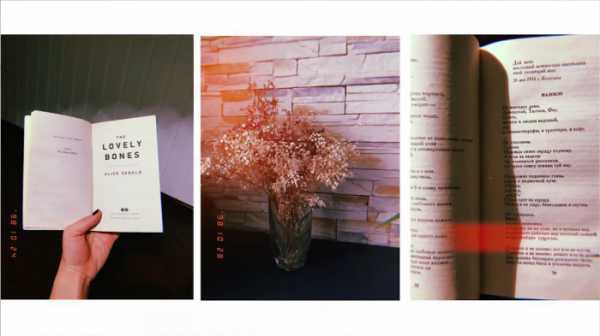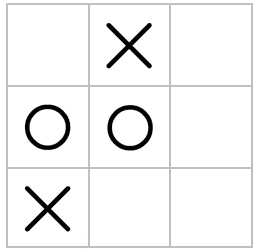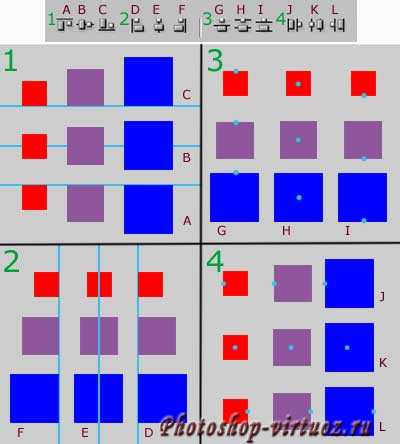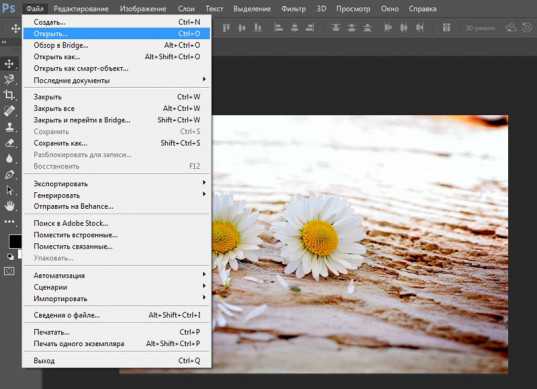Мы принимаем к оплате:
«Подарочный сертификат» от нашего Учебного Центра – это лучший подарок для тех, кто Вам дорог! Оплате обучение и подарите Вашим родным и близким обучение по любому из курсов!!!
«Сертификат на повторное обучение» дает возможность повторно пройти обучение в нашем Учебном Центре со скидкой 1000 рублей!
А также:
Как в фотошопе сделать коллаж из двух фотографий
Данная статья о том как сделать одну фотографию из нескольких в фотошопе. – ФотоКто
Как сделать простой коллаж в фотошопе?
Они необходимы мне одинакового размера в одном файле с белой разделительной полосой. Это очень простая задача, но если человек этого никогда не делал, то могут возникнуть вопросы. Поэтому предлагаю перейти непосредственно к работе.
Перед тем как из нескольких фотографий сделать одну в фотошопе, можно подогнать фотографии по размеру и разрешению, но для описанного ниже метода это не нужно.
Я открываю фотошоп и создаю новый пустой файл, это можно сделать с помощью быстрой комбинации «Ctrl + N». Предположим, что я не знаю размеров фотографий, которые буду использовать для коллажа, поэтому, чтобы не промахнуться при создании нового файла я выставляю размер 40х40 см и 200 пикселей на дюйм. Кстати, это, наверное, единственный минус данного способа. Два мои «исходника» занимают 654 кб, а файл с ними же и белым фоном более 8 мб. Если работать с большими изображениями и большим количеством слоев, создавая достаточно крупные файлы, то слабому компьютеру придется хорошенько призадуматься.
Итак, мы создали квадратный файл. Теперь открываем изображения, которые мы хотим видеть в коллаже. Перед тем как в фотошопе из двух фотографий сделать одну, мне нужно переместить эти фотографии на мой большой белый квадрат. Для этого я открываю первую фотографию и нажимаю «Ctrl + A» (выделить все), далее копирую выделенное поле, для чего использую еще одну стандартную комбинацию Windows – «Ctrl + С». Теперь я перехожу к окну белого квадрата и использую комбинацию «Ctrl + V» (вставить).
Для того что бы в фотошопе сделать из нескольких фотографий одну я применяю описанный выше шаг к каждой отдельной картинке. В итоге на моем белом квадрате появились две картинки, наложенные одна на вторую.
Создаём коллаж из фотографий в Фотошоп
В этом уроке мы узнаем, как превратить любое изображение в коллаж из Polaroid-снимков. Иными словами, мы создадим то, что выглядит, как набор из беспорядочно разбросанных полароидных снимков с небольшими участками общего изображения на каждом из них. На первый взгляд это может показаться сложным, но в процессе выполнения урока вы убедитесь, что на самом деле это очень легко, так как большая часть работы - это просто повторение.
Программа: Фотошоп CS6 или СС.
Примечание переводчика: этот урок можно сделать в версии, начиная с CS3
Я буду использовать это стоковое изображение с Shutterstock.
А вот так будет выглядеть финальное изображение.
Давайте начнём!
Шаг 1. Выбор инструмента Прямоугольник
Откроем наше стоковое изображение в Фотошоп. Для создания первого полароидного снимка нам нужен инструмент Rectangle Tool (Прямоугольник), который находится на левой панели инструментов. Если на его месте отображается другой инструмент из векторной группы инструментов, то кликните по нему правой кнопкой мыши и в выпадающем меню выберите нужный.
Шаг 2. Выбор режима инструмента Фигура
Инструменты этой группы позволяют рисовать векторные либо пиксельные фигуры, а так же создавать контуры. Мы будем создавать наши полароидные снимки с помощью векторных фигур, которые создадут чёткость граней, а так же не будут увеличивать размер файла по мере добавления новых фигур. Для того, чтобы установить инструмент в нужный режим, на верхней панели опций инструмента в выпадающем списке выберите пункт Shape (Фигура).
Давайте установим для нашей фигуры прямоугольника чёрный цвет, как и подобает полароидному снимку. На самом деле не важно, какого цвета будет фигура. Чёрный цвет лишь для того, чтобы его было отчётливо видно на фоне нашего изображения. На верхней панели опций кликните на иконке выбора цвета Fill (Заливка). В моём случае чёрный цвет уже установлен.
В открывшемся диалоговом окне можно выбрать один из четырёх типов заливки для нашей будущей фигуры, отображаемых в левой верхней части окна. Первая иконка слева обозначает вариант - без заливки (None), следующая - Сплошной Цвет (Solid Color), далее - Градиент (Gradient) и Узор (Pattern). Нам нужно залить нашу фигуру сплошным цветом, поэтому выберите соответствующую иконку. Затем из образцов цвета выберите чёрный. Я выберу из списка недавно используемых цветов. Для закрытия этого окна нажмите Enter.
Мы так же должны убедиться, что наша фигура не будет иметь обводки по её периметру. Для этого нажмите на иконку Stroke (Штрих), которая находится справа от иконки Заливки.
Откроется диалоговое окно, которое выглядит точно так же, как и окно заливки. Выберите иконку None (Нет). Для закрытия окна нажмите Enter.
Итак, мы выбрали инструмент Rectangle Tool (Прямоугольник), установили чёрный цвет заливки и убедились, что обводка фигуры отключена. Зажмите клавишу Shift и протащите курсор по диагонали. Удерживание Shift позволит создать идеальный квадрат. Сначала отпустите кнопку мыши, а потом Shift, в противном случае вы получите прямоугольник. После того, как с зажатой Shift вы начнёте рисовать квадрат и нажмёте ещё и на пробел на клавиатуре, то вы можете переместить создаваемую фигуру.
Так как эта фигура будет центральной частью одного из снимков, я создал её такого размера, чтобы в неё поместилось лицо девочки. Вы так же можете выбрать свой размер, в зависимости от выбранного изображения. Ниже вы можете увидеть контур моей фигуры и направление, в котором я её создавал.
После того, как вы отпустите кнопку мыши (а затем и Shift), то наша фигура отобразится с выбранным ранее цветом. Ниже вы видите, что наша фигура временно скрыла лицо девочки.
Примечание для пользователей Photoshop CC: в данной версии появились Live Shapes (Живые Фигуры) и как только вы создаёте фигуру, на панели Properties (Свойства) будут отображены относящиеся к этой фигуре параметры. Но в этом уроке эта функция нам ни к чему, так что мы можем смело закрыть панель Свойства. Повторю, что это касается только тех, кто работает в Photoshop CC. В Photoshop CS6 такой функции нет.
Шаг 5. Дублирование фигуры
Если мы посмотрим на панель слоёв, то над фоновым слоем увидим слой-фигуру, которую фотошоп назвал Rectangle 1 (Прямоугольник 1).
Создадим копию этого слоя с фигурой, которая после изменения размеров будет служить нам, как внешняя рамка снимка. Чтобы создать дубликат, убедитесь, что на панели слоёв у вас выбран этот слой (он подсвечен синим-цвет зависит от настроек вашей системы), затем пройдите в меню Layer > New > Shape Layer Via Copy (Слой-Новый-Копировать Слой-Фигуру). Или ещё более быстрый способ скопировать слой-это сочетание клавиш Ctrl+J.
Фотошоп дублирует слой, присваивает имя Rectangle 1 copy (Прямоугольник 1 копия) и располагает его над оригиналом.
Шаг 6. Переименование слоёв с фигурами.
Прежде, чем мы продолжим, давайте переименуем наши слои. Начиная с Photoshop CS6 стало намного проще переименовывать несколько слоёв сразу. Мы будем использовать верхнюю слой-фигуру в качестве внутренней области нашего снимка. Поэтому на панели слоёв выделите этот слой и дважды щёлкните на названии слоя и переименуйте в image area. Не нажимайте Enter, оставьте это поле активным
Далее нажмите клавишу Tab, чтобы перейти на слой ниже к редактированию имени этого слоя. Этот слой мы будем использовать в качестве белой рамки нашего полароидного снимка. Поэтому переименуйте его в border (рамка). Вот теперь нажмите Enter, чтобы принять изменения.
Шаг 7. Изменение цвета фигуры на белый.
Нам нужно, чтобы рамка нашего снимка была белой. Выделите этот слой в панели слоёв и на верхней панели опций инструмента Прямоугольник снова нажмите на иконку Fill (Заливка).
Снова откроется диалоговое окно с настройками заливки. Тип заливки оставьте без изменений Solid Color (Сплошной Цвет) и выберите из образцов белый цвет. Так как слой с этой фигурой находится ниже слоя с чёрной фигурой, изменения в документе на данном этапе вы не увидите.
Шаг 8. Изменение размера рамки.
Стоя на слое с белой фигурой в панели слоёв, активируйте Свободную трансформацию Ctrl+T.
Появится рамка трансформации с узлами, с помощью которых мы можем изменять размер. Для создания рамки вокруг изображения нам нужно, чтобы белая фигура была немного больше чёрной. Для этого зажмите сочетание клавиш Shift+Alt и потяните за один из угловых маркеров рамки. При создании фигуры Shift позволяет создавать идеальный квадрат, а Shift+Alt позволяет трансформировать фигуру от центра без потери пропорций. В этом случае так же следует сначала отпускать кнопку мыши, а потом клавиши.
У полароидных снимков белая рамка внизу шире, поэтому кликните на нижний средний узел рамки трансформации и потяните его вниз, чтобы добавить некоторое дополнительное пространство. На этот раз никаких клавиш зажимать не нужно. Когда вы закончите с трансформацией фигуры, нажмите Enter, чтобы принять трансформацию.
Шаг 9. Добавление тени для рамки
Чтобы придать нашему коллажу немного глубины, давайте добавим тень вдоль границ рамки. Для этого в нижней части панели слоёв нажмите на иконку Add a layer style (Добавить стиль слоя).
В выпадающем списке выберите пункт Drop Shadow (Тень).
Откроется окно настроек стиля слоя Drop Shadow (Тень). Уменьшите Opacity (Непрозрачность) до 40 %, чтобы тень не была слишком густой, затем измените Angle (Угол) на 135 градусов, так как источник света будет в верхнем левом углу. Наконец, увеличьте Distance (Расстояние) - как далеко будет отбрасываться тень и Size (Размер) - насколько тень будет мягкой. В моём случае оба эти параметра 16 рх. У вас они могут быть другими. Когда вы закончите с настройками стиля, нажмите ОК.
Вот что получится с применением стиля.
Шаг 10. Выбор области изображения слоя
На панели слоёв выберите слой с чёрной фигурой.
Шаг 11. Открываем окно с параметрами наложения
Мы нарисовали основу нашего полароидного снимка. Теперь нам нужен способ, чтобы показать наши изображения внутри залитой чёрным цветом области. Это можно сделать с помощью функции Knockout (Просвечивание) в настройках параметров наложения. Один из способов открыть окно настроек параметров наложения - это нажать на иконку меню в правом верхнем углу панели слоёв.
Затем в выпадающем списке выбрать пункт Blending Options (Параметры Наложения).
В результате снова откроется окно стилей слоя. В разделе Advanced Blending (Дополнительные Параметры) установите параметр Knockout (Просвечивание) на Deep (Глубокое).
В результате чёрная фигура превратится в отверстие, которое позволит нам видеть основное изображение. Или, по крайней мере, это будет чуть позже. Для этого нам так же нужно снизить Fill Opacity (Заливка Непрозрачности) до 0%. Этот параметр находится над опцией Knockout (Просвечивание).
Нажмите ОК, чтобы закрыть окно параметров наложения. С непрозрачностью заливки 0% теперь наше изображение полностью просматривается внутри области изображения полароидного снимка.
Шаг 12. Выбор обоих слоёв с фигурами.
Для создания нашего коллажа нам понадобится несколько копий уже созданного ранее полароидного снимка. Чтобы облегчить задачу, нам нужно поместить слои с фигурами в группу. Для этого эти слои нужно выделить. В данный момент на панели слоёв должен быть выделен слой с областью изображения. Зажмите клавишу Shift и щёлкните по второму слою. Оба слоя будут выделены.
Шаг 13. Группирование слоёв
Снова нажмите на иконку меню в правом верхнем углу панели слоёв.
Выберите New Group from Layers (Новая Группа из Слоёв)
Откроется диалоговое окно создания новой группы, где мы можем присвоить группе своё имя. Я назвал свою группу Polaroid. Введите своё имя и нажмите ОК, чтобы закрыть окно.
На панели слоёв выше фонового слоя появится созданная группа.
Шаг 14. Выделение фонового слоя
Прежде чем мы начнём добавлять новые снимки для создания коллажа, нам нужно скрыть основное фото на фоновом слое. Для этого мы будем использовать слой-заливку. Щёлкните на фоновом слое, чтобы выделить его.
Шаг 15. Добавление слоя - заливки
Внизу панели слоёв нажмите на New Fill or Adjustmen tLayer (Новая Заливка или Корректирующий Слой)
Выберите пункт Solid color (Цвет)
Откроется окно выбора цвета, в котором мы можем выбрать цвет, которым будет залит слой. Вы можете выбрать любой цвет на ваше усмотрение. Я выберу чёрный. Позже я вам покажу, как можно изменить цвет этого слоя на любой другой.
Нажмите ОК, когда закончите с выбором цвета. На панели слоёв между фоновым слоем и группой мы увидим новый слой Color Fill 1 (Заливка цветом 1).
В рабочем документе мы увидим, что наш полароидный снимок теперь находится на чёрном фоне. Единственная часть нашего изображения, которая видна – это область нашего снимка.
Шаг 16. Выделяем группу со слоями
Давайте немного повернём наш снимок, чтобы он смотрелся интересней. Для начала кликните по группе на панели слоёв
Шаг 17. Поворот снимка
Перейдите в меню Edit>FreeTransform (Редактирование-Свободное Трансформирование) или нажмите Ctrl+T
Расположите курсор у любого из углов снимка. Курсор примет форму изогнутой стрелки. Нажмите левую кнопку мыши и поверните снимок. Нажмите Enter, чтобы принять трансформацию.
Шаг 18. Копирование, перемещение и поворот снимков
На данный момент основная работа сделана. Остальная часть работы заключается в копировании группы для создания нового снимка, перемещении и повороте, повторяя те же действия снова и снова. Чтобы ускорить процесс, а не тратить время на выбор команд из меню, я предлагаю вам использовать несколько сочетаний клавиш. Итак, для создания нового снимка нажмите Ctrl+J, в результате продублируется созданный ранее снимок. В рабочем документе вы не увидите никаких изменений , так как копия будет расположена поверх оригинала. Но на панели слоёв появится новая копия группы.
Стоя на этой копии группы в панели слоёв, сместите её в сторону. Нажмите Ctrl+T и поверните. Чтобы перемещать копии, кликайте в любой точке внутри рамки трансформации и перетаскивайте.
Поверните снимок так же, как вы делали ранее. Закончив, нажмите Enter. Так же выйти из режима трансформации можно, дважды щёлкнув внутри рамки трансформации.
Продолжайте добавлять новые снимки, повторяя тот же процесс с копированием Ctrl+J, перемещением и поворотом Ctrl+T. После нужного вам поворота нажимайте Enter. Вот как теперь выглядит мой коллаж. Обратите внимание, что я разместил снимки так, чтобы сосредоточиться на главных героях, не беспокоясь об остальной части изображения.
Шаг 19. Изменение цвета фона (не обязательно)
Ранее мы выбрали чёрный в качестве цвета фона для нашего коллажа. Но если этот фон вам покажется слишком тёмным, вы легко можете изменить его. Для этого просто щёлкните дважды по иконке слоя-заливки на панели слоёв
В результате снова откроется окно выбора цвета, где вы можете выбрать другой цвет или взять образец цвета прямо с изображения. Для этого наведите курсор на изображение. Курсор примет вид пипетки. Наведите пипетку на место, с которого хотите взять образец цвета и щёлкните по нему. В моём случае я кликнул по светлому серо – голубому участку на одном из снимков.
Выбрав нужный цвет, нажмите ОК, чтобы закрыть окно выбора цвета. Фотошоп мгновенно обновит коллаж с вашим новым цветом фона.
Окончательный результат.
Мы закончили урок! Теперь вы умеете превращать обычное фото в коллаж из полароидных снимков.
Автор урока: Steve Patterson
Как сделать простой коллаж из фотографий в фотошопе
Сегодня я хочу рассказать вам, как сделать простой коллаж из фотографий или картинок в фотошопе. Думаю, что этот урок многим блоггерам очень пригодится.
Во-первых, потому что когда хочется показать побольше фотографий и в то же время не увеличивать «нагрузку» на страничку и сайт, очень удобно объединить несколько тематических фотографий в один коллаж.
Во-вторых, когда у вас нет своих оригинальных фотографий для той или иной статьи, но есть в Сети несколько картинок, которые вам подходят для вашей статьи, то сделав коллаж из них, вы получаете оригинальное изображение.
Тема фотографий для коллажа может быть любой, но обычно фотографии выбираются «созвучные». Например: фото разнообразных пейзажей природы, фото здания и его внутреннего интерьера, фотографии скульптур, фото цветов, или семейные фотографии. Хотя можно делать коллажи из, казалось бы, несовместимых фотографий, разного цветового «звучания», темы и размера. Но во всем нужно чувство меры и чувство сочетания… И это приходит с опытом. Ведь если не попробовать что-то сделать самому, то и результата не узнать!
Сейчас моя основная задача – рассказать вам, как создавать самый простой коллаж , научившись делать который, вы сможете создавать в дальнейшем разнообразные по качеству, замыслу и теме коллажи. Это как бы основа, изучив которую, потом можно творить коллажи сообразно своей фантазии и желанию.
На выборе темы для коллажа останавливаться мы не будем. Тут, по-моему, все ясно. Каждый определится без проблем согласно своим потребностям и фантазиям. А вот сам процесс создания коллажа из фотографий или картинок я разделила бы на несколько основных этапов:
1- Подбор фотографий для коллажа. 2- Проверка необходимых настроек в фотошопе. 3- Определение макета коллажа. 4- Непосредственно процесс создания коллажа.5- Сохранение коллажа.
Как правильно выбрать фотографии для коллажа.
Процесс подбора фотографий начинаем с предварительной работы с оригиналами своих фотографий или подборкой и «скачивания» нужных фотографий из Сети. Для своих фотографий дополнительно проверяем разрешение полученных изображений (позже я расскажу для чего).
Вообще, для качественных коллажей лучше всего подходит разрешение фотографий в 300 пкс/ дюйм. Но не расстраивайтесь, если оно меньше, ведь качественно улучшить общий вид фотографии можно, предварительно «обработав» их в том же фотошопе, изменяя настройки в верхнем меню — пункт «Изображение».
В этом же пункте можно проверить и разрешение исходного оригинального фото. Для этого мы открываем выбранную фотографию в фотошопе и в верхнем меню выбираем «Изображение — Размер изображения». При этом в графе «Разрешение» будет показано разрешение данной фотографии.
Для получения качественного коллажа из фотографий желательно, чтобы все фотографии, которые вы отобрали, имели бы одинаковое разрешение.
Если у вас нет оригинальных фотографий, и вы используете фотографии, позаимствованные на просторах Интернета, то с проверкой разрешения можно не заморачиваться, так как обычно их разрешение будет стандартным — 72 пкс/дюйм.
Но их тоже можно немного подкорректировать в фотошопе, улучшив их качество (изменив контрастность, насыщенность, цветовую гамму и т. д.) или отобразив их зеркально.
Итак, фотографии мы подобрали, с разрешением оригинальных фотографий разобрались. Переходим к следующему этапу.
Как проверить наличие необходимых настроек в фотошопе для создания коллажа.
Выбрав фотографии, проверяем, есть ли нужные для коллажирования настройки в нашем фотошопе. Открываем фотошоп и создаем новый файл. Затем в верхнем меню выбираем пункт «Просмотр» и проверяем, есть ли у нас необходимые галочки. Смотрите на скриншоты.


Если каких то «галочек» нет, то ставим их. Все, второй пункт мы тоже выполнили.
Определение макета коллажа.
Макет коллажа зависит от того, какие у вас фотографии: все горизонтальные, все вертикальные или и те и другие. На этом этапе важно понять, как по отношению друг к другу мы хотели бы расположить фотографии. И количество вариантов зависит и от самих фотографий и от нашей фантазии. Главное- не бояться экспериментировать, потому что в процессе создания коллажа всегда есть возможноcть все подкорректировать.
Открываем фотошоп и создаем новый файл с нужными нам размерами. Я создаю файл с размерами 500 на 375 пкс ( это тот размер фотографий, который предусмотрен в настройках моего блога). Вот тут пришло время рассказать про разрешение.
У меня для коллажа использованы оригинальные фотографии с разрешением 300 пкс/дюйм, поэтому при создании нового файла я устанавливаю именно эту цифру в графе разрешение . Если у вас разрешение ваших оригинальных фотографий иное, то вы прописываете иную цифру соответственно. Если фотография из Сети, то пишем в данной графе цифру 72. Нажимаем ОК. Все, основа для коллажа создана.
Обращу ваше внимание на один момент — если вы хотите сделать коллаж на каком-то определенном фоне, то первым загружайте в фотошоп именно его. Он будет самым нижним слоем, и именно на нем надо проводить первоначальную разметку для коллажа, так как именно на нем будут базироваться остальные ваши фото.
Если же вы хотите сделать коллаж из фотографий, отделив их друг от друга просто рамочкой или обводкой, то первоначальная разметка проводиться будет на созданном нами пустом файле ( на прозрачной основе).
Разметка макета ( или основного фона) осуществляется при помощи направляющих. Эти направляющие можно «добыть» двумя путями: — либо через меню «Просмотр — Новая направляющая», выставив в появившемся окошке ориентацию и положение направляющей, — либо так, как я показала это в видеоролике, который расположен ниже (объяснять словами это сложновато- лучше один раз увидеть).
Направляющие нужны для того, чтобы потом легко и просто «вписывать» наши фотографии в рамки, которые ограничены ими, потому что при растягивании или сжатии наших фотографий , они как будто бы будут «прилипать» к направляющим, и картинка не будет перекошенной. направляющие можно перемещать в нужном направлении, выбрав на Панели Инструментов (слева) инструмент «Перемещение».
В ролике я показала вам всего лишь несколько вариантов расположения фотографий на поле для коллажа. Это самые простые, собранные из горизонтальных прямоугольников, а дальше — фантазируйте! Прямоугольники можно повернуть на разные углы, можно использовать овальные фотографии или фотографии в виде ромбов… Вариантов много!
Теперь, когда мы выбрали нужный нам макет и у нас есть разметка зон расположения фотографий, приступаем к ответственному процессу – созданию коллажа.
Непосредственно процесс создания и сохранение коллажа.
Процесс создания коллажа довольно подробно показан в ролике, который я специально создала по данной теме ,поэтому останавливаться на этом вопросе я не буду, как впрочем и на вопросе сохранения коллажей. Смотрите видео!
А вот результат урока — новоиспеченный коллаж!!!

В заключении скажу: для создания коллажей из фотографий можно, конечно, воспользоваться и онлайн сервисами, что значительно проще, ведь никаких усилий прилагать не нужно. Но хочется верить, что мои работы вдохновят вас, а мой урок поможет вам создавать самостоятельно свои коллажи!
Уверена, что сделав несколько коллажей самостоятельно, «набив руку», вы будете создавать легко и просто. К тому еще и будете получать удовольствие от такого увлекательного процесса!
С удовольствием отвечу на все вопросы и помогу всем, чем смогу. Успехов вам!
Урок 2. Фотоколлаж в Фотошопе
В предыдущем уроке мы рассказывали, как вставить детское фото в рамку. Если эта работа вам уже по плечу, предлагаем вашему вниманию второй урок. По его результатам вы убедитесь, что фотоколлаж в Фотошопе сделать легко и просто. Такой коллаж можно сделать любого размера, и если качество фотографий позволяет, напечатать любого размера, хоть во всю стену.
Если же Вы хотите быстро сделать коллаж из фотографий web — качества, для публикации в Интернет, то вам поможет эта статья. В ней рассказывается, как сделать коллаж через онлайн-программу.
Для начала попробуем сделать в фотошопе простой фотоколлаж из четырёх изображений. 1. Скачайте файл с шаблоном.
Шаблоны для коллажа (46,9 KiB, 1 140 hits)
Затем откройте его с помощью Фотошоп.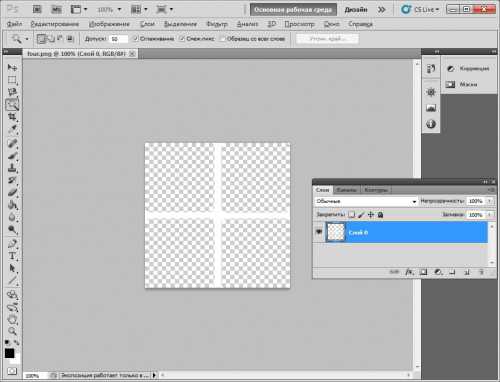
2. Создайте новый слой. Главное меню --> Слои (Layer) --> Новый (New) --> Слой (Layer). В открывшемся окне можете изменить имя нового слоя. Назовите его, к примеру, «Фото».
3. На слой«Фото» в дальнейшем вы поместите первую из ваших фотографии. Для того чтобы это изображение (и три остальных) находились как бы «под» белой рамкой, а не «над» ней, слой «Фото» нужно переместить под слой с рамкой (он называется «Слой 0»). Для этого откройте панель слоев, если она ещё не открыта (F7). Наведите курсор мыши на слой «Фото» и, удерживая левую клавишу мыши, перетащите этот слой под «Слой 0».
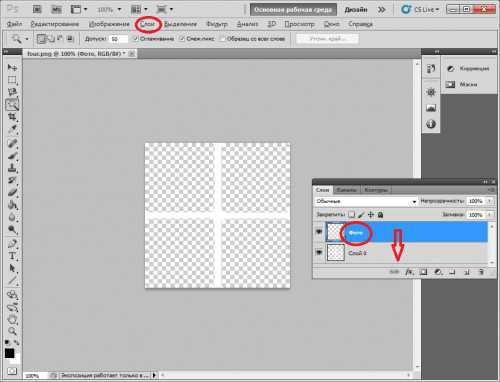
4. Откройте файлы со снимками, которые вы хотите включить в коллаж. Файл (File) --> Открыть (Open) --> имя файла с фотографией. В нашем случае таких фото четыре, значит, следует повторить эту операцию четыре раза для каждой из фотографий.
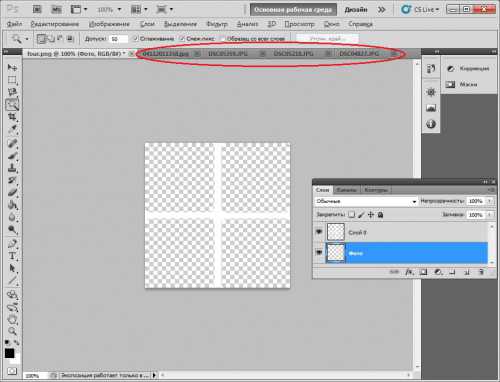
На следующем скриншоте, для большей ясности, мы указали порядок, в котором будем помещать фото в коллаж.
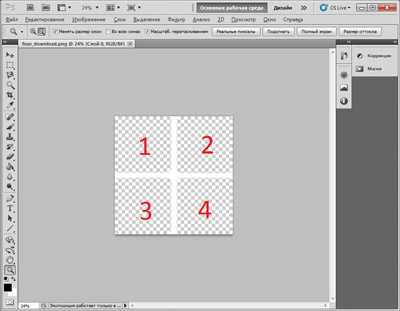 5. Перейдите к первому файлу. Выделите изображение полностью: Выделение (Select) --> Все (All) (ctrl+A). Скопируйте его, нажав ctrl+C, или выбрав команду меню Редактирование (Edit) --> Скопировать (Copy).
5. Перейдите к первому файлу. Выделите изображение полностью: Выделение (Select) --> Все (All) (ctrl+A). Скопируйте его, нажав ctrl+C, или выбрав команду меню Редактирование (Edit) --> Скопировать (Copy).

6. Вернитесь к исходному файлу с рамкой. Вставьте фотографию: Редактирование (Edit) --> Вставить (Past) (ctrl+V). В нашем случае размеры фотографии сильно превышают размеры поля для неё, поэтому нужно их уменьшить.
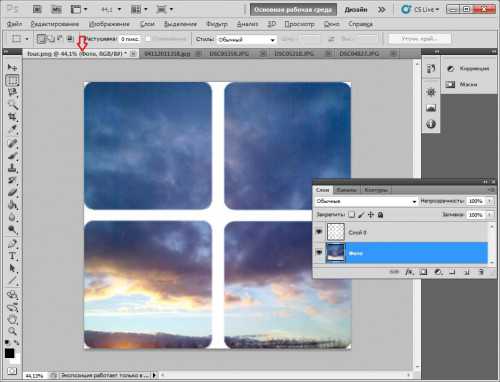
7. Размеры изображения можно изменить с помощью меню Редактирование (Edit) --> Трансформирование (Transform) --> Масштабирование (Scale). Выбрав эту команду меню, мы увидим границы исходного изображения. Потянув за нижний правый (или любой другой) уголок этой рамки, и одновременно нажимая клавишу shift, мы сможем пропорционально уменьшить (или увеличить, если это необходимо) изображение до нужных размеров.
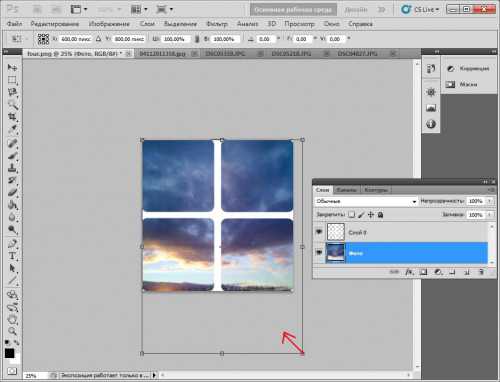
Когда мы создавали этот фотоколлаж в фотошопе, предполагалось, что изображение должно по одной из сторон целиком «помещаться» в ячейку для него. Вы, возможно, захотите «оставить в кадре» не всю фотографию, а только её часть. В любом случае, с инструментом Масштабирование можно экспериментировать.
8. После того, как мы уменьшили фотографию, стало понятно, что целиком вставить её в рамку не получится – ведь рамка имеет форму квадрата, а фото – прямоугольника. Поэтому, воспользовавшись инструментом Перемещение (Move), мы просто переместили изображение чуть вверх – так, чтобы внутри рамки «образовался» интересный кадр.
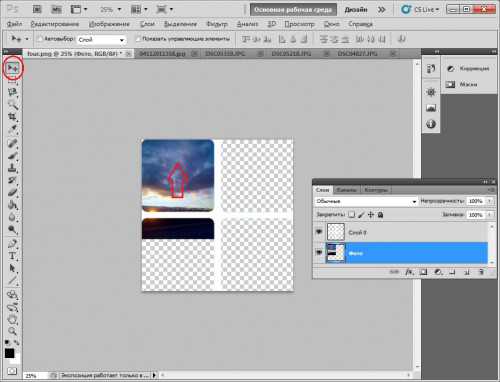
Итак, первая из четырёх составляющих фотоколлажа в фотошопе на месте:
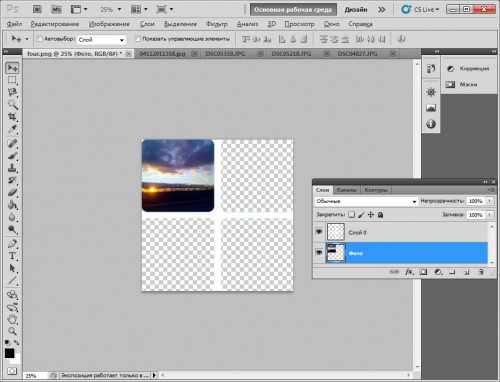
9. Теперь повторите шаги 5-8 для второй фотографии.
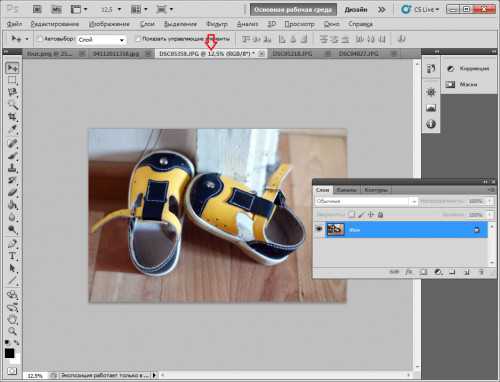
Скопируйте изображение, вставьте его в исходный файл с рамкой, подгоните размеры, скомпонуйте кадр.
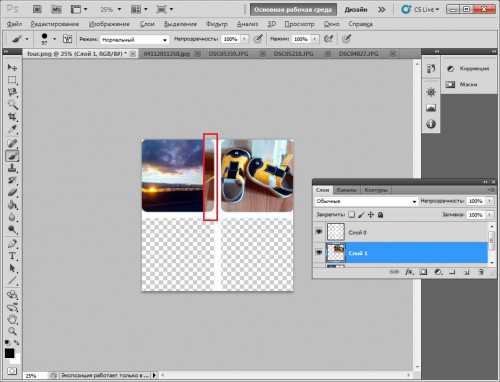
10. После выполнения всех этих действий мы заметили, что небольшой участок второго изображения виден из-под рамки и накладывается на первую фотографию. Поэтому его нужно «отрезать». Если и у вас произошло то же самое, выберите инструмент «Выделение» (Selection Tool), а затем выделите лишний кусочек изображения.
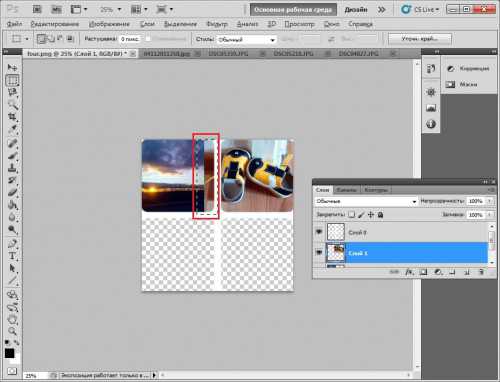
Перед тем, как вырезать часть изображения, обратите внимание на то, в каком слое вы работаете. К примеру, может быть выбран слой с первой фотографией, и тогда вы «отрежете» часть от неё.
Если выбран нужный вам слой, перейдите в меню Редактирование (Edit) --> Очистить (Clear).
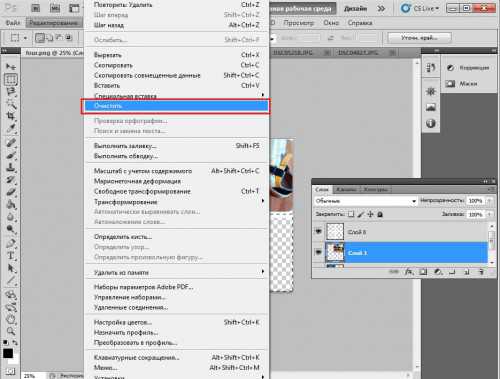
Результат: уже два изображения в коллаже.
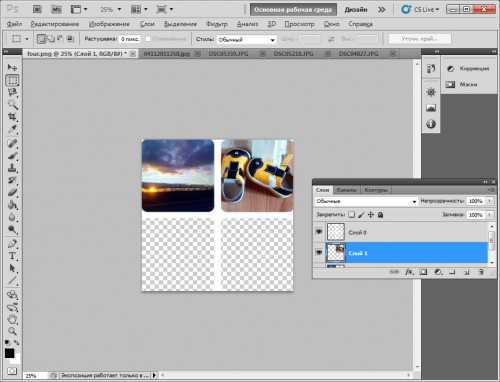
11. Повторите шаги 5-10 (или некоторые из них, при необходимости) для третьей и четвертой фотографии.
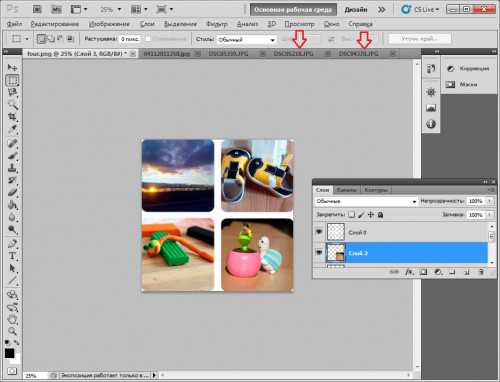
12. Фотоколлаж почти готов! Осталось лишь слить все слои, чтобы уменьшить итоговый размер файла. Слои (Layer) --> Выполнить сведение (Flatten Image)
13. Теперь вы можете сохранить результаты своего труда: Файл (File) --> Сохранить как (Save as) (Shift+Ctrl+S). Если вы хотите сохранить коллаж для последующей печати, выберите формат TIFF. Если же задача печати не стоит и качественность «картинки» не так важна, можете остановиться на формате JPEG.
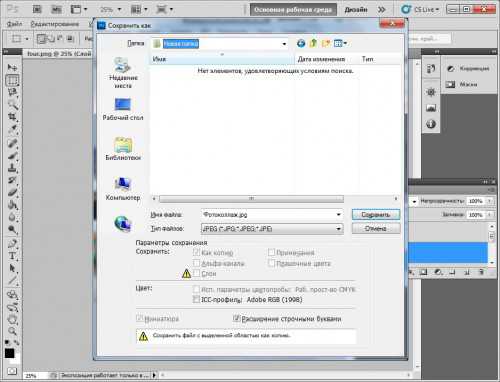
Конечный результат:

Итак, надеемся, вы убедились в том, что сделать фотоколлаж в фотошопе совсем не сложно.
Если вы научитесь работать с четырьмя изображениями, ваши возможности будут практически безграничны. Сколько будет составляющих в вашем коллаже — десять, двадцать, сто, пятьсот – не имеет значения. Принцип вы уже поняли. Дальше лишь дело времени и техники.
Успехов в творчестве!
Ольга Родионцева