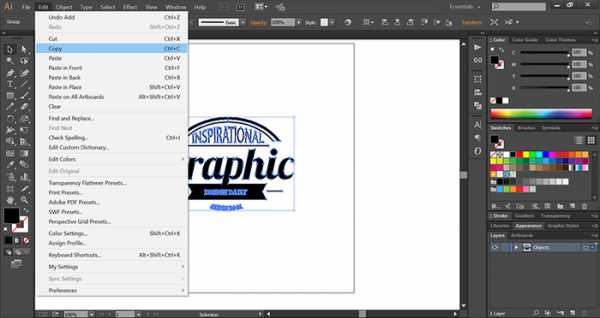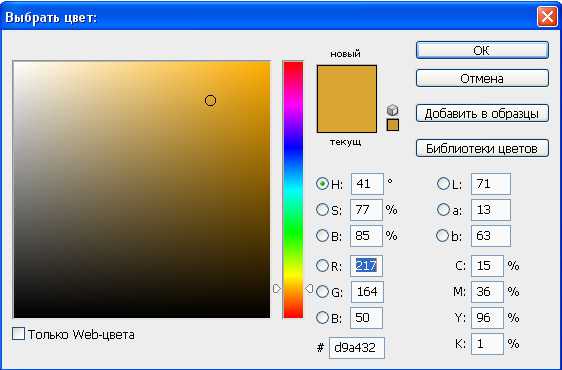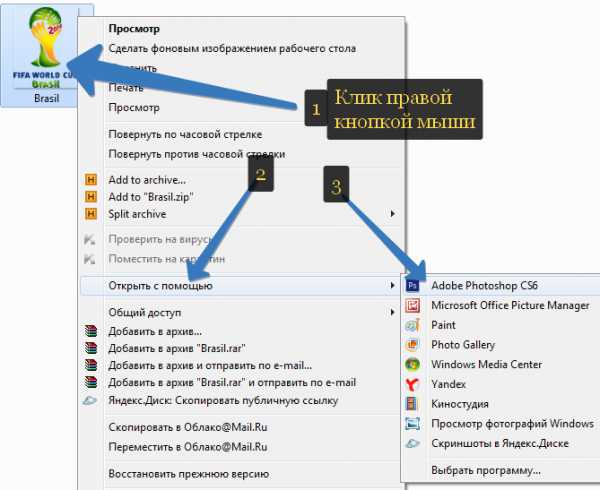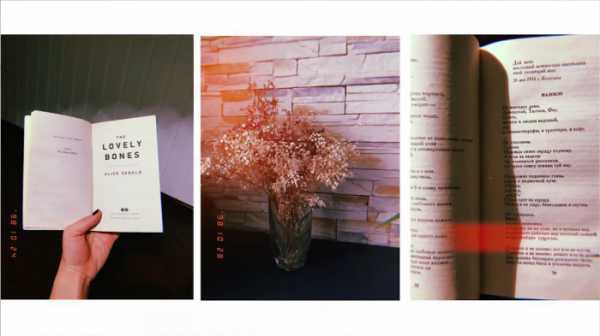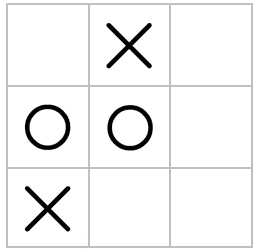Мы принимаем к оплате:
«Подарочный сертификат» от нашего Учебного Центра – это лучший подарок для тех, кто Вам дорог! Оплате обучение и подарите Вашим родным и близким обучение по любому из курсов!!!
«Сертификат на повторное обучение» дает возможность повторно пройти обучение в нашем Учебном Центре со скидкой 1000 рублей!
А также:
Как в автокаде разбить группу
Выделение объектов и Создать и Разбить группу в Автокаде
В данном уроке рассмотрим как выделение в автокаде и как создать и разбить группу в Автокаде
Вопросы, связанные с выделением объектов, имеют место в тех случаях, когда какая-либо команда редактирования требует для выполнения своих функций набора из одного или нескольких выделенных объектов. В этом случае на вопрос системы Select object, появляющийся сразу после ввода команды редактирования, необходимо создать выборку объектов, используя один из рассматриваемых в этом разделе приемов.
К приемам выделения относятся способы, основывающиеся на использовании мыши («ручной» выбор объектов), линий, прямоугольной или многоугольной рамки и др. С привлечением специальных параметров можно также выделить последний построенный объект, последние выделенные объекты или все объекты, имеющиеся на чертеже. Кроме того, имеются параметры, позволяющие добавлять/исключать отдельные объекты или их группы в ранее созданные выборки.
Также существует и другой вариант создания выборки – перед выполнением команды. В этом случае вначале объекты выделяются (у них появляются ручки), а затем вводится какая-либо команда редактирования. Однако с этим способом выделения нужно быть осторожным, так как некоторые команды не воспринимают предварительно указанный набор объектов (или воспринимают не так, как нужно).
Перед тем как рассмотреть каждый из названных приемов выделения, заметим, что правильный выбор способа создания выборки объектов может обеспечить удобство и высокую скорость их редактирования. Именно по этой причине вопросы выделения рассматриваются в начале главы.
«Ручной» способ выделения объектов
Самый простой способ выделить объект – щелкнуть по нему левой кнопкой мыши в ответ на вопрос Select object. Признаком того, что объект выделен, является его штрихпунктирный вид (рис. 8.1).
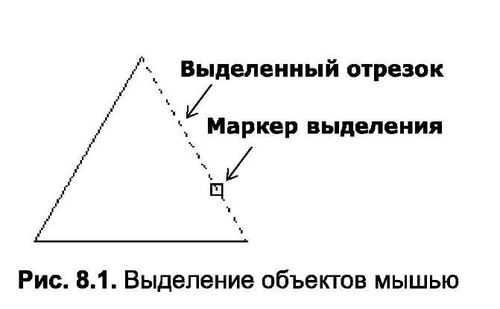
Чтобы таким способом выделить несколько фигур, достаточно последовательно повторить те же действия. Заметим, что в AutoCAD предусмотрена возможность использования режима, при котором выделение более чем одного объекта возможно только при нажатой клавише Shift. Управлять этой опцией возможно из диалогового окна Options (Настройки). Для этого на вкладке Selection (Выделение) имеется раздел Selection Modes (Режимы выделения) (рис. 8.2).
Если в этом разделе установить флажок Use Shift to add to selection (Использование Shift для добавления), то для добавления в уже выделенную группу новых объектов нужно будет удерживать Shift. Среди пользователей, приветствующих такой режим выделения, в большинстве случаев можно найти поклонников рисования в пакете Microsoft Office (программы Word, Visio и др.).
Последний способ выделения эффективен для ситуаций, когда в группу выборки должно войти небольшое количество объектов. В противном случае выделение каждого объекта становится утомительным, а иногда и невозможным. В таких ситуациях необходимо пользоваться другими приемами выделения, описанными ниже.
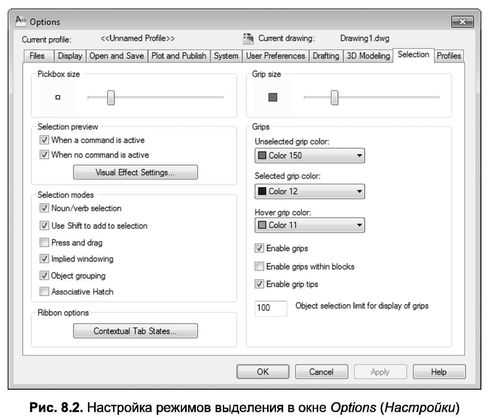
Использование прямоугольной рамки выделения
При создании группы выделенных объектов с привлечением прямоугольной рамки необходимо построить прямоугольную область, в пределах которой объекты могут располагаться полностью или частично. Если объект находится за пределами рамки, в выборку он не попадает.
В AutoCAD имеется два параметра, определяющие, нужно ли при выделении объектов учитывать их полное или частичное попадание в прямоугольную область:
- Window – если часть объекта находится за пределами прямоугольной рамки выделения, он не попадает в выборку;
- Crossing – выделяются не только те объекты, которые полностью попадают в рамку выделения, но и те, которые пересекают или касаются ее.
Для того чтобы тот или иной параметр вступил в силу, необходимо перед построением рамки выделения на вопрос Select objects ввести W (параметр Window) или С (параметр Crossing).

Для демонстрации использования рамки выделения рассмотрим работу с командой Block применительно к изображенной на рис. 8.3 фигуре. Показанная на чертеже рамка с параметрами Window и Crossing дает разный результат.
На запрос команды Block следует выделить объекты, участвующие в создании блока. В командной строке при этом выполняются следующие действия:
Command: Block Select objects: Specify first corner: Specify opposite corner:
4 found Количество воспринятых объектов, попавших в группу выборки>
Положение двух вершин прямоугольной рамки можно определять координатными значениями в командной строке, а можно указывать мышью непосредственно на экране. Результат выделения с параметрами Window и Crossing показан на рис. 8.4.
Использование многоугольной рамки выделения
[adsense1]
При создании группы выделенных объектов с привлечением многоугольной рамки необходимо построить область, представляющую собой замкнутый многоугольник произвольной формы.
При построении многоугольной рамки очередная вершина автоматически привязывается к первой вершине и последней. Таким образом, рамка всегда остается замкнутой. Для соединения последней вершины с первой достаточно нажать Enter, а для удаления последней вершины можно на вопрос Specify end point of line or [Undo] применить параметр Undo. Примечание. Количество вершин и форма многоугольной рамки выделения могут быть любыми, однако при этом нужно не допускать самопересечения ее граней.
Как и ранее, выделяемые объекты могут полностью или частично располагаться внутри созданной области. Для обоих случаев, если объект находится за пределами многоугольника, в выборку он не попадает. В AutoCAD имеются два параметра, определяющие, нужно ли при выделении объектов учитывать их полное или частичное попадание в многоугольную область:
- WPoligon – выделяются только те объекты, которые полностью попадают в многоугольную область;
- CPoligon – выделяются не только объекты, полностью попадающие в обозначенную область, но и те, которые касаются ее контура или пересекают его.
При выделении объектов с помощью параметров WPoligon или CPoligon вначале вызывается команда редактирования, а затем в строке подсказки Select object задается соответственно параметр WP или СР. Далее на вопрос Specify endpoint of line or [Undo] нужно указать щелчком мыши или ввести в командную строку положение одной из вершин многоугольника. После того как будут определены все точки, достаточно нажать Enter – AutoCAD автоматически соединит последнюю и первую вершины области.
Например, если приведенная на рис. 8.5а фигура выделяется с любым из перечисленных выше параметров, результат выделения получится одинаковый и будет соответствовать представленному на рис. 8.56 изображению, а в командной строке выполнится следующая последовательность операций:
Command: Block Select objects: First polygon point: Specify endpoint of line or [Undo]: • • • Specify endpoint of line or [Undo]:
Specify endpoint of line or [Undo]: J 2 found
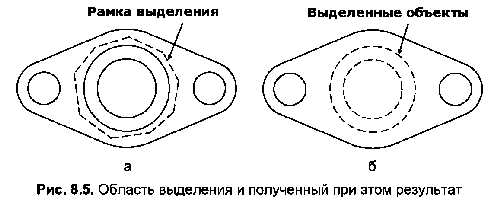
Использование ломаных линий
При создании группы выделенных объектов с привлечением ломаной необходимо построить линию, пересекающую выделяемые объекты. При этом отрезки линии могут пересекаться между собой, а образуемый вершинами многоугольник может быть разомкнутым.
Command: Block Select objects: F First fence point: Specify endpoint of line or [Undo]: Specify endpoint of line or [Undo]:
Specify endpoint of line or [Undo]: J 2 found
Активизация данного режима выделения осуществляется параметром Fence. Как и ранее, для удаления последней вершины можно использовать параметр Undo. Например, на рис. 8.6а показана фигура, пересеченная в нескольких местах ломаной линией. Результат выделения в этом случае будет выглядеть в соответствии с рис 9.66.
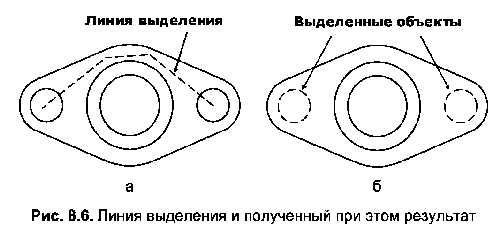
Выделение всех объектов
Для выделения всего чертежа, за исключением объектов, расположенных на выключенных слоях, применяют параметр ALL. Так, чтобы удалить все видимые объекты чертежа, нужно воспользоваться командой Erase с параметром ALL.
Command: Erase Select objects: ALL
4 found сКоличество воспринятых объектов, попавших в группу выборки> Select objects: J
Примечание. В некоторых случаях бывает удобно выделить с параметром ALL все объекты чертежа, а затем любым способом исключить из выборки отдельные объекты, на которые действие выполняемой команды распространяться не должно.
Удаление объектов из числа выделенных и их добавление в существующий набор
Особенности удаления объектов из существующей выборки и их добавления в состав последней напрямую зависят от значения системной переменной PICKADD. Эта переменная управляет влиянием клавиши Shift на режим выделения (удаления) объектов и может принимать значения 1 или 0 (значение 1 соответствует снятому флажку Use Shift to add to selection (Использование Shift для добавления), описанному выше (см. рис. 8.2)).
Если Pickadd=l, для добавления объекта в набор достаточно просто щелкнуть по нему мышью. В этом случае, если нажать по объекту, удерживая при этом Shift, он выйдет из состава выборки.
В свою очередь, при Pickadd=0 для добавления объекта в набор необходимо щелкнуть по нему мышью, удерживая при этом клавишу Shift – он выйдет из состава выборки. Если же клавишу Shift не удерживать, то из выборки выйдут все объекты, кроме указанного.
Выделение последнего построенного объекта или последней выборки
Для выделения последнего построенного объекта применяется параметр Last, который можно использовать с любой командой, предусматривающей выделение объектов. После вызова этой команды выводится строка подсказки Select object, в которой нужно ввести параметр Last или просто L.
Для повторного выделения объектов, отмеченных при выполнении последней команды, можно использовать параметр Р (Previous). Система AutoCAD при каждом выделении запоминает указанный набор объектов и хранит до тех пор, пока не будет создана очередная выборка объектов.
Выделение объектов перед вводом команды
Рассмотренные ранее способы выделения объединяет то, что в первую очередь перед выбором параметра выделения необходимо задать команду редактирования, и только затем на вопрос Select objects создать выборку. Этот способ считается в AutoCAD более предпочтительным и правильным.
Предварительно выбирать объекты необходимо только в случае их редактирования в режиме ручек, однако некоторые пользователи все же приветствуют способ предварительного выделения. Можно предположить, что связано это с некоторыми возможностями, доступными только в данном режиме, например при использовании быстрого выделения. Быстрое выделение – это способ создания выборки, основанный на предварительном назначении определенных критериев отбора (свойств объектов). Для того чтобы выбрать критерии отбора, нужно воспользоваться командой Qselect. Эта команда открывает диалоговое окно Quick Select (Быстрый выбор), изображенное на рис. 8.7.
Открыть диалоговое окно Quick Select (Быстрый выбор) можно также при помощи одноименной опции контекстного меню, вызываемого на запрос Command в пределах рабочей области экрана. Кроме того, функция быстрого выделения доступна также из палитры свойств.
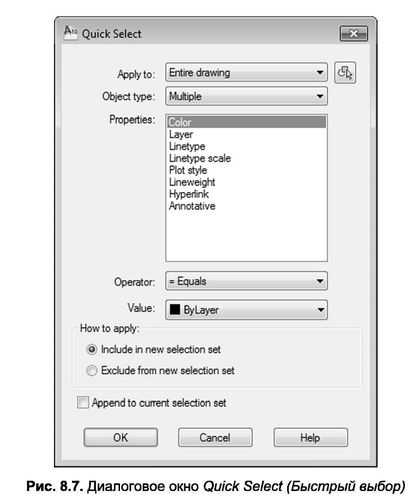
В раскрывающемся списке Apply to (Применить к) указывается, к чему применять операцию выделения. При создании набора выделенных объектов можно просматривать либо все объекты (опция Entire drawing (Активный чертеж)), либо объекты из текущего набора (опция Current selection (Текущий набор)).
В раскрывающемся списке Object type (Тип объектов) задается тип выделяемых объектов (Line (Отрезок), Polyline (Полилиния) и т.д.) как для целого чертежа(Entire drawing), так и для текущего набора (Current selection).
В поле Properties (Свойства) задаются свойства объектов, по которым осуществляется выделение: Color (Цвет), Layer (Слой), Linetype (Тип линии), Linetype scale (Масштаб типа линии), Plot style (Стиль печати), Lineweight (Вес линии), Hyperlink (Гиперссылка) и др. При условии, что в текущем наборе уже присутствуют какие-либо фигуры, список Properties (Свойства) может пополниться свойствами этих объектов (Area (Площадь), Closed (Замкнуто), Thickness (Толщина), Global width (Глобальная ширина) и т.д.). В списке Operator (Формула) задается диапазон изменения свойства объекта, которое указано в палитре Properties (Свойства) (= Equals – равно, о Not Equal – не равно, > Greater than – больше, < Less than – меньше, Select All – выбрать все).
В списке Value (Значение) выбирается само значение, по которому будут отбираться объекты, причем список значений зависит от типа выбранного свойства (например, для свойства Color – список цветов).
В разделе How to Apply (Отобранные объекты) находятся два взаимоисключающих флажка, с помощью которых можно выбрать результат завершения команды:
- Include in new selection set — добавляет отобранные в окне Quick Select (Быстрый выбор) объекты в созданный ранее набор;
- Exclude from new selection set – исключает отобранные объекты из уже существующего набора.
Настройка параметров выбора объектов
Настройка параметров создания выборки объектов включает в себя установку режима выбора, размера прицела выделения и способа сортировки объектов. Управлять этими опциями можно на вкладке Selection (Выделение) диалогового окна Options (Настройки). Расположенный здесь раздел Selection Modes (Режимы выделения), кроме описанной выше опции, содержит следующие пункты (см. рис. 8.2):
- Noun/verb selection (Предварительный выбор) — устанавливает режим предварительного выбора объектов (вызванная после выбора объектов команда действует на эти предварительно выбранные объекты);
- Press and drag (Нажать и тянуть) – устанавливает режим выбора, при котором для выделения объектов после указания первой точки рамки необходимо удерживать левую кнопку мыши и отпускать ее только во второй точке;
- Implied windowing (Выбор с помощью рамки) — устанавливает режим выбора объектов с помощью рамки выделения только в том случае, если в прицел выбора при указании первой точки рамки не попадает ни один объект;
- Object grouping (Группа объектов) — устанавливает режим, при котором можно выбрать именованную группу, указав только один из ее объектов;
- Associative Hatch (Ассоциативная штриховка) – устанавливает режим, при котором штриховка выделяется вместе со своим контуром.
Кроме того, в разделе Pickbox Size (Размер прицела) вкладки Selection (Выделение) (см. рис. 8.2) можно выбрать размер прицела, появляющегося в режиме выделения объектов. По умолчанию прицел установлен размером в 3 пикселя. Максимальное значение прицела может достигать 20 пикселей.
Устанавливая размер прицела, необходимо руководствоваться определенными правилами. Так, если на очень подробном чертеже установить прицел размером 20 пикселей, работа с выделением объектов будет практически невозможна. Поэтому, чем больше насыщенность чертежа, тем меньше должен быть прицел. В большинстве случаев установленный по умолчанию размер прицела изменять не приходится.
Как создать группу в Автокаде
Под группой в AutoCAD понимается именованный набор объектов, которым можно манипулировать как одним объектом. Причем один и тот же объект может относиться сразу к нескольким группам.
Группа может быть выбираемой или нет. В первом случае выбор одного объекта группы приводит к выделению всех объектов группы.
Для создания и редактирования группы предназначена команда Group, которая вызывает диалоговое окно Object Grouping (Группы объектов), изображенное на рис. 8.8. В этом окне в списке Group Name (Имя группы) приведены имена имеющихся в чертеже групп и их статус Selectable (Yes — выделяемая или No — не выделяемая).
Для создания новой группы нужно выполнить следующие действия.
1. В поле Group Name (Имя группы) раздела Group Identification (Идентификация группы) необходимо ввести имя группы. В названии группы может присутствовать максимум 31 символ, включая символы дефиса (-) и подчеркивания (_). Пробелы в имени группы не допускаются. Если не предполагается использовать имя для создаваемой группы, можно в разделе Create Group (Создание группы) установить флажок Unnamed (Без имени), после чего поле Group Name (Имя группы) станет недоступным.
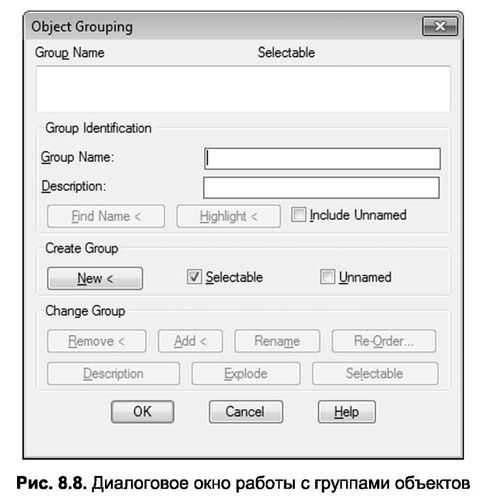
2. В поле Description (Пояснение) (необязательный параметр) можно ввести комментарий к создаваемой группе, который не должен превышать 64 символов (может включать пробелы).
3. Для выбора объектов, входящих в состав новой группы, следует в разделе Create Group (Создание группы) нажать кнопку New (Новый) (главное окно временно закроется) и выделить их на экране. После того как объекты выделены, достаточно нажать Enter – система опять вернет вас в окно Object Group– ing (Группы объектов).
4. Затем, если предполагается, что группа должна быть выбираемой, следует установить флажок Selectable (Выбираемая). В будущем для изменения значения этого параметра на противоположное нужно будет вызвать окно Object Grouping, в поле Group Name (Имя группы) выделить имя нужной группы и в разделеChange Group (Изменение группы) нажать кнопку Selectable (Выбираемая).
5. После этого, чтобы принять выбранные настройки и вернуться к рабочему полю, достаточно нажать ОК.
При дальнейшей работе с группами к окну Object Grouping (Группы объектов) зачастую приходится обращаться неоднократно. Такая необходимость появляется, если требуется добавить или удалить объекты из группы, перевести объект из одной группы в другую, переименовать группу и т.д.
Для удаления объектов из группы используется кнопка Remove (Исключить). После того как она будет нажата, главное окно временно закроется, чтобы вы указали объекты, подлежащие удалению из группы. При этом в поле Group Name (Имя группы) должно быть активным имя расчленяемой группы.
Для добавления объектов в группу достаточно выполнить те же действия, что и для удаления, однако пользоваться при этом следует кнопкой Add (Добавить).
Если необходимо полностью расформировать группу (убрать связи всех объектов), нужно в поле Group Name (Имя группы) выделить ее имя и нажать кнопкуExplode (Расформировать). При этом на чертеже сохраняются все элементы группы, однако обрабатываются они уже как самостоятельные объекты.
Для переименования группы следует в поле Group Name (Имя группы) выделить старое имя, изменить его в разделе Group Identification (Идентификация группы), после чего нажать кнопку Rename (Переименовать). Изменение комментария осуществляется таким же образом, с применением кнопки Description (Пояснение).
Кнопка Re-Order (Порядок) позволяет изменить порядок следования объектов в группе, который определяется последовательностью их выделения при создании группы.
Примечание. В некоторых случаях (например, при проектировании сборочного чертежа детали) порядок следования фигур в группе указывает, например, на очередность обработки деталей или на последовательность их сборки.
При выборе кнопки Re-Order (Порядок) открывается диалоговое окно Order Group (Порядок в группе), показанное на рис. 8.9.
Кнопка Highlight (Отметить) этого окна предназначена для просмотра текущего порядка следования объектов в группе. При этом на экране появляется маленькое окно Object Grouping (Группы объектов) (рис. 8.10), в котором имеются две кнопки {Next (Следующий) — для просмотра последующего объекта иPrevious (Предыдущий) – для предыдущего) и строка с номером выделенного на экране объекта.
Например, чтобы поменять местами объекты 1 и 2, изображенные на рис. 8.10, необходимо в поле Remove from position (Номер перемещаемого объекта) ввести номер перемещаемого объекта (1), а в поле Enter new position number for the object (Номер новой позиции) номер позиции нового положения объекта (2) (рис. 8.9). Кроме того, в поле Number of objects (Номер объекта) следует ввести количество перемещаемых объектов (1). Для установки нового положения следует нажать кнопку Re-Order (Порядок).
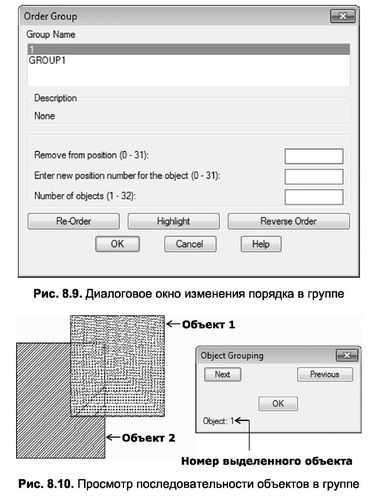
Для данного примера быстрее было бы воспользоваться кнопкой Reverse Order (Обратный порядок следования). Эта кнопка меняет порядок следования объектов на обратный.
Работа с группой объектов
Для работы с группами объектов используются еще две команды. Команда -Group выполняет описанные выше функции через командные строки, а параметр G используется для выделения группы по ее имени. Использование последнего параметра возможно только в сочетании с запросом системы Select object. Если в этот момент ввести параметр G, то на последующий вопрос (Enter group name) достаточно просто ввести имя группы.
Использование групп в AutoCAD
Группы в AutoCAD предназначены для объединения объектов с разными свойствами и расположенных на разных слоях. Наряду с полилиниями и блоками, группы являются удобным инструментом ускорения повседневных задач выбора и редактирования объектов. К сожалению, многие пользователи не используют этот инструмент, постараемся сегодня понять, насколько это просто, удобно и эффективно
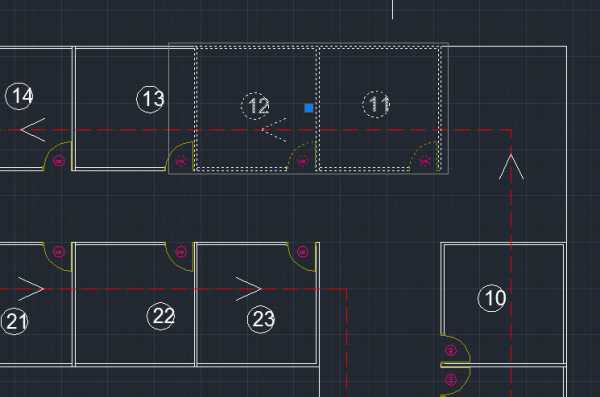
Какие преимущества вы получите от использования групп:
- В отличие от полилинии, группы могут содержать в себе много различных объектов, эти элементы могут иметь различные свойства и находиться на разных слоях.
- В отличие от блоков можно добавлять или удалять геометрию из группы прямо в процессе работы с ней
- В отличие от блоков вы можете легко редактировать элемент, который является частью группы
- В отличие от блоков, при копировании существующей группы не создается ее копия, а создаются новый набор разрозненных объектов.
- Группы хранятся внутри файла и не сбрасываются при его закрывании
- Если в файле, вставленном как внешняя ссылка, есть группы, то они не будут работать в целевом файле. Однако, если внедрить этот файл и расчленить, то существующие группы будут работать.
Каждая группа имеет имя. Однако, в терминах AutoCAD группа может быть именованной и неименованной. Отличие их в том, что при отображении списка групп в диспетчере есть возможность отображать только именованные или все группы сразу. Имя группы может содержать до 31 символа и записывается прописными буквами (при вводе имени происходит автоматическая смена регистра). На самом деле AutoCAD присваивает неименованным группам свое внутреннее автоматическое имя (*A1, *A2…). Секрет: если удалить из имени неименованной группы символ *, то она становится именованной.
Работать с группами можно как с помощью консольных команд, так и с помощью команд Группы на ленте Главная
Как создать группу?
Для создания группы можно использовать команду ГРУППА (_GROUP) или Диспетчер групп КЛГРУППА (_CLASSICGROUP).
Запускаем команду ГРУППА и выбираем объекты, которые будут в нее входить. Если необходимо задать имя группы и описание, то выбираем соответствующую опцию
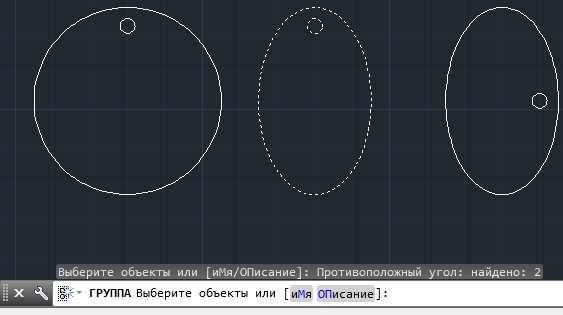
Если не задать группе имя, то будет создана неименованная группа.
Если использовать Диспетчер групп, то в поле Имя группы необходимо задать имя и, нажав кнопку Новая, выбрать объекты чертежа. Если нужна неименованная группа, то укажите опцию Без имени.
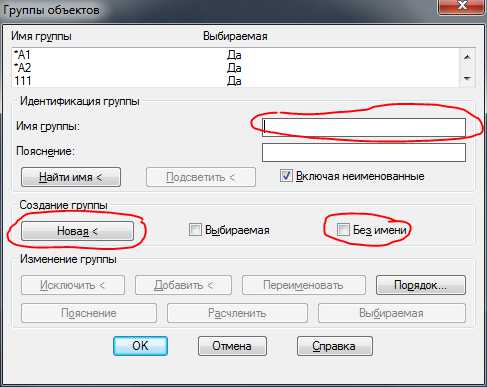
Как работать с группами?
Работать с группами можно несколькими способами.
При выполнении команд редактирования или любых других, в которых требуется выбор объектов, на запрос Выберите объекты введите команду ГРУППА и введите имя именованной группы. Все объекты, входящие в группу, будут выбраны
Можно также предварительно выбрать группу, а потом применить к ней команды редактирования объектов. Выбором групп на экране управляет команда Вкл/Откл выбор группы (значение переменной PICKSTYLE).
При включенной команде (PICKSTYLE=1) выбор объекта, входящего в группы, приведет к выбору всей группы. При отключенной команде (PICKSTYLE=0) группу невозможно выбрать указанием на экране
Важно, что существует понятие выбираемой и невыбираемой группы (свойство задается при создании и редактировании группы). Если группа выбираемая, то ее выбор будет зависеть от значения переменной PICKSTYLE, если невыбираемая, то группу никак нельзя выбрать указанием объекта на экране.
Отображение рамки вокруг выбранной группы можно отключить командой Ограничивающая рамка группы (переменная GROUPDISPLAYMODE).
Редактирование групп
Для редактирования группы запустите команду Редактирование группы ГРУППАРЕД (_GROUPEDIT)
В опциях команды можно выбрать команду: добавить, исключить объекты или переименовать группу.

С помощью Диспетчера групп можно также отредактировать группу. Выбираем существующую группу из списка (по-умолчанию отображаются только именованные, указание опции Включая неименованные позволяет отображать и неименованные группы) и выполняем необходимое действие:

Кнопка Исключить позволяет удалить объекты из группы, Добавить — добавить объекты в группу, Переименовать и Пояснение — задать имя и пояснение группы, Расчленить — удалить группу.
Также с помощью окна Диспетчера задач можно узнать, в каких группа состоит тот или иной объект чертежа — нажмите кнопку Найти имя и укажите объект. В появившемся окне будет выведен список всех групп, куда входит выбранный объект
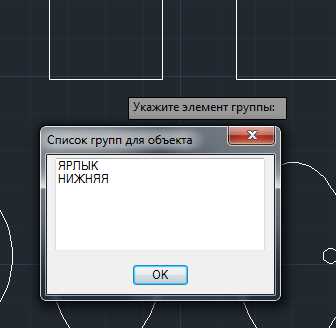 Кнопка Подсветить позволяет найти группу на чертеже.
Кнопка Подсветить позволяет найти группу на чертеже.

Надеюсь, что удалось убедить вас использовать полезный инструмент групп!
Как расчленить в Автокад составные (сложные) объекты на составляющие
Как расчленить объект (группу объектов) в Автокад? И ответы на другие способы редактирования чертежа в Автокад на нашем блоге. Команда Расчленить в Автокад позволяет разбивать, расчленять сложные, составные объекты в Автокад на составляющие простые объекты. Принцип работы с командой Расчленить в Автокад прост, рассмотрим его. Вызвать команду Расчленить в Автокад можно на вкладке Главная ленты иструментов в панели инструментов Редактирование - кнопка Расчленить. Далее необходимо выбрать сложные объекты, которые необходимо расчленить и нажать Enter.
Как в Автокад расчленить, разбить блок на составляющие объекты
Блок в Автокад - это совокупность объединенных в себе простых объектов примитивов, вставленный в чертеж внешней ссылкой (Сам сказал аж удивился, мега определение). Иногда необходимо отредактировать в блоке какой либо составляющий элемент. Способов редактирования блоков в Автокад много (такой процесс в Автокад еще называют переопределением блока, т.к. это по сути создание нового блока через редактор блоков). Иногда проще расчленить блок в Автокад (разбить блок на составляющие объекты), чтобы затем его заново собрать.
Помните: Что значение атрибутов блока в последствии расчленения удаляется (остается только лишь их определение) - сомнительная формулировка конечно, сам не проверял.
Примечание: Команда Расчленить в Автокад расчленяет сложный объект до первой вложенности. Например, если расчленить полилинию в Автокад состоящую из отрезков, то она разобьется на составляющие отрезки, а если расчленить ассоциативный массив в Автокад, состоящий из ассоциативных массивов, то придется отдельно еще расчленять вложенные массивы.
Применение команды Расчленить в Автокад
Как я уже говорил это расчленение сложных, составляющих объектов на простые (объекты примитивы):
- Расчленение, разбитие полилинии в Автокад (свойство ширины полилинии после расчленения пропадает);
- Расчленение, разбитие штриховки, размеров в Автокад (теряется свойство ассоциативности объектов (размеров, штриховки));
- Расчленение, разбитие массива в Автокад (теряется ассоциативность массива) и т.д. сложных объектов в Автокад очень много и все мы с вами их рассматривали, поэкспериментируйте.
В этом уроке мы узнали как разбить, расчленить объект в Автокад, а также группы объектов, чертежи Автокад. На практике команда Расчленить довольно часто применяется, поэтому предлагаю вам пройти видео уроки Автокад, которые включают в себя очень большое количество часов практических видео уроков.