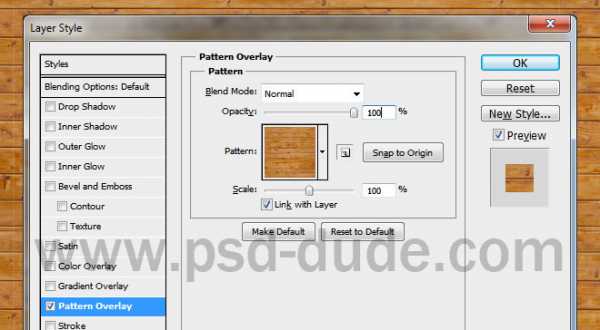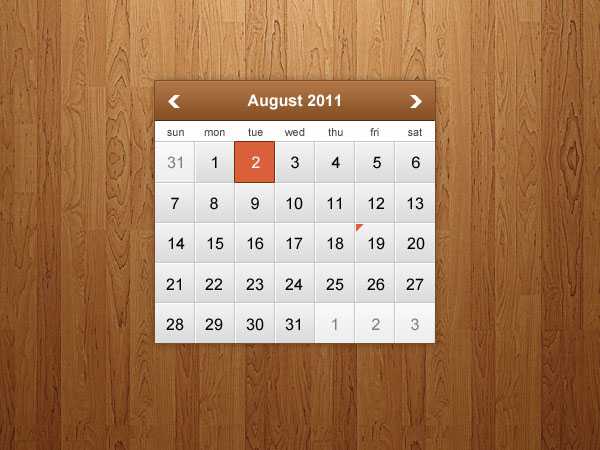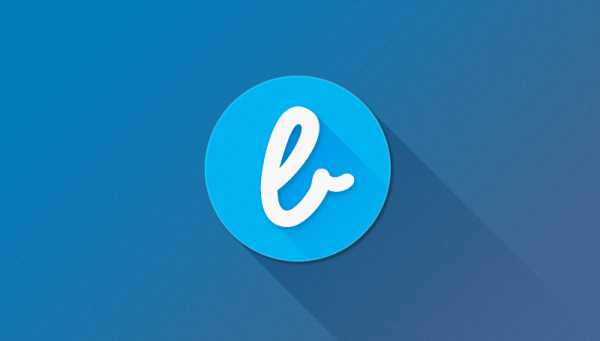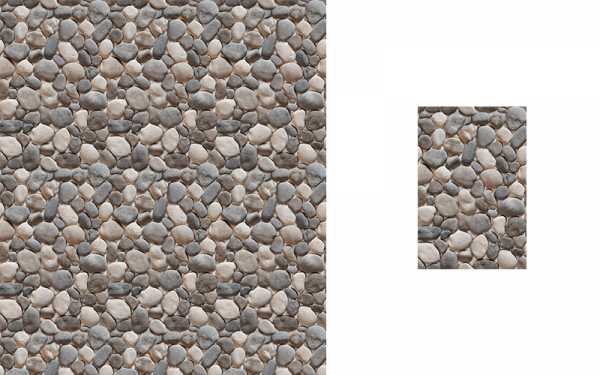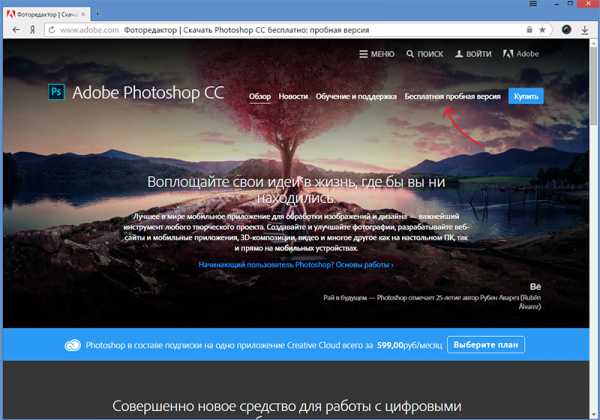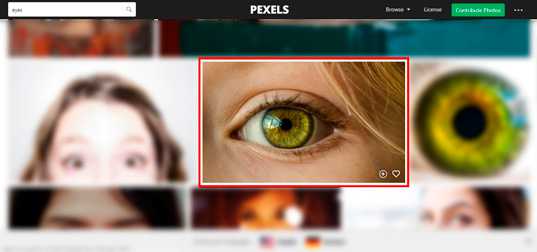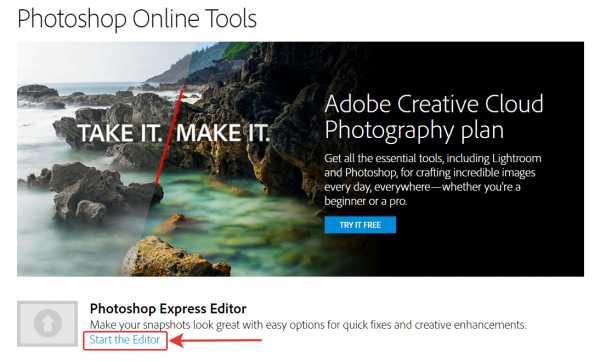Мы принимаем к оплате:
«Подарочный сертификат» от нашего Учебного Центра – это лучший подарок для тех, кто Вам дорог! Оплате обучение и подарите Вашим родным и близким обучение по любому из курсов!!!
«Сертификат на повторное обучение» дает возможность повторно пройти обучение в нашем Учебном Центре со скидкой 1000 рублей!
А также:
Режим орто в автокаде как включить
Режимы Орто и Полярная в AutoCad - Скачать Автокад РУ
10.12.2016 | Полезные советы |
Как настроить режимы полярное отслеживание и орто.
Эти режимы находятся в нижнем меню Автокада. Начнем с режима орто, который позволяет чертить в пространстве только под прямыми углами.
1. Включаем режим орто, нажав соответствующую кнопку, или нажать F8 (выключить также). Выбираем отрезок, обозначим привязку и тянем в сторону.
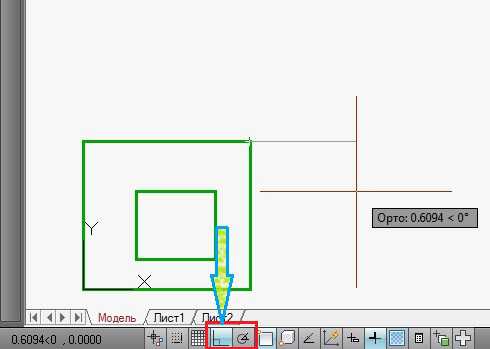
2. На картинке видно как перекрестие немного в стороне, но отрезок все равно чертится под прямым углом в заданном направлении.
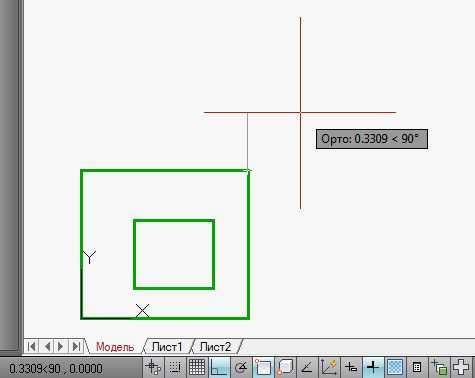
3. Рассмотрим режим полярного отслеживания, т.е построения по заданному углу. Нажимаем ПКМ на кнопке режима, выбираем необходимый угол, например 30 град. Или F10 для быстрого включения.

4. Выбираем отрезок, привязываемся к точке, тянем в сторону. Линия чертится под углом в 300.
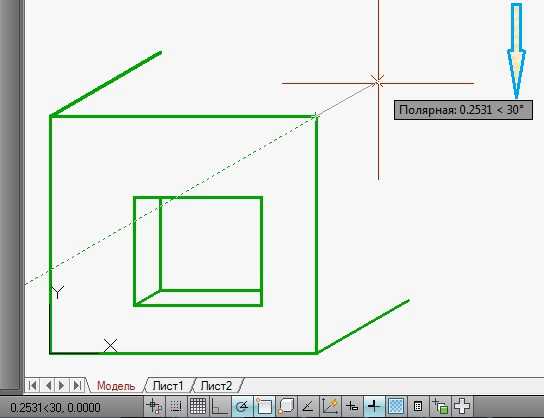
5. В настройках режима полярного отслеживания можно добавить собственные градусы углов.
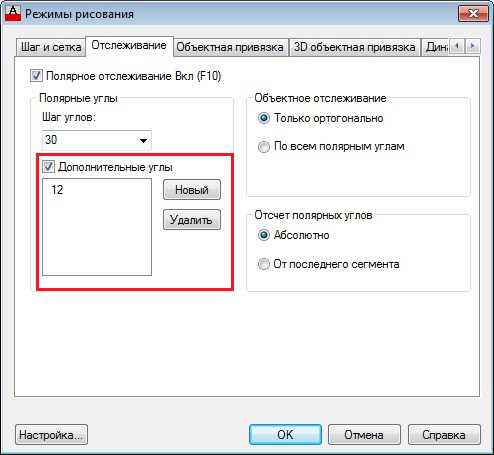
В режиме орто линии всегда будут под прямыми углами относительно друг друга. Это исключает ошибки при построении прямых. Так же часто используется режим полярное отслеживание. Линия отслеживания и подсказка при построении укажут правильное направление отрезков, строящихся под углом, который вы задали в настройках. Т.е. при шаге 30 градусов, отрезок будет строиться под углами 30, 60, 120, 150 и т.д. градусов.
Сохраните ссылку себе, пригодится ;) Ctrl+D - добавить в закладкиCopyright © 2016 88 запр, 0,966 сек, 32.62 Мб
10 советов по работе в AutoCAD
Написал для всех любителей AutoCAD небольшую заметку. Несколько советов, думаю многим будет полезно.
1. Сетку на чертеже можно быстро включать/отключать нажатием клавиши F7, либо сочетанием CTRL+G.
2. Режим «Орто» включается и отключается клавишей F8. Но еще можно включать/отключать данный режим, удерживая SHIFT на клавиатуре во время построений. Если «Орто» было включено, то оно отключится, и наоборот. Например, большую часть рисунка вы чертите в режиме «Орто», но нужно построить несколько линий под непрямыми углами – нажимаем SHIFT и держим его – выполняем построения, отпускаем — снова включается «Орто», продолжаем построения .
3. Точно так же нажатие сочетания клавиш SHIFT+A позволяет временно включать/отключать объектные привязки прямо во время построений. Глобальное включение/отключения объектных привязок – клавиша F3, либо сочетание CTRL+F.
4. Если вас раздражает наличие включенной по умолчанию сетки при создании нового файла, можно отключить ее раз и навсегда, отредактировав шаблон, на основе которого создается файл.
Нажмите кнопку «Открыть», в разделе тип файла выберите «Шаблоны чертежей (*.dwt)», откройте шаблон, который вы используете по умолчанию (у меня это acadiso), отключите сетку, сохраните файл шаблона – CTRL+S. Все, сетка будет отключена во всех новых файлах, создаваемых на основе данного шаблона.
5. Делаете чертежи, в которых применяются одни и те же слои, размерные и текстовые стили, настройки листов для вывода печать? — Создайте свой собственный шаблон, чтобы каждый раз не задавать эти настройки вручную. Это очень легко! Создайте новый файл, добавьте все слои, размерные и текстовые стили, типы линий, настройки листов, блоки или даже какие-то готовые объекты. Затем выберите команду «Сохранить как» и в разделе «Тип файла» выберите «Шаблоны чертежей (*.dwt)». При желании можно даже задать этот шаблон как шаблон по умолчанию: «Настройки» — «Файлы» — «Параметры шаблонов» — «Шаблон по умолчанию для команды БСОЗДАТЬ».
6. Если позволяет размер экрана, практично держать палитру «Свойства» всегда открытой, если же экран небольшой, «Свойства» можно быстро открывать и закрывать сочетанием клавиш CTRL+1.
7. Внезапно пропала командная строка? — вас спасет сочетание клавиш CTRL+9.
8. Панели инструментов на вкладках «Ленты» можно легко перетасовывать — перемещать и менять местами. Просто зажмите левую клавишу мыши на названии панели и потяните в нужную вам сторону.
9. Не можете найти нужную команду? В левом верхнем углу программы есть большая красная кнопка «А» — нажмите на нее, и введите название команды в имеющуюся там строку поиска. В результатах поиска будут отображаться все команды, которые соответствуют введенному вами запросу. Причем вызвать нужную команду можно будет прямо оттуда, нажав на ее название, а справа выводится подсказка, помогающая найти данную команду в ленте.
10. Самый главный совет: CTRL+S каждые 5 минут работы. На автомате. Без отговорок 😉
Отслеживание в автокаде
Здравствуйте, уважаемые друзья. Рассмотрим еще несколько инструментов, которые будут очень полезны при работе в автокаде. Это Ортогональный режим, полярное отслеживание и объектное отслеживание.
Ортогональный режим
Ортогональный режим (или режим «ОРТО» — что одно и то же) будет нужен там, где необходимы вертикальные и горизонтальные построения (т.е. где будут использоваться углы 0°, 90°, 180°, 270°). Для включения этого режима нужно щелкнуть левой кнопкой мыши по кнопке «Режим ОРТО» в строке состояния (или нажать на клавишу «F8» на клавиатуре).
Рис. 1
Выключить режим можно, еще раз щелкнув по кнопке «Режим ОРТО» (или еще раз нажать на клавишу «F8» на клавиатуре). Рассмотрим пример построения отрезка, расположенного вертикально (90°). Для этого включаем режим «ОРТО» (рис. 1), затем щелкаем по значку «Отрезок» на панели рисования.
Рис. 2
Указываем в области черчения первую точку отрезка и курсором выбираем направление угла.
Рис. 3
Теперь достаточно ввести с клавиатуры длину отрезка, чтобы указать его вторую точку и нажать на Enter на клавиатуре.
Рис. 4
Рассмотрим следующий режим.
Полярное отслеживание
Этот режим позволяет легко строить отрезки под заданным углом. Конечно, сначала можно построить угол, а потом попытаться расположить на построенной линии вторую точку отрезка. Но гораздо проще воспользоваться возможностями этого режима.
Для включения режима необходимо щелкнуть по значку левой кнопкой мыши («утопить» значок) в строке состояния (рис. 5). Или нажать на клавиатуре на клавишу «F10». Выключается режим повторным нажатием на соответствующие кнопки.
Рис. 5
По умолчанию в этом режиме доступны те же значения углов, что и в режиме «ОРТО». Т.е. углы 0°, 90°, 180°, 270°. Плюс имеется возможность добавить любые необходимые углы. Когда направление указателя мыши совпадет с заданным углом, курсор как бы «прилипает» к заданному направлению, оно выделяется пунктирной зеленой линией и появляется подсказка рядом с курсором, в которой отражается расстояние и угол отслеживания.
Чтобы появилась зелёная пунктирная линия нужно мысленно представить, как будет располагаться отрезок под выбранным углом и постараться приблизить его к этому положению. Т.е. нет смысла искать пунктирную линию при построении угла в 45° в области вокруг отрезка, располагающегося под углом, например, в 90°.
Теперь рассмотрим, каким образом можно выбирать и добавлять углы полярного отслеживания. Щелкнем правой кнопкой мыши по значку . Появляется меню, в котором выбираем пункт «Настройка».
Рис. 6
После щелчка по пункту «Настройка» появляется диалоговое окно «Режимы рисования» (его также можно вызвать, щелкнув левой кнопкой мыши по пункту «Сервис» главного меню и в выпавшем перечне в самом конце выбрать пункт «Режимы рисования») с открытой вкладкой «Отслеживание».
Рис. 7
В области «Полярные углы» на этой вкладке (в левой её части) предложен перечень шагов углов. При выборе любого из них шаг будет кратным выбранному значению. Т.е. допустим, мы выбрали из списка 18° (нажимаем ОК).
Рис. 8
В этом случае пунктирная линия полярного отслеживания будет отмечаться с интервалом в 18°: 18°; 36°; 54°; 72° и т.д. Если нужен угол, который не входит в перечень, указанный на рис. 8, то можно добавить свой угол в области «Дополнительные углы». Для этого нужно щелкнуть по кнопке «Новый» и ввести значение нового угла.
Рис. 9
Чтобы удалить угол, нужно щелкнуть по его значению (выделить) и щелкнуть по кнопке «Удалить».
Рис. 10
Не стоит в области «Дополнительные углы» держать много дополнительных значений углов, т.к. это может тормозить работу. Надо отметить, что одновременно может работать только один из режимов: или ортогональный, или режим полярного отслеживания.
С правой стороны этой вкладки в области «Объектное отслеживание» по умолчанию выставлен вариант, когда объектное отслеживание предусматривается только ортогонально. В другом случае можно выбрать вариант «По всем полярным углам».
И третья область: «Отсчет полярных углов». По умолчанию здесь выбран абсолютный отсчет полярных углов, т.е. он осуществляется от горизонтального направления, от нуля координат. Если есть необходимость, можно выбрать вариант «От последнего сегмента».
Объектное отслеживание
Объектное отслеживание дополняет возможности объектной привязки. Для того чтобы отслеживание работало, должны быть включены режимы объектной привязки. При объектном отслеживании по умолчанию захват подходящих точек осуществляется автоматически.
Для включения режима щелкаем левой кнопкой мыши по значку в панели состояния (или по клавише F11 на клавиатуре). Выключаем режим повторным щелчком.
Рис. 11
Рассмотрим пример использования возможностей объектного отслеживания.
Начертим вот такой рисунок. Размеры проставлять не будем.
Рис. 12
На сегодня всё.