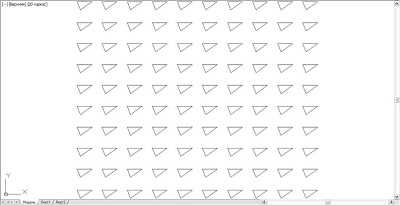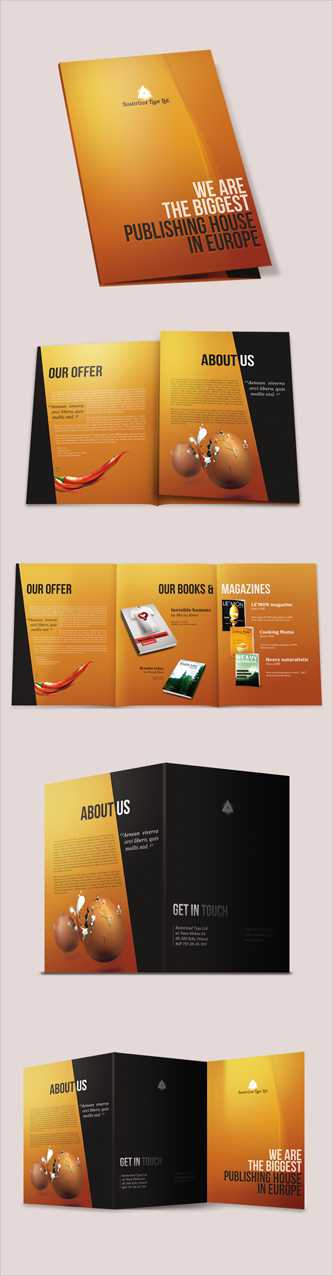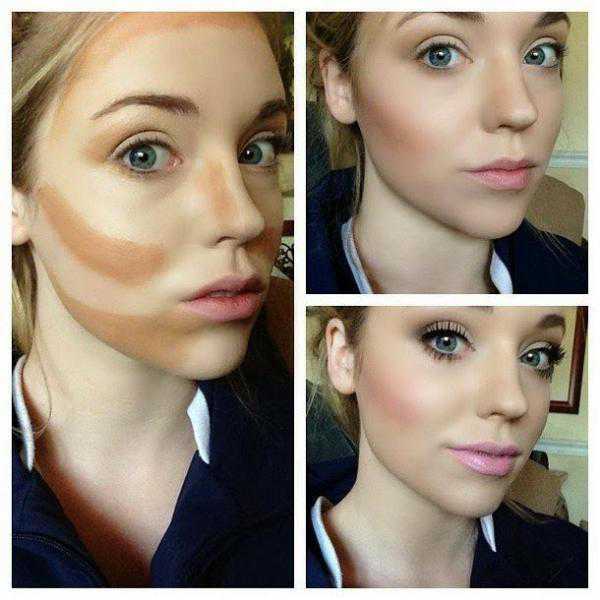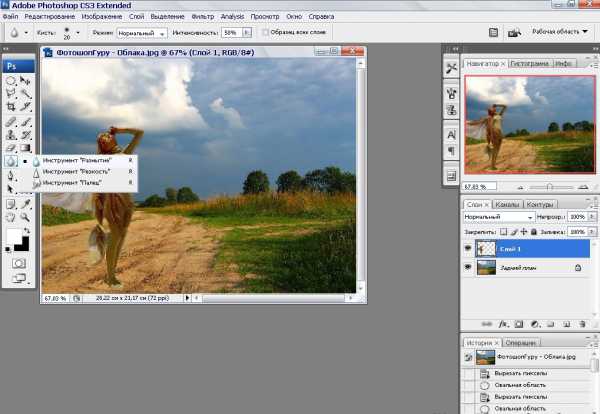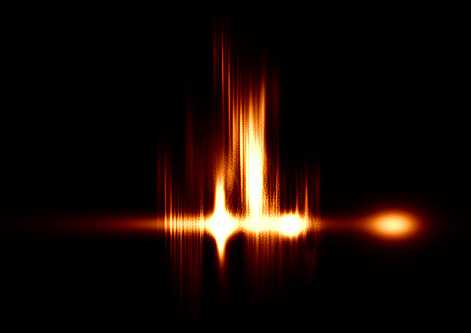Мы принимаем к оплате:
«Подарочный сертификат» от нашего Учебного Центра – это лучший подарок для тех, кто Вам дорог! Оплате обучение и подарите Вашим родным и близким обучение по любому из курсов!!!
«Сертификат на повторное обучение» дает возможность повторно пройти обучение в нашем Учебном Центре со скидкой 1000 рублей!
А также:
Как в фотошопе сохранить контур
Как в Фотошопе сделать контур?
В графическом редакторе Adobe Photoshop есть возможность обрабатывать не только изображение, но и его фрагменты. Для выделения и сохранения отдельных деталей удобно применять контуры.
Инструкция
Использование изображений Photoshop в других приложениях
Photoshop предлагает ряд функций, с помощью которых можно использовать изображения в других приложениях. Благодаря тесной интеграции между продуктами Adobe, во многих приложениях Adobe можно непосредственно импортировать файлы в формате Photoshop (PSD) и использовать свойства Photoshop, например слои, стили слоев, маски, прозрачность и эффекты.
Особенности подготовки изображения к использованию в программе верстки зависят от форматов файла, распознаваемых этой программой.
Для Adobe InDesign 2.0 и более поздних версий приемлемо использование файлов Photoshop PSD. Нет необходимости сохранять или экспортировать изображение Photoshop в другой формат. Прозрачные области отображаются и печатаются должным образом.
Для большинства других программ верстки необходимо сохранить изображение как файл TIFF или EPS. Однако, если изображение содержит полностью прозрачные области, следует сначала определить эти области с помощью обтравочного контура. Обратитесь к документации к программе верстки, чтобы определить наиболее подходящий формат для импорта изображений Photoshop.
Если программа верстки не перемещает файлы в формате Photoshop PSD, выполните следующие действия.
- Если изображение содержит прозрачный фон или области, которые должны остаться прозрачными, создайте обтравочный контур вокруг непрозрачных участков изображения. Даже если фон вокруг изображения был удален, необходимо определить область с помощью обтравочного контура перед преобразованием файла в формат TIFF или EPS. В противном случае прозрачные области могут отобразиться в программе верстки как белые.
- Выберите команду «Файл» > «Сохранить как...».
- В диалоговом окне «Сохранить как...» выберите соответствующий формат в меню «Тип файлов». Выбираемый формат зависит от итогового документа. Для печати не на принтере PostScript выберите формат TIFF. Для печати на принтере PostScript выберите формат Photoshop EPS. Затем нажмите кнопку «Сохранить».
- В диалоговом окне «Параметры TIFF» или «Параметры EPS» задайте следующие параметры. Оставьте значения по умолчанию для остальных параметров и нажмите «ОК».
Диалоговое окно «Параметры TIFF»: укажите для параметра «Сжатие изображения» значение «Нет».
Диалоговое окно «Параметры EPS» (Windows): укажите для параметра «Просмотр» значение «TIFF (8 бит/пиксель)», а для параметра «Кодировка» значение «ASCII85».
Диалоговое окно «Параметры EPS» (Mac OS): укажите для параметра «Просмотр» значение «Mac (8 бит/пиксель)», а для параметра «Кодировка» значение «ASCII85».
Примечание.
Если программа верстки отображает прозрачные области изображения как белые, попробуйте распечатать документ. Некоторые программы верстки отображают обтравочные контуры некорректно, однако печатают их должным образом.
В Adobe Illustrator можно открывать или помещать файлы Photoshop, поэтому нет необходимости сохранять или экспортировать изображение Photoshop в другой формат файла. Помещая изображение в открытый файл Illustrator, можно встроить его как любой другой обычный элемент иллюстрации либо сохранить его связь с исходным файлом. Хотя Illustrator не редактирует связанное изображение, можно вернуться в Photoshop с помощью команды «Изменить исходный файл», чтобы внести изменения в оригинал. После сохранения изменений они отображаются в версии изображения, находящейся в Illustrator.
- Если файл изображения открыт в Photoshop, сохраните его как Photoshop (PSD) и закройте файл.
- В Adobe Illustrator выполните одно из следующих действий.
Чтобы открыть файл непосредственно в Illustrator, выберите «Файл» > «Открыть». Укажите путь к изображению в диалоговом окне «Открыть файл» и нажмите кнопку »Открыть».
Чтобы встроить изображение в существующий файл Illustrator, выберите «Файл» > «Поместить». Укажите путь к файлу в диалоговом окне «Поместить», убедитесь, что параметр «Связать» не выбран, и нажмите кнопку »Поместить».
Чтобы поместить изображение в файл с сохранением связи с оригиналом, выберите «Файл» > «Поместить». В диалоговом окне «Поместить» укажите путь к файлу, выберите параметр «Связать» и нажмите кнопку »Поместить». Illustrator размещает изображение по центру в открытой иллюстрации. Красный значок X, перечеркивающий изображение, указывает на то, что изображение связано с оригиналом и не может быть изменено.
- При открытии или помещении изображения без сохранения связи отображается диалоговое окно «Импорт Photoshop». Выберите соответствующий параметр, как показано ниже, и нажмите кнопку «ОК»:
«Преобразовать слои Photoshop в объекты» предназначен для преобразования слоев в объекты Illustrator. При выборе этого параметра сохраняются маски, режимы наложения слоев, прозрачность, а также (дополнительно) фрагменты и карты ссылок. Однако этот параметр не поддерживает корректирующие слои и слои-эффекты Photoshop.
«Выполнить сведение слоев Photoshop в единое изображение», чтобы объединить все слои в один. При выборе этого параметра сохраняется внешний вид изображения, но отдельные слои редактированию уже не подлежат.
Можно использовать обтравочные контуры изображения, чтобы определить прозрачные области в изображениях, помещаемых в приложения верстки. Кроме того, пользователи Mac OS могут встраивать изображения Photoshop в файлы многих текстовых процессоров.
Может возникнуть необходимость в использовании только части изображения Photoshop при печати или для помещения в другое приложение. Например, необходимо использовать объект, расположенный на переднем плане, и исключить фон. Обтравочный контур изображения позволяет изолировать объект на переднем плане и сделать все остальное прозрачным при печати изображения или помещении его в другое приложение.
Примечание.
Контуры являются векторными объектами, поэтому у них жесткие границы. Невозможно сохранить мягкость тонко структурированного края, например в тени, при создании обтравочного контура изображения.
Изображение, импортированное в Illustrator или InDesign без использования обтравочного контура изображения (слева) и с использованием обтравочного контура (справа)
- Создайте рабочий контур, определяющий область изображения, которая должна быть видна.
- На панели «Контуры» сохраните рабочий контур как контур.
- Выберите «Обтравочный контур» в меню панели «Контуры», задайте следующие параметры и нажмите кнопку »ОК».
Для параметра «Контур» выберите контур, подлежащий сохранению.
Для параметра «Спрямление» оставьте значение пустым, чтобы распечатать изображение с использованием значения для принтера по умолчанию. При возникновении ошибок печати введите значение спрямления, чтобы определить, каким образом преобразователем PostScript должна выполняться аппроксимация кривой. Чем ниже значение спрямления, тем большее число прямых линий используется для начертания кривой и точнее выглядит кривая. Допустимые значения находятся в диапазоне от 0,2 до 100. Как правило, значение спрямления от 8 до 10 рекомендуется для печати с высоким разрешением (от 1200 до 2400 dpi), а значение от 1 до 3 для печати с низким разрешением (от 300 до 600 dpi).
- Если планируется выполнять печать файла с использованием триадных цветов, преобразуйте файл в режим CMYK.
- Сохраните файл, выполнив одно из следующих действий.
Для печати с использованием принтера PostScript сохраните файл в формате Photoshop EPS, DCS или PDF.
Для печати файла не на принтере PostScript сохраните файл в формате TIFF и экспортируйте его в Adobe InDesign либо в Adobe PageMaker® 5.0 или более поздней версии.
Иногда система воспроизведения изображений не может интерпретировать обтравочные контуры изображений, или обтравочный путь изображения слишком сложен для принтера, при этом выдается ошибка Limitcheck или общая ошибка PostScript. В некоторых случаях можно распечатать сложный контур на принтере низкого разрешения, однако столкнуться с проблемами при печати того же контура на принтере с высоким разрешением печати. Это происходит потому, что принтером с низким разрешением контур упрощается и для описания кривых используется меньше отрезков линии, чем при печати на принтере высокого разрешения.
Можно упростить обтравочный контур изображения следующими способами:
Вручную уменьшить число опорных точек контура.
Увеличить значение настройки погрешности, используемой при создании контура. Для этого загрузите существующий контур как выбранную область, выберите «Создать рабочий контур» в меню панели «Контуры» и увеличьте значение настройки погрешности (от 4 до 6 пикселей в качестве приемлемого стартового значения). Затем создайте заново обтравочный контур изображения.
Команда «Контуры в Illustrator» позволяет экспортировать контуры Photoshop как файлы Adobe Illustrator. Такой способ экспорта контуров упрощает задачу комбинирования объектов Photoshop и Illustrator, а также использование свойств Photoshop в иллюстрациях Illustrator. Например, может возникнуть необходимость экспортировать контур, созданный инструментом «Перо», и выполнить его обводку, чтобы использовать для треппинга с обтравочным контуром Photoshop для печати в Illustrator. Можно также использовать эту функцию для выравнивания текста или объектов Illustrator по контурам Photoshop.
- Создайте и сохраните контур или преобразуйте существующую выбранную область в контур.
- Выберите «Файл» > «Экспортировать» > «Контуры в Illustrator».
- Выберите место сохранения для экспортируемого контура и введите имя файла. Обязательно выберите рабочий контур из меню «Контур» для экспорта контура.
- Нажмите кнопку «Сохранить».
- Откройте файл в Adobe Illustrator. Можно работать с контуром или использовать его для выравнивания объектов Illustrator, добавляемых в файл.
Обратите внимание на то, что метки обреза в Adobe Illustrator отражают размеры изображения Photoshop. Положение контура в изображении Photoshop сохраняется при условии, что метки обреза не изменяются и контур не перемещается.
Photoshop является сервером OLE 2.0, поэтому им поддерживается внедрение или связывание изображения в приложении, являющемся OLE-контейнером (обычно это текстовый процессор или программа верстки). Например, можно вставлять файлы и объекты Photoshop в другие приложения OLE, например Adobe PageMaker, Adobe FrameMaker и Microsoft Word, используя копирование/вставку или другие методы.
Связывание позволяет поместить в файл OLE-контейнера ссылку на файл Photoshop, расположенный на жестком диске.
С помощью внедрения можно вставить файл Photoshop в файл OLE-контейнера.
Поместив изображение в приложение-контейнер, дважды щелкните на нем для редактирования в Photoshop. Когда изображение сохранено и закрыто в Photoshop, оно обновляется в приложении-контейнере.
- Выполните одно из следующих действий.
Скопируйте выбранную область в Photoshop и вставьте ее в приложение, являющееся OLE-контейнером, с помощью команды приложения «Специальная вставка». Обратитесь к документации по текстовому процессору или приложению верстки за дальнейшими инструкциями. Вставленные выделенные области могут быть только внедрены, но не связаны.
Используйте команду «Вставить объект» приложения, являющегося OLE-контейнером, чтобы вставить новое изображение Photoshop или существующий файл Photoshop как OLE-внедренный или OLE-связанный объект. Обратитесь к документации по текстовому процессору или приложению верстки за дальнейшими инструкциями.
- C помощью инструмента «Перемещение» перетащите выбранную область в приложение, являющееся контейнером OLE. Вставленный объект отображается как растровое изображение с разрешением 72‑ppi, не подлежащее автоматическому обновлению в Photoshop.
- Дважды щелкните на связанном или внедренном изображении в текстовом процессоре или приложении верстки, чтобы запустить Photoshop (если он еще не запущен), и откройте изображение для редактирования.
- Внесите в изображение необходимые изменения.
- Выполните одно из следующих действий.
Для внедренных изображений закройте файл либо выберите команду «Файл» > «Обновить» или «Файл» > «Закрыть и вернуться в [имя приложения]».
Для связанных изображений сохраните и закройте файл.
Примечание.
Можно также изменять связанные файлы, не открывая документ контейнера. Связанное изображение обновляется при следующем открытии документа в приложении, являющемся OLE-контейнером.
Контуры обрезки (обтравочные контуры) Adobe Photoshop CS5
Основное применение рассмотренной выше операции — построение контура обрезки. При экспорте в другие программы изображения с контуром обрезки обраются по этому контуру. Тем самым вы избавляетесь от нежелательного фона, еи изображение имеет не прямоугольную форму. Эта операция довольно часто иользуется в повседневной работе, поэтому рассмотрим технологию ее выполнения.
1. Откройте меню палитры и выберите команду Clipping Path (Контур обрезки). В диалоговом окне (рис. 6.37) выберите название контура, который будет обрать изображение, например Path 1. Параметр Flatness (Точность воспроизвения) характеризует степень точности воспроизведения контура обрезки на печати. Чем это значение меньше, тем контур аккуратнее. Это поле можно оавить и вовсе не заполненным.
Рис. 6.37. Диалоговое окно команды Clipping Path
2. Нажмите кнопку OK. Теперь файл имеет контур обрезки. Это можно увидеть, лишь импортировав сохраненный файл в другую программу. Если у вас есть программа Adobe Illustrator или InDesign, проверьте наличие обрезки. Не зудьте перед импортом сохранить файл изображения с внесенными измениями.
Другие программы верстки и векторной графики поддерживают контуры обрезки только при сохранении файла в формате EPS (для этого выберите команду Save As (Сохранить как), а затем задайте формат файла EPS в диалоговом окне сохранения).
Кроме экспорта изображений с контуром обрезки, можно экспортировать и си контуры в программу Adobe Illustrator. Для этого выберите команду Export (Экспорт) меню File (Файл). В открывшемся списке выберите пункт Paths to Illustrator (Контуры в Illustrator).
Диалоговое окно экспорта позволяет выбрать название контура для экспорта, задать имя файла (он будет иметь расширение ai, т. е. являться файлом программы Adobe Illustrator) и путь для экспорта. Полученный файл можно открыть и редактовать, как обычный векторный файл.
Источник: Комолова, Н. В., Adobe Photoshop CS5 для всех / Н. В. Комолова, Е. С. Яковлева. — СПб.: БХВ-Петербург, 2011. — 624 с.: ил. + CD-ROM — (В подлиннике)