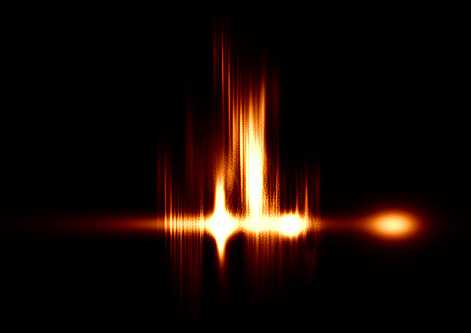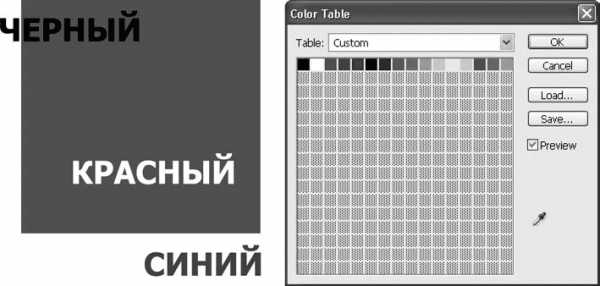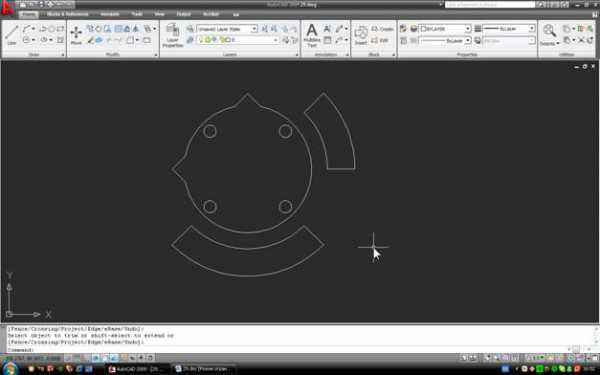Мы принимаем к оплате:
«Подарочный сертификат» от нашего Учебного Центра – это лучший подарок для тех, кто Вам дорог! Оплате обучение и подарите Вашим родным и близким обучение по любому из курсов!!!
«Сертификат на повторное обучение» дает возможность повторно пройти обучение в нашем Учебном Центре со скидкой 1000 рублей!
А также:
Как сгладить края в фотошопе после вырезания
Как размыть края в Фотошопе?
Приветствую Вас. Один из часто задаваемых вопросов на моём сайте это – «Как сгладить края в Фотошопе после переноса изображения?» или «Как размыть края в Фотошопе?». По этому поводу хочу вам дать несколько советов.
Во-первых, если переносите изображение на изображение, то следите за тем, что бы у них обоих было примерно одинаковое качество. Так же можно переносить изображение с хорошим качеством на изображение с плохим качеством. Качество изображения зависит от количества пикселей, из которого оно состоит, и чем больше пикселей, тем лучше качество изображения. Знайте, если вы перенесёте хорошее изображение на плохое, то по размерам хорошее будет намного больше плохого. Это можно объяснить тем, что у хорошего изображения больше пикселей. А кажутся они в Фотошопе одинаковыми потому, что вы изменили размер окна и отдалили это фото или за вас это сделал Фотошоп для вашего удобства. Но в любом случае вам придётся редактировать размер перенесённого изображения, это можно сделать при помощи трансформации «Ctrl + T». Никогда не переносите маленькое изображение на большое. Если вы его будете увеличивать, то это будет выглядеть и некрасиво, и нереалистично, поскольку будет видна зернистость на перенесённом изображении, а большое останется хорошего качества.
Во-вторых, качественный перенос изображения зависит от качества выделения переносимого объекта. Так что ознакомьтесь с нашими уроками выделения и выделяйте качественно. Но если у вас вдруг что-то пошло не так и у вас всё-таки есть резкость на краях, то не расстраивайтесь мы и тут вам поможем!
Один очень интересный способ поможет нам справится с этой задачей. Он основан на работе инструмента «Размытие». Как и все другие инструменты находится в панели инструментов. Если же у вас её нет, то её и многие другие панели можно открыть в меню «Окно», которое находится сверху, поставив галочку напротив интересующего вас пункта. Инструмент «Размытие» изображен на панели инструментов как маленькая капелька и находится в одной ячейке вместе с инструментами «Резкость» и «Палец». Открыть ячейку и узнать какие в ней находятся инструменты, можно, нажав на неё правой кнопкой мыши.
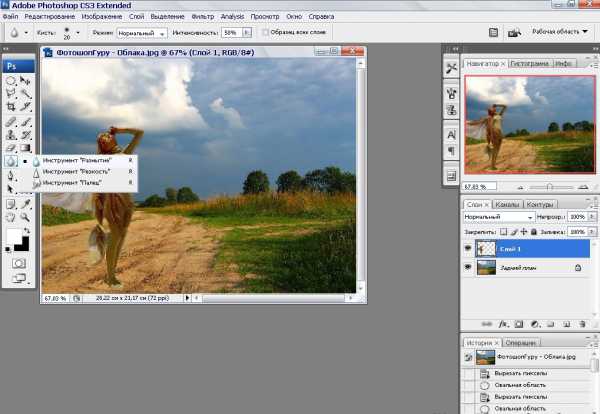
У этого инструмента всего две основных настройки. Это: «Режим наложения», с помощью этой настройки вы можете создавать эффекты размытия, и «Интенсивность размытия», используя данную настройку можно регулировать силу размытия. Настройка «Режим наложения» имеет такой же принцип работы как уже известный нам «Режим наложения» в окне «Слои». Но в данном уроке нам понадобится режим наложения «Нормальный», а интенсивность «50%».
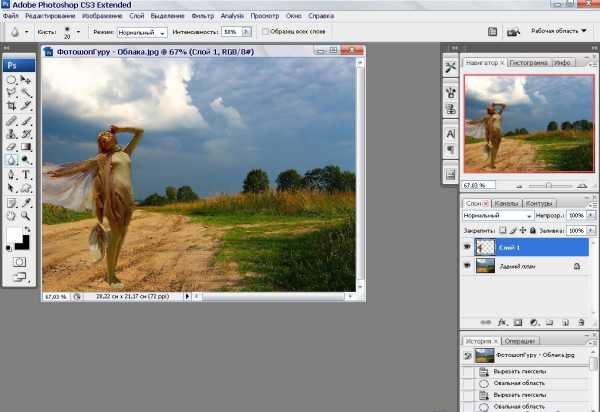
На данном изображении мы видим чёткий край у перенесённой картинки. Чтобы от него избавится, сначала нам надо объединить слои с фоном и перенесённым на него изображением. Для этого нажмём на перенесённое изображение в окне слои, тем самый окрасив его в синий цвет. И нажать комбинацию клавиш «Ctrl + E». После чего наши слои сольются в один. Теперь приблизим наше изображение, подвигав рычажок в окне «Навигатор», для того чтобы лучше видеть места где требуется избавиться от резкого контура. Так же для того чтобы приблизить можно воспользоваться инструментом «Масштаб», он выглядит как лупа. Потыкав им по изображению, вы приблизите нужное вам место.
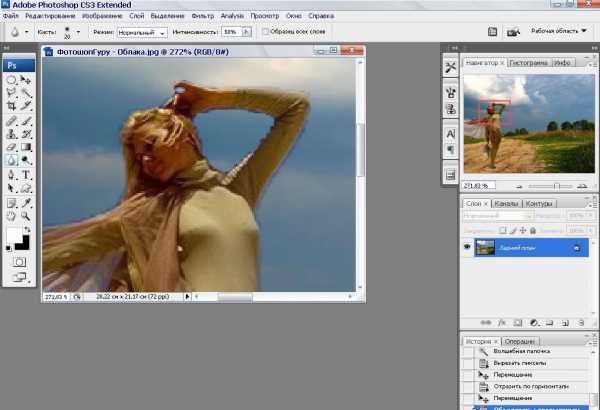
Теперь мы готовы работать с резкостью на краях. Выбрав инструмент «Размытие» и установив вышеупомянутые параметры, начинаем им водить по краю перенесённого изображения. После чего отдаляем и смотрим результат. У нас больше нет чёткого края, и для большего эффекта я решил добавить тень отбрасываемою девушкой. Это я сделал при помощи инструмента «Затемнитель».
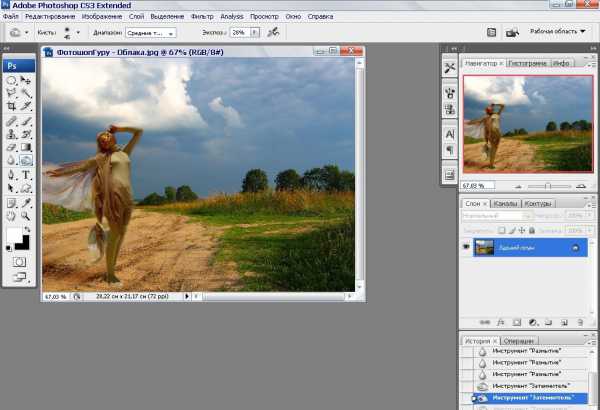
Есть ещё один способ избавиться от чёткого края. Вернёмся к тому моменту до того как мы объединили слои. Берём ластик с мягкими краями и водим по краю перенесённого изображения. Как сделать ластик с мягкими краями описано в статье «Как сделать огненного человека?».
С поставленной задачей на сегодня мы справились и можем с гордостью сказать, что с резкими краями мы справились. Желаю вам удачи и только плавных переходов в вашей жизни!
Effekts :: Вырезание объекта из общего фона и сглаживание «обгрызенных» краев изображения
- назад
- вперед
- Вырезание объекта из общего фона и сглаживание «обгрызе
Для того, чтобы вырезать какой либо объект из изображения, в зависимости от фона на котором находится объект, можно использовать инструменты «Magic Wand Tool» или «Pen Tool». Последний, используется в случае, если объект находится на «сложном фоне», к примеру, фотография автомобиля на фоне улицы.
В данном примере будет использован инструмент «Magic Wand Tool», для работы с изображением автомобиля, на практический однородном темном фоне.
Прежде чем начать удалять области изображения, убедитесь, что слой с которым вы работаете не является «Background» слоем, в случае если это так, скопируйте этот слой (перейдите к слою, в разделе «New» меню «Layer» выберите пункт «Layer via Copy»), а «Background» залейте белым цветом.
Использую «Magic Wand Tool», старайтесь выделять удаляемую область несколько раз с разных точек, подбирая выделение, максимально сокращающее искажения оставляемого объекта.
Итак, объект «вырезан», у нас образовался слой с объектом автомобиль, и прозрачной областью вокруг объекта.
Выделите слой с автомобилем (удерживая клавишу Ctrl, щелкните мышкой по значку слоя). Не отменяя выделения, переедите к каналам изображения «Channel» (меню «Window» пункт «Channel»). В нижней части окошка «Channel» кликните по второй иконке справа (изображение согнутого листочка бумаги), вы тем самым создадите новый канал и автоматический перейдете к нему.
Все еще не отменяя выделения, мы немного увеличим его, в меню «Select» в разделе «Modify» выберите команду «Expand». В открывшемся диалоговом окне «Expand Selection» введите значение равное 3 и нажмите OK. После этого, залейте выделенную область канала, белым цветом (в меню «Edit» выберите пункт «Fill» в поле «Use» выберите «White»).
Теперь можете отменить выделение (в меню «Select» выберите пункт «Deselect»).
Мы получили немного увеличенное изображение «маски» нашего объекта.
Примените к данному изображению эффект «Gaussian Blur». В разделе «Blur» меню «Filter» выберите пункт «Gaussian Blur».
В диалоговом окне «Gaussian Blur», установите значение «Radius» равным 3,5 - 4 pixels.
Для того чтобы избавиться от прозрачности размытия, в разделе «Adjustments» меню «Image» выберите команду «Levels».
В окне «Levels» под гистограммой расположены
три ползунка, расположите их рядом друг с другом ближе к правому краю гистограммы, таким образом, чтобы края изображения стали ровного белого цвета без прозрачности.
После этого, выделите канал, в котором вы исправляли объект (удерживая клавишу Ctrl, щелкните мышкой по значку канала). Не отменяя выделения, вам нужно включить показ всех каналов, для этого просто выберите канал «RGB» щелкнув по нему мышкой.
Инвертируйте полученное выделение. Меню «Select» команда «Inverse». И переходите обратно к окошку «Layers» к слою с изображением. Удалите выделенную часть, изображения в слое с помощью пункта «Clear» в меню «Edit».
Итак, мы получили наш вырезанный объект со сглаженными краями. Оставшееся «недочеты» удалите вручную, используя «Marquee Tool» или «Pen Tool».
Теперь мы можем добавить к объекту новую тень, и поместить его на новый фон.
Как сгладить края в фотошопе после вырезания — При вырезание части фото, края получаются не ровными как сгладить?? Фотошоп — 22 ответа
В разделе Другие языки и технологии на вопрос При вырезание части фото, края получаются не ровными как сгладить?? Фотошоп заданный автором Европеоидный лучший ответ это Когда объёкт выделен, выделение можно сгладить: меню Выделение --> Модификация --> Оптимизировать (в разных переводах может называться по-разному, а по-английски сходу не соображу). То есть мелкие неровности, зазубрины выровняются. Чем больше вы поставите значение радиуса, тем сильнее будет выравнивание. Так же советую сделать небольшую растушовочку, чтобы объект лучше вписался в новый фон: Выделение --> Растушовка. В общем среднем случае достаточно 2 пкс.Если объект уже вырезан на прозрачный фон, щёлкните по иконке этого изображения в палитре слоёв, удерживая Ctrl. вырезанный объект выделится. Сглаживаем, как написано выше, инвертируем выделение (Ctrl+Shift+I), удаляем лишнее.
Ответ от 22 ответа[гуру] Привет! Вот подборка тем с ответами на Ваш вопрос: При вырезание части фото, края получаются не ровными как сгладить?? ФотошопОтвет от Приспособленец[новичек]кистью а у тя какой фотошоп?Ответ от Александр Федоров[гуру]Возьми кисть, уменьши ее размер и непрозрачность (и потом осторожно ей подровняй края - периодически рядом с неровным краем жми ALT-Левая кнопка мыши (будет появляться пипетка на нужном цвете) ) После отпускания ALT кисть будет ровнять край тем цветом, где была пипеткаОтвет от Паросиловой[новичек]Не знаю как вы но вот я пока искала ответь поняла что лутче (или как там) уже ластиком (Ответ от Pavel Gribanov[новичек]Выделяем фон, инверсия, уточнить край, сместить край или сглаживание.