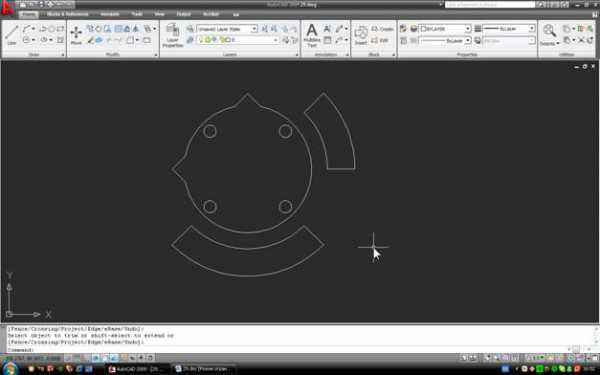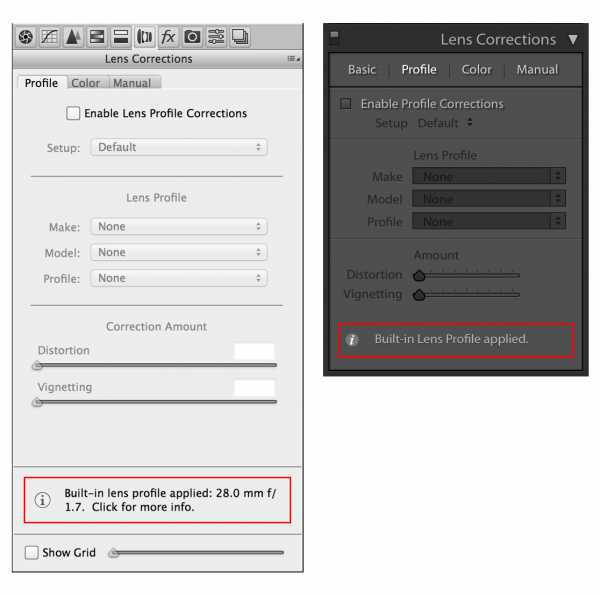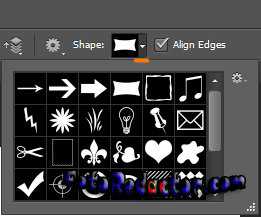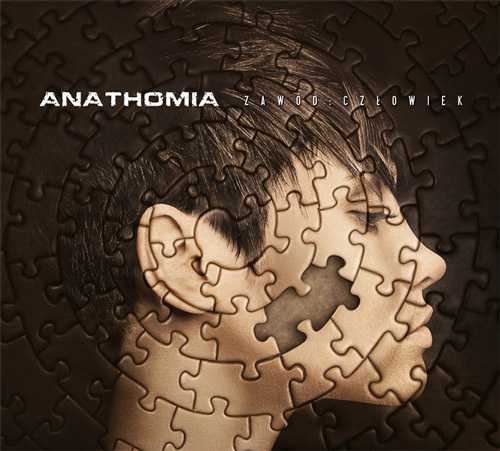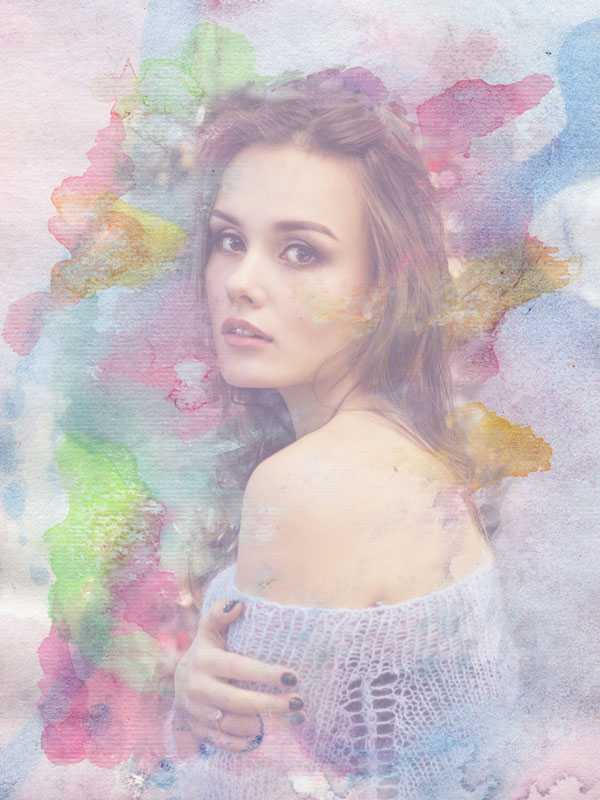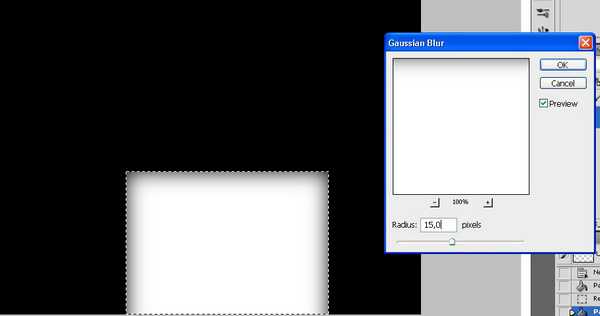Мы принимаем к оплате:
«Подарочный сертификат» от нашего Учебного Центра – это лучший подарок для тех, кто Вам дорог! Оплате обучение и подарите Вашим родным и близким обучение по любому из курсов!!!
«Сертификат на повторное обучение» дает возможность повторно пройти обучение в нашем Учебном Центре со скидкой 1000 рублей!
А также:
Как инвертировать маску в фотошопе
Инвертировать векторную маску
Инвертировать векторную маску
| 29-янв-2004 12:54
Leave a Comment to the Entry |
This page was loaded дек 23 2018, 20:10 GMT.
Обратная маска — Как инвертировать СОЗДАННУЮ маску в фотошопе? За первый правильный вопрос — лучший ответ. — 22 ответа
В разделе Фотография, Видеосъемка на вопрос Как инвертировать СОЗДАННУЮ маску в фотошопе? За первый правильный вопрос - лучший ответ. заданный автором Осокорь лучший ответ это щелкаешь по иконке маски жмешь ctrl+i (images-ajustments-invert, изображение-коррекция-инверсия)
Ответ от Y.Nine[гуру]А какую маску Вы хотите инвертировать? Layer mask или Quick mask?Ответ от Невролог[гуру]контрол+слой, инвертировать выделение. если я правильно понял вопрос.Ответ от сырость[гуру]Негатив сделать...Бесклассовая адресация на ВикипедииПосмотрите статью на википедии про Бесклассовая адресацияВсе о масках в Photoshop

Цитата переводного урока-справки — всё о масках в программе Photoshop. Стиль и орфография переводчика сохранены.
Перевод немного вольный. Поменяны местами некоторые пункты, для более логичной картины действий с предметом темы. Добавлена некоторая информация «от себя» (в т.ч. картинки). Сохранена авторская стилистика указания клавиатурных сокращений для Mac и Win платформ, но полные названия кнопок были сокращены до их обозначения в программе. Не был переведен пункт «The Adjustment Brush — Masking Options», потому что он связан с Adobe Camera Raw, а не непосредственно с Photoshop.
Добавление маски
Добавить маску слоя можно через главное меню: Layer > Layer Mask и выбрать Layer Mask (растровая маска) или Vector Mask (соответственно, векторная маска). У этих пунктов есть опции: Reveal All (показать все; белый цвет) и Hide All (скрыть все; черный цвет). У растровой маски еще есть пункт From Transparency (см. «Создание маски из прозрачности»).
Также есть управляющая кнопка внизу панели слоев. Чтобы добавить маску достаточно кликнуть один раз — появится растровая маска; для добавления векторной кликните по кнопке второй раз. В этом случае у вас будет две маски на слое. Чтобы добавить только векторную, щелкните на кнопке удерживая Cmd (Mac) / Ctrl (Win). По умолчанию создается маска типа Reveal All (показать все). Чтобы создать маску типа Hide All (скрыть все), удерживайте Opt (Mac) / Alt (Win) и кликните по кнопке.
Кнопка, создающая маски слоев
Навигация по слою с маской
Можно переключаться с изображения на маску слоя и обратно, используя клавиатурные сокращения. Cmd (Mac) / Ctrl (Win) + ‘\’ (обратный слэш) переключит вас на маску активного слоя. Cmd (Mac) / Ctrl (Win) + 2 — вернет к изображению.
Преобразование слоя или маски в выделение
Удерживайте Cmd (Mac) / Ctrl (Win) и кликните на миниатюру слоя или маски слоя, чтобы загрузить его выделение.
Также работают стандартные модификации для выделений:
Cmd (Mac) / Ctrl (Win) + Shift добавляет к выделенному; Opt + Cmd (Mac) / Alt + Ctrl (Win) вычитает из выделенного;
Opt + Cmd (Mac) / Alt + Ctrl (Win) + Shift создает пересечение выделений.
Перемещение и дублирование масок
Перетащите миниатюру маски, чтобы переместить ее с одного слоя на другой. Удерживайте Opt (Mac) / Alt (Win) и перетащите миниатюру маски на другой слой для создания копии маски.
Opt (Mac) / Alt (Win) + Shift + перетаскивание — для создания копии маски с ее инвертированием. (Примечание. Этот способ не работает с векторной маской)
Временное отключение маски слоя
Иногда нужно посмотреть как выглядит слой или изображение в целом без эффекта маски слоя. Есть простой способ отключить воздействие маски без ее удаления. Зажмите Shift и кликните на миниатюре маски — она отключится. Это будет отмечено красным крестом на миниатюре. Для включения вновь зажмите Shift и кликните по миниатюре маски.
Создание маски из прозрачности
Для того, чтобы автоматически преобразовать прозрачные области слоя в маску выберите команду Layer> Layer Mask> From Transparency.
Маскируем все что нужно
Иногда бывает трудно определить все ли необходимые части замаскированы. Особенно когда много мелких деталей. Для определения таких мест достаточно включить в эффектах слоя обводку: Layer> Layer Style> Stroke. Не забудьте установить цвет, контрастный вашему изображению, чтобы легче различать обведенные участки. Когда вы удостоверитесь, что всё сделано точно, просто удалите эффект слоя, перетащив значок «FX» со слоя на значок корзины внизу панели слоев.
Quick Mask (Q)
Дважды щелкните на значке Quick Mask для доступа к диалоговому окну параметров этого инструмента. Здесь можно изменить цвет выделения, настроить его непрозрачность и выбрать что будет показываться цветом — маскируемая (скрываемая) или выделяемая область.
Нахождение Quick Mask на панели инструментов
Инвертирование Quick Mask
Удерживайте клавишу Opt (Mac) / Alt (Win) и кликните на иконку быстрой маски, чтобы инвертировать выделение. Режим быстрой маски автоматически выключится.
Маска слоя в окне документа
При работе на сложными многослойными изображениями будет полезно проверить каждую маску слоя. Вдруг что-то где-то неправильно. Для этого удержите клавишу Opt (Mac) / Alt (Win) и кликните на миниатюру маски. Она отобразится в окне документа. Для проверки остальных слоев с масками достаточно просто переключаться между масками.
Tip. Чтобы не пересматривать все слои, в версии Photoshop CS6 можно включить сортировку по этому параметру. Выберите в панели слоев критерий поиска Attribute и параметр Layer Mask. Все слои с растровой маской слоя будут сразу показаны.
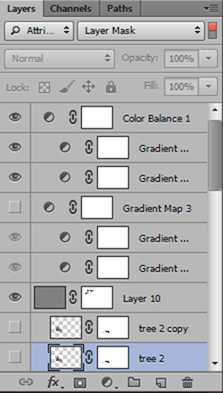
Вставка изображения в маску
Если просто взять и скопировать нужное изображение, а потом вставить, то получится новый слой. Чтобы вставить это изображение именно в маску слоя нужно сделать следующее. Копируете нужную картинку в буфер обмена (Cmd (Mac) / Ctrl (Win) + A, Cmd (Mac) / Ctrl (Win) + C (для одиночного слоя); Cmd (Mac) / Ctrl (Win) + Shift + C (для группы слоев)). Потом переходите на нужный слой, создаете маску. Переключаетесь на отображение маски в окне документа: удерживайте клавишу Opt (Mac) / Alt (Win) и кликните на миниатюру маски. Дальше вставляете картинку (Cmd (Mac) / Ctrl (Win) + V). Если в этот момент у вас есть активное выделение в документе («муравьи»), вставка из буфера обмена с помощью команды Opt + Cmd (Mac) / Alt + Ctrl (Win)+ Shift + V (Edit> Paste Special> Paste Into) не только изменит маску слоя, но и автоматически применит выделение к вставленному объекту.
Этот процесс показан на видео (на английском, но дикция хорошая и все понятно).
How to Paste into a Layer Mask in Photoshop CS6
Операции с выделением при помощи фильтра Liquify в Photoshop CS6
Имея активное выделение, можно проводить некоторые манипуляции с выделенной областью посредством указанного в подзаголовке фильтра. Выберите Filter> Liquify (Cmd (Mac) / Ctrl (Win) + Shift + X). Все манипуляции с фильтром будут применяться на выделенную область, а все что за ней — автоматически маскировано. Если вы хотите поменять область применения фильтра, то откройте Advanced Mode в его настройках. Кнопки Mask Options говорят сами за себя: перемещение, добавление, вычитание, пересечение и инвертирование выделения.
Обтравочная маска
Допустим у вас есть три фотографии в одном документе, расположенные на разных слоях. Вам нужно, например, изменить по разному яркость в каждой из фотографий. Можно сделать это, применим изменения непосредственно на каждую фотографию, но это неправильный путь. Во-первых, изменений может быть много, при том разных типов. Правильнее делать это через корректирующие слои. А если операция такова, что ее нельзя сделать таким способом, например, нарисовать сложные световые эффекты. Как вы не будете стараться — все равно выйдете за пределы одного из объектов, то есть будете воздействовать на все нижележащие слои. Можно, конечно, создать маску слоя, скрывающую все лишнее, но есть способ проще — обтравочная маска. Вы просто создаете новый слой поверх того, на котором расположен редактируемый объект. Дальше можете рисовать в свое удовольствие, не заботясь о границах объекта. Чтобы вписаться в эти границы будет достаточно сделать следующее: удерживайте Opt (Mac) / Alt (Win) и подведите к границе этих слоев. Курсор приобретет вид стрелки, направленной вниз. Удерживая Opt (Mac) / Alt (Win), щелкните по границе. Верхний слой превратится в обтравочную маску (слева от миниатюры слоя появится стрелка, указывающая вниз; базовый слой отметится подчеркиванием его названия), то есть будет действовать непосредственно на нижележащий слой. Также этот пункт доступен из меню: кликните правой кнопкой мыши по нужному слою и выберите пункт Create Clipping Mask (клавиатурное сокращение Opt + Cmd (Mac) / Alt + Ctrl (Win) + G). Можно создавать несколько обтравочных масок. Все они будут взаимодействовать между собой, но действовать только на основной слой.
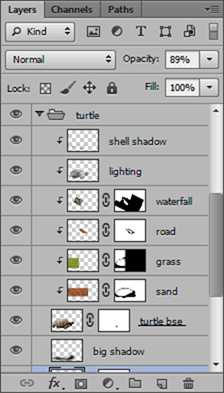
Несколько слоев с обтравочной маской над базовым слоем
Маскирование нескольких слоев
Группы можно использовать не только для организации слоев, но и чтобы массово скрыть некоторую информацию на них. Для этого выберите нужные слои, создайте группу (Cmd (Mac) / Ctrl (Win) + G), добавьте растровую или векторную маску. Эта маска будет контролировать видимость всех слоев внутри группы.
Применение смарт-фильтров с независимыми масками
Можно применить несколько фильтров (каждый с собственной маской) для одного слоя. Конвертируйте слой в смарт-объект (Layer> Smart Objects> Convert to Smart Objects). Примените первый фильтр, нарисуйте маску для определения границ его действия. Чтобы применить второй фильтр, выберите Layer> Smart Objects> Convert to Smart Objects и можете действовать. Для этого фильтра также можно нарисовать маску. Если вам необходимо изменить настройки или маску для первого фильтра, выберите Layer> Smart Object> Edit Contents. Программа напомнит, что после редактирования смарт-объекта нужно будет внести изменения в оригинальный файл при помощи команды File> Save (Cmd (Mac) / Ctrl (Win) + S).
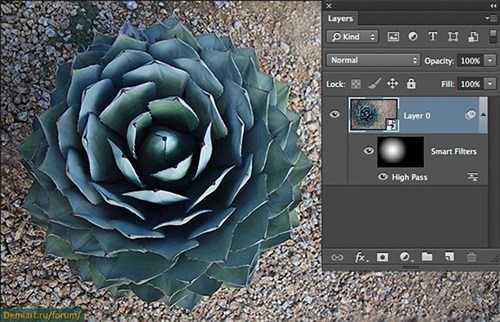
Фильтр High Pass был применен к смарт-объекту (Layer 0), а затем маскирован так, чтобы ограничить область действия только кактусом.
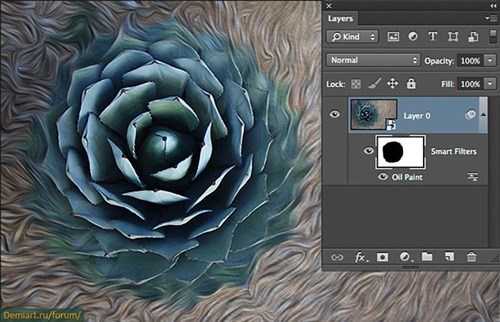
После применения первого смарт-фильтра выбираем Convert to Smart Object. Первый фильтр оказывается внутри смарт-объекта и это позволяет нам применить второй фильтр (в данном примере Oil Paint) с собственной маской.
Удобное редактирование мягкости границ маски
При добавлении маски с растушевкой (feather) возникают проблемы при изменениях разрешения изображения. Или же вам просто хочется поменять мягкость краев. Чтобы изменить эти параметры нужно пересоздавать маску в каждом из случаев. Но есть более удобный способ — воспользоваться функцией смягчения краев маски. Эти значения всегда можно легко отредактировать. Для доступа к свойствам маски кликните два раза на ее миниатюре. Откроется панель свойств. Здесь вы можете изменить параметр смягчения, а также некоторые другие свойства маски.
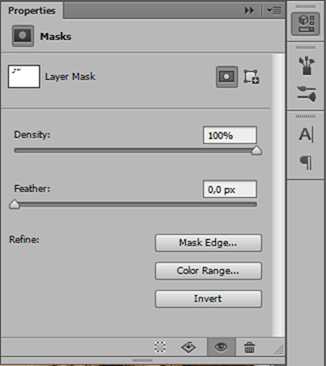
Свойства маски
Оригинал: Veerle Pieters Перевод: Dark Wood
Небольшое дополнение о применимости этих операций к векторным маскам
Проверил работоспособность на векторных масках. Вот что не работает: - навигация, но тут, скорее, просто другое сочетание; - создание маски из прозрачности; - быстрая маска; - вставка изображения в маску; - манипуляции с фильтром Liquify;
- векторные маски не могут применяться к смарт-фильтрам.
Немного по другому работает отображение маски в окне документа. У векторных масок достаточно просто переключиться на нее и можно увидеть границы элементов в документе. Сортировка по типу, конечно же, присутствует.
источник