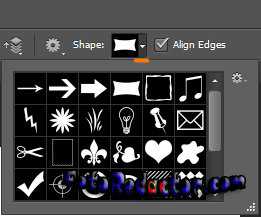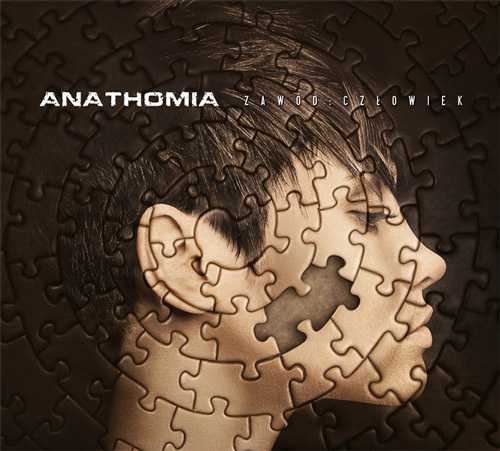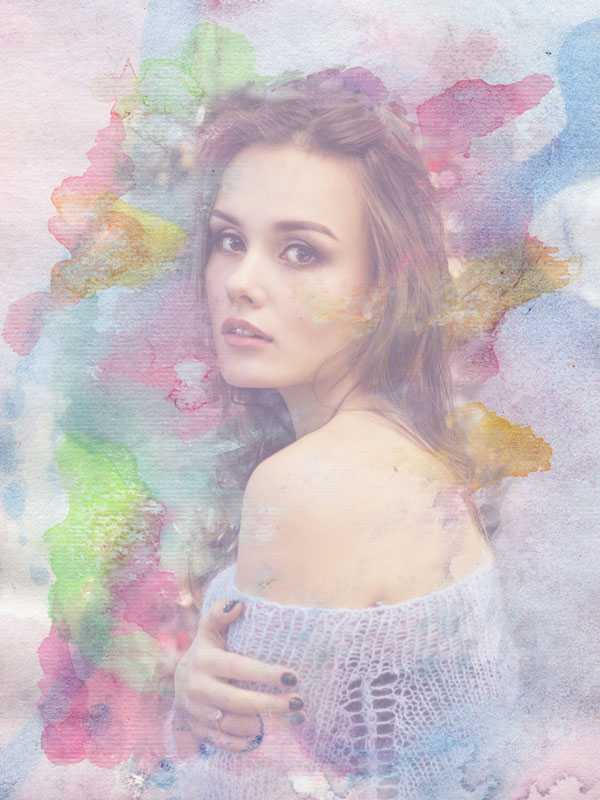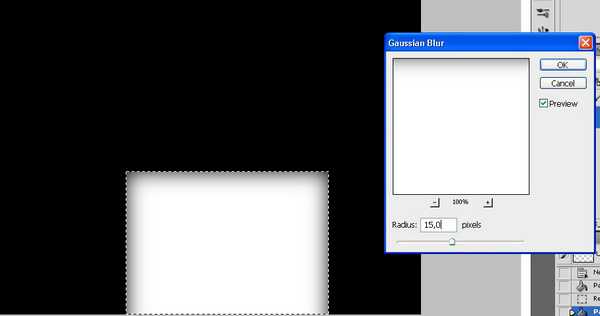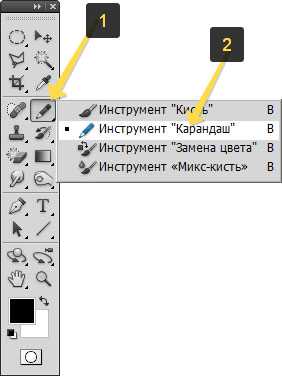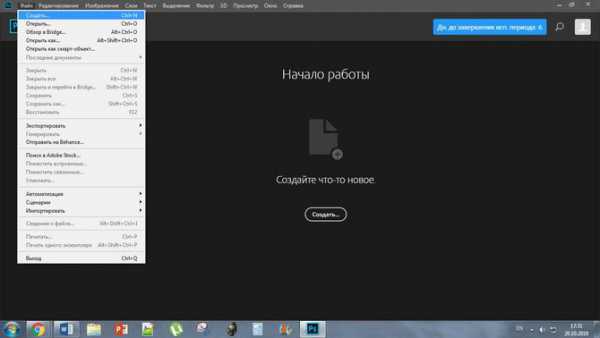Мы принимаем к оплате:
«Подарочный сертификат» от нашего Учебного Центра – это лучший подарок для тех, кто Вам дорог! Оплате обучение и подарите Вашим родным и близким обучение по любому из курсов!!!
«Сертификат на повторное обучение» дает возможность повторно пройти обучение в нашем Учебном Центре со скидкой 1000 рублей!
А также:
Как установить профиль объектива в фотошопе
Работа с профилями объективов в Adobe Photoshop, Lightroom и Camera Raw
Внешние модули Adobe Photoshop, Lightroom и Camera Raw включают в себя различные профили объектива, которые можно использовать для исправления распространенных аберраций объектива, таких как бочкообразное или геометрическое искажение. С помощью большинства профилей объективов можно также выполнить коррекцию виньетки, при которой углы изображения выглядят темнее, чем остальная его область.
- Отдельные профили объектива для файлов формата RAW и других форматов. В Photoshop, Camera Raw и Lightroom отображаются только профили, доступные для типа файлов выбранного изображения.
- Наилучшие результаты получаются при применении профилей объектива к файлам в формате RAW.
- При применении профиля объектива файлам других форматов, например JPEG, могут возникнуть непредвиденные результаты. Результаты могут отличаться, поскольку данные в файлах других форматов меняются в зависимости от способа создания файла. Если при использовании файлов формата, отличного от RAW, получены непредвиденные результаты, рекомендуется применять коррекцию дисторсии вручную или создать настраиваемый профиль объектива.
- Инструкции по использованию профилей объектива приведены в разделах:
- Корпорация Adobe со временем планирует расширить поддержку для других объективов. Чтобы запросить поддержку для определенного объектива, перейдите по адресу feedback.photoshop.com.
Коррекция дисторсии для всех микро- 4/3 объективов (MFT) и камер, включая камеры Panasonic и Olympus, и других камер (Fuji X, Leica Q и множество компактных моделей Canon) выполняется автоматически без участия пользователя.
Чтобы узнать, поддерживается ли по умолчанию ваш объектив, перейдите на вкладку «Коррекция дисторсии».
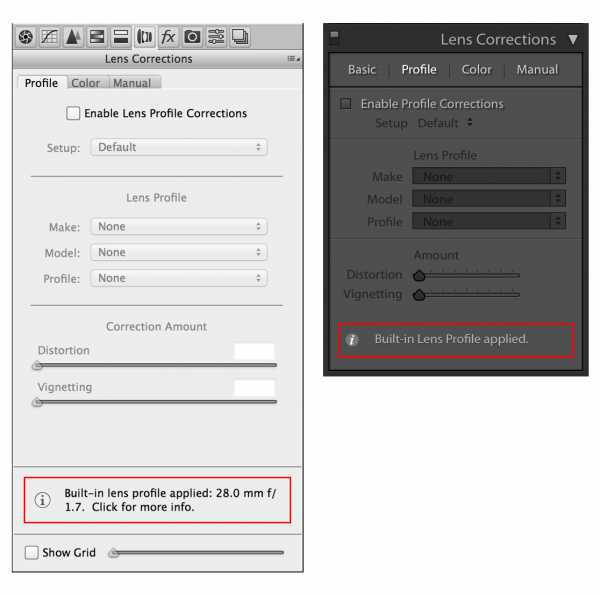
Вкладка «Коррекция дисторсии» в Camera Raw (слева) и Lightroom (справа)
Щелкните значок «Информация» для просмотра дополнительных сведений.
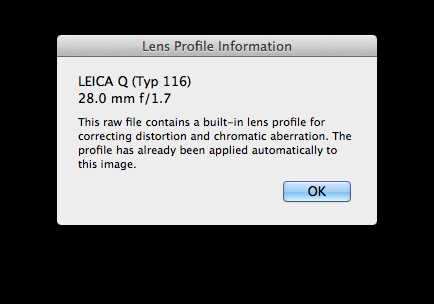
Объективы со сдвигом и наклоном обеспечивают гибкость при изменении оптической оси объектива, изменяя его оптические характеристики в каждом положении сдвига и наклона. К сожалению, в метаданных EXIF не записывается каждое положение. Это делает создание профилей объективов нецелесообразным, поскольку программное обеспечение Adobe не содержит данных о положении объектива для использования при индексировании отдельных профилей геометрического искажения и виньетирования в профиле коррекции дисторсии.
Обратите внимание, что коррекция виньетки или искажений может быть выполнена на вкладке «Вручную» на панели «Коррекция дисторсии» и применена в качестве стиля. Коррекция хроматической аберрации может быть включена на вкладке «Профиль» той же панели.
В случае отсутствия профиля для имеющегося объектива можно воспользоваться программой Программу создания профилей объектива Adobe для создания собственных пользовательских профилей.
Digital Negative (DNG), Adobe DNG Converter | Adobe Photoshop CC
Форматы файлов RAW очень часто используются в процессе обработки фотографий, так как они позволяют более точно управлять творческим процессом. Однако в разных камерах форматы RAW могут отличаться, а их характеристик может не оказаться в общем доступе. Это означает, что в приложениях будут читаться не все файлы RAW. В результате долгосрочное хранение собственных файлов RAW сопряжено с определенным риском, а их публикация посредством сложных процессов вызывает трудности.
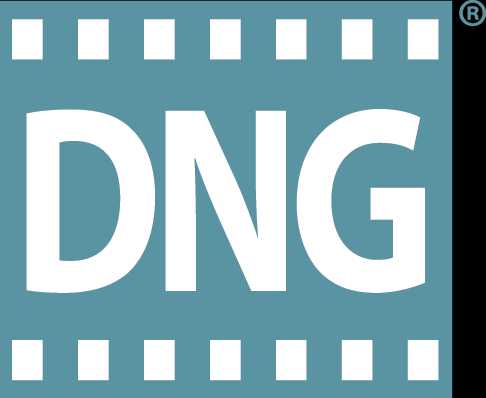
Digital Negative (DNG) — это общедоступный формат архивации для файлов RAW разных цифровых камер. Он применяется, если отсутствует открытый стандарт для файлов RAW, созданных отдельными моделями камер, и обеспечивает фотографам простой доступ к файлам.
Сотни производителей программного обеспечения, таких как Apple и Google, разработали поддержку DNG. А известные производители фотокамер, такие как Leica, Casio, Ricoh, Samsung и Pentax, выпустили камеры со встроенной поддержкой DNG. Дополнительные сведения см. в разделе Camera Raw.
В дополнение к спецификации Digital Negative компания Adobe предлагает бесплатный инструмент Adobe DNG Converter (Windows | Mac OS), который легко преобразует RAW-файлы многих современных популярных фотоаппаратов. Разработчики программного обеспечения и изготовители могут загрузить полную спецификацию DNG: (PDF, 486 КБ). DNG поддерживаются следующие версии программного обеспечения: от Photoshop CS до Photoshop CC, от Photoshop Elements 3 до Photoshop Elements 12 и все версии Lightroom.
Для фотографов:
- Формат DNG помогает гарантировать надежное архивное хранение данных, так как программные решения для обработки цифровых изображений смогут открывать проще файлы Raw в будущем.
- Единое решение для обработки Raw-данных повышает эффективность работы с Raw-файлами, созданными на фотоаппаратах разных моделей и производителей.
- Производители фотоаппаратов могут легко использовать общедоступную и задокументированную спецификацию, а также обновлять ее в соответствии с меняющимися технологиями.
Для производителей аппаратного и программного обеспечения:
- DNG разрушает потенциальный барьер, препятствующий принятию новых моделей фотоаппаратов, так как файлы Raw с новых моделей будут сразу поддерживаться в Photoshop и других приложениях.
- Формат DNG обеспечивает экономию на этапе исследования и разработки путем уменьшения потребности в разработке новых форматов, а также путем упрощения тестирования фотоаппаратов.
- Общий формат обеспечивает более высокий уровень контроля качества преобразований, выполняемых приложениями сторонних разработчиков.
- Спецификация позволяет добавлять личные метаданные в файлы DNG, что обеспечивает дифференциацию.
Пакет SDK для профилей содержит ресурсы для создания расширенных профилей, представленных в Lightroom Classic CC 7.3, Lightroom CC 1.3 и Camera Raw 10.3.
Загрузить (ZIP, 68 МБ)
Загрузите спецификацию, описывающую непроприетарный формат файла для хранения файлов Raw камеры, использование которого поддерживают многие поставщики оборудования и программного обеспечения.
Подробнее (PDF, 486 КБ)
Комплект разработчика DNG SDK обеспечивает поддержку чтения и записи DNG-файлов, а также поддержку преобразования данных DNG в формат, который легко воспроизводится или обрабатывается приложениями для работы с изображениями. Этот комплект SDK может служить отправной точкой для добавления поддержки DNG в существующие приложения, в которых используются и обрабатываются изображения, или средством для включения поддержки DNG в фотоаппараты. Загрузить: Mac, Win
Редактор профилей DNG — это бесплатная служебная программа для создания и редактирования профилей фотоаппаратов.
Подробнее (PDF, 3,93 МБ) Загрузить: Mac, Win
(Действительно для Adobe DNG Converter 5.4 и более поздних версий)
Подробнее (PDF, 71 КБ)
Adobe® Lens Profile Creator — это бесплатная служебная программа, которая позволяет без труда создавать профили объективов для использования в линейке продуктов Photoshop, таких как Photoshop CC, подключаемый модуль Camera Raw и Lightroom. Профиль объектива описывают типы оптических аберраций, которые существуют в определенном объективе, а также содержит инструкции по исправлению искажений в изображении, снятом с его использованием. Дополнительные сведения см. в руководстве пользователя (PDF, 1,64 МБ). Скачать: Mac, Win
Примечание.
С 01.01.2018 загрузчик профилей объектива Adobe больше не разрабатывается и недоступен для загрузки. Команда разработчиков Adobe добавляет новые профили объектива в каждом выпуске. Вы также можете запросить конкретные объективы здесь.
Adobe Photoshop Lightroom CC
Программное обеспечение Adobe Photoshop Lightroom CC играет важную роль в современном процессе обработки цифровой фотографии. Теперь можно быстро импортировать, обрабатывать, упорядочивать и демонстрировать изображения: от одного снимка до всего сеанса съемки. Инструменты коррекции мирового уровня, мощные функции управления, а также гибкие возможности печати помогают ускорить работу. Благодаря Lightroom вы будете проводить меньше времени перед компьютером и больше за объективом.
Полное решение для обработки фотографий
Редактируйте, упорядочивайте и демонстрируйте изображение в Lightroom а затем возвращайтесь в Photoshop для редактирования на уровне пикселей и создания композиций. Lightroom и Photoshop вместе образуют самое полное решение для работы с цифровой фотографий.
Бесплатная служебная программа Adobe DNG Converter преобразует файлы Raw с фотоаппаратов более 600 моделей в более универсальный формат DNG.
Adobe DNG Converter для Mac OS Adobe DNG Converter для Windows
Патентная лицензия спецификации Digital Negative (DNG)
Adobe является издателем спецификации Digital Negative (DNG), которая описывает формат графического файла для хранения необработанных данных камеры (Raw), используемых в разных моделях оборудования и программах. Adobe делает спецификацию DNG общедоступной, чтобы стимулировать повсеместное распространение этого формата файла. Этот документ представляет собой патентную лицензию, предоставляемую компанией Adobe индивидуальным пользователям и организациям, которые хотят разрабатывать, распространять и (или) рекламировать оборудование и программное обеспечение, которое считывает и (или) записывает графические файлы в соответствии со спецификацией DNG.
Предоставление прав
В соответствии с нижеизложенными положениями и исключительно с целью предоставления возможности чтения и записи графических файлов, которые соответствуют спецификации DNG, настоящим компания Adobe предоставляет всем индивидуальным пользователям и организациям во всех странах беспошлинное, непередаваемое, неэксклюзивное право по всем основным заявкам на изготовление, использование, продажу, импорт и распространению соответствующих реализаций.
«Соответствующая реализация» — это фрагмент программного или аппаратного продукта, который считывает или записывает компьютерные файлы в соответствии со спецификацией DNG.
«Спецификация DNG» — это любая версия спецификации Adobe DNG, опубликованная компанией Adobe (например, версия 1.0.0.0, выпущенная в сентябре 2004).
«Основная заявка» — это заявка патента, где и когда он выдается, согласно которой Adobe имеет право предоставлять лицензию без уплаты пошлины и других сборов, которые неизбежно нарушаются при внедрении спецификации DNG. Заявка неизбежно нарушается спецификацией DNG, только когда невозможно предотвратить нарушение при соблюдении такой спецификации, так как отсутствует технически осуществимая альтернатива такого соответствия, при которой не возникает нарушение. Основная заявка не включает заявку, которая нарушается путем реализации (a) обеспечивающей технологии, которая может потребоваться для изготовления или использования любого продукта или его части, которая соответствует спецификации DNG, но явным образом не заявлена в ней (например, технология компилятора и базовая технология операционной системы), (b) технологии, разработанной другими и внедренной по ссылке в спецификацию DNG или (c) путем внедрения форматов файлов, отличных от DNG.
Аннулирование
Adobe может отозвать права, предоставленные выше по лицензии индивидуальному пользователю или организации, если такой лицензиат или его аффилированные лица подают какой бы то ни было патентный иск против компании Adobe или ее аффилированных лиц, связанный с чтением или записью файлов, соответствующих спецификации DNG.
Любая соответствующая реализация, распространяемая по этой лицензии, должна включать следующее уведомление на видном месте в исходном коде и документации: «Этот продукт включает технологию DNG по лицензии Adobe».
Отсутствие гарантии
Настоящим предоставляются права на условиях «как есть» без каких-либо гарантий, включая гарантию правового титула и ненарушения. Никакое положение этой лицензии не может быть истолковано как (а) требованием любого сохранения патента, (b) гарантия или заявление в отношении действительности или области патента, (c) гарантия или заявление о ненарушении какого-либо патента продуктом или услугой, (d) согласие поддерживать иск против нарушителей какого-либо патента или (е) передача любого права или лицензии по любой патентной заявке, отличной от основных заявок.
Сохранение прав
Сохраняются все права, не предоставляемые явно настоящим документом.
Исправление дисторсии объектива в Adobe Camera Raw
Объектив камеры может проявлять различные виды искажений при определенных фокусных расстояниях, диафрагмах и расстояниях фокусирования. Эти искажения и аберрации можно исправить с помощью вкладки Коррекция дисторсии диалогового окна «Camera Raw».
Виньетирование представляет собой искажение объектива, при котором края изображения, особенно углы, становятся более темными по сравнению с центром. Для исправления эффекта виньетирования используются элементы управления в разделе Виньетирование объектива на вкладке «Коррекция дисторсии».
Бочкообразное искажение делает прямые линии выгнутыми наружу.
Подушкообразное искажение делает прямые линии вогнутыми вовнутрь.
Хроматическая аберрация вызвана неспособностью объектива фокусировать различные цвета в одной и той же точке. В случае одного типа хроматической аберрации изображение, относящееся к каждому из цветов спектра, находится в фокусе, но все изображения незначительно отличаются размерами. Другой тип хроматического искажения влияет на отображение краев ярких участков отраженного света, возникающих, например, при отражении света от поверхности воды, искаженной рябью, или от краев полированных металлических поверхностей. В таких случаях участки отраженного света окружаются фиолетовой каймой.
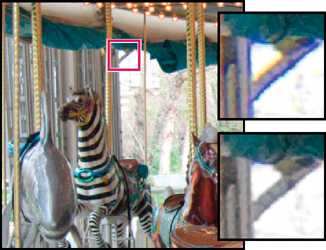
Исходное изображение (сверху) и изображение после устранения хроматической аберрации (снизу)
Распространенные искажения объектива можно исправить с помощью параметров, задаваемых на вложенной вкладке «Профиль» вкладки Коррекция дисторсии в диалоговом окне Camera Raw. Профили основываются на метаданных EXIFF, которые идентифицируют камеру и объектив, посредством которых была сделана фотография; в соответствии с профилем выполняется компенсация искажений.
-
На вкладке «Профиль», вложенной на вкладку Коррекция дисторсии, выберите Включить исправления профиля объектива.
Примечание.
Чтобы указать Lightroom на автоматическое удаление поперечных хроматических аберраций и коррекцию цветной каймы, установите флажок Удалить хроматическую аберрацию на вложенной вкладке Профиль вкладки Коррекция дисторсии.
Также можно устранить фиолетовую и зеленую цветную кайму вручную с помощью соответствующих элементов управления, расположенных на вложенной вкладке Ручной режим. Дополнительные сведения см. в разделе Ручное исправление перспективы изображения и искажений объектива.
-
Если приложение Camera Raw автоматически не найдет подходящий профиль, укажите его вручную, выбрав марку, модель и профиль.
Примечание.
У некоторых камер есть только один объектив, а у некоторых объективов — только один профиль. Диапазон выбора доступных объективов зависит от того, с каким файлом вы работаете (файл необработанного снимка или обработанный файл). Советы по работе с профилями объективов и список поддерживаемых объективов приведены в статье Поддержка профилей объективов. Для создания пользовательских профилей используйте программу Adobe Lens Profile Creator.
- При необходимости настройте коррекцию, применяемую профилем, с помощью ползунков «Степень»:
Значение по умолчанию 100 применяет 100 % коррекции искажения в профиле. Значения больше 100 применяют большую коррекцию к искажению; значения до 100 применяют меньше коррекции к искажению.
Значение по умолчанию 100 применяет 100 % коррекции виньетирования в профиле. Значения больше 100 применяют большую коррекцию к виньетированию; значения до 100 применяют меньшую коррекцию к виньетированию.
- (Дополнительно) Для применения изменений к профилю, используемому по умолчанию, выберите «Параметры» > «Сохранить новые значения по умолчанию для профиля объектива».
Коррекция отображения и виньетирования может применяться как к исходным, так и к кадрированным фотографиям. При коррекции виньетирования объектива изменяются значения экспозиции для осветления темных углов.
-
Перейдите на вложенную вкладку «Ручной режим» вкладки Коррекция дисторсии диалогового окна «Camera Raw».
-
В разделе «Искажение» настройте следующие параметры:
Перетащите ползунок вправо для коррекции бочкообразного искажения и выпрямления линий, выгнутых от центра. Перетащите ползунок влево для коррекции подушкоообразного искажения и выпрямления линий, вогнутых к центру.
-
В разделе Устр. каймы настройте любой из следующих параметров:
Удаление фиолетовой и зеленой каймы с помощью инструмента «Пипетка»
Для устранения фиолетовой и зеленой каймы с помощью инструмента «Пипетка» выполните следующие действия.
- (Необязательно) Увеличьте масштаб области изображения с каймой, чтобы обеспечить точный выбор цвета.
- Нажмите и удерживайте клавишу Command (Mac) или Control (Win) для отображения инструмента «Пипетка» на изображении.
- Щелкните на фиолетовом/зеленом цвете каймы.
Ползунки для устранения каймы фиолетового/зеленого цвета будут автоматически скорректированы для выбранного цвета. Если щелчок мышью будет произведен в области, которая имеет слишком нейтральный цвет для устранения каймы, будет отображено сообщение об ошибке.
Удаление фиолетовой и зеленой каймы с помощью ползунков для устранения каймы
Степень применения операции к фиолетовому тону/Степень применения операции к зеленому тону
Указывает степень операции по устранению каймы, применяемой к выбранному фиолетовому тону/зеленому тону. Чем больше это значение, тем в большей степени будет применена операция по устранению каймы.
Фиолетовый тон/Зеленый тон
Указывает на применение операции по устранению каймы к выбранному диапазону цветов. Перетаскивайте ползунок, чтобы уменьшить или увеличить диапазон затрагиваемых цветов. Перетаскивайте ползунок между конечными точками элемента управления, чтобы смещать цветовой диапазон. Минимальное расстояние между конечными точками — десять единиц.
Примечание.
Увеличьте масштаб области, содержащей очень темную или черную деталь на очень светлом или белом фоне. Найдите цветную окантовку. Чтобы лучше видеть цветную окантовку, нажмите клавишу «Alt» (Windows) или «Option» (Mac OS) по мере перемещения ползунка для скрытия цветной окантовки, откорректированной другим ползунком настройки цвета.
-
В разделе Виньетирование настройте следующие параметры:
Перемещайте ползунок «Степень» вправо (положительные значения) для осветления углов фотографии. Перемещайте ползунок «Степень» влево (отрицательные значения) для затемнения углов фотографии.
Перемещайте ползунок «Средняя точка» влево (меньшее значение) для применения регулировки «Степень» к большей области от углов. Перемещайте ползунок вправо (большие значения) для ограничения регулировки на ближнюю к углам область.
В Camera Raw 7.1 есть флажок для автоматической коррекции сине-желтой и красно-зеленой каймы (поперечные хроматические абберации). Элементы управления в виде ползунков исправляют аберрации зеленого и лилового/пурпурного цвета (осевая хроматическая аберрация). Осевая хроматическая аберрация часто возникает в изображениях, сделанных с большой апертурой.
- На вкладке Цвет панели Коррекция дисторсии установите флажок Удалить хроматическую аберрацию.
На вкладке Цвет панели Коррекция дисторсии выставьте ползунки Степень для лилового и зеленого цвета. Чем выше выставленная степень, тем меньше проявляется окаймление цветом. Постарайтесь не затронуть коррекцией лиловые и зеленые объекты на изображении.
Можно регулировать лиловый и зеленый цветовой диапазон, используя соответствующие ползунки. Перетаскивайте ползунок, чтобы уменьшить или увеличить диапазон затрагиваемых цветов. Перетаскивайте ползунок между конечными точками элемента управления, чтобы смещать цветовой диапазон. Минимальное расстояние между конечными точками — десять единиц. По умолчанию для ползунков зеленого цвета задан узкий диапазон, чтобы сохранить зеленые и желтые цвета в объектах на изображении, таких как листва.
Примечание.
Предохранить края лиловых и зеленых объектов можно с помощью локальной корректирующей кисти.
Удерживайте нажатой клавишу Alt/Option при перемещении ползунков, чтобы видеть эффект корректировки. Цвета каймы нейтрализуются при перемещении элемента управления.
Локальная корректировка кистью и градиентом убирает окаймления любого цвета. Локальное устранение каймы доступно только в версии процесса 2012 года.
- Выберите инструмент кисти или градиента и перетащите его по изображению.
- Отрегулируйте ползунок устранения каймы. Положительное значение убирает цветную кайму. Отрицательное значение защищает области изображения от воздействия глобального устранения каймы. Значение -100 защищает область от коррекции каймы. Например, сильная глобальная коррекция лилового цвета может снизить насыщенность или изменить края лиловых объектов. Рисование по этим областям со значением устранения каймы -100 защищает их и предотвращает изменение исходного цвета.
Примечание.
Для получения наилучших результатов следует выполнять коррекцию дисторсии до применения локальной корректировки цветовой каймы.
Автоматическое исправление аберраций в Lightroom 3 ⋆ Vendigo.ru
Всякий необходимо причиняет пользу, употреблённый на своём месте. Напротив того: упражнения лучшего танцмейстера в химии неуместны; советы опытного астронома в танцах глупы.
Козьма Прутков
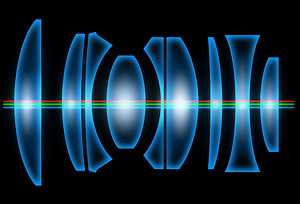
Одним из самых неожиданных и приятных нововведений в Lightroom 3, стал модуль Lens Corrections, который обогатился профилями объективов, сведя ручную борьбу с недостатками оптики к нулю. Как страшный сон можно забыть пристальное вглядывание в снимок в масштабе 4:1 и кропотливый подбор положений движков убирающих ХА.
Теперь, если мы снимаем на объектив, который известен Lightroom, достаточно выбрать установку Auto и мы получим исправление дисторсии, хроматических аберраций и виньетирования согласно заданному профилю!
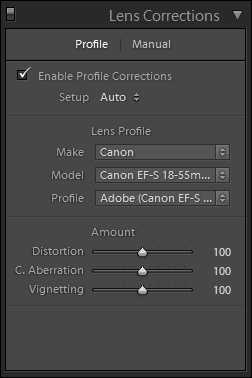
Обратной стороной медали является то, что эти исправления, ухудшают детализацию, так что топовые стекла (без искажений), по-прежнему в цене.
Таким образом, для разных объективов имеет смысл по-разному задействовать профили. Для одного объектива я исправляю только ХА, для другого (фикс) мне вообще не нужны никакие коррекции (объективы с постоянным фокусным расстоянием, почти лишены этих проблем).
Поскольку я чудовищно ленив, то настроил Lightroom так, что бы нужные коррекции применялись автоматически, в зависимости от используемого объектива. Ниже я подробно расскажу, как это делается.
Настройка Lens Corrections по умолчанию для разных объективов
Для этого вам понадобится столько RAW файлов, сколько объективов вы используете в своей работе. Я опишу на примере двух.
Для начала отберите фотографии, по одной на каждый объектив. Затем сбросьте настройки на стандартные нажав Reset в правой панели модуля Develop.
Теперь в каждой фотографии настройте профиль в соответствии со своими потребностями. Я сделал так:
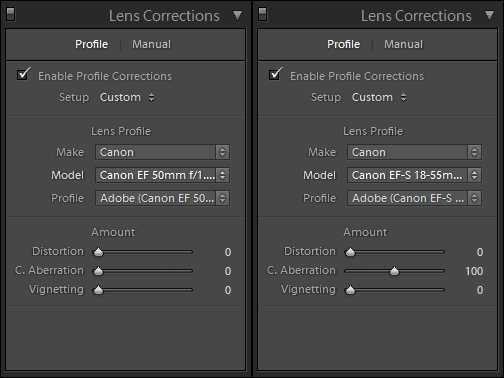
После настроек, в поле Setup значение Auto сменится на Custom. Поскольку мы хотим, что бы эти значения были приняты по умолчанию, нам нужно объявить их стандартными.
Для этого щелкните по слову Custom и в появившемся меню выберите пункт Save New Lens Profile Defaults.
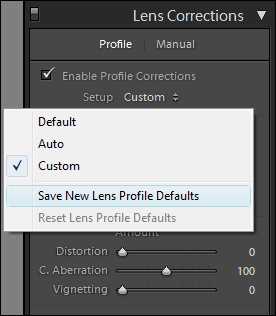
Таким образом, мы определили новые настройки профилей как настройки по умолчанию.
После чего жмем на клавиатуре Alt , при этом кнопка Reset в правой панели модуля Develop меняется на кнопку Set Default…
щелкаем ее мышкой, и в появившемся диалоге жмем Update to Current Settings!
Таким образом, мы определили, текущие настройки модуля Develop, как настройки по умолчанию для всех вновь импортируемых файлов. Именно поэтому, я вначале указал, что на всех файлах нужно нажать Reset. Теперь к снимкам будет применяться профиль объектива Default. Настройки которого для каждого объектива, мы задали свои.
Дело сделано! Теперь, можно сосредоточится на творчестве, а всю эту рутину Lightroom пусть делает сам 😉
P.S. Про ручное удаление хроматических аберраций можно прочитать в этом уроке.