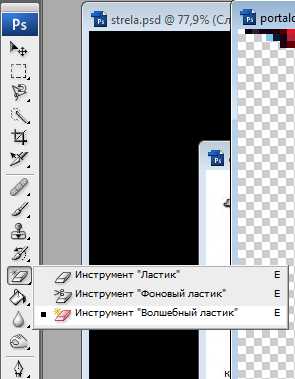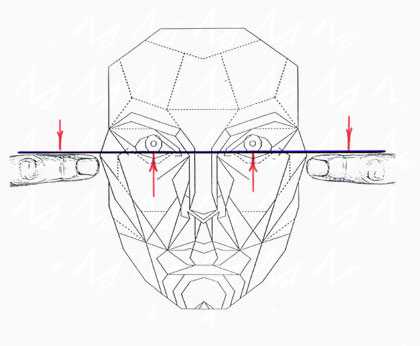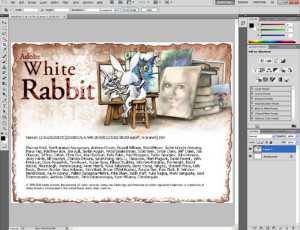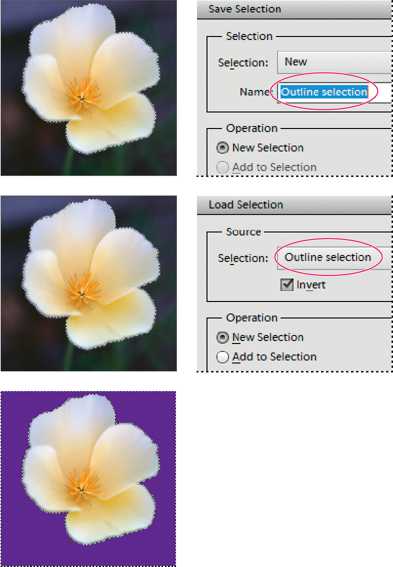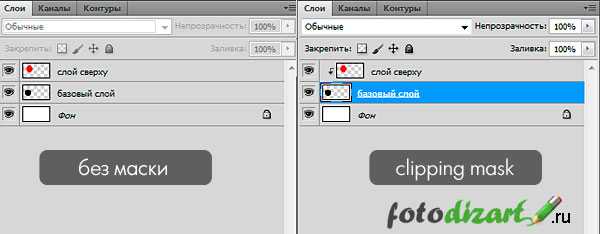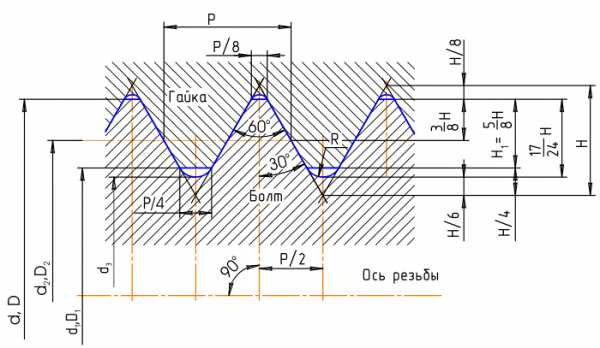Мы принимаем к оплате:
«Подарочный сертификат» от нашего Учебного Центра – это лучший подарок для тех, кто Вам дорог! Оплате обучение и подарите Вашим родным и близким обучение по любому из курсов!!!
«Сертификат на повторное обучение» дает возможность повторно пройти обучение в нашем Учебном Центре со скидкой 1000 рублей!
А также:
Как в фотошопе сделать афишу
Как сделать плакат или афишу онлайн бесплатно в хорошем качестве или в Photoshop, программы для создания постеров, метрики, газета в Word
Благодаря общедоступности компьютера сделать афишу, плакат, а также метрику и газету стало проще и любой желающий может научиться это делать в программах или онлайн-сервисах. Поэтому навык по работе с графическими программами пригодится многим, если не каждому.
Хочется отметить, что при создании, лучше всего делать и обрабатывать фотографии самостоятельно. Тогда уникальность материала повысит качество. Если пользователь впервые делает подобный материал, то сначала лучше попробовать сделать его при помощи макетов на онлайн-сервисах, это поможет понять, какие функции пригодятся в использовании и исходя из этого знания будет проще определиться с программой в будущем.
Как сделать плакат или афишу в Photoshop
В Photoshop можно не только обрабатывать фото, но и создать афишу. Алгоритм создания афиш, плакатов и постеров одинаков, поэтому для примера возьмём создание Афиши концерта:
- открываем Фотошоп и нажимаем «создать»;
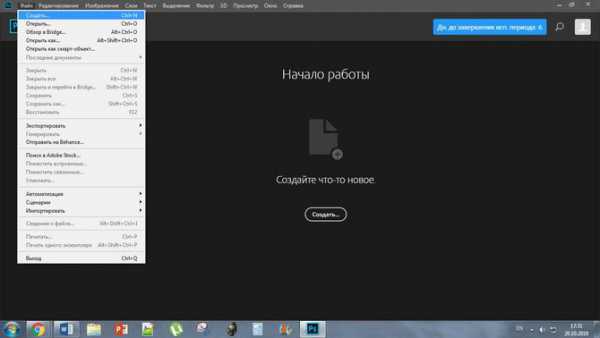
- определяем параметры листа – размер, формат;
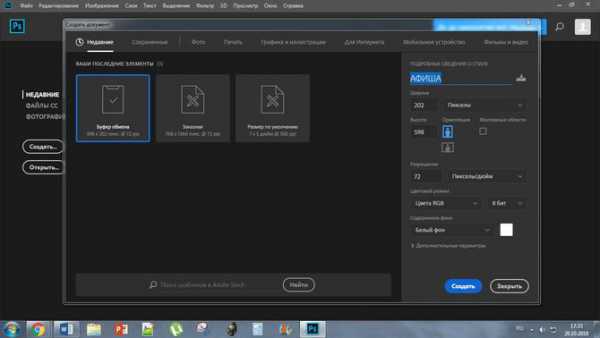
- находим в интернете фото, подходящие к тематике мероприятия и копируем;
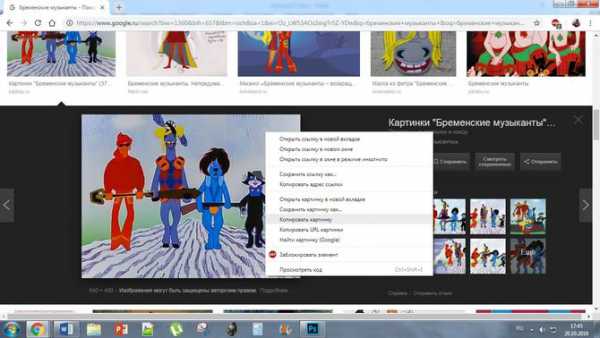
- вставляем скопированную картинку в Фотошоп при помощи команды Ctrl+V;
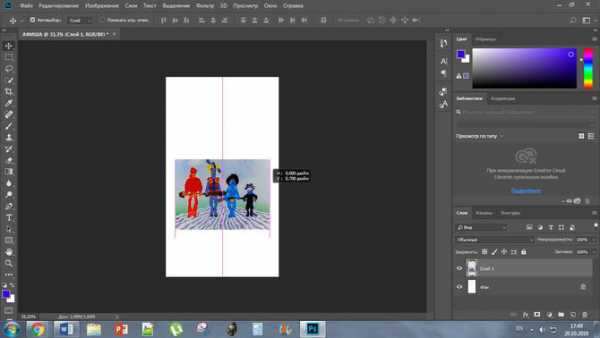
- фото может заполнять всю афишу, а можно наложить иной фон для афиши;
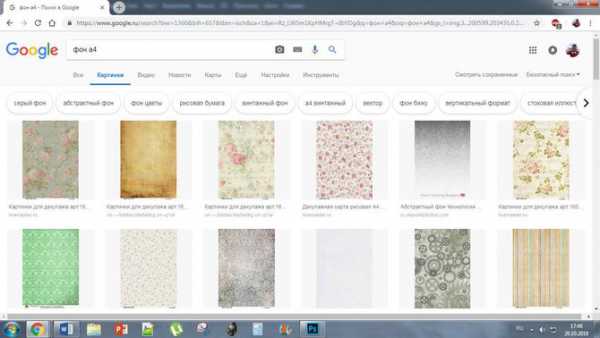
- чтобы вставить задний фон, необходимо в списке слоёв указать слой «фон» и на него поместить скопированный кадр;
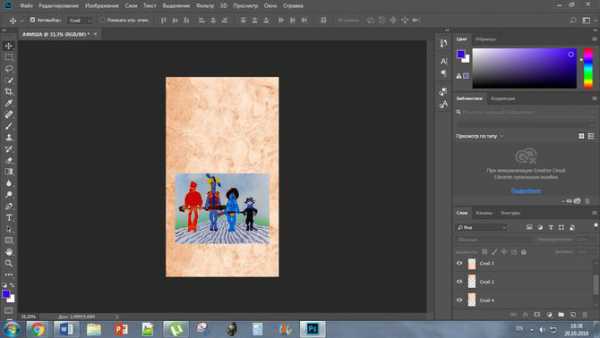
- для вставки текста кликаем на значок «Т»;

- чтобы придать форму тексту, нажмите на знак фигурной буквы «Т» (верхняя панель инструментов) и выберите подходящую форму рамки;
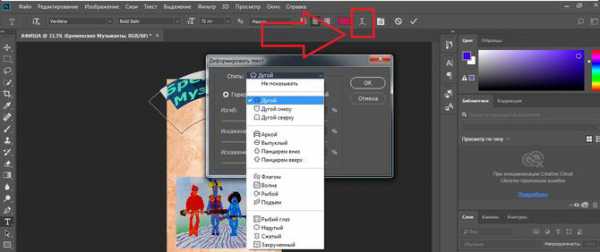
- добавляем всю необходимую информацию, и Афиша готова! Результат сохраняем «файл» — «сохранить как» и выбираем формат картинки.
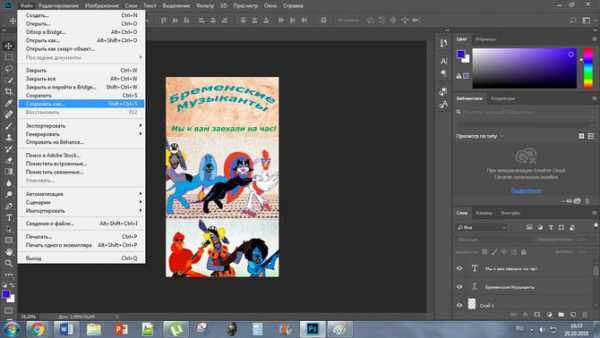
Инструкцию можно посмотреть на видео.
Как сделать плакат или афишу онлайн – лучшие сайты
Саnva
Canva – один из самых популярных сервисов, который позволит сделать афишу или плакат онлайн в хорошем качестве. Работать с ним просто:
- Выбор дизайна. В списке категорий находим подходящую тематику.
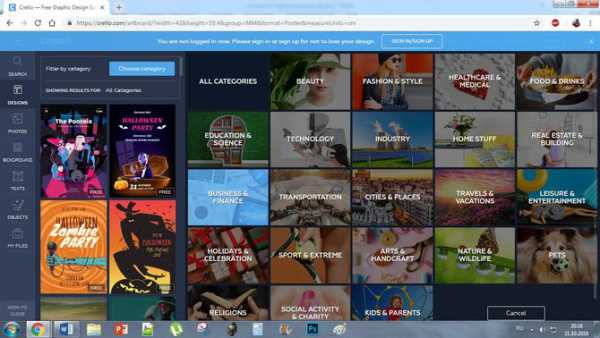
- Появляется список. Слева выбираем макет.
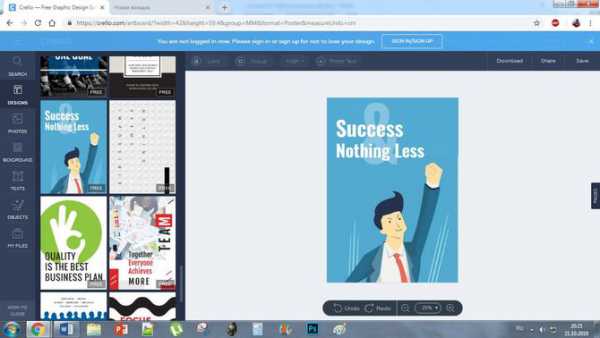
- Меняем расположение клипартов, надписей. Чтобы изменить изображение надо просто передвигать выбранный курсивом объект.
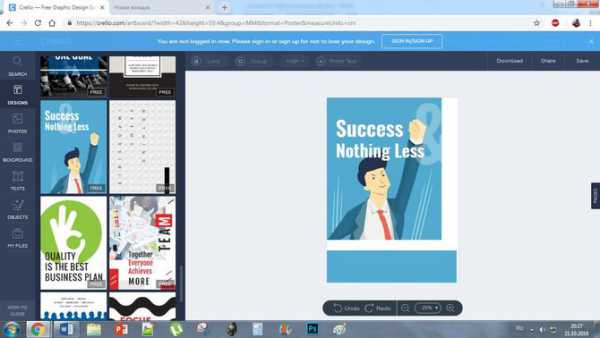
- Если дважды нажать на объект, то выскочит панель работы с ним.
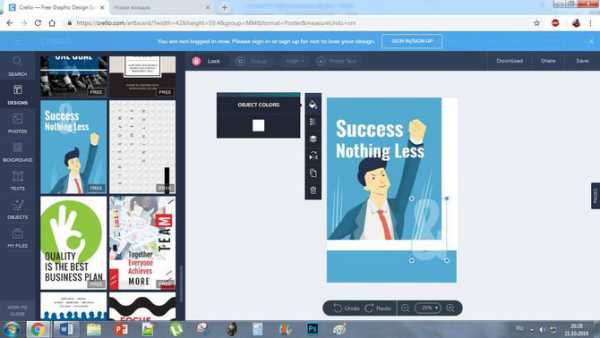
- Можно изменить цвет.
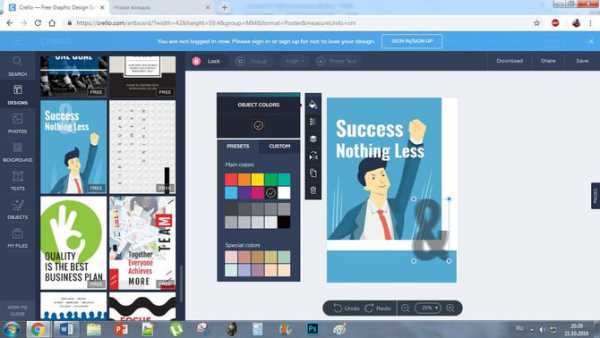
- Чтобы удалить объект – дважды нажмите на него и найдите на панели значок мусорного ведра.
- Добавляем свою надпись, нажав на иконку с буквой «Т» и выбрав шаблон или обычную надпись, вписываем в окно необходимое.
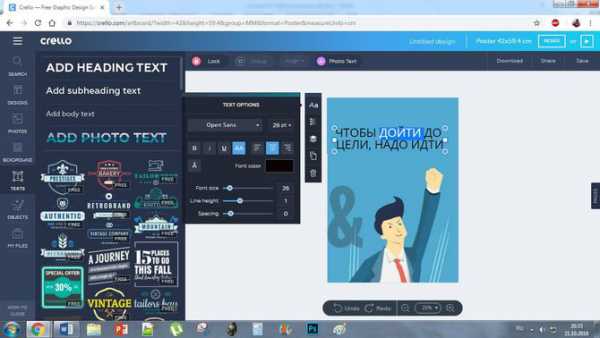
- В отделе «Объекты» можно выбрать стикер или рамку.
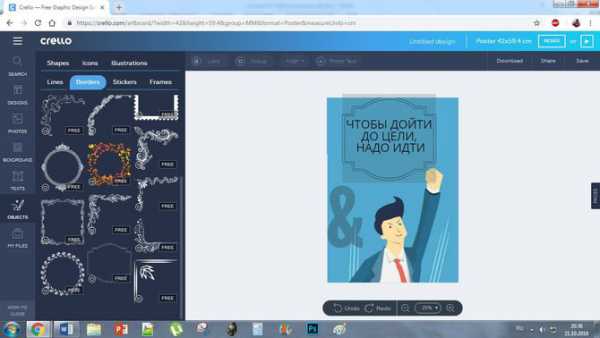
- В том же отделе объектов можно использовать графические линии, из них же можно составить рамку.
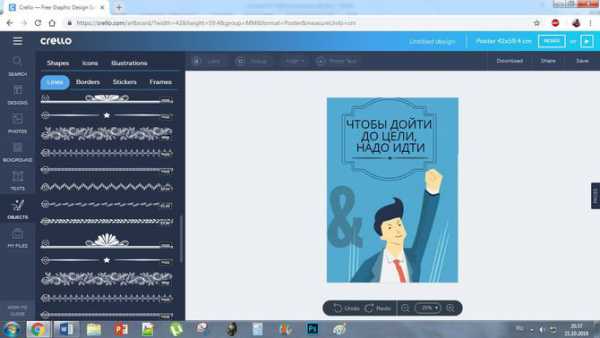
- По окончанию, можно скачать себе изображение, поделиться им в социальных сетях или сохранить результат на сайте и перейти к следующему проекту.
Более детально можно посмотреть на видео.
PrintDesign
Алгоритм работы на PrintDesign прост:
- Можно создать плакат с чистого листа или из шаблона.
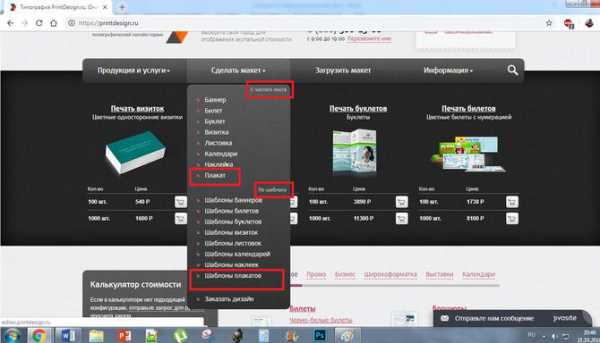
- Для начала устанавливаем направление работы.
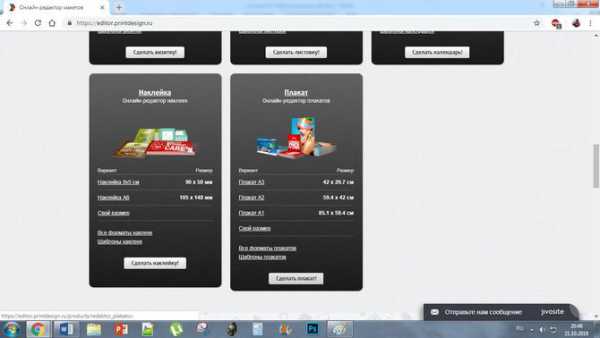
- Затем можно задать размер или выбрать из предложенных форматов.
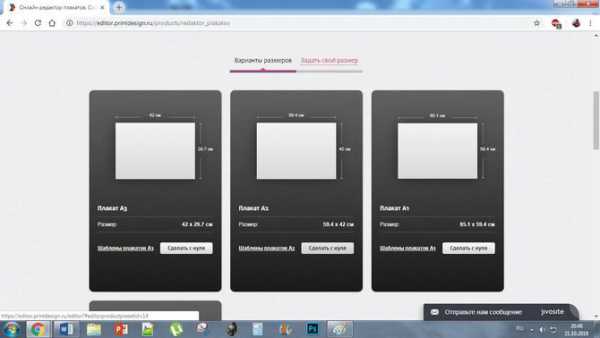
- Открываем изображения, которые должны быть на плакате.

- Загруженное изображение можно перетащить на лист, удалить или сделать фоном.
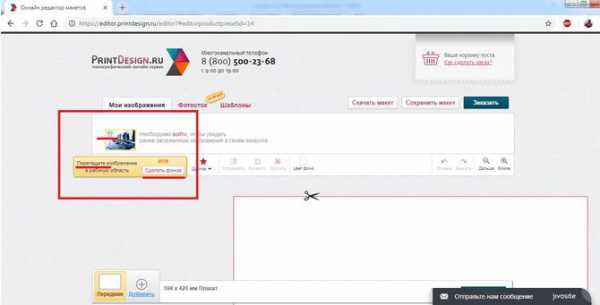
- Выбираем «сделать фоном» и появляется панель работы. Если всё утраивает, жмём «применить».
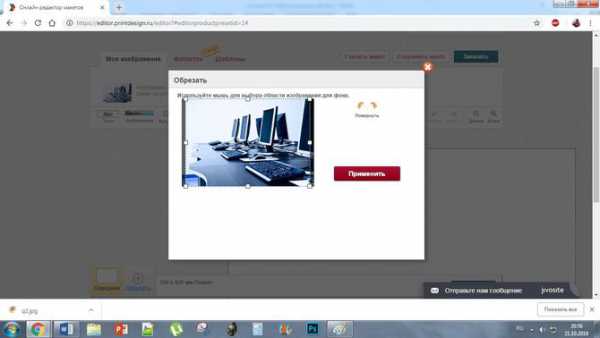
- Затем добавляем текст, который можно не только перемещать, но и редактировать в верхней панели.
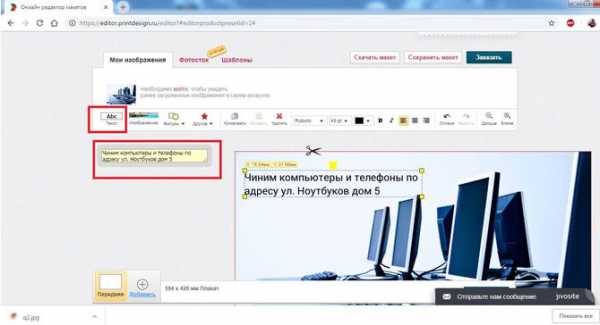
- Можно добавить клипарт.
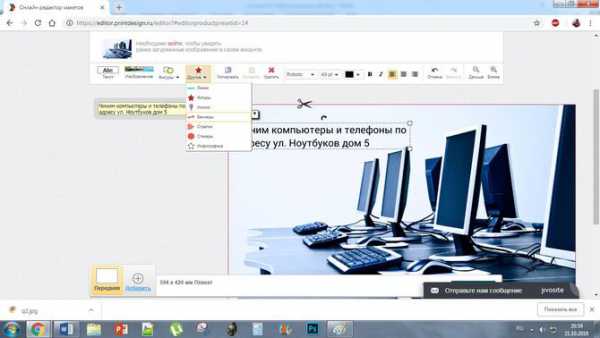
- Выбираем из списка понравившийся клипарт.
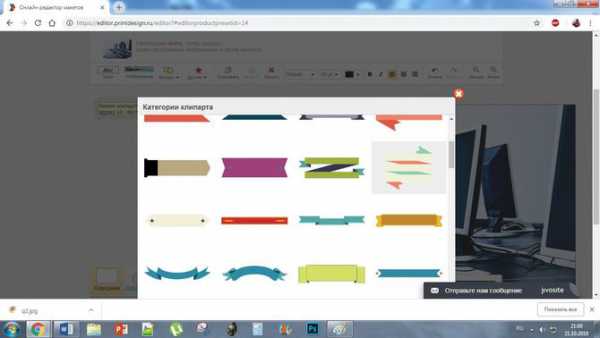
- Менять размер или местоположение можно, если навести курсор на картинку.
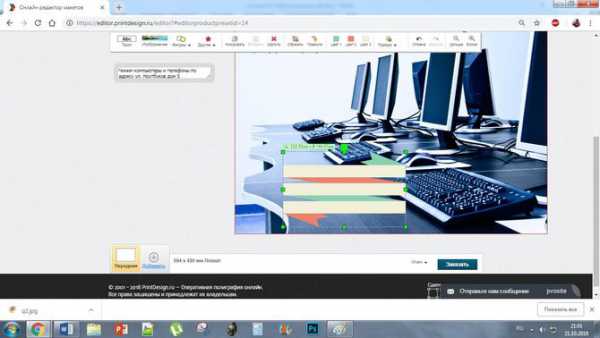
- Поверх легко поместить текст, переставив его на клипарт.
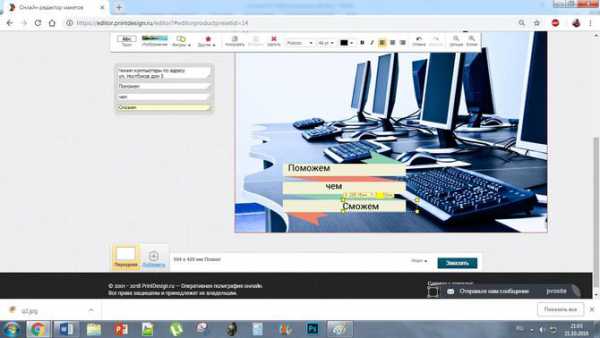
- Можно сохранить свой проект или макет и в будущем использовать его снова.
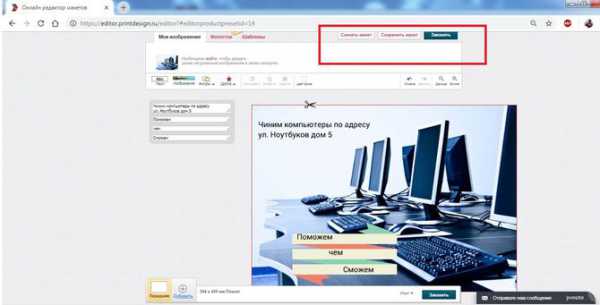
Fotojet
В Fotojet есть возможность разработать дизайн, создать коллаж или фото, а также афишу или плакат онлайн:
- выбираем «создать дизайн»;

- из предложенных вариантов выбираем макет постера;
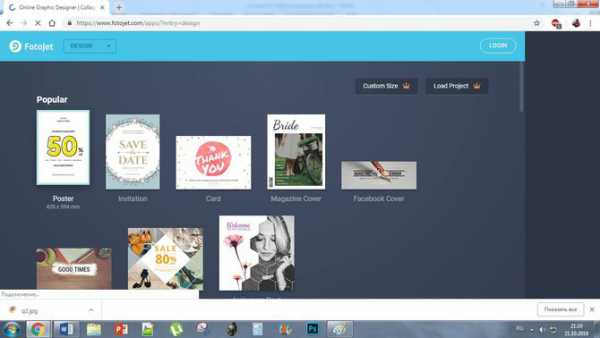
- начинаем работу с понравившимся дизайном;
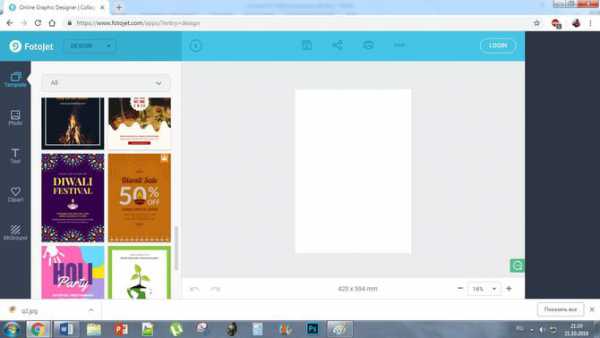
- текст на макете и объекты можно удалить или заменить своим;
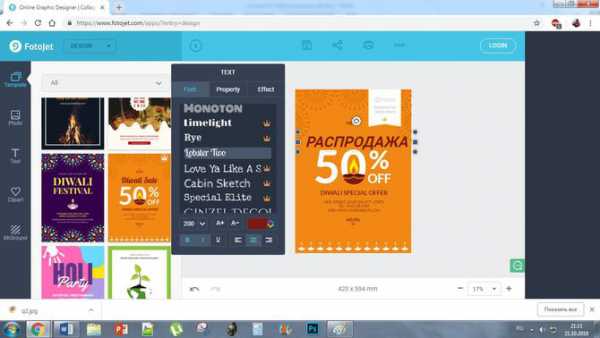
- чтобы вставить стилизованный или классический текст – выбираем подходящий вариант в меню слева;
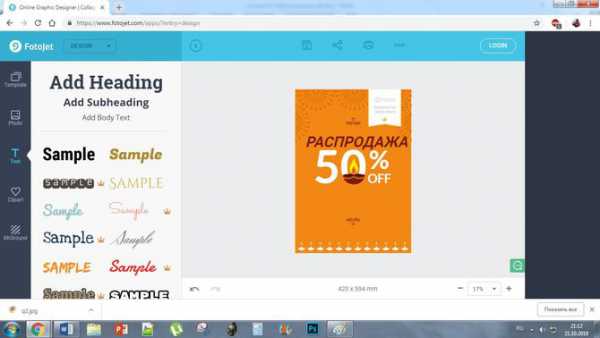
- в меню слева есть раздел клипартов, в котором можно найти стикеры по теме плаката;
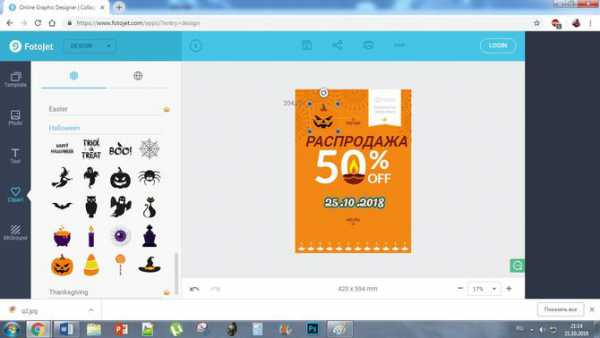
- в разделе «background» можно сменить фон плаката, есть большой выбор бесплатных вариантов на множество тем, а также некоторая часть, доступная по платной подписке;
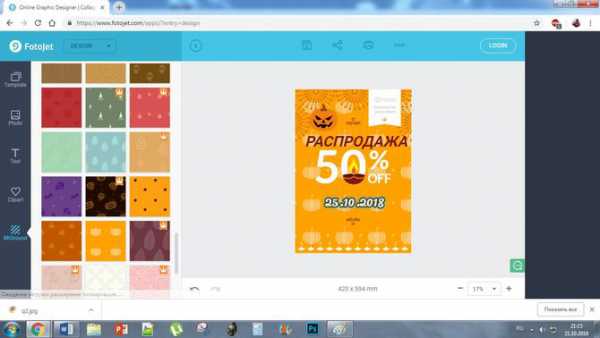
- получившийся плакат можно сохранить, поделиться им или сразу распечатать.

Desygner
Очень удобная платформа, для создания всего, что связано с графическим оформлением. К примеру, дизайны для соц. сетей, банеров, блогов, плакатов, визиток, приглашений, рекламных плакатов. Desygner подойдёт как для новичка, так и для продвинутого пользователя.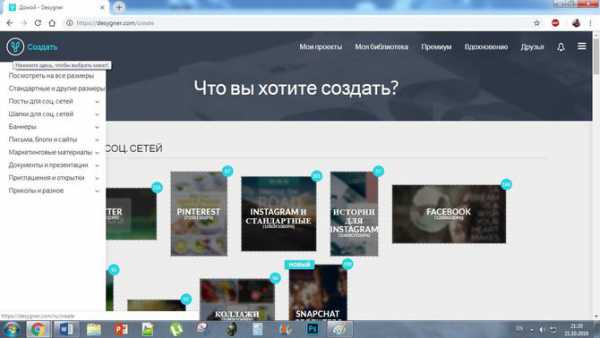
Fotor
Революционный, как заявляют создатели, фото редактор и графический дизайнер. На Fotor можно редактировать фотографии, создавать коллажи из фото, а также создавать независимые дизайны – плакаты, афиши, постеры.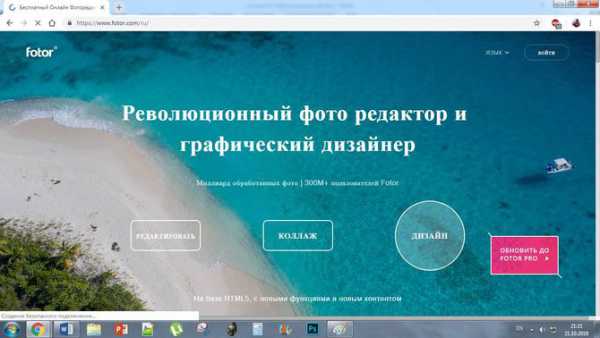
Программы для создания афиш и постеров
RonyaSoft Poster Designer
RSPD – популярный генератор создания постеров. Удобен в пользовании, благодаря понятному и простому интерфейсу. В программе найдутся все необходимые функции, в том числе огромный выбор готовых шаблонов и множество изображений, которые помогут сделать всё ярче и убедительнее. Готовые проекты можно не только сохранить, но и сразу распечатать не экспортируя изображение.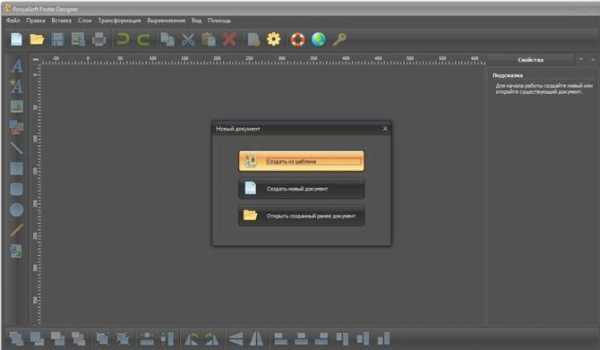
RonyaSoft Poster Printer
Poster Printer поможет распечатать широкоформатную картинку/фото дома. Из плюсов: понятный интерфейс и небольшое количество затрачиваемого времени на печать.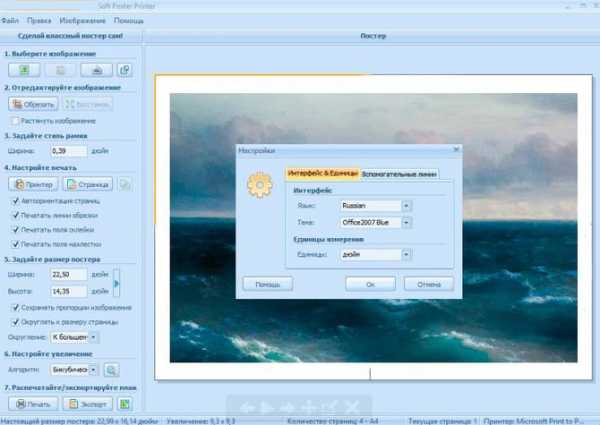
Posteriza
Posteriza имеет малый размер, следовательно её можно установить почти на любой компьютер. С этим помощником можно с лёгкостью подготовить изображение/фото/картину к печати, сделать афишу или постер.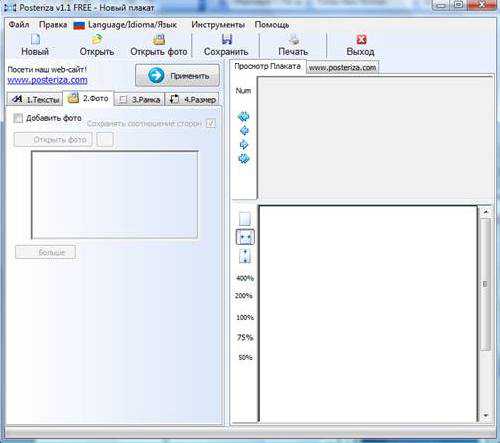
Adobe InDesign
Adobe InDesign – мощная профессиональная программа для создания плакатов, постеров, афиш, которой пользуются многие издательские дома периодической печати, а также графические дизайнеры. Стоит заметить, что это приложений позволит не использовать шаблоны, а с нуля нарисовать афишу или постер своими руками.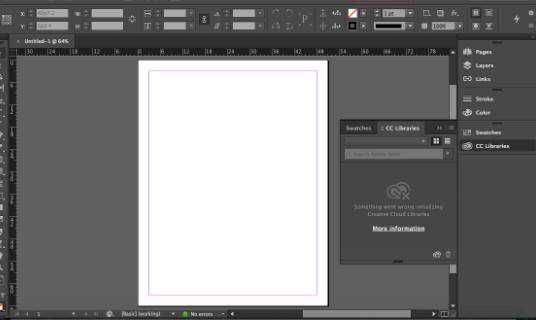
Ace Poster
Эйс Постер появился на свет для печати широкоформатных изображений. Главная особенность программы – это возможность получения изображения моментально с камеры или сканера.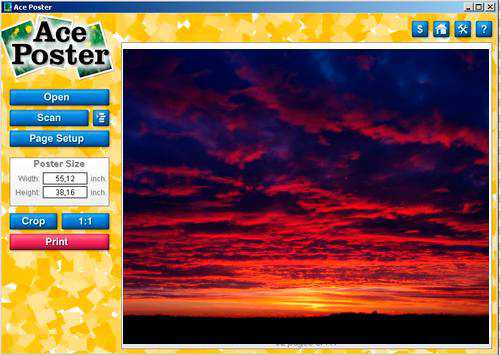
Как сделать метрику ребёнка на компьютере
Метрика ребёнка – это памятка с весом, ростом, именем, первыми ладошками и временем появления на свет малыша. Это украшение, которое сохранит воспоминания о самом важном
Что такое SIP телефония – принцип работы, лучшие программы и провайдерыСоздание метрики в Photoshop
Чтобы сделать красочную метрику в Photoshop понадобятся картинки, так что первым делом надо найти подходящий клипарт, затем:
- Создаем новый документ.
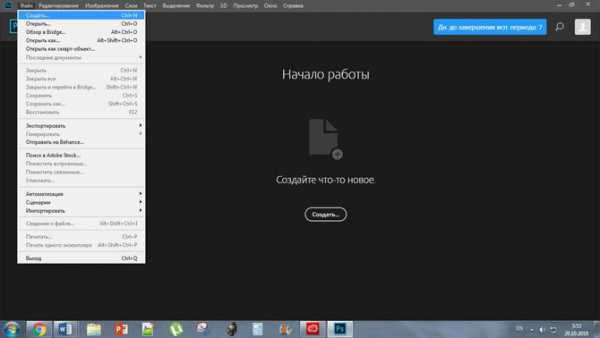
- Выбираем размер и ориентацию страницы, даём название файлу.
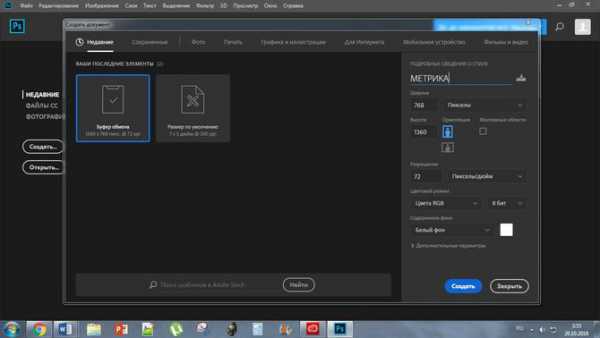
- Откроется рабочее окно: пустой лист выбранного формата и размера.
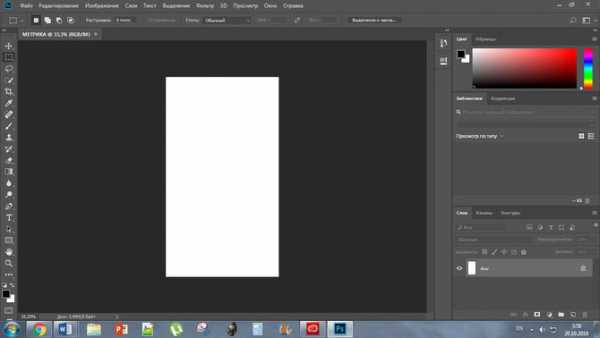
- Открыть выбранные картинки и фотографии можно несколькими способами. Первый – наводим мышь на нужное фото и, кликнув правой кнопкой мыши нажимаем «копировать». Затем, нажимаем в любую свободную точку на экране Фотошопа и зажимаем комбинацию клавиш Ctrl+V. Скопированное фото появится на экране. Второй вариант – нажимаем «файл-открыть как».

- Выделяем фото/картинку.
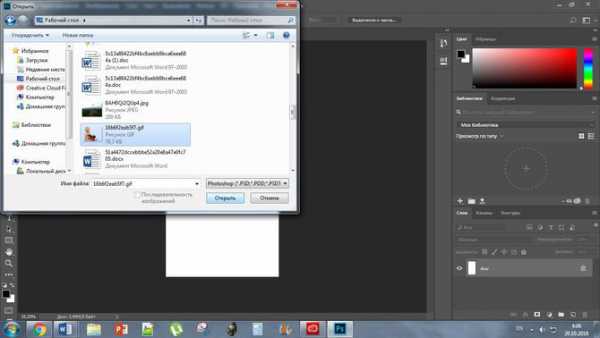
- Можно добавить картинки или фотографии на свой вкус и расставить так, как приглянется глазу.

- В панели инструментов, которая находится слева выбираем значок «Т», а затем рисуем на листе произвольную область, для будущей надписи.

- В верхней панели находим раздел «Текст» и нажимаем на панель символов.
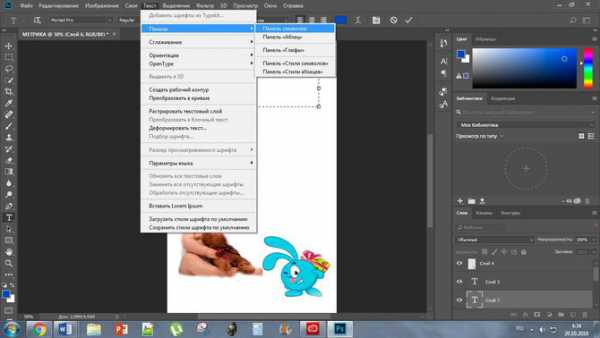
- Появится окошко со шрифтами и размерами. Выбираем подходящий размер, стиль и цвет (в цветовом окне справа).
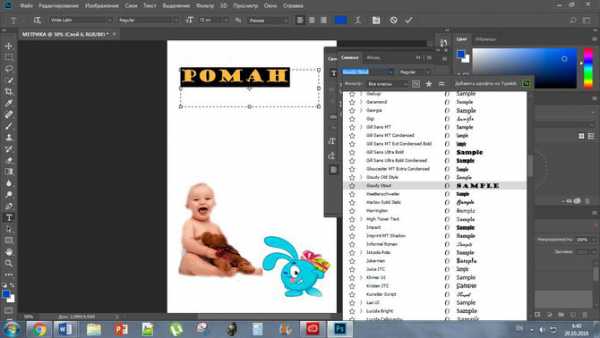
- Вставляем все информационные части метрики. Это может быть любая информация, которая покажется важной, к примеру рост, вес, дата рождения, город.

- Можно добавить декор. Для этого в правом нижнем углу, в разделе «Слои» отметить кнопку слой «фон» или «0». Тогда все новые картинки будут появляться на заднем фоне. Можно вставить рамки, картинки, фотографии.

- Когда метрика будет завершена, останется сохранить результат работы. Для этого выберите файл – сохранить как.

Метрика в Paint
Также, метрику можно создать в программе Paint. Для этого:
- находите подходящий макет в интернете (или создайте сами) и откройте его в программе Paint;
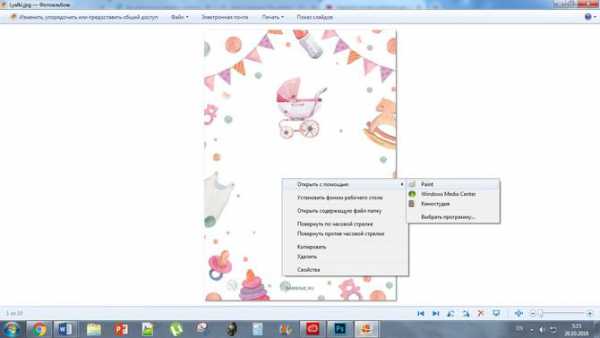
- печатаете текст на картинке, можно нажав символ «А»;

- выделите необходимую для информации зону, и в верхней панели откроется вкладка функций для работы с текстом;

- изменить размер, цвет и стиль написания можно на появившейся панели;
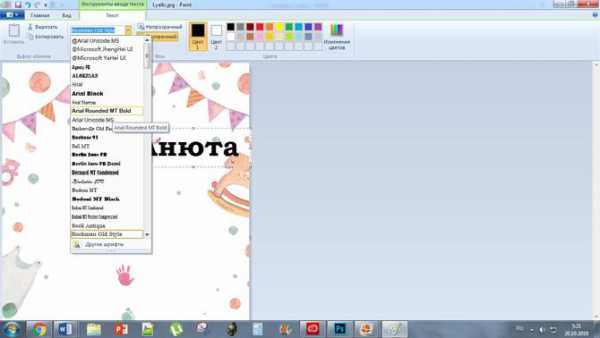
- впишите всю информацию, которую посчитаете нужной: возраст ребёнка, достижения, предпочтения и так далее;
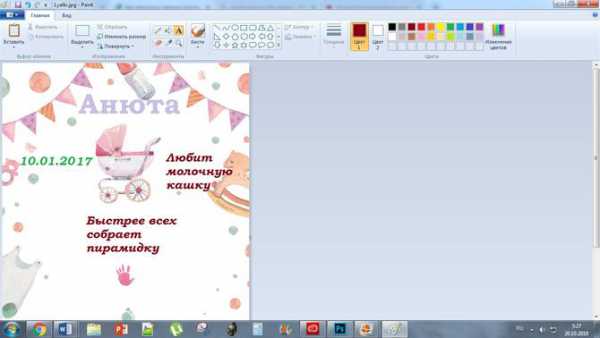
- когда метрика будет готова, нажмите в верхний левый угол(«файл») и выберите «сохранить как».
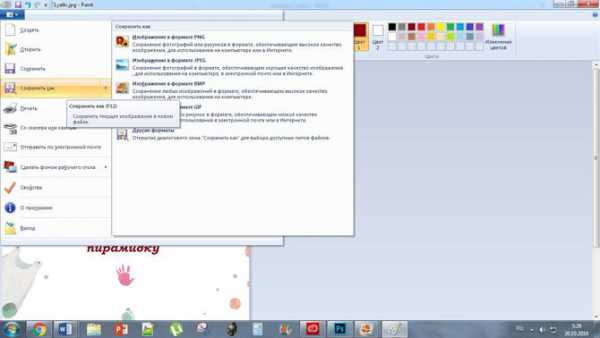
Если есть желание сделать всё быстро и с удобством, не скачивая программ и не разбираясь в них – на помощь придут онлайн – сервисы.
Canva
Инструкция по созданию метрики в Canva:
- переходим на сайт, нажимаем «Начать работу»;

- откроется окно для работы с пустым листом и макетами слева;
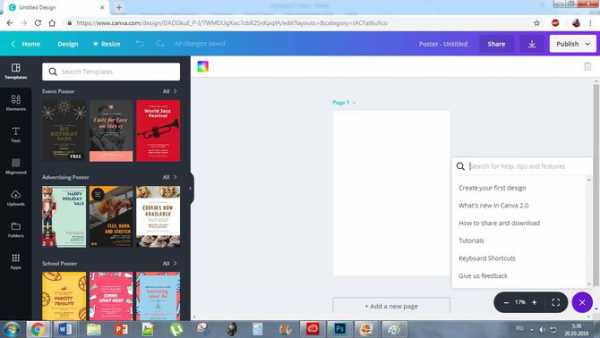
- понравившийся постер можно взять, как макет для будущей метрики;
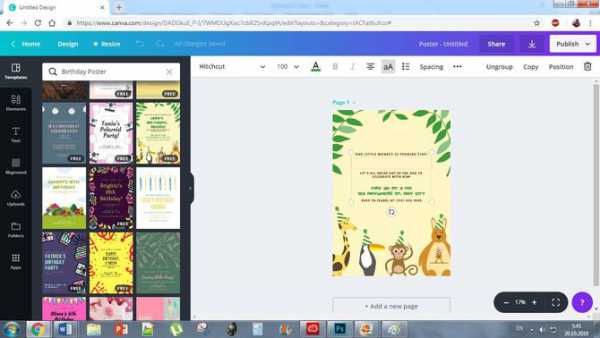
- далее можно убрать всё с постера и вписать текст, который требуется. Для этого находим раздел работы с текстом – буква «Т» на панели слева;
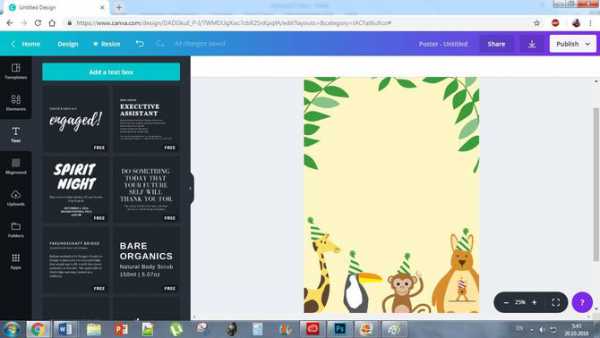
- увеличить или уменьшить текст можно потянув за углы рамки;
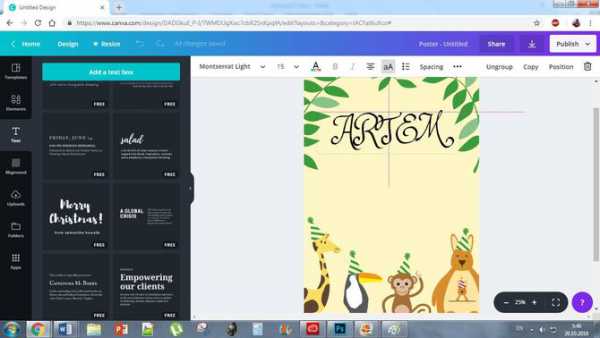
- чтобы изменить цвет – наведите курсор на символ «А» и кликните на подходящий цвет;
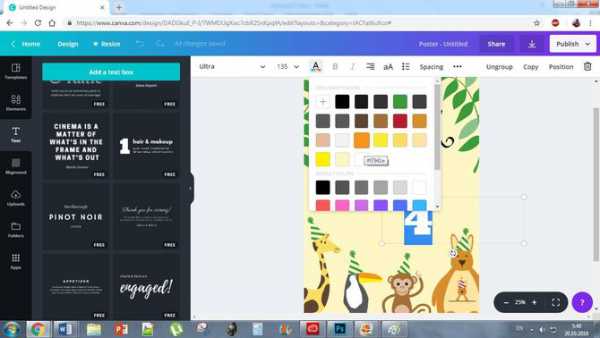
- для самостоятельного выбора стиля оформления текста – наведите курсор на голубую кнопку в левом верхнем углу «Add a text box»;
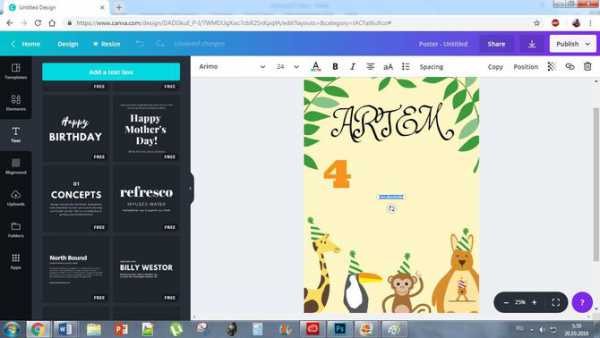
- появится небольшая полоска текста. Используя панель, которая находится над постером отрегулируйте размер;
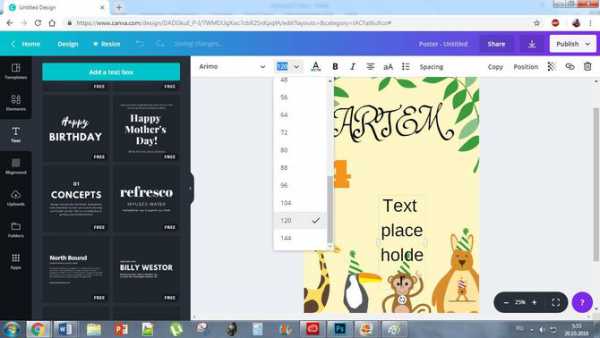
- выберите цвет и стиль;
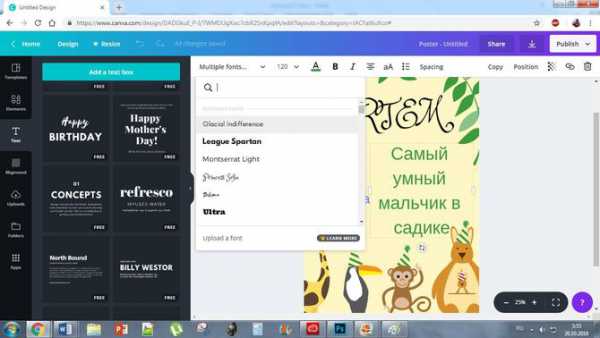
- для сохранения итога работы наведите курсор на значок «стрелка вниз»;
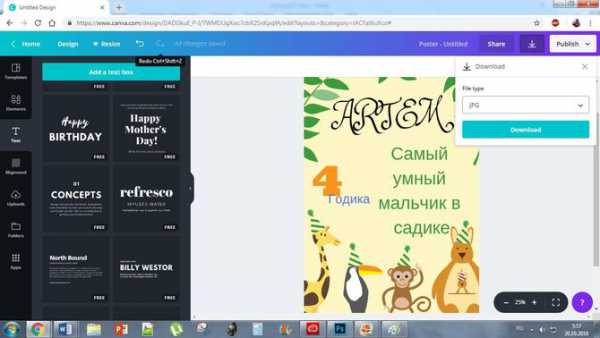
- и нажмите «Download» — скачать. Выскочит окошко обработки готового проекта;
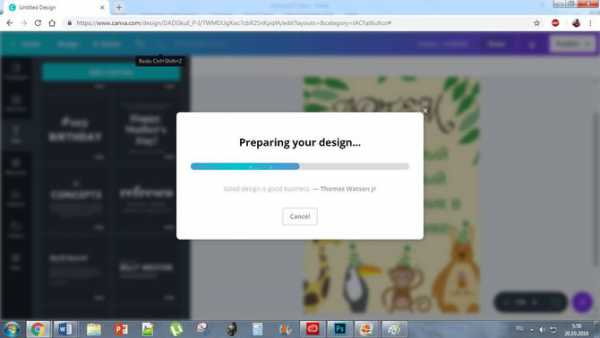
- затем указываете, куда сохранить.
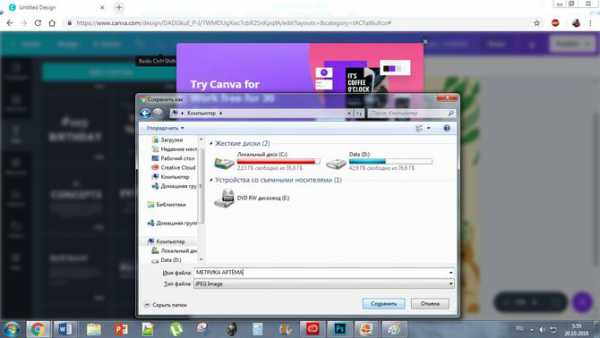
Как сделать газету на компьютере
Создание газеты в Word
В любой газете главное – это её наполнение, следует:
- продумать концепцию газеты, написать статьи с интересными заголовками и сделать фотокарточки, либо подобрать картинки;
- открыть Word и создать в нём новый документ;
- обозначить название газеты. Надпись можно выделить при помощи функции WordArt;
- выполнить разметку страницы. Для этого необходимо нажать на кнопку «разметка страницы» и выбрать количество колонок, в которых будут статьи будущей газеты. Нажмите «применить», после указания количества колонок;
- заполнить колонки статьями;
- поместить в документ фотокарточки;
- выделить весь текст и сделать его одного шрифта и кегля. Подобрать шрифт и размер можно в верхней панели;
- сохранить «файл» — «сохранить как» или сразу распечатать «файл — печать».
Создание газеты в Publisher
Инструкция по созданию газеты в программе Publisher:
- В закладке «Макет страницы» выбираем «Направляющие сетки и опорные направляющие» и делаем вспомогательные линии – это требуется для того, чтобы было проще распределить текст и выровнять его.
- В закладке «Направляющие разметки» указываем количество строк и столбцов, а также расстояние между столбцами – это будущие колонки газеты.
- В закладке «Вставка» находим функцию, которая позволит нарисовать блоковую сетку для будущих текстов на листе.
- Создаём блочную связь, выделив раздел текста и перенаправив её на закладку с именем «формат надписей».
- Заполняем блоки статьями и фотографиями.
- Отправляем в печать
Как сделать стенгазету в Word
Стенгазету можно создать во многих онлайн приложениях и программах, но если нет доступа к интернету и возможности скачать специализированную программу, то на помощь придёт Microsoft Word:
- Откройте программу и установите альбомную ориентацию страницы.
- Нажимаем кнопку «Вставка» и добавляем WordArt надпись с заголовком стенгазеты.
- При помощи фигур в Word можно выделить написанное. Для этого выбираем «вставка» — «фигуры» и выбираем нужное.
- Открываем изображение, которое требуется поместить в газету и, кликнув на него правой кнопкой мыши нажимаем «копировать». Затем наводим курсив на место, в которое планируется поместить изображение и нажимаем «вставить» либо комбинацию клавиш ctrl+V.
- Когда текст и фото добавлены, можно отправлять на печать.
Как сделать афишу в фотошопе и своими руками
Как сделать афишу в фотошопе или своими руками? Какой метод использовать? Мы подробно рассмотрим оба варианта, и тогда каждый сможет выбрать подходящий ему.
Как сделать афишу в фотошопе
Чаще всего для этой цели пользуются программой Adobe Photoshop. В настоящее время в Интернете можно найти много видеуроков о том, как пользоваться этой программой или пройти курсы в специализированных школах.
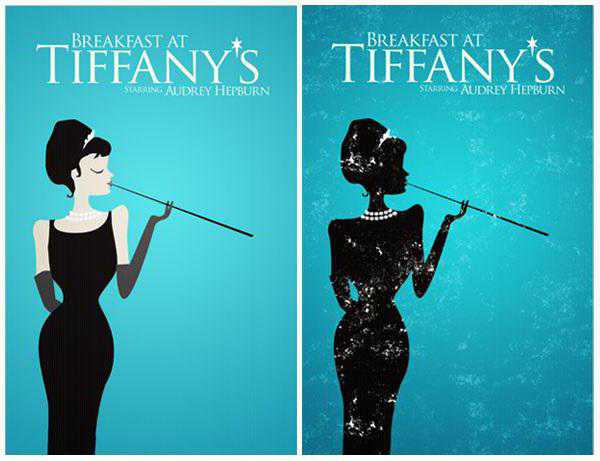
Создать афишу в фотошопе очень легко, необходима только заготовка и ваша фантазия. Для начала выберите фотографию или картинку, которая станет основой вашей будущей афиши. Это может быть логотип магазина или фото известного исполнителя, или что-то другое. Далее загрузите ее в программу фотошопа для последующей обработки. Можно изменить фон, добавить надписи или еще какие-то элементы эскиза. Здесь все ограничено только вашими задумками или желаниями заказчика. Помните: если вам нужна афиша для привлечения всеобщего внимания, она должна быть яркой. Когда все будет готово, вам останется ее только распечатать на бумаге подходящего размера.
Мы рассмотрели самую популярную программу для создания афиш и обработки изображений, но вы можете выбрать любую удобную для себя.
Как сделать афишу своими руками
Еще один способ - как сделать афишу - заключается в том, что вы можете ее полностью нарисовать сами. Но это лучше делать, если у вас действительно есть способности к рисованию. 
Для этого вам понадобится лист бумаги размера будущей афиши, а также всевозможные краски, кисти, карандаши, фломастеры и другие принадлежности. До начала работ необходимо узнать, где будет висеть будущая афиша. Если это будет улица, то лучше всего в процессе творения использовать водостойкие краски на случай дождя (снега) или в конце произвести ламинирование афиши.
Также в создании афиши можно использовать какие-то готовые материалы. Например, это могут быть различные вырезки, открытки, фотографии и даже какие-то предметы.
В процессе создания афиши всегда могут участвовать несколько человек, каждый из которых будет отвечать за свою область. Например, один рисует, другой - пишет тексты для будущей афиши..
Выводы о том, как сделать афишу
Оба варианта, которые мы рассмотрели в этой статье хорошие и имеют свои плюсы. Во-первых, они оба бюджетные. Для работы вы никого не нанимаете, следовательно, никому ничего не платите. Вся работа выполняется самостоятельно. В случае фотошопа вам нужны доступ к самой программе и принтеру, а в случае рисования - набор необходимых инструментов.

В обоих случаях вы затратите время и, скорее всего, немалое, на создание будущей афиши. Это нужно учесть.
Какой из вариантов выбрать - решать только вам или вашему заказчику. Чаще всего выбор зависит от концепции мероприятия, для которого оформляется афиша, и от бюджета ее создания. Если это работа для себя, то лучше выбрать то, в чем вы более талантливы.
А еще оба варианта можно комбинировать. Например, полностью оформив афишу в фотошопе, на уже распечатанном плакате разместить какие-то предметы, сделанные вручную. Если есть такая задумка изначально.
как сделать афишу в фотошопе
Предоставленный здесь урок научит вас самостоятельно создать оригинальное изображение для открытки, афиши, плаката на музыкальную тему.
Вот что мы постараемся сделать.
Нравиться? Тогда начнем!
Для этой работы нужно взять такие исходники:Картинка с изображением гитарыИз текстур — Бумага
Кисти: Круги, Цветочные узоры, Крылья
Вы нашли или у вас уже есть все необходимое? Начнем урок!
Зайдите Файл – Новый документ ( File>New) и задайте создание нового документа размером 1000px на 2000px.
Из исходника мышкой перетащите в новый документ текстуру бумаги.
Создайте еще один слой. Для этого идём в меню Слой — Новый слой (Layer> New Layer).
Затем на панели инструментов выбираем Кисть ( Brush), на верхней панели выбираем вид кисти. Нам нужна круглая мягкая кисть. Наносим кистью произвольные абстрактные мазки, используя разные цвета (Color). Для выбора цвета нужно только кликнуть по нижнему окошку на панели инструментов, там видны цветные квадратики с предыдущим и новым цветами.
Теперь созданную абстракцию нужно размыть. Для этого последуем по маршруту на верхней панели Фильтр – Размытие (Filter> Blur). Выбираем Размытие по Гауссу (Gaussian Blur).
Далее зайдите в настройки слоя Слой – Стиль слоя – Параметры наложения (Layer> Layer Style> Blend Mode) и передвигая курсор выставьте параметры непрозрачности около 35%.
Снова создайте новый слой как указано в действии 3. На панели инструментов возьмите Прямолинейное Лассо (Polygonal lasso) и выделите прямоугольную часть под углом, чтобы получилась длинная полоска.
С помощью Заливки (Fill) закрасьте полоску понравившимся вам оттенком. Для этого кликните курсором сначала на инструмент, выберите цвет на панели инструментов внизу (нижнее окошко) и затем кликните по полоске.
Теперь все зависит от вашего творчества и вкуса. Сделайте несколько таких же полосок разных цветов либо контрастных, либо гармонирующих.
Теперь следует поменять режим наложения. Для этого идем Слой – Стиль слоя – Параметры наложения (Layer> Layer Style> Blend Mode). Выбираем режим Перекрытие (Overlay), а также уменьшаем Непрозрачность (Opacity) до 75%.
Откройте картинку с изображением гитары и выделите гитару. Для этого можно использовать быстрое выделение (Quick selection) или прямолинейное лассо (Polygonal lasso). Когда выделение готово, нажимайте Редактирование – копировать (Edit>Copy), а потом на наш документ Редактирование — Вклеить (Edit>Paste). Можно просто перетянуть гитару на наш документ курсором. Слой с гитарой должен располагаться над остальными слоями.
Если же у вас есть картинка с гитарой в png. или рsd. форматах, достаточно просто перетащить гитару на свой документ поверх остальных слоев.
Мы хотим, чтоб гитара выглядела правдоподобно, поэтому сделаем ей тень. Для этого жмем Слой – Стиль слоя – Тень (Layer> Layer style> Drop shadow).
На еще одном вновь созданном слое снова выбираем не жесткую круглую кисть (Brush). Теперь поработайте кистью с оттенком # d5652c.
Следует изменить режим наложения для полученного слоя по пути: Слой- Стиль слоя — Параметры наложения (Layer> Layer Style> Blend Mode). Потом выбираем Цветность (Color).
Далее предстоит работа с кистями. Для каждой кисти нужно создать отдельный слой. Выбираем кисть Крылья, установив цвет # ffffff. Применяем эту кисть над гитарой, затем меняем режим наложения слоя: Слой — Стиль слоя — Параметры наложения (Layer> Layer Style> Blend Mode). Там в режиме вібираем Мягкий цвет (Soft light).
Пришло время использовать кисть Цветочные узоры. Применяем произвольно их к гитаре, подойдут цвета #ffffff, # 000000 и # ba9b6f.
Теперь почистим поверх гитары круглой кистью цвета # 000000, установив непрозрачность на уровне 20%. Выбираем инструмент Ластик (Eraser) и чуть подчищаем им поверх гитары.
Сделайте то же самое с использованием кистей Круги в различных цветовых оттенках. Слои с кругами расположите под слоем с гитарой. Для удобства все слои с кругами можно сгруппировать. Для этого идем по пути Слой – Сгруппировать слои (Layer> Group with previous).
Теперь добавим текст. Возьмите на панели инструментов Текст (Text), выставьте желаемые параметры – шрифт, высота шрифта, цвет. Кликните по документу, проследив, чтоб слой с текстом был над остальными слоями. Напечатайте желаемую фразу, выставив в настройках текста цвет # 604f34.
Давайте сделаем текст более красивым при помощи стилей. Идем Слой – Стили слоя – Обводка (layer> Layer style> Stroke). Выбираем желаемый цвет и толщину обводки в настройках.
В стилях слоя делаем и тень: Слой – Стили слоя – Тень (Layer> Layer style> Drop shadow).
Добавьте ещё текста разных цветов как описано в действии 18.
ЧИТАЙТЕ ТАКЖЕ: со скольки лет можно сделать сим картуШаг 22Добавьте текст “Music” справа с цветовым оттенком # a68662. Непрозрачность убавьте до 25%. Для логического завершения работы можно на заднем плане чуть подрисовать кистью Крылья.
Изображение готово. Теперь для удобства сливаем все слои в один Слой – Сгруппировать слои (Layer> Group with previous) . Далее регулируем яркость, а для этого выполняем слудующие действия. Идем по пути Изображение – Коррекция – Яркость / Контрастность (Images> Adjustments> Brightness and contrast).
Вот то изображение, к созданию которого мы стремились.
Наш музыкальный постер получился! Надеемся, вы с пользой провели время и пополнили свою копилку знаний по работе с редактором Фотошоп. Творческих успехов Вам!
Источник: http://8art.ru/790-sozdanie-plakata-v-fotoshop.html
Как сделать афишу в фотошопе или своими руками? Какой метод использовать? Мы подробно рассмотрим оба варианта, и тогда каждый сможет выбрать подходящий ему.
Как сделать афишу в фотошопе
Чаще всего для этой цели пользуются программой Adobe Photoshop. В настоящее время в Интернете можно найти много видеуроков о том, как пользоваться этой программой или пройти курсы в специализированных школах.
Создать афишу в фотошопе очень легко, необходима только заготовка и ваша фантазия. Для начала выберите фотографию или картинку, которая станет основой вашей будущей афиши. Это может быть логотип магазина или фото известного исполнителя, или что-то другое. Далее загрузите ее в программу фотошопа для последующей обработки. Можно изменить фон, добавить надписи или еще какие-то элементы эскиза. Здесь все ограничено только вашими задумками или желаниями заказчика. Помните: если вам нужна афиша для привлечения всеобщего внимания, она должна быть яркой. Когда все будет готово, вам останется ее только распечатать на бумаге подходящего размера.
Мы рассмотрели самую популярную программу для создания афиш и обработки изображений, но вы можете выбрать любую удобную для себя.
Как сделать афишу своими руками
Еще один способ — как сделать афишу — заключается в том, что вы можете ее полностью нарисовать сами. Но это лучше делать, если у вас действительно есть способности к рисованию.
Для этого вам понадобится лист бумаги размера будущей афиши, а также всевозможные краски, кисти, карандаши, фломастеры и другие принадлежности. До начала работ необходимо узнать, где будет висеть будущая афиша. Если это будет улица, то лучше всего в процессе творения использовать водостойкие краски на случай дождя (снега) или в конце произвести ламинирование афиши.
Также в создании афиши можно использовать какие-то готовые материалы. Например, это могут быть различные вырезки, открытки, фотографии и даже какие-то предметы.
В процессе создания афиши всегда могут участвовать несколько человек, каждый из которых будет отвечать за свою область. Например, один рисует, другой — пишет тексты для будущей афиши..
Выводы о том, как сделать афишу
Оба варианта, которые мы рассмотрели в этой статье хорошие и имеют свои плюсы. Во-первых, они оба бюджетные. Для работы вы никого не нанимаете, следовательно, никому ничего не платите. Вся работа выполняется самостоятельно. В случае фотошопа вам нужны доступ к самой программе и принтеру, а в случае рисования — набор необходимых инструментов.
В обоих случаях вы затратите время и, скорее всего, немалое, на создание будущей афиши. Это нужно учесть.
Какой из вариантов выбрать — решать только вам или вашему заказчику. Чаще всего выбор зависит от концепции мероприятия, для которого оформляется афиша, и от бюджета ее создания. Если это работа для себя, то лучше выбрать то, в чем вы более талантливы.
А еще оба варианта можно комбинировать. Например, полностью оформив афишу в фотошопе, на уже распечатанном плакате разместить какие-то предметы, сделанные вручную. Если есть такая задумка изначально.
Источник: http://fb.ru/article/267772/kak-sdelat-afishu-v-fotoshope-i-svoimi-rukami
Учимся создавать готовый к печати плакат для вечеринки в клубе в Adobe Photoshop, используя фотографии из хранилища изображений, стили слоя, текстовые эффекты, режимы смешения, кисти и карандаш. Этот урок содержит очень эффективные методы, и по нему легко следовать шаг за шагом.
Создаем новый документ. Если Вы будете использовать результат для печати, выбирайте размеры 300 мм x 400 мм и разрешение 300 DPI, цветовая модель CMYK, если нет – выбирайте размер 600×800 px.В качестве фона мы будем использовать изображение дерева из хранилища SXC.HU. Открываем это изображение в Photoshop и копируем его в документ с нашим плакатом. Используем инструмент Free Transform tool, который автоматически выбирается при вставке изображения, и подгоняем размеры изображения под размеры документа.
ЧИТАЙТЕ ТАКЖЕ: сделать цветок из шарика колбаски пошаговоТеперь мы должны дублировать слой с деревом, поэтому переходим в меню Layer-Duplicate layer. Вот как должен выглядеть теперь Ваш список слоев:
Выделяем дублированный слой, переходим в фильтр Filter-Blur-Motion blur и добавляем угол -90 и расстояние 90 px.
Устанавливаем режим смешения Linear Light:
Теперь давайте добавим текст. Название вечеринки будет «Euphoria Party». Выбираем любой понравившийся шрифт. Я использовал шрифт «Bickham Script». Сначала добавляем слово «Euphoria».
Теперь давайте добавим следующие стили слоя к слою со словом «Euphoria» на панели слоев:Drop Shadow:
Bevel and Emboss:
Вот так должен выглядеть после этого Ваш текст:
Добавляем слово «party», переходим на панель слоев, нажимаем правой кнопкой на слое «Euphoria» и выбираем пункт Copy Layer Style. Затем выделяем слой со словом «party», нажимаем на нём правой кнопкой и выбираем Paste Layer Style.
Вот как должен выглядеть Ваш плакат теперь:
Теперь давайте добавим текст «Guest list:» другим шрифтом. Я использовал шрифт «Century Gothic». Вставляем те же стили слоя на этот слой, но сначала делаем текст белым.
Теперь давайте добавим непосредственно имена гостей. Используем тот же шрифт «Century Gothic» голубого цвета и вставляем те же стили слоя, которые у меня указаны здесь:
Используя ту же технику, добавляем дату:
Этот Шаг немного сложнее. Мы будем добавлять волны внизу плаката. Создаем новый слой. Берем инструмент Pen tool и создаем фигуру, похожую на эту:
После того, как фигура создана, переходим в настройки кистей Brush panel и выбираем кисть Chalk Brush, которая входит в набор Adobe Photoshop:
Возвращаемся к инструменту Pen Tool (опять выделяем Pen Tool на панели инструментов), нажимаем правой кнопкой на рабочей области и выбираем пункт Stroke Path.
Вот, что у Вас должно получиться:
Нам снова нужно вставить стили слоя с одного из текстовых слоев на слой с волнами и отключить один из стилей: Bevel and Emboss.
Вот как оно должно выглядеть:
Дублируем слой дважды, размещаем их один под другим и используем разные цвета. Также добавляем логотип клуба и спонсоров. И на этом мы заканчиваем урок, наши поздравления!
Не забудьте оставить своё мнение, задать вопрос или поделиться результатом.
Источник: http://photoshoplove.ru/text-effects/97-urok-po-sozdaniyu-plakata-v-photoshop.html
Небольшие мероприятия с ограниченным бюджетом частенько заставляют нас брать на себя обязанности как администратора, так и дизайнера. Создание афиши может влететь в копеечку, поэтому приходится самостоятельно рисовать и печатать такую полиграфию.
В этом уроке создадим простенькую афишу в Фотошопе.
Для начала необходимо определиться с фоном будущей афиши. Фон должен подходить по тематике к предстоящему мероприятию.
К примеру, вот такой:
Затем создадим центральную информационную часть афиши.
Возьмем инструмент «Прямоугольник» и нарисуем фигуру во всю ширину холста. Сместим ее немного вниз.
Цвет выберем черный и выставим непрозрачность на 40%.
Затем создаем еще два прямоугольника. Первый – темно красного цвета с непрозрачностью 60%.
Второй – темно-серого цвета и также с непрозрачностью 60%.
Добавим привлекающий внимание флажок в левый верхний угол и логотип будущего мероприятия в правый верхний.
Основные элементы мы расположили на холсте, далее займемся типографикой. Здесь объяснять нечего.
Подбирайте шрифт по душе и пишите.
— Основная надпись с названием мероприятия и слоганом; — Список участников;
— Стоимость билета, время начала, адрес проведения.
Если в организации мероприятия участвуют спонсоры, то логотипы их компаний имеет смысл разместить в самом низу афиши.
На этом создание концепта можно считать завершенным.
Давайте поговорим о том, какие настройки необходимо выбрать для печати документа.
Эти настройки задаются при создании нового документа, на котором будет создана афиша.
Размеры выбираем в сантиметрах (необходимый размер афиши), разрешение строго 300 пикселов на дюйм.
На этом все. Вы теперь представляете себе, каким образом создаются афиши для мероприятий.
Отблагодарите автора, поделитесь статьей в социальных сетях.
Помогла ли вам эта статья?
Еще статьи по данной теме:
Задайте вопрос или оставьте свое мнение Отменить комментарий
Аноним: 2 июля в 06:37
Как скрыть фото в Instagram Как скрыть свою страницу от подпищика,что бы он не узнал
галла: 2 июля в 05:06
Настройки программы TeamViewer здравствуйте. нет звука …картинка видео на комп передаётся а звука нет. как вывести звук на комп
Аноним: 2 июля в 00:25
Как отписать от себя пользователя в Instagram На меня подписался человек почему его нет у меня в подписчиках?
Леонид: 2 июля в 00:17
У меня 7-ка, полностью обновлённая. В опциях чистки диска С присутствует как «Файлы резервной копии пакета обновления», так и «Отчистка обновлений Windows», и судя по поясняющим комментариям винды, это не одно и то же. Первое — это старые версии файлов \, обновлённых в пакете обновления (скорее всего, имеются в виду системные). В
ЧИТАЙТЕ ТАКЖЕ: как сделать проценты на айфонеИгорь: 1 июля в 23:59
Пользуемся Яндекс.Картами Где находится меню для закачки карт оффлайн
Игорь Берсан: 1 июля в 23:51
Расчетный адрес в Steam. Что это Мурад, здравствуйте. Вы можете указать тот адрес, который указан в вашем паспорте. Если вы планируете просто использовать платежную систему или карту для оплаты услуг Steam, то этого будет достаточно. Точный адрес понадобится в том случае, если вы планируете получить выписки счета в физическом виде.
Игорь Берсан: 1 июля в 23:48
Отключение мобильного аутентификатора в Steam Михаил, здравствуйте. При подключении Steam Guard вы должны были сохранить код Steam Recovery. Это специальный код, который начинается с буквы «R» и содержит далее пять разных цифр. Если он у вас есть, тогда с его помощью вам следует открепить Steam Guard, а затем повторно его подключить. Если же кода у вас по какой-то причине нет, то вам поможет
Источник: http://lumpics.ru/how-to-make-a-poster-in-photoshop/
Posted By: admin 17.11.2015
Во многих небольших клубах часто встречается ситуация, когда один человек выполняет функции и администратора, и арт-директора, и до кучи дизайнера. Еще чаще — эта затея не приносит ничего хорошего и в новостях мы видим ужасные, коряво сделанные на коленке тикеты, афишы, пригласительные, флаера. Чтобы исправить эту оплошность, мы написали наглядный урок, как быстро и просто сделать мини-постер в фотошопе.
Любой дизайн-проект требует если не отличного умения, то хотя бы опыта владения соответствующими инструментами. Нужно понимать, что данный тип услуг — почти всегда дорого. Но стоит ли экономить на качестве? Полный список преимуществ профессиональной разработки сайта можно почитать тут. Если вы всё же решили сэкономить, то, для начала, стоит подготовиться — составим план, по которому мы будем работать. Распишем каждый этап, чтобы разделить работу на несколько мини-заданий. Предположим, нам предстоит провести пивную вечеринку в баре под названием «Чердак»
Во-первых, background. Ищем подходящий фон
Во-вторых, основной текст. Lineup (при наличии Dj), дата, цена за вход.
В-третьих, элементы дизайна. Логотипы и иконки социальных медиа, спонсоров и т.д.
Рекомендуем не искать бэкгрануд для тематической вечеринки в гугл картинках. Лучше воспользоваться фото-банками, вроде Shutterstock. Плюс такого подхода в том, что вы можете выбирать качество изображения. Если вам нужен огромный постер на входе в клуб — покупаете, скажем 4183 x 4183. Если нужно залить картинку во встречу ВК — платите за минимальное разрешение. Покупать ли их вообще или качать с торрент-трекеров — другая история. В любом случае, выбор таких источников обезопасит вас от заезженных в сети вариантов оформления. Мы нашли и использовали изображение из коллекции Rustic Stock Photo Pack, которое, как никак кстати, подойдет для нашей big party
Основной текст
Первым делом — логотип. У каждого, кто имеет отношение к дизайну клуба/бара должен быть логотип в .cdr .psd .png-форматах. У нас уже был готовый файл:
Чтобы сделать акцент на дате мероприятия, мы выделили цифры другим шрифтом и увеличили их размер:
Теперь добавляем всю нужную информацию к вечеринке. Обязательно указываем — во сколько стартует официальная часть, цену за вход, адрес и телефон. Если нет ярко-выраженного хэдлайнера, то список участвующих групп можно просто написать справа от основного блока.
Обратите внимание, чтобы цвета казались более теплыми и «ламповыми». Мы уменьшаем параметр Непрозрачность (Opacity) слоя до 80-90%, а прямоугольным фигурам и вовсе устанавливаем его в 33%:
Дополнительные элементы
Логотипы спонсоров или масс-медиа, обслуживающие мероприятие поместим, по традиции, в нижний ряд. Обратите внимание, если мы указываем возрастное ограничение и наличие дресс-кода и фейс-контроля на входе, то мы помещаем их в «контейнеры» с точно такими же эффектами для слоя. Проще всего это сделать продублировав слой (Duplicate Layer или Дублировать слой).
Осталось найти только логотипы. Окей, гугл. Здесь повторяется история с логотипом — нужен прозрачный фон. Для этого есть файлы с расширением PNG. Таким образом, если на предстоящем мероприятии будет вестись фото-отчет от портала Geometria, то наш запрос будет выглядеть следующим образом: geometria logo png. Нам остается лишь выбрать понравившийся результат из поиска.
Источник: http://tehno-video.ru/2015/11/17/ochumelye-ruchki-delaem-prostuyu-afishu-vecherinki-v-photoshop/
как сделать афишу в фотошопе Ссылка на основную публикацию