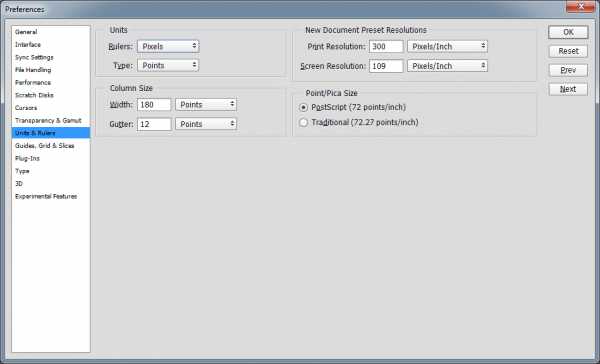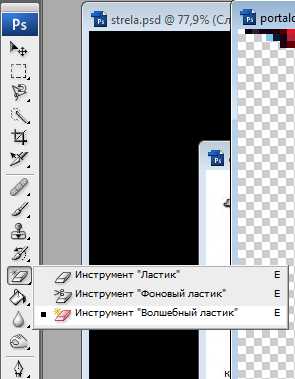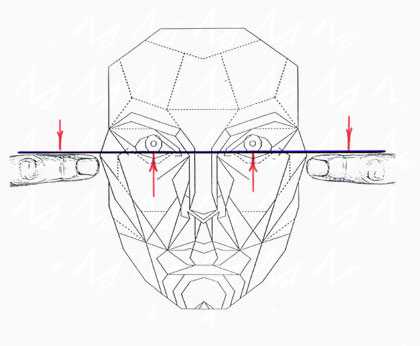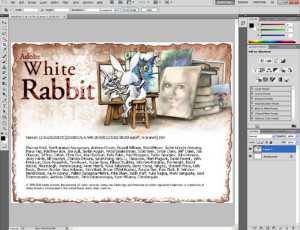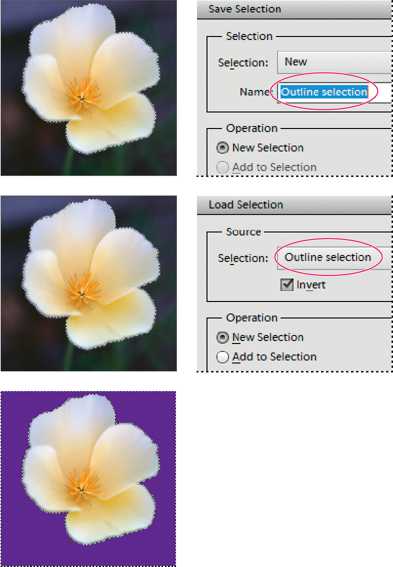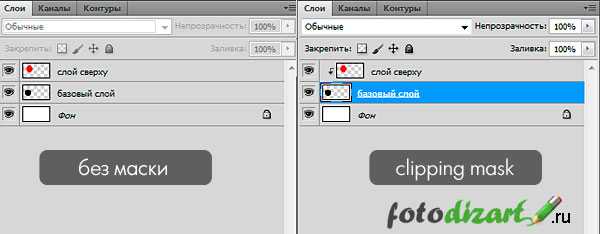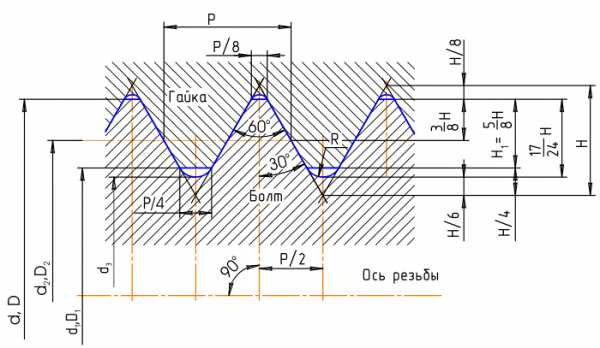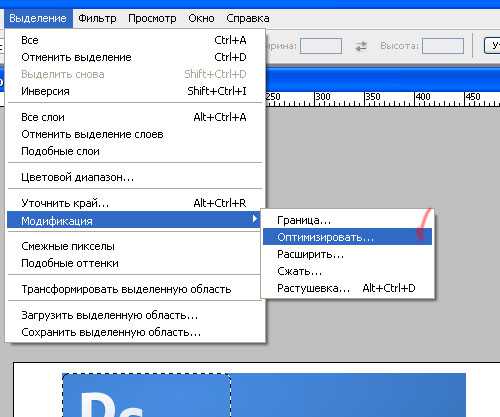Мы принимаем к оплате:
«Подарочный сертификат» от нашего Учебного Центра – это лучший подарок для тех, кто Вам дорог! Оплате обучение и подарите Вашим родным и близким обучение по любому из курсов!!!
«Сертификат на повторное обучение» дает возможность повторно пройти обучение в нашем Учебном Центре со скидкой 1000 рублей!
А также:
Как настроить фотошоп
Как настроить Фотошоп
 Перед тем как начать работать с программой Adobe Photoshop на собственном компьютере, вам первым делом необходимо правильно настроить данный редактор графики под свои нужды. Таким образом, Фотошоп в ходе последующей работы не будет вызывать никаких проблем или сложностей, ведь обработка в такого рода программе будет результативной, быстрой и простой.
Перед тем как начать работать с программой Adobe Photoshop на собственном компьютере, вам первым делом необходимо правильно настроить данный редактор графики под свои нужды. Таким образом, Фотошоп в ходе последующей работы не будет вызывать никаких проблем или сложностей, ведь обработка в такого рода программе будет результативной, быстрой и простой.
В данном материале вы сможете ознакомиться с таким процессом, как настройка Фотошопа CS6. Итак, приступим!
Скачать последнюю версию PhotoshopОсновное
Идем в меню «Редактирование — Установки — Основные». Вы увидите окно настроек. Разберемся с имеющимися там возможностями.

Палитра цветов — не переключаем с «Adobe»;
Палитра HUD — оставляем «Колесо цветового тона»;
Интерполяция изображения — активируем «Бикубическая(наилучшая для уменьшения)». Довольно часто приходится делать изображение меньше для того, чтобы подготовить его к выкладыванию в сети. Именно поэтому нужно выбрать данный режим, который создан специально для этого.
Просмотрим остальные параметры, которые имеются во вкладке «Основные».
Тут можно практически все оставить без изменений, кроме пункта «Смена инструмента клавишей Shift». Как правило, для смены инструмента в одной вкладке панели инструментов мы можем нажать клавишу Shift и вместе с ней горячую клавишу, назначенную на данный инструмент.
Это не всегда оказывается удобным, потому галочку с данного пункта можно убрать и получить возможность активировать тот или иной инструмент лишь при помощи нажатия одной горячей кнопки. Это довольно удобно, но необязательно.
Кроме этого, в данных настройках имеется пункт «Масштабировать колесиком мышки». По желанию вы можете отметить данный пункт и применить настройки. Теперь прокручивая колесико, масштаб фотографии будет изменяться. Если данная функция вас заинтересовала, установите соответствующую галочку. Если она все же установлена не была, то чтобы изменить масштаб изображения, вам придется задерживать кнопку ALT и только тогда крутить колесико мыши.

Интерфейс
Когда заданы главные настройки, можно перейти в пункт «Интерфейс» и просмотреть его возможности в программе. В главных цветовых настойках лучше ничего не изменять, а в пункте «Граница» необходимо выбрать все пункты как «Не показывать».
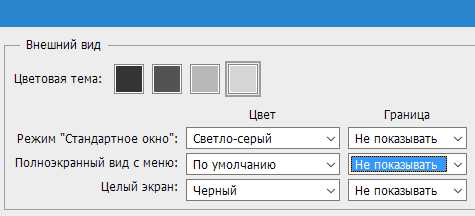
Что мы получим таким образом? По стандарту по краям фото прорисовывается тень. Это не самая важная деталь, которая, несмотря на красоту, отвлекает и создает дополнительные проблемы в ходе работы. Порой возникает путаница, существует ли данная тень на самом деле, или же это просто эффект программы.
Потому, чтобы этого избежать, отображение теней рекомендуется все же выключить.
Далее в пункте «Параметры» нужно выставить галочку напротив «Автопоказ скрытых панелей». Другие настройки тут лучше не изменять. Не забудьте проверить также то, что выставлен знаковый вам язык программы и выбран удобный для вас размер шрифта в меню.
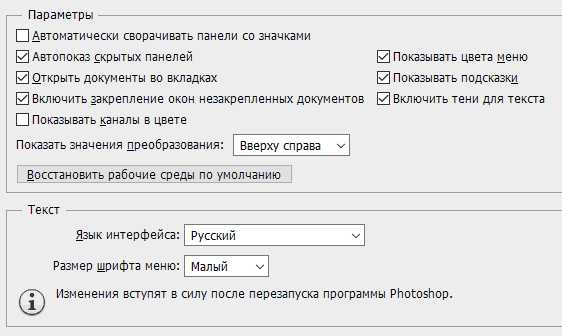
Файловая обработка
Перейдем к пункту «Обработка файлов». Настройки сохранения файлов лучше всего оставить без каких-либо изменений.
В настройках совместимости файлов выбрать пункт «Максимизировать совместимость файлов файлов PSD и PSB», устанавливаем параметр «Всегда». В таком случае Photoshop не будет делать запрос при сохранении о том, стоит ли ему повышать совместимость – данное действие будет проводиться автоматически. Остальные пункты лучше всего оставить как есть, не изменяя ничего.

Производительность
Перейдем в параметры производительности. В настройке задействования памяти можно осуществить настройку выделяемой оперативной памяти специально для программы Adobe Photoshop. Как правило, большинство предпочитает выбирать наивысшее из возможных значений, благодаря чему в ходе последующей работы можно будет избежать возможных притормаживаний.
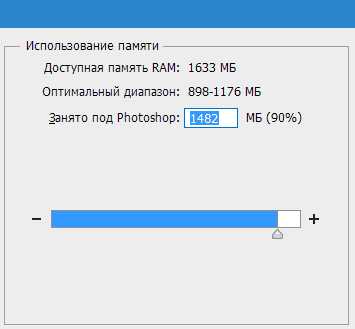
Пункт настроек «История и кэш» тоже нуждается в незначительных изменениях. В «История действий» лучше всего установить значение, равное восьмидесяти.
В ходе работы сохранение большой истории изменений может существенно помочь. Таким образом, нам будет не страшно допустить ошибки в работе, ведь мы всегда сможем вернуться к более раннему результату.
Небольшой истории изменений будет недостаточно, минимальное значение, которое будет удобным в работе, равняется примерно 60 пунктам, но чем больше, тем лучше. Но не забывайте о том, что данный параметр может несколько загрузить систему, при выборе данного параметра учитывайте мощность своего компьютера.
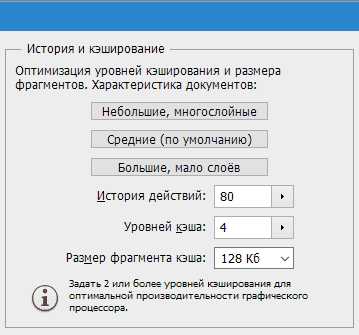
Пункт настроек «Рабочие диски» имеет особую важность. Крайне не рекомендуется выбирать в качестве рабочего диска системный «С» диск. Лучше всего выбрать диск с наивысшим объемом свободного места в памяти.
Кроме этого, в настройках процессора, обрабатывающего графику, следует активировать отрисовку OpenGL. Тут также можно провести настройку в пункте «Дополнительные параметры», но тут все же предпочтительнее будет «Обычный» режим».
Курсоры
После настройки производительности можно перейти во вкладку «Курсоры», тут можно осуществить его настройку. Можно внести достаточно серьезные изменения, которые, впрочем, на работу не повлияют.
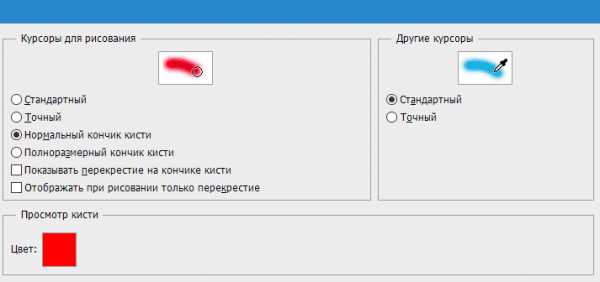
Цветовой охват и прозрачность
Присутствует возможность настройки предупреждения в случае выхода за пределы охвата цвета, а также отображение самой области с прозрачным фоном. С данными настройками можно поиграть, однако они не повлияют на производительность.
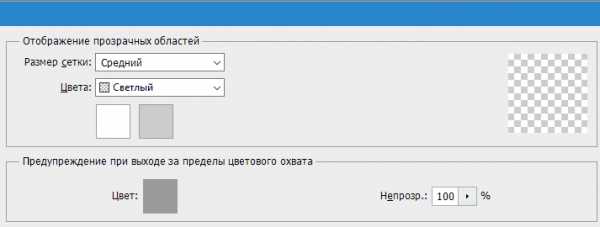
Единицы измерения
Тут также можно провести настройку линеек, колонок текста и стандартное разрешение для только что созданных документов. В линейке лучше всего выбрать отображение в миллиметрах, «Текст» предпочтительнее установить в «пикс». Это позволит точно определить размер букв зависимо от размера картинки в пикселях.
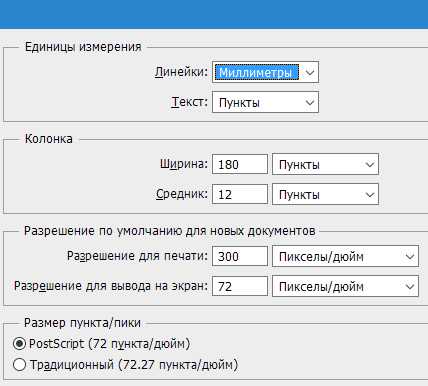
Направляющие
Пункт настроек «Направляющие, сетка и фрагменты» настраивается под конкретные нужды.
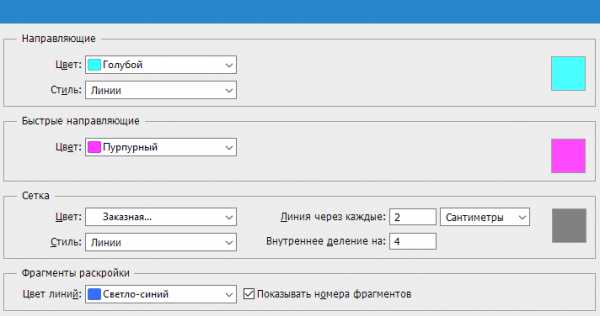
Внешние модули
В этом пункте можно изменить папку хранения дополнительных модулей. Когда вы будете добавлять в нее дополнительные плагины, программа будет обращаться за ними именно туда.
Пункт «Панели расширения» должен иметь все активные галочки.

Шрифты
Несущественные изменения. Можно не делать никаких изменений, оставив все как есть.

3D
Вкладка «3D» позволяет провести настройку параметров для работы с трехмерными изображениями. Тут следует задать процент задействования видеопамяти. Лучше всего установить максимальное использование. Присутствуют настройки рендеринга, качества и подробные, но их лучше всего оставить без изменений.
По завершению настроек жмем на кнопку «ОК».
Выключаем уведомления
Завершающая настройка, которая стоит отдельного внимания – это возможность отключения разных уведомлений в фотошоп. Первым делом жмем на «Редактирование» и «Настройка цветов», тут нужно снять галочки рядом с «Спрашивать при открытии», а также «Спрашивать при вклеивании».
Постоянно всплывающие уведомления – это снижает удобство пользования, ведь возникает необходимость постоянно закрывать их и подтверждать при помощи клавиши «ОК». Потому, лучше раз сделать это в настройке и упростить свою жизнь в ходе последующей работы с изображениями и фотографиями.
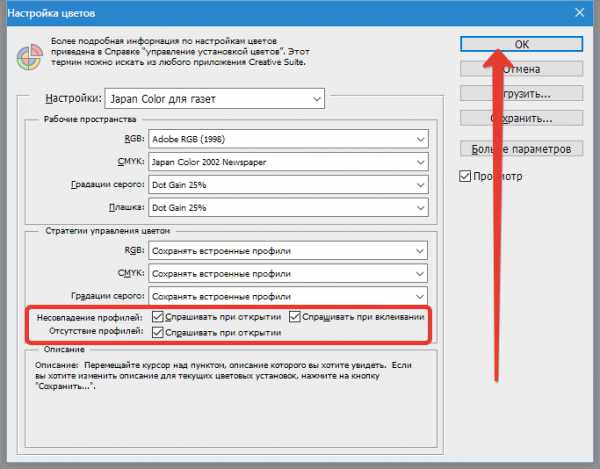
После того как вы проделали все изменения, для их вступления в силу нужно сделать перезагрузку программы – ключевые настройки для эффективного пользования Фотошопом заданы.
Теперь Вы смело можете приступать к удобной работе с Adobe Photoshop. Выше были представлены ключевые изменения параметров, которые помогут начать работать в данном редакторе. Мы рады, что смогли помочь Вам в решении проблемы. Опишите, что у вас не получилось. Наши специалисты постараются ответить максимально быстро.
Помогла ли вам эта статья?
ДА НЕТНастройки Photoshop после установки

Несмотря на то, что Фотошопом пользуюсь всё реже и реже, к нему иногда приходится возвращаться. Скетч слишком плохо работает с растром (фактически никак), поэтому графику подготавливаю в Фотошопе. В этом посте поделюсь своими настройками интерфейса.
Первое — установить в привычном английском интерфейсе. Если этот шаг пропустить, что я делаю с завидной регулярностью, то Фотошоп по умолчанию установится с русским.
Открываем Creative Cloud, выбираем шестеренку → «Установки…». Открываем таб Creative Cloud → Apps: Язык приложения → English. Теперь приложения будут ставиться с английским интерфейсом.
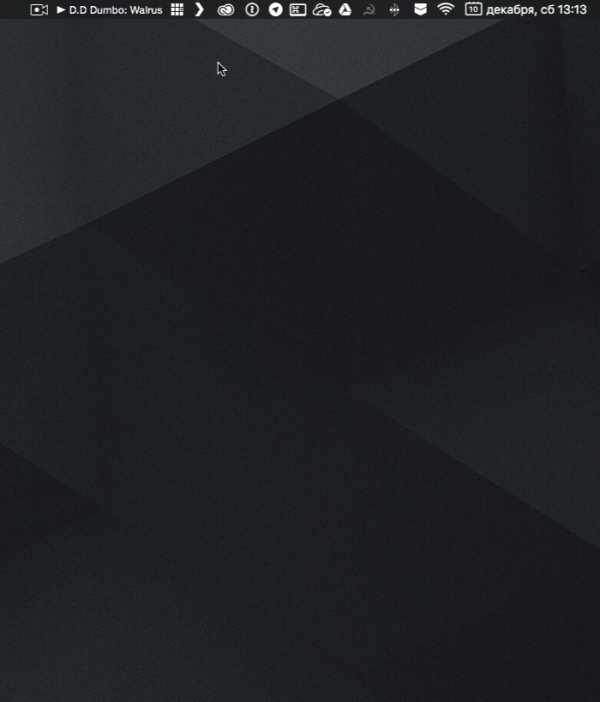
После установки размещаю панели. Вот как они выглядят последние 3 года.
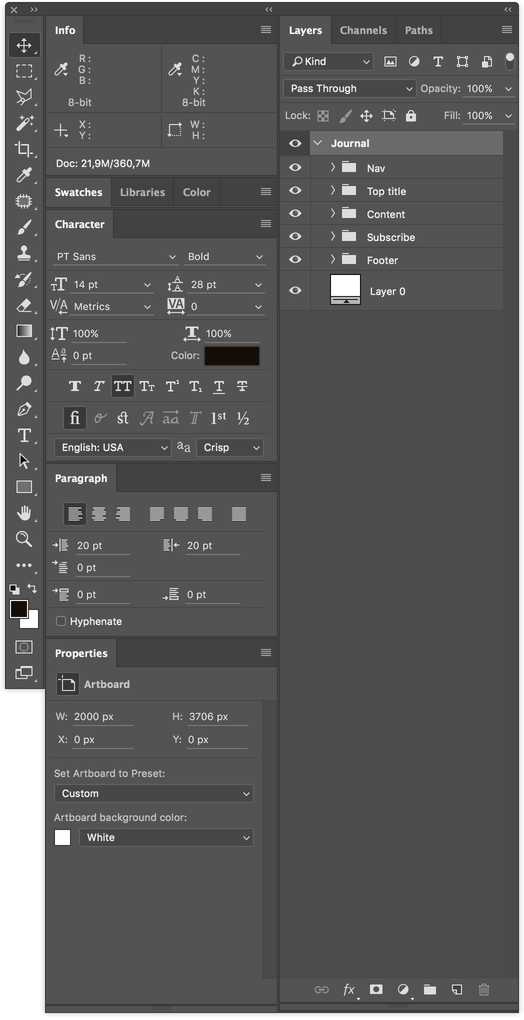
Все панели размещаю справа (давным-давно подсмотрел у Бирмана).
В настройках панели слоёв убираю все три чекбокса внизу.
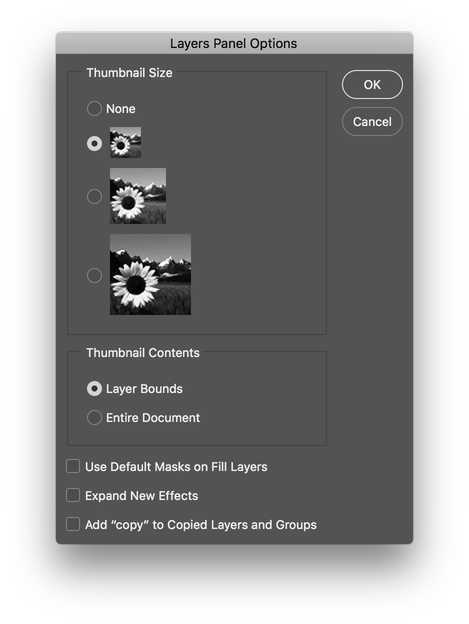 «Use Default Masks on Fill Layers» добавляет ненужную маску, когда заливаем слой через «Solid Color…» в панели слоёв, а «Expand New Effects» разворачивает под слоем список эффектов после применения. «Add ‘copy’ to Copied Layers and Groups» выключаю, чтобы при копировании слоя к нему не добавлялось «copy», «copy 2» и т.д.
«Use Default Masks on Fill Layers» добавляет ненужную маску, когда заливаем слой через «Solid Color…» в панели слоёв, а «Expand New Effects» разворачивает под слоем список эффектов после применения. «Add ‘copy’ to Copied Layers and Groups» выключаю, чтобы при копировании слоя к нему не добавлялось «copy», «copy 2» и т.д.
Панель «Info»
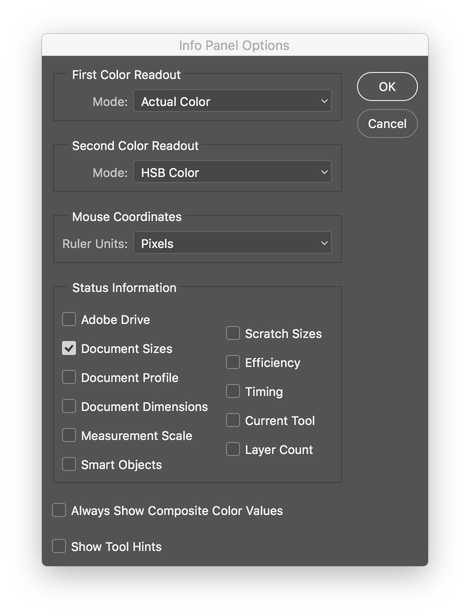
Здесь выключаю всё лишнее. Оставляю только цвета RGB и HSB.
Дальше, включаю инструмент Move Tool (V) и убеждаюсь, что убрана галка «Auto-Select», а в выпадающем меню установлен «Layer».
Для того, чтобы в процессе работы выбрать любой объект на артборде, зажимаем cmd (Ctrl на Windows) и кликаем по нужному объекту.
Переключаюсь на Pen Tool (P) и ставлю в выпадающем меню настройки чекбокс «Rubber Band».
Это супер-полезная фича при обтравке картинок. Между точками появляется соединяющая их кривая, показывающая путь, который вы видите до того как поставили точку. В общем, проще один раз попробовать :-)
Убеждаюсь, что включен правильный цветовой профиль в разделе «View» → «Proof Setup» → «Internet Standart RGB (sRGB)» и установлена «галка» на «View» → «Proof Colors»
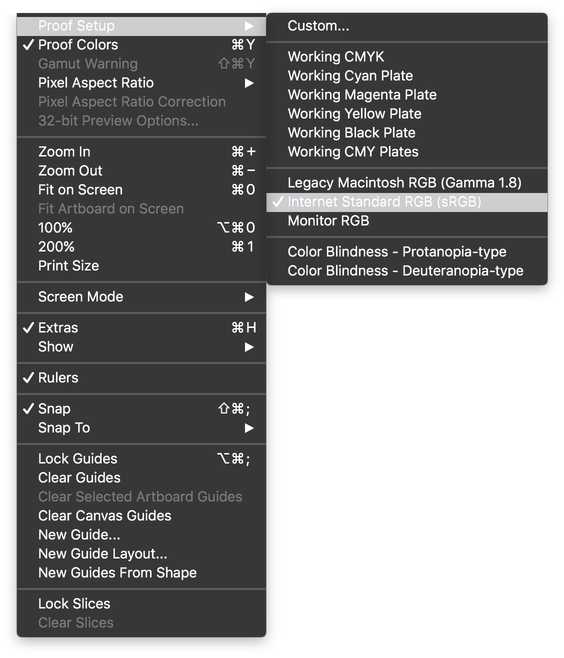
Эти настройки заставляют Фотошоп отображать цвета в стандартном для веба sRGB режиме.
Последнее время перешёл на 8-ми пиксельную сетку при построении интерфейсов сайтов и мобильных. Поэтому, иду в «File» → «Preferences» (cmd + k), вкладка «Guides, Grids & Slices». Здесь, в поле «Grid» устанавливаю «Gridline Every: 80 pixels», «Subdivisions 10». В результате этого, при включенной сетке отображаются блоки 80 x 80 px внутри разбытые на 10 частей по 8 px.
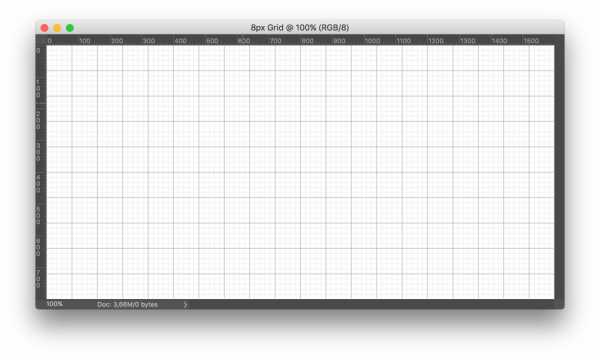
Оказывается, в последних версиях фотошоп умеет строить сетки из коробки. Для этого нужно пройти в «View» → «New Guide Layout…»
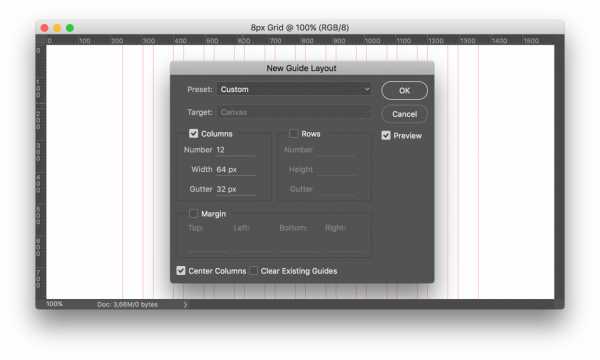
А ещё, я обязательно переназначаю пару хоткеев. Делается это в «Edit» → «Keyboard Shortcuts…». Устанавливаю сочетание Control+Opt+Comd+T для трансформации выделения («Select» → «Transform Selection») и Control+Opt+Comd+C для Кропа артборда («Image» → «Crop»).
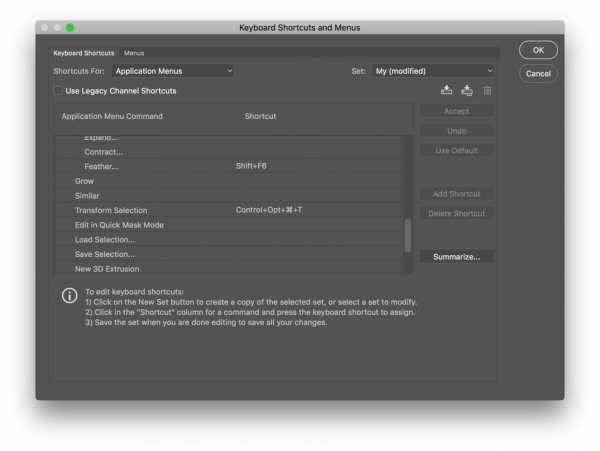
Все описанные выше настройки интерфейса можно сохранить, для того чтобы после переустановки не пробегать опять по всем менюшкам. Экспорт и импорт настроек интерфейса лежит в «Edit» → «Presets» → «Export/Import Presets…». Только перед экспортом сохраните свой Воркспейс в «Windows» → «Workspace» → «New Workspace…»
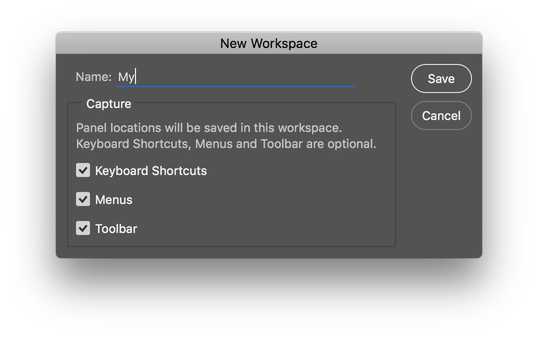
О том какие плагины, экшены и трюки использую при работе с Фотошопом, если вам интересно, напишу в следующем посте. Спасибо за внимание!
Photoshop — Установка и начальные настройки
В этой статье я постарался описать те настройки, которые необходимы для комфортной работы в Photoshop.
Язык интерфейса программы
Photoshop (сейчас актуальна версия CC 2014) теперь является частью пакета Creative Cloud и ставится из оболочки. Creative Cloud — это что-то типа универсального установщика. Устанавливаете его, а он скачивает нужные дистрибутивы и сам устанавливает, следит за обновлениями и т.п. Я настоятельно рекомендую использовать английскую версию, для чего ПЕРЕД началом установки нужно переключить язык в Creative Cloud. Если Вы уже установили русскую версию, просто удалите, переключите язык и поставьте заново.
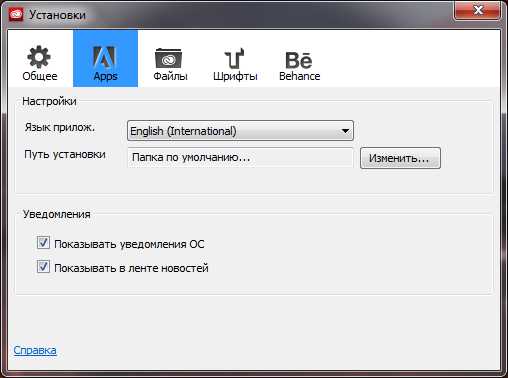
Preferences — настройки программы.
- на Mac’е: Photoshop > Preferences
- на Windows: Edit > Preferences (Ctrl + K)
Рекомендуется выставить именно такие настройки, но Вы всегда можете изменить их, если понадобится. Я постарался описать, почему нужны именно такие настройки, но местами это сложно для понимания. Остальные настройки (не описанные в статье) можно оставить «как есть» или скопировать мои. Если сомневаетесь, копируйте все настройки.
Preferences > General
На этой вкладке нужно установить режим интерполяции (Image Interpolation) в Bicubic (Best for smooth gradients). Этот режим будет использоваться во всех трансформациях и там где явно не указано. Такой режим интерполяции даёт минимальные искажения при поворотах объектов.
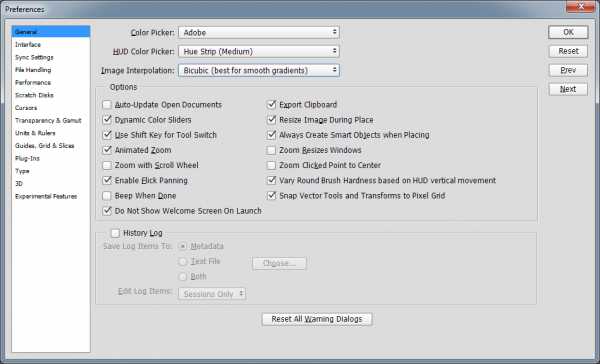
Preferences > Interface
Поставить все цвета фона (три поля) в Medium Gray. Это необходимо для правильного восприятия картинки. Картинка на светлом фоне выглядит темнее, а на темном светлее чем она есть.
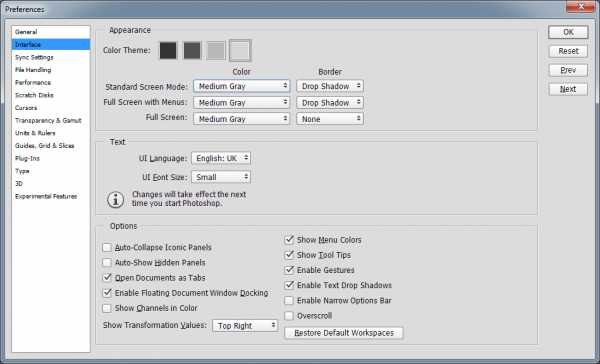
Preferences > Performance
Настраиваем производительность. Разрешаем использовать побольше памяти (всю сколько есть), разрешаем хранить МНОГО пунктов History (1000шт, 8 уровней кэша), включаем поддержку нормальных карт («Graphics Processor Settings» включить галочку Use и в Advanced Settings настроить как показано на картинке ниже). В версиях CS6 и более ранних при увеличении уровней кэша может тормозить, если мало места на винте и слабая машина.
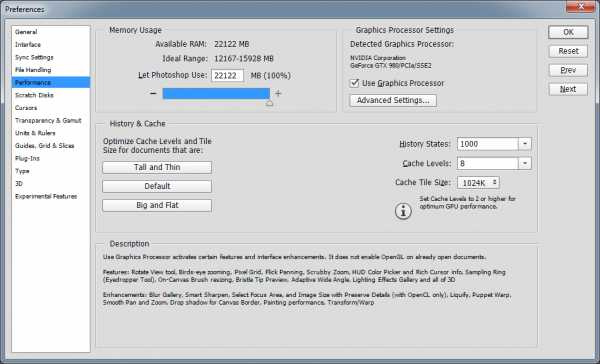
В Advanced settings ставим все галочки, для Retina под MacOSX снимаем галочку Anti-alias Guides and Paths (на винде и без этого работает ок). Про 30bit Display отдельно описано (вот тут), работает только с 30bit-видеокартами.
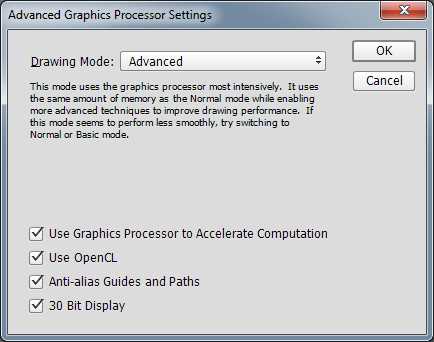
Preferences > Scratch Disks
Выбираем диск где будут размещаться временные файлы (лучше отдельный SSD). Во время работы фотошоп создает их несколько десятков гигабайт, так что убедитесь, что места достаточно. Раньше эта настройка была на вкладке Perfomance.
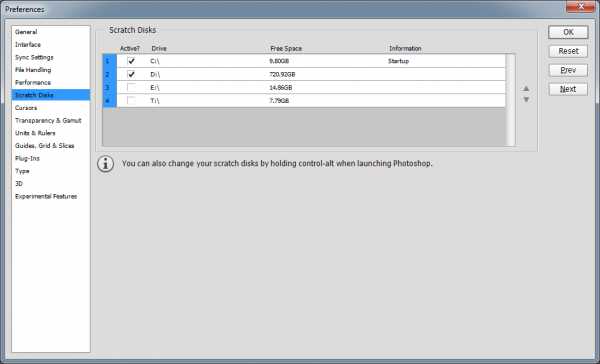
Preferences > Cursors
Инструменты с кистью настроить на нормальное отображение кисти (Normal Brush Tip), чтобы видеть форму кисти. Остальные на точный курсор (Precise), чтобы видеть точку из которой Вы берёте цвет. Во время работы режим курсора Normal/Precise переключается клавишей CAPS LOCK (частый вопрос «Куда делся мой курсор кисти?»). Если Вы не понимаете о чем речь, просто выберите кисть большого радиуса и понажимайте CAPS LOCK.
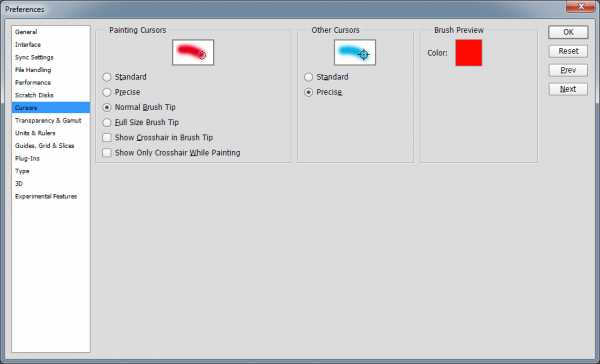
Preferences > Units & Rullers
Настроить на отсчет линейных размеров (Rullers) в миллиметрах или пикселях (последнее более актуально для web).
Print resolution выставить в 300PPI (в типографии/фотолабе можно узнать разрешение печати, но обычно 300).
Screen resolution можно посчитать (на этом сайте). Новая версия фотошопа его сама считает, обычно даже правильно. Ставить туда «стандартные 72PPI» НЕ НУЖНО, уже давно нет мониторов с такой плотностью пикселей.
Разрешение (Resolution) — величина, определяющая количество точек (элементов растрового изображения) на единицу длины. Настройки Resolution не критичны, если Вы не планируете печатать изображения, но лучше выставить правильно.
Принципы работы и настройка системы управления цветом (CMS).
(открыть настройки управления цветом можно тут: Edit > Color Settings, Shift+Ctrl+K)
Правильные настройки CMS нужны, чтобы Вы и остальные пользователи видели картинку одинаково. В большинстве случаев используется цветовое пространство sRGB, поэтому работать рекомендуется именно в нём. Пока Вы не разбираетесь достаточно хорошо в системе управления цветом, рекомендуется выставлять следующие значения:
* В старой версии фотошоп нужно нажать на кнопку «More Options», чтобы отобразить все настройки (по умолчанию показаны не все).
Working Spaces
· Working Spaces > RGB выбрать профиль sRGB IEC61966-2.1 (Ни в коем случае не нужно ставить тут Monitor Colors!)
· Working Spaces > CMYK выбрать профиль Coated FOGRA39
· Working Spaces > Gray выбрать профиль Gray Gamma 2.2
Color Management Policies
· в Color Management Policies нужно все три поля поставить в Preserve Embedded Profiles, все три галочки Ask When Opening включить.
Conversion Options
· Очень важно использовать движок Adobe ACE, а не микрософтовский.
· Intent = Perceptual (в большинстве случаев даёт оптимальный результат, позже будет отдельная статья про режимы приведения вне-охватных цветов)
· Use Black Point Compensation включить
· Use Dither включить
· Compensate for scene-referred profiles включить
Advanced Controls
· Blend RGB Colors Using Gamma = 1.0
· Blend Text Colors Using Gamma = 1.0
Эти настройки крайне важны для тех, кто рисует в фотошопе. Без включенной опции «блендинг в линейной гамме» смешение цветов в фотошопе работает некорректно и цвета получаются «грязными».
· Должно получиться как на картинке ниже
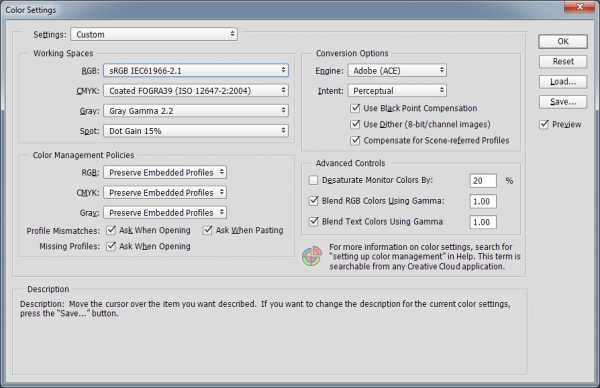
На этом начальную настройку фотошопа можно считать завершенной.