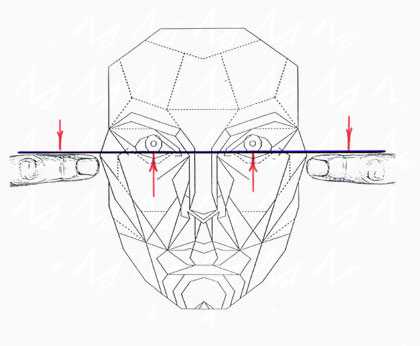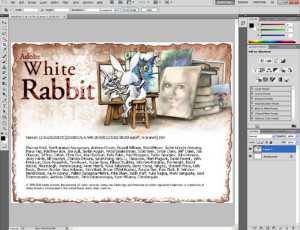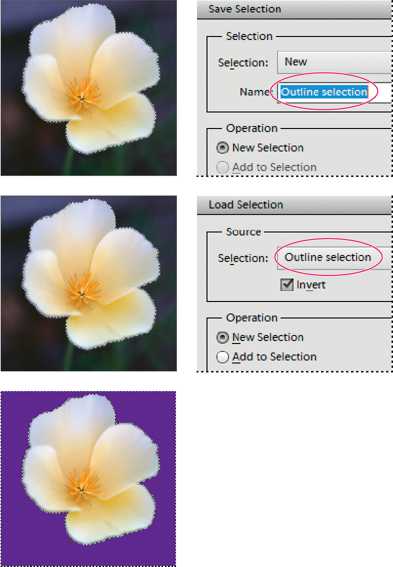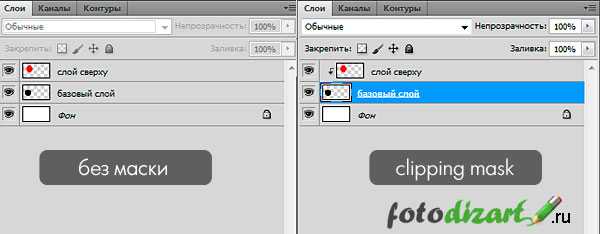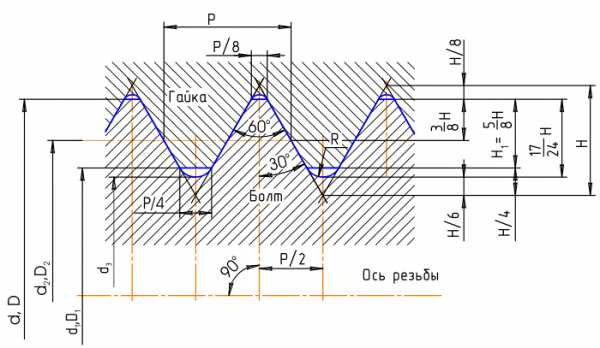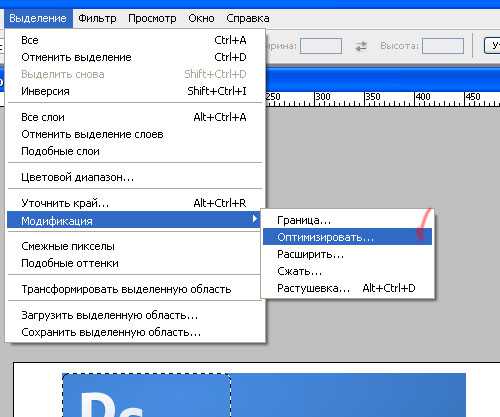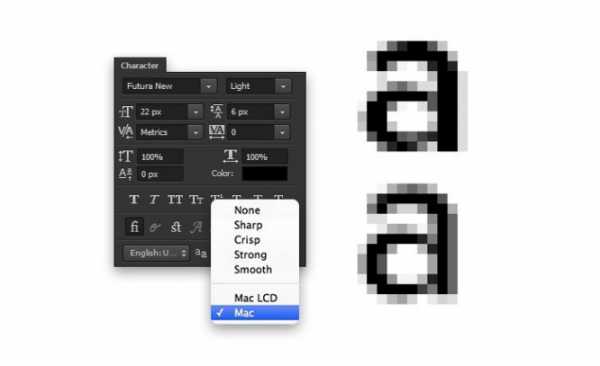Мы принимаем к оплате:
«Подарочный сертификат» от нашего Учебного Центра – это лучший подарок для тех, кто Вам дорог! Оплате обучение и подарите Вашим родным и близким обучение по любому из курсов!!!
«Сертификат на повторное обучение» дает возможность повторно пройти обучение в нашем Учебном Центре со скидкой 1000 рублей!
А также:
Как удалить цвет на слое в фотошопе
Как убрать конкретный цвет в фотошопе - Блог Irkzus по ИТ навыкам - ремонт техники, настройка сайтов, SEO
Опубликовано в Статьи | Комментарии к записи Как убрать конкретный цвет в фотошопе отключеныВот нашел отличный способ.
1. Кликаем в CS photoshop правой кнопкой на ластик
2. Выбираем самый нижний-«волшебный ластик»
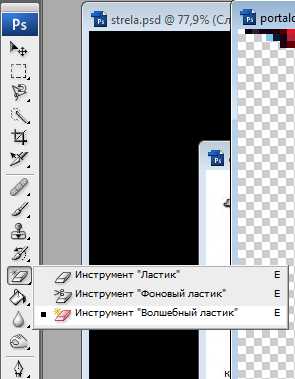
3. Кликаем им по ненужному цвету
было
стало
Удаление фона вокруг изображений Adobe Photoshop CS5
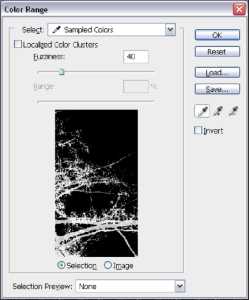
При создании монтажа большое значение имеет качественное вырезание изражений из фона (экстракция). Если область имеет простую форму, то можно
просто выделить ее инструментом выделения, а затем, инвертировав выделение, удалить фон. Для изображений сложной формы приходится применять более изренные методы экстракции.
Если изображение имеет однородный фон, удалить его не составит труда. Для этого можно выделить фон инструментом Magic Wand (Волшебная палочка), а затем удалить его командой Clear (Очистить). Можно это сделать и с помощью инструмента Magic Eraser (Волшебный ластик), действие которого объединяет в себе выделение и удаление близких цветов, принцип работы инструмента был опан в главе 6.
Удалим со слоя с вертолетом голубой фон.
1. Убедитесь, что активным является слой с изображением вертолета.
2. Выберите инструмент Magic Eraser (Волшебный ластик) из палитры инстрентов.
3. Палитра Options (Параметры) для инструмента (см. рис. 6.14, а) очень похожа на палитру свойств Magic Wand (Волшебная палочка). При выборе данного инсумента по умолчанию значение Tolerance (Допуск) равно 32, это наиболее поодящий вариант для диапазона близких цветов.
4. Щелкните на фоне вокруг вертолета. Фон удален, а изображение вертолета пещено на слой.
5. Включите оставшиеся слои. Результат приведен на рис. 8.17.
В результате действия инструмента образуется область с четкой границей.

Рис. 8.17. Фон, на котором находился вертолет, удален
Области с размытой границей
Большинство объектов фотосъемки имеют размытые или очень сложные грицы. Если эти объекты расположены на не слишком многоцветном фоне, или си имеют достаточно однородный цвет, их можно выделить с помощью диалогового окна Color Range (Диапазон цветов). Это окно предназначено для выделения оастей близких цветов.
1. Откройте документ Ель.jpg.
2. Выберите команду Color Range (Диапазон цветов) меню Select (Выделение). Перед вами откроется диалоговое окно (рис. 8.18).
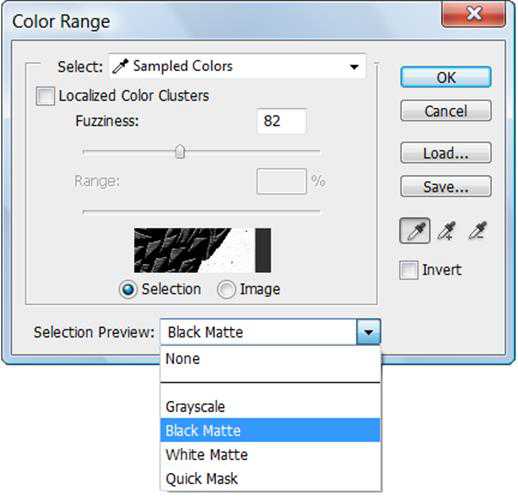
Рис. 8.18. Диалоговое окно Color Range
3. В центральной части окна расположена область просмотра выделяемой облаи. Щелкните на области серого неба. Программа выделит участки, близкие по цвету к указанной точке.
4. Содержимое окна просмотра можно менять установкой переключателей Image (Изображение) и Selection (Выделение) в нижней части окна. Отображению маски соответствует положение Selection (Выделение). Поставьте переключель в позицию Image (Изображение), и в окне просмотра будет видно исхоое изображение.
5. Помимо этого, при работе в окне Color Range (Диапазон цветов) регулируется вид окна документа. Откройте список Selection Preview (Предварительный просмотр выделения). По умолчанию в нем установлен режим None (Нет), и в
окне документа видно исходное изображение. Для уточнения формы области выделения можно включить один из режимов предварительного просмотра (рис. 8.19).




Grayscale Black Matte White Matte
Рис. 8.19. Предварительный просмотр при выделении
Quick Mask
Режим Image (Изображение) в окне предварительного просмотра полезен, например, если во время работы в окне изображение находится в увеличенном масштабе и видно не поостью. Для временного переключения между режимами используйте клавишу .
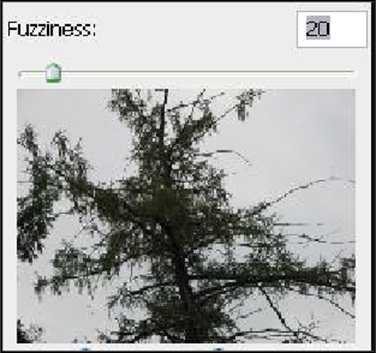
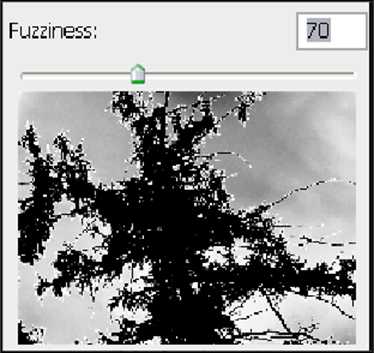
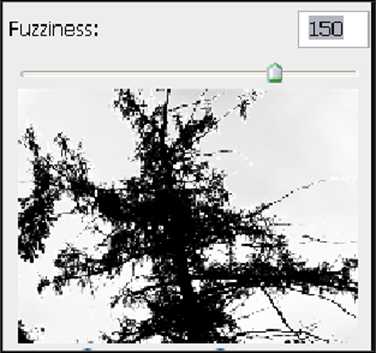
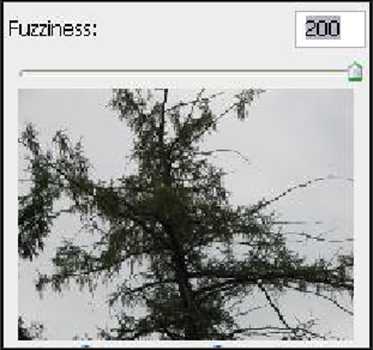
Рис. 8.20. Выделение при различном значении Fuzziness
6. Вверху находится движок Fuzziness (Мутность). Он похож по действию на Tolerance (Допуск). Чем выше Fuzziness (Мутность), тем больше диапазон веляемой группы цветов. При этом граница выделения становится все более размытой. На рис. 8.20 показан вид окна просмотра при разном значении Fuzziness (Мутность). Испытайте действие этого флажка. Установите Fuzziness (Мутность) так, чтобы область выбора имела достаточно четкие границы. Мы остановились на значении 100.
7. В правой части окна располагаются инструменты. По умолчанию активен инсумент Eyedropper (Пипетка). Инструмент Plus Eydropper (Пипетка+) (для пехода нажмите клавишу ) прибавляет цвета к выделению. Если щелуть им на области дерева в разных местах, то выделение будет меняться, в зависимости от диапазона цветов. Для прибавления цветов можно также пращить курсор по невыделенным областям. Все цвета, встретившиеся на пути курсора, будут выделены.
8. Возможно, теперь вам придется подкорректировать параметр Fuzziness (Муость), уменьшив его.
9. Если в область выделения попали лишние диапазоны цветов, их можно исклить. Для этого щелкните на ошибочно выделенной области инструментом Minus Eyedropper (Пипетка–). Пользуясь инструментами, выделите область изображения, наиболее близкую к желаемой.
10. При установке флажка Invert (Инвертировать) выделение инвертируется. Не устанавливайте флажок.
11. Нажмите кнопку OK окна Color Range (Диапазон цветов). Войдите в режим быстрой маски и посмотрите на результат выделения. Наша задача — максально отделить ель от фона. При просмотре канала Quick Mask (Быстрая маска) в палитре Channels (Каналы), сравнивая изображение ели в любом дром канале, можно заметить, что выделение не полностью охватывает изобрение ели. Вернитесь к окну Color Range (Диапазон цветов) и установите максимальное значение параметра Fuzziness (Мутность) — 200.
12. Тоновый диапазон, установленный в сеансе работы, можно сохранить в файл. Это удобно для обработки файлов со сходными цветами, а также для повторно уточнения выделения. Для сохранения нажмите кнопку Save (Сохранить) окна Color Range (Диапазон цветов). Сохраните тоновый диапазон под именем Ель.axt (формат Color Ranges) в своей рабочей папке.
13. Команда Select | Color Range (Выделение | Диапазон цветов) позволяет рабать не только с изображением целиком, но и с заранее выделенной областью.
14. Выделите с помощью инструмента Rectangular Marquee Tool (Прямоугольное выделение) ветку ели.
15. Откройте диалоговое окно Color Range (Диапазон цветов). В окне просмотра теперь присутствует только выделенная область.
16. Нажмите кнопку Load (Загрузить) и импортируйте файл Ель.axt, содержащий диапазон выделения. В окне просмотра появился силуэт ветки ели — ведь вы-
бор проводится только в пределах ранее выделенной области! Нажмите кнопку
OK. Результат представлен на рис. 8.21.
17. Снимите частичное выделение. Теперь загрузите файл Ель.axt для всего докента Ель.jpg. Выделенным окажется все изображение ели.
18. Вырежьте и вклейте изображение ели, чтобы оно было помещено на отдельный слой. Залейте фоновый слой контрастным цветом и проанализируйте качество экстракции (рис. 8.22). Как видите, границы изображения довольно резкие, изображение выглядит искусственно. Зато кусочки неба из исходного докумеа не попали в новый документ, т. к. цвет неба был однородным.
Область, выделенную в диалоговом окне Color Range (Диапазон цветов), можно не только экстрагировать, но и подвергать любому редактированию, например, изменять ее цвета, перемещать, усиливать контраст и пр.
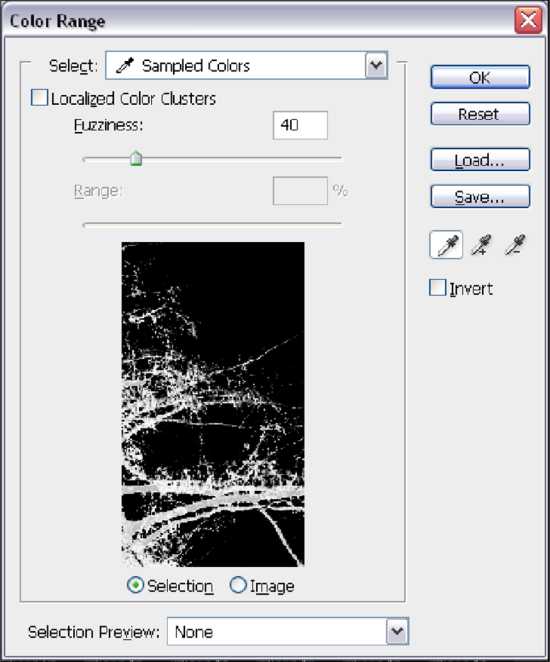
Рис. 8.21. Результат частичного выделения при загрузке файла Ель.axt

Рис. 8.22. Результат экстракции
Сохраненный тоновый диапазон применим и к другим файлам. Откройте файл Вертет.jpg на прилагаемом диске. Выберите команду Color Range (Диапазон цветов). В диалоговом окне Color Range (Диапазон цветов) нажмите кнопку Load (Загрузить) и иортируйте файл Ель.axt с диапазоном. Окажется, что в документе автоматически будет выделено изображение вертолета, т. к. его цвета наиболее приближены к цветовому диапазону ели. Остается лишь слегка подкорректировать границы области. Таким обром, если вам нужно выделить, скажем, небо в нескольких документах с изображением ясного дня, достаточно выделить его в одном из документов, сохранить нужный диапон, а затем импортировать его в каждый документ.
Удаление ореолов
Если присмотреться внимательнее, то ель выглядит искусственно (см. рис. 8.22). Изображение имеет резкие границы, заметно как ветви в некоторых местах сливтся с фоном. Эти недостатки неминуемо появляются при выполнении подобных операций. Возможно появление каймы, белых и черных ореолов из-за того, что перод цвета между объектом и фоном, как правило, плавный, и граничные пикселы имеют промежуточный цвет между цветом объекта и цветом фона. Такой плавный переход обеспечивает зрительную ровность краев объекта и возникает в результате сглаживания (anti-aliasing). Для выделения объектов, прошедших эту процедуру, Photoshop располагает специальным набором команд, сгруппированных в списке Matting (Обработка краев) меню Layer (Слой). Это команды Remove White Matte
(Удалить белый ореол), Remove Black Matte (Удалить черный ореол), Defringe (Удалить кайму). Действие данных команд очень схоже. Они перекрашивают гричные пикселы в белый, черный и в цвет соседних пикселов объекта соответсенно. Для данного случая подходит первый вариант.
1. Убедитесь, что слой с изображением ели активен. Выберите команду Remove White Matte (Удалить белый ореол) из списка Matting (Обработка краев), вленного в меню Layer (Слой).
2. Произойдет операция по удалению белой матовости. Вы увидите, как изобрение ели тут же приняло более натуральный вид (рис. 8.23).
Если необходимо удалить кайму, то используйте команду Layer | Matting | Defringe (Слой | Обработка краев | Удалить кайму). В открывшемся диалоговом окне в поле Width (Ширина) введите значение, определяющее количество граничных пикселов. Для большинства случаев это число лежит в пределах от 1 до 3 пикселов.


а б
Рис. 8.23. Удаление белой матовости:
a — исходное изображение; б — с удаленной белой матовостью
Воспользуйтесь инструментом Background Eraser (Ластик для фона), который удаляет области изображения по принципу близости цвета. Удаленные области становятся прозрачными, т. е. Background Eraser (Ластик для фона) действует на слое. Если слоев в изображении нет (только фоновый), то при работе инструмента программа создает слой.
1. Откройте неотредактированный файл Ель.jpg.
2. Испытайте действие инструмента. Выберите большую кисть (см. рис. 6.14, б) и щелкните в окне документа. Курсор примет вид окружности с крестиком поседине. Крестик — это горячая точка инструмента. Когда кнопка мыши нажата, положение горячей точки определяет удаляемый цвет.
3. Нажмите кнопку мыши и проведите несколько раз в окне документа, как бы совершая мазки кистью. Области, по которым двигается инструмент, удаляюя. При этом программа удаляет пикселы, близкие по цвету к определенным в горячей точке. Так, на рис. 8.24, а горячая точка расположена в области серого
неба, но щелчок инструментом еще не сделан. На рис. 8.24, б щелчок уже выпоен. Как видите, серые области удалены, поскольку они близки к цвету, опреденному в горячей точке. Зеленые и черные участки ели остались нетронутыми.
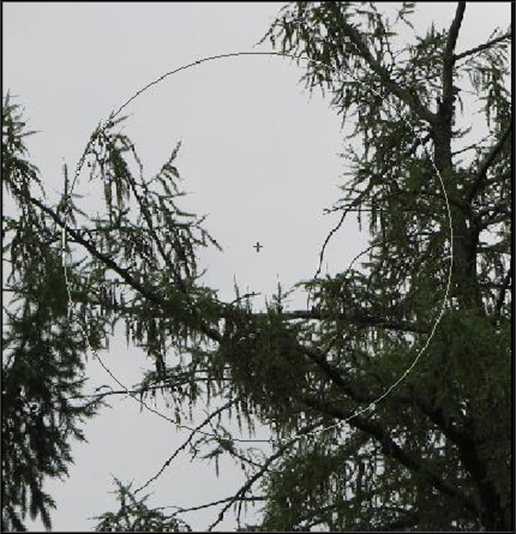
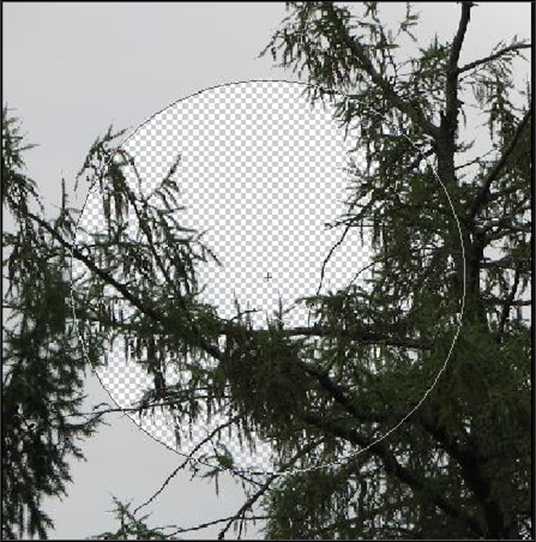
а б
Рис. 8.24. а — горячая точка определяет удаляемый цвет;
б — при действии инструмента выбранный цвет удаляется
Параметр Brush (Кисть) позволяет вызвать диалоговое окно для установки диаметра кисти в пикселах (размером до 2500 2500 пикселов) — опция Diameter (Диаметр), интенсивности удаления, задается в процентах при помощи опции Hardness (Жесткость), опция Spacing (Пространственность) для управления ратоянием между пометками кисти — диапазон от 0 до 1000%.
Форму кисти также можно определить, по умолчанию форма представлена в виде окружности, которую можно преобразовать в эллипс или в горизонтальную линию. Параметр Angle (Угол) служит для задания угла в промежутке от –180 до +180 грусов. Степень округлости кисти определяет параметр Roundness (Круглость).
1. Если вы удалили часть ветки, восстановите исходное состояние изображения.
2. Выберите среднюю кисть с мягкими краями. Начнем обработку изображения с удаления больших участков фона. Установите режимы Contiguous (Смежный) и Continuous (Непрерывный). Задайте высокое значение Tolerance (Допуск). Поработайте кистью, удалив большую часть фона вокруг ветки (рис. 8.25).
3. Теперь тонкая работа. Убираем небо, просвечивающее между ветками ели. Но достаточно однородно по цвету, поэтому выберем режим удаления Once (Единичный). С другой стороны, было бы удобно, чтобы серые участки удались, даже если они не соединены между собой, поэтому задайте режим ласта Discontiguous (Несмежный). Значение параметра Tolerance (Допуск) можно оставить прежним. Выберите большую кисть и, выполняя щелчки на серых участках между ветвями ели, последовательно удалите из изображения небо.

Рис. 8.25. Удаление больших участков фона
4. Теперь необходимо удалить совсем маленькие частицы неба, просвечивающие сквозь ветви. Выберите совсем небольшую кисть и установите режимы Find Edges (Найти контуры) (чтобы точнее определить контуры частиц неба) и Continuous (Непрерывный) (для задания цвета по пути следования курсора). Обработайте ель в местах просвечивания небольших участков неба.

5. Создайте фоновый слой и задайте ему контрастный цвет. Посмотрите на рультат (рис. 8.26) и сравните его c экстракцией на основе выбора в окне Color Range (Диапазон цветов). Граница в этом варианте более проработана, сохрились практически все детали. Однако и в том, и в другом случае есть прешности — остался эффект резкости границ изображения.
Рис. 8.26. Результат экстракции
6. Выберите наиболее удачный вариант ели и поместите дерево в создаваемый монтаж, как показано на рис. 8.27, а.
7. На рисунке видно, что в коллаже присутствует не целое изображение ели, а его часть. Причем край изображения может быть заметен. Удалите ярко выражеую линию при помощи инструмента Eraser (Ластик). Результат приведен на рис. 8.27, б.
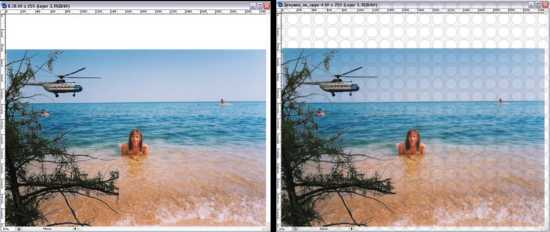
а б
Рис. 8.27. а — фрагмент помещен в монтаж, виден край изображения ели;
б — край скорректирован инструментом Eraser
Какой же вывод можно сделать из сравнения двух способов экстракции? Выдение областей в окне Color Range (Диапазон цветов) менее трудоемко, но и работт менее точно. Оно пригодится при выделении объекта на однородном фоне (или однородного объекта на цветном фоне). Этот метод непригоден, если цвета объекта встречаются в фоне. Кроме того, после обработки вы получаете выделение, т. е. и фон, и фрагмент сохраняются. Инструмент Background Eraser (Ластик для фона) позволяет очень точно проводить удаление фона, он очень гибок, но требует больше ручной работы; кроме того, годится только для целей экстракции, а не выделения объектов (ведь при обработке фон удаляется). Элемент меню Layer | Matting (Слой | Обработка краев), который мы применяли для удаления эффекта резкости при рабе с командой Color Range (Диапазон цветов), недоступен, и необходимо применять другие приемы для удаления погрешностей получившегося изображения.
Источник: Комолова, Н. В., Adobe Photoshop CS5 для всех / Н. В. Комолова, Е. С. Яковлева. — СПб.: БХВ-Петербург, 2011. — 624 с.: ил. + CD-ROM — (В подлиннике)
Как разблокировать «индексный» слой в Photoshop
Когда вы начинаете изучать Photoshop, то можете столкнуться с некоторыми проблемами, которые просто сводят с ума. Особенно, когда вы открываете изображение, но обнаруживаете в палитре слоев, что это «индексный» слой, а не просто «слой» или «фон». Вы ничего не можете сделать, даже не можете открыть этот индексный слой, кликнув по иконке блокировки.
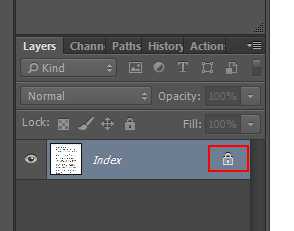
Вы можете прийти в замешательство и недоумевать: «Может я что-то делаю не так?» Прочитайте эту статью, и вы узнаете, что такое «индексное» изображение и как разблокировать индексированный слой.
Индексированный цветовой режим (индексированные цвета)
Слой является «индексным» потому, что это изображение находится в индексированном цветовом режиме. Этот режим создает изображение, используя CLUT (таблицу поиска цветов). Отвечая на вопрос о том, сколько цветов используется и режиме индексированных цветов нужно сказать, что CLUT хранит и индексирует до 256 цветов.
Если вы выберете режим индексированного цвета, Photoshop изменит изображение в 8-битном цветном файле, уменьшив его качество и применив более высокую степень сжатия.
Как разблокировать слой (как отключить индексированные цвета в фотошопе?)
Существуют ограничения для слоев в индексированном цветовом режиме. Вы не можете разблокировать «индексный» слой в Photoshop, и режимы смешивания для этого слоя также не работают. Для расширенного редактирования необходимо сначала преобразовать изображения (индексированные цвета) в режим RGB.
Существуют два способа, которые помогут завершить процесс преобразования.
Первый способ: используйте селектор режима изображения Photoshop
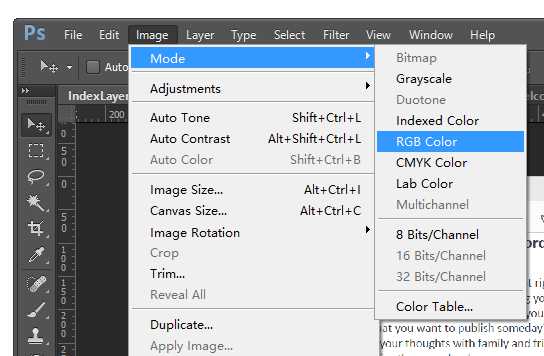
Выберите Изображение — Режим — Цвет RGB. «Индексный» слой будет преобразован в «Фон».
Второй способ: используйте Paint, чтобы заново сохранить изображение
Откройте изображение в программе Paint, перейдите в меню Файл — Сохранить как — PNG-изображение. Новый PNG-файл будет иметь режим RGB, и его можно будет использовать и редактировать напрямую.
Перевод статьи «How to unlock “index” layer in Photoshop» был подготовлен дружной командой проекта Сайтостроение от А до Я.